VLC Graben? So installieren und konfigurieren Sie den MPV -Player unter Windows 11
Veröffentlicht: 2025-04-29Windows 11 verfügt über einen Standard -Media -Player, um Audio- und Videodateien abzuspielen. Es fehlt jedoch in der Lage, verschiedene Arten von Audio- und Videoformaten wie FLAC zu spielen. Es entsteht die Notwendigkeit eines besseren Medienspielers mit Funktionen, um alle Arten von Audio- und Videodateien sowie Funktionen zum Anpassen der Wiedergabe zu spielen.
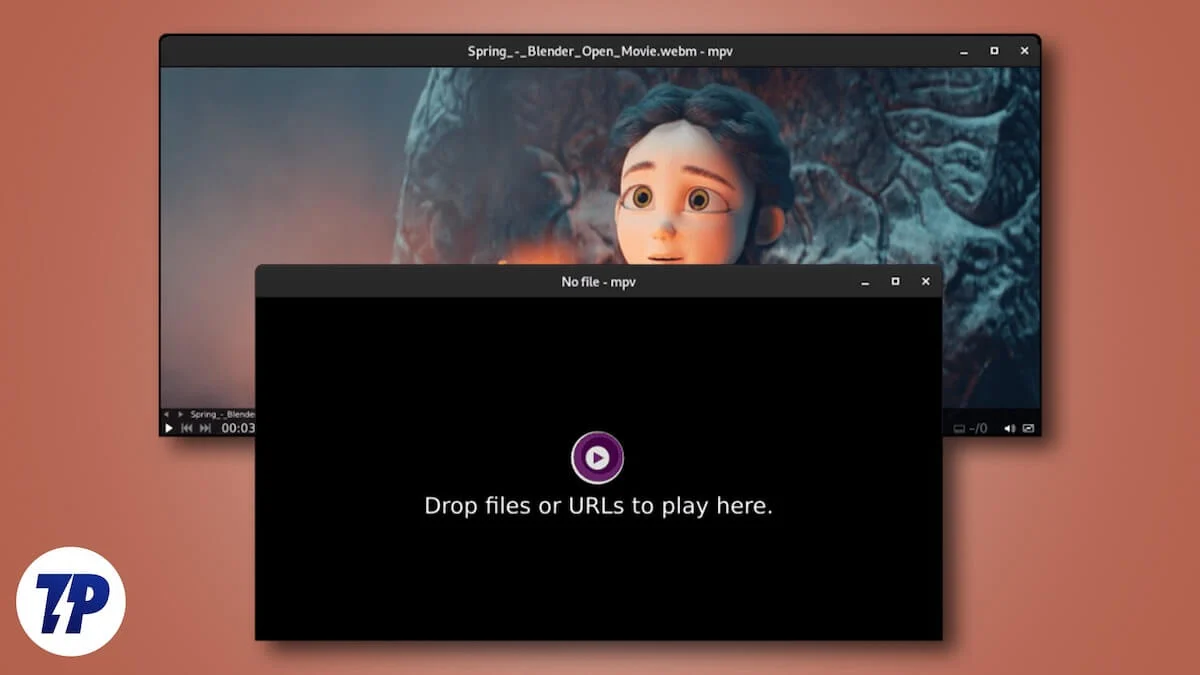
VLC ist ein beliebter Media -Player, den fast jeder Mediendateien abspielt. VLC muss die meisten Ihre Systemressourcen verwenden, um einige Videodateiformate abzuspielen. Das Spielen der höchsten Qualität auf Ihrem PC, wie z. B. 4K -Auflösung, erfordert eine Menge Ihrer Systemressourcen. Es kann auch Ihren PC verlangsamen.
Wir brauchen also einen Media -Player, der keinen Druck auf die Systemressourcen ausübt, über die Fähigkeiten verfügt, um alle Arten von Mediendateien zu spielen, und ist sehr anpassbar. In diesem Fall ist der MPV -Spieler sehr zuverlässig. In dieser Anleitung wird erläutert, wie der MPV -Player ein besserer Media -Player ist und wie Sie ihn installieren und konfigurieren können.
Inhaltsverzeichnis
Was ist MPV -Spieler?
Der MPV -Player ist ein extrem minimaler Medienspieler, der eine breite Palette von Audio- und Videoformaten abspielen kann. Es ist ein plattformübergreifender Medienspieler mit Open-Source-Code. Sie können den MPV -Player so weit konfigurieren, wie Sie möchten, und erstellen Sie mit der Konfigurationsdatei.
Die Installation und Konfiguration des MPV -Players scheint zunächst sehr kompliziert zu sein. Das hält uns davon ab, es zu versuchen. Sobald Sie die Konfiguration installiert und verstehen, gibt es kein Zurück.
Der MPV-Player verwendet Ihre kleinen Systemressourcen und spielt hochwertige Video- und Audioausgaben ab, ohne Ihren PC zu verlangsamen. Der MPV -Player hat weltweit viele Benutzer, und Sie finden diese Benutzerskripte auf GitHub, mit denen Sie den Media Player anpassen können.
Der Spieler befindet sich immer in aktiver Entwicklung, was neue Funktionen und Funktionen mit sich bringt. Der einzige Nachteil des MPV -Players ist, dass es schwierig ist, die Konfiguration zu verstehen, da sie nicht mit einer anpassbaren GUI ausgestattet ist. Sie müssen die Konfigurationsdatei bearbeiten, um Änderungen am Player vorzunehmen.
Lassen Sie uns sehen, wie Sie den MPV -Player unter Windows 11 installieren und anpassen können.
So installieren Sie MPV -Player unter Windows 11
Die Installation des MPV -Players ist einfach. Es wird nicht in einer ausführbaren Datei verpackt. Laden Sie die tragbare Zip -Datei von GitHub herunter, um den MPV -Player zu installieren. MPV.io, die offizielle Website, bietet zwei verschiedene Builds für Windows -PCs. Sie sind Zhongfly und Shinchiro Builds. Beide Builds bieten die gleiche Erfahrung bei der Verwendung des MPV -Players.
Der Hauptunterschied zwischen den beiden Builds besteht darin, dass Zhongfly regelmäßig mit neuen Funktionen aktualisiert wird und möglicherweise nicht stabil ist. Der Shinchiro -Build hingegen konzentriert sich mehr auf die Stabilität. Es wird auch regelmäßig aktualisiert, ist aber sehr stabil.
Laden Sie den Zhongfly -Build herunter, wenn Sie regelmäßig neue Funktionen benötigen, auch ohne Stabilität, oder laden Sie den Shinchiro -Build für Stabilität und neue Funktionen herunter. Sie finden viele .7Z -Trinkdateien. Laden Sie die Datei herunter, die zu Ihrem Prozessor passt.
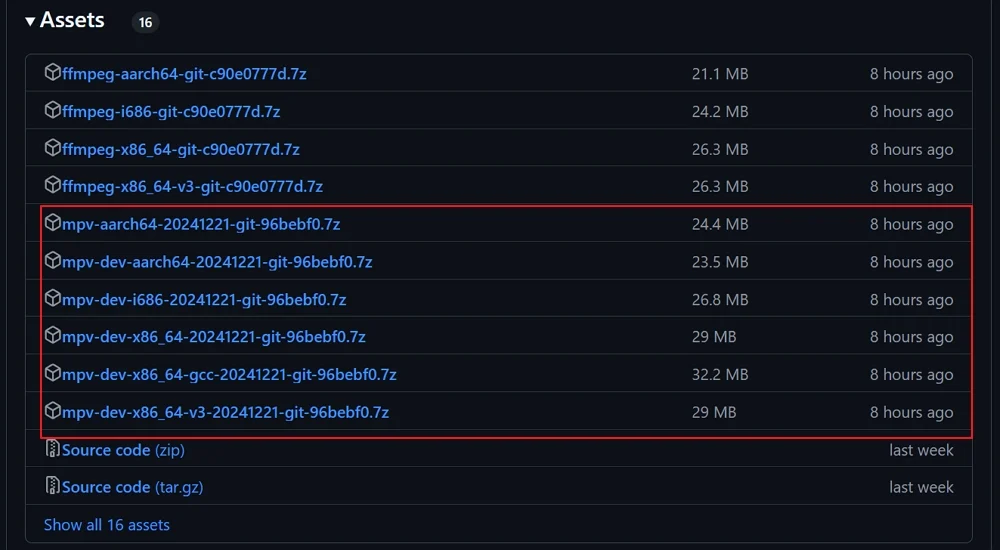
Um Ihren Prozessortyp herauszufinden, öffnen Sie die Einstellungs -App, wählen Sie das System aus dem linken Bereich aus und klicken Sie auf die Registerkarte "About" . Unter den Gerätespezifikationen sehen Sie den Systemtyp , bei dem Sie feststellen können, ob Ihr PC ein 64-Bit-Betriebssystem oder etwas anderes ist.
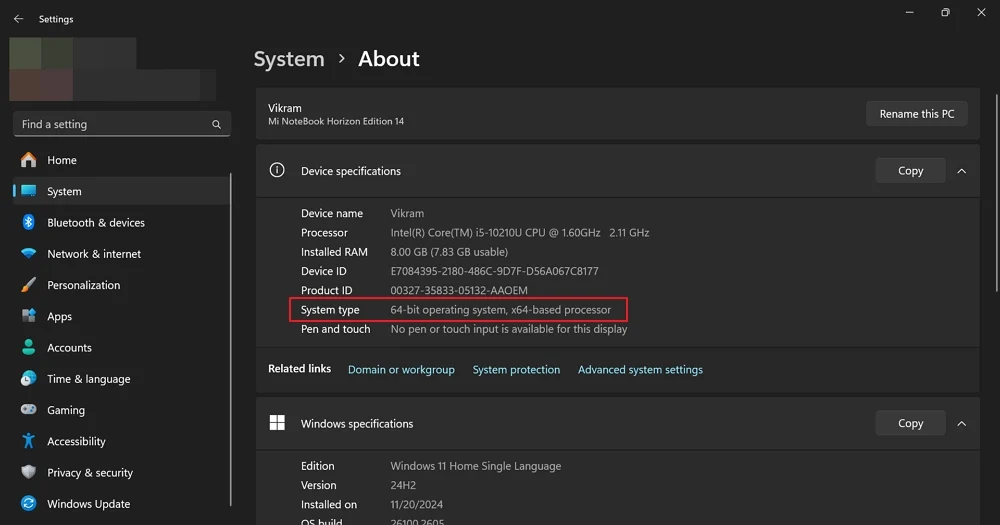
Laden Sie die tragbare MPV-ZIP-Datei entsprechend herunter und entpacken Sie sie mit 7-ZIP- oder anderen ZIP-Programmen auf Ihrem PC. Nachdem Sie die Dateien an den MPV-Ordner extrahiert haben, klicken Sie mit der rechten Maustaste auf die Batch-Datei MPV-Install und wählen Sie als Administrator ausführen .
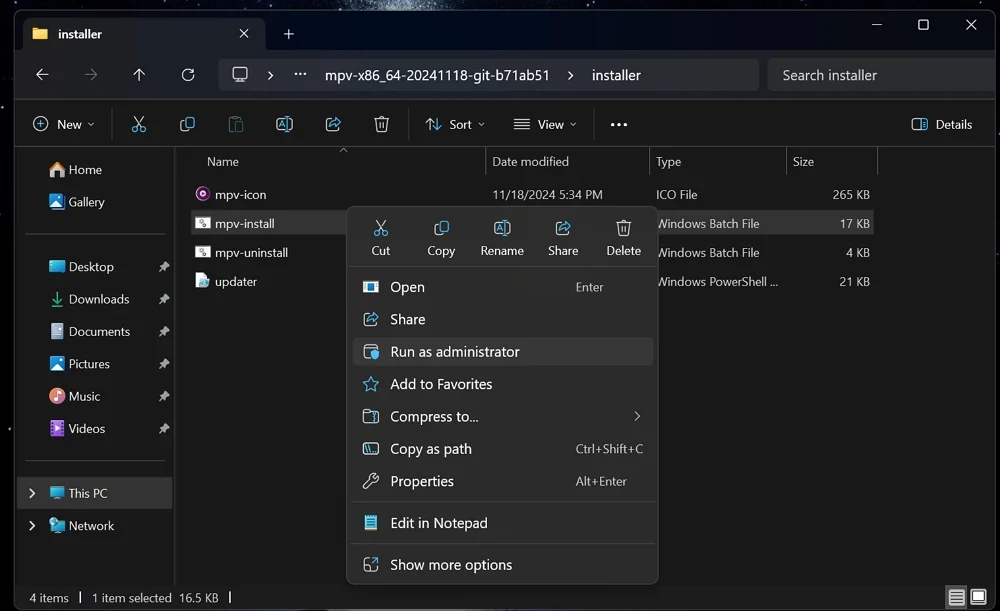
Es wird den MPV -Player installiert. Sie werden alle möglichen Medienformate sehen, die zu Ihrem PC zum Spielen hinzugefügt werden.
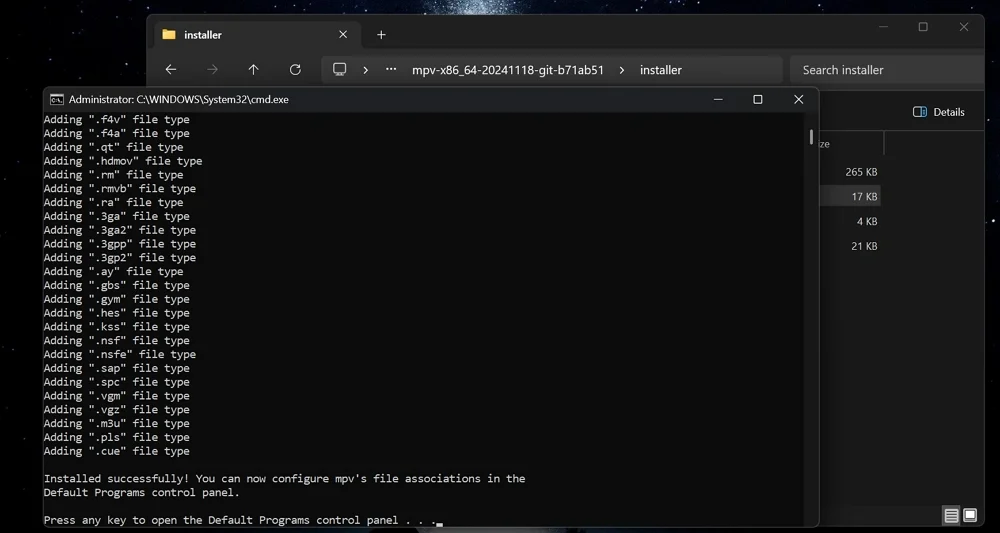
Das war's. Nachdem Sie mit der Installation fertig sind, öffnet sie die Einstellungs -App zum Festlegen von Standardeinstellungen. Sie können es ignorieren und den MPV -Player manuell als Standard einstellen, wenn Sie Medien spielen.
Im Gegensatz zu anderen Anwendungen, die Sie auf Ihrem PC installieren, erstellt der MPV -Player keinen Ordner im Ordner Programmdateien. Wo immer Sie die .7Z -Datei extrahiert haben, ist der extrahierte Ordner der Speicherort für den MPV -Player auf Ihrem PC. Um es versehentlich zu löschen, können Sie ihn mithilfe von Cut-and-Paste-Optionen in den Ordner Programmdateien oder einen anderen Standort verschieben. Sie müssen den gesamten extrahierten Ordner bewegen, um den Player nicht zu brechen.
So setzen Sie MPV als Standard -Media -Player unter Windows 11
Wenn Sie standardmäßig eine Mediendatei mit MPV abspielen möchten, klicken Sie mit der rechten Maustaste auf die Mediendatei und wählen Sie Eigenschaften aus. Es öffnet das Fenster Dateieigenschaften. Klicken Sie mit der Option auf die Öffnen . Klicken Sie im Auswählen einer Standard -App für .flac -Dateien oder eines von Ihnen auswählenden Dateityps auf MPV aus den Optionen und die Standardtaste für die Standardeinstellung .
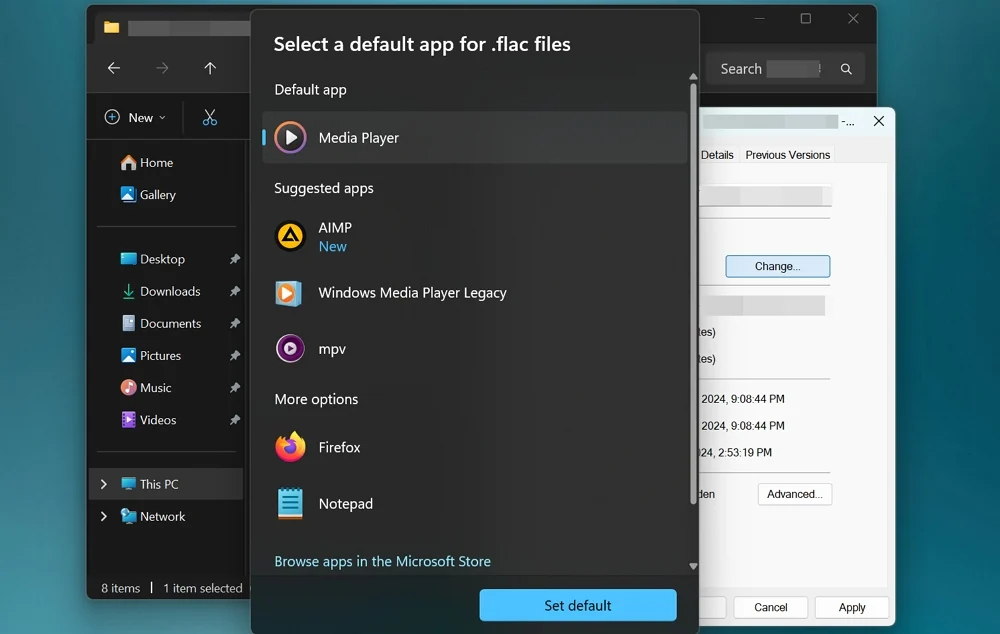
Auf diese Weise können Sie standardmäßig den MPV -Player für die Medien -Dateitypen festlegen, die Sie abspielen möchten.
So stellen Sie den MPV -Player unter Windows 11 an
Im Allgemeinen befindet sich die Konfigurationsdatei des MPV -Players im MPV -Ordner mit dem Namen mpv.conf auf dem folgenden Pfad.
C: \ Benutzer \ Benutzername \ AppData \ Roaming \ Mpv \ mpv.conf
Viele Benutzer können die Datei dort jedoch nicht finden. Um dies zu umgehen und eine neue Konfigurationsdatei zu erhalten, laden Sie die offizielle MPV -Konfigurationsdatei von GitHub herunter . Klicken Sie auf der GitHub -Website auf die Schaltfläche Download.

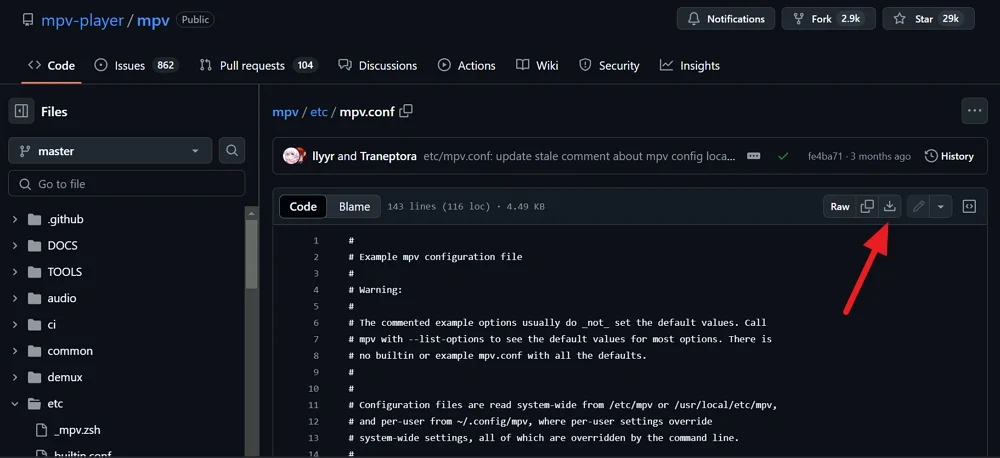
Da die Konfigurationsdatei offiziell ist, müssen Sie sich keine Sorgen um die Privatsphäre machen. Öffnen Sie nun den Ordner MPV Player, erstellen Sie einen neuen Ordner und nennen Sie es tragable_config .
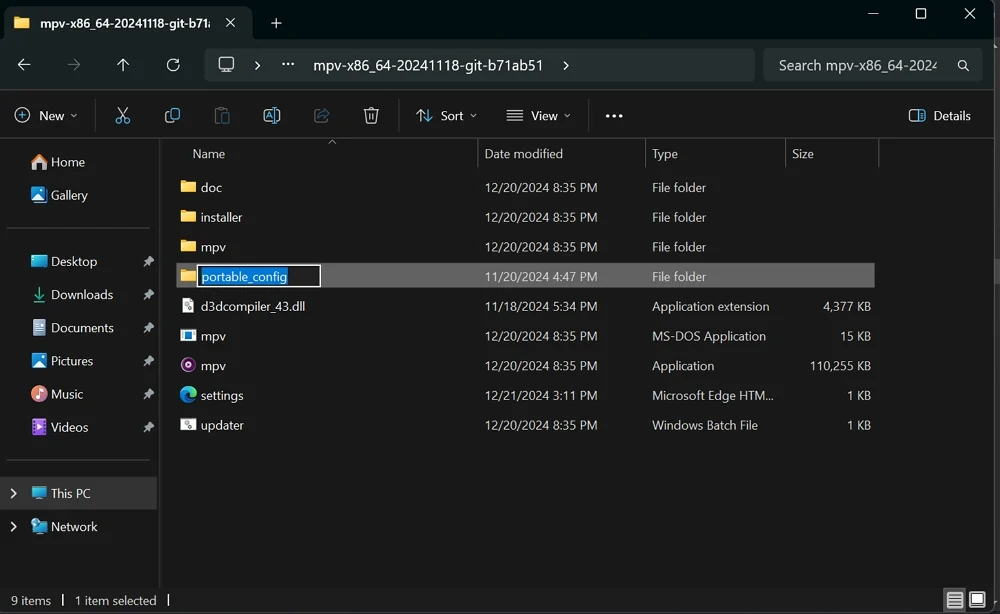
Verschieben Sie die heruntergeladene mpv.conf -Datei in den Ordner portable_config.
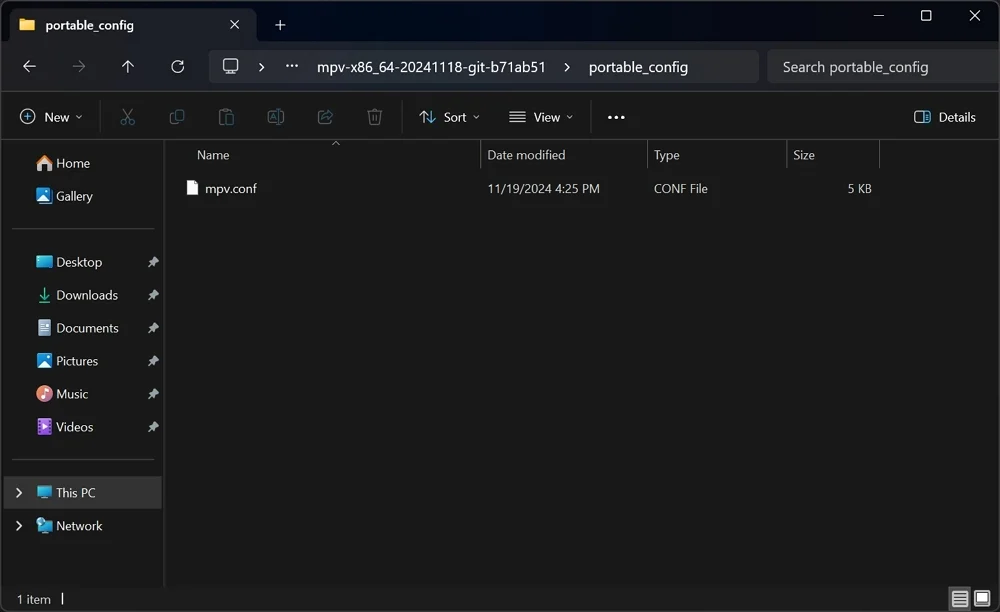
Sie können den MPV -Player so anpassen, wie Sie möchten. Öffnen Sie die MPV.Config -Datei mit Notepad, um Anpassungen vorzunehmen.
Einige der grundlegenden Anpassungen, die Sie tun können, um den Konfigurationsprozess zu kennen, sind wie folgt.
Legen Sie eine Standardvolumenebene fest, wenn Sie eine Mediendatei auf dem MPV -Player öffnen.
Volumen = 60
Sie können jede Volumenstufe einstellen, indem Sie die Nummer 60 durch alle von Ihnen ausgewählten Ebene ersetzen.
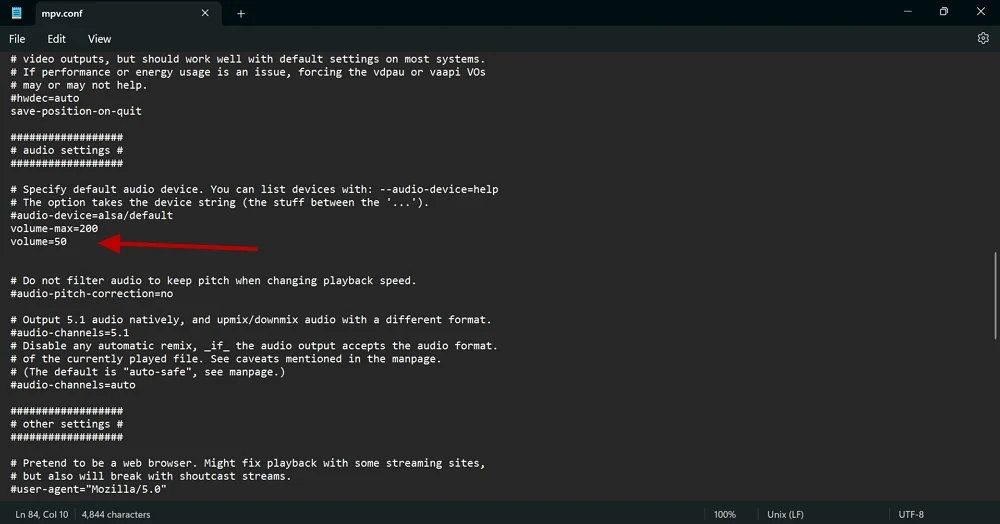
In ähnlicher Weise können Sie den Player konfigurieren und sein Verhalten ändern, indem Sie die Konfigurationsdatei ändern. Sie finden die Syntax oder Befehle, die Sie für die Anpassung an GitHub benötigen. Es ermöglicht Ihnen, alles von Tastaturverknüpfungen bis hin zu Mausverhalten auf dem MPV -Player zu ändern.
So installieren Sie Benutzerskripte für MPV unter Windows 11
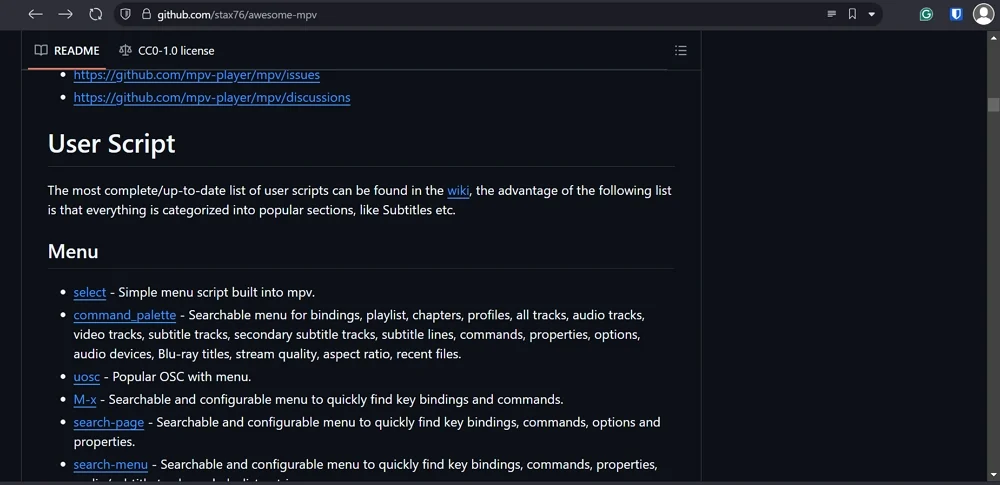
Benutzerskripte sind Einstellungen, die von anderen MPV -Player -Benutzern konfiguriert sind, um das Beste herauszuholen. Sie laden die Konfigurationsskripte in GitHub hoch. Auf GitHub finden Sie großartige Benutzerskripte, die Sie möglicherweise interessieren.
So erstellen Sie im Ordner portable_config einen neuen Ordner, um Benutzerskripte für den MPV -Player zu installieren. Benennen Sie den neuen Ordner als Skript um . Laden Sie die Skripte herunter, die Sie interessieren. Extrahieren Sie, wenn sich das Skript im ZIP-Format befindet, und fügen Sie die Dateien in den Script-OPTS-Ordner ein.
Die Änderungen Die Benutzerskripte liefern automatisch auf den Player, wenn Sie eine Mediendatei abspielen.
So aktualisieren Sie den MPV -Player unter Windows 11
Sie können den MPV -Player mit der Updater -Batch -Datei im MPV -Player -Ordner aktualisieren. Klicken Sie mit der rechten Maustaste auf die Updater -Batch-Datei und wählen Sie als Administrator ausführen .
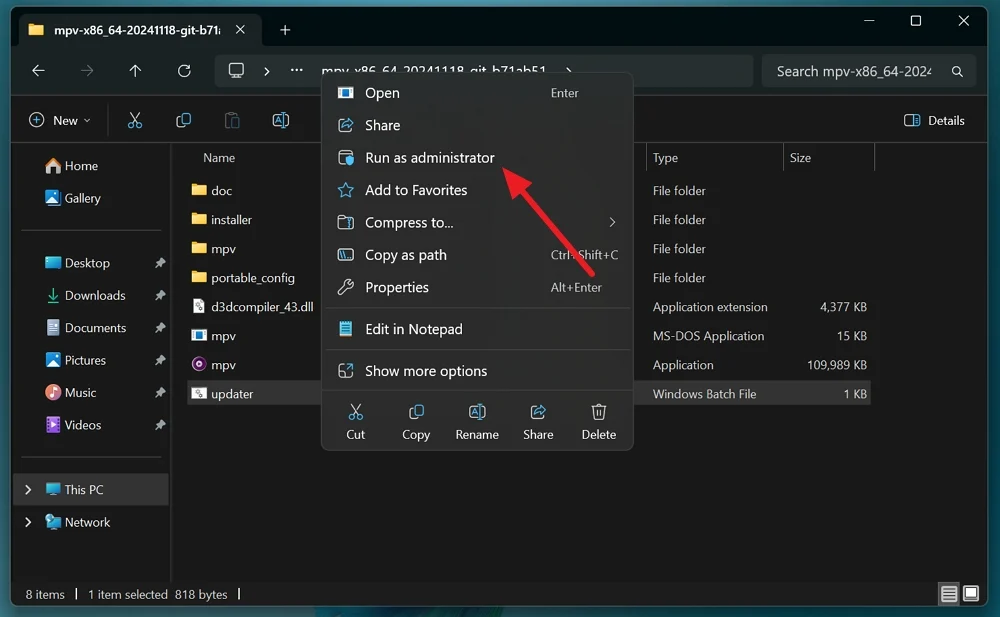
Stellen Sie sicher, dass Ihr PC mit dem Internet verbunden ist, damit der Player die neueste Version aktualisieren kann. Die Updater -Batch -Datei wird in der Eingabeaufforderung ausgeführt, und der neueste MPV -Build wird automatisch heruntergeladen und installiert.
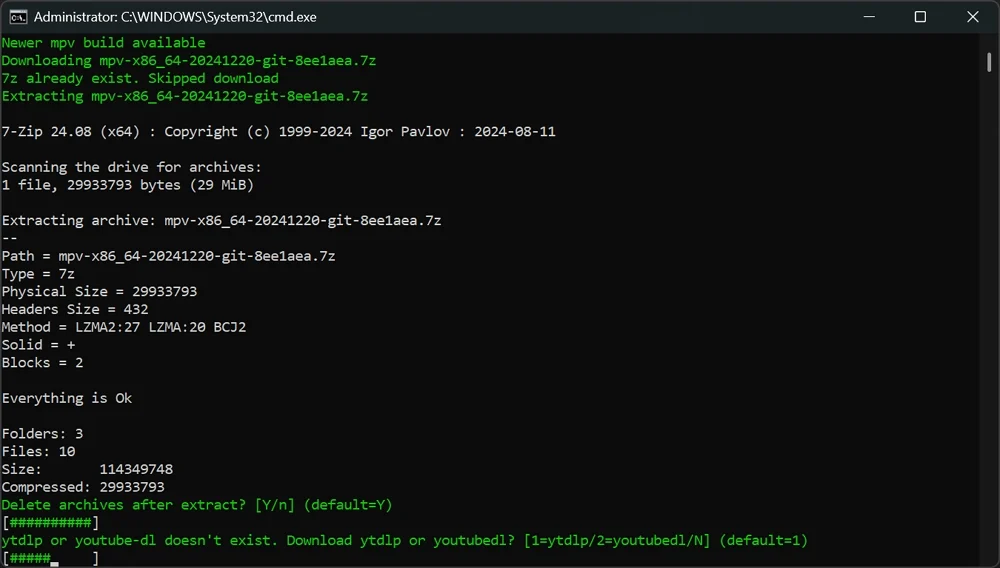
Möglicherweise sehen Sie neue Funktionen, die Sie in der Updater -Datei auffordert, die Installation basierend auf Ihrem Prozessor zu bestätigen. Installieren Sie sie entsprechend. Durch das Installieren von Updates werden Ihre vorherigen Konfigurationen nicht entfernt.
So spielen Sie YouTube -Videos auf dem MPV -Player
Um YouTube-Videos auf einem MPV-Player abzuspielen, müssen Sie YT-DLP, einen Befehlszeilen-basierten Audio-Video-Downloader, der mit Ihrem MPV-Player installiert ist. Wenn Sie die Updater-Batch-Datei ausführen, werden Sie dem MPV-Player YT-DLP hinzufügen. Installieren Sie es, um Ihrem MPV -Player YouTube -Video -Streaming -Funktionen hinzuzufügen.
Nach der erfolgreichen Installation sehen Sie YT-DLP im Ordner MPV Player.
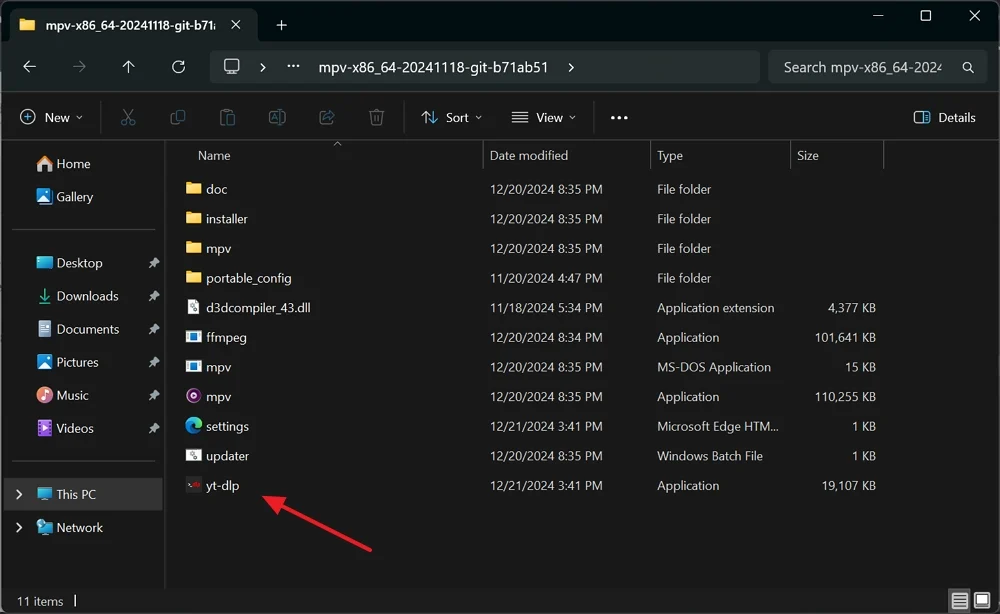
Jetzt können Sie die Videos auf dem MPV -Player abspielen, indem Sie die YouTube -Links zum MPV -Player ziehen. Nach ein paar Sekunden wird der MPV -Player das Video aus dem Link abspielen, den Sie gerade darauf gezogen haben.
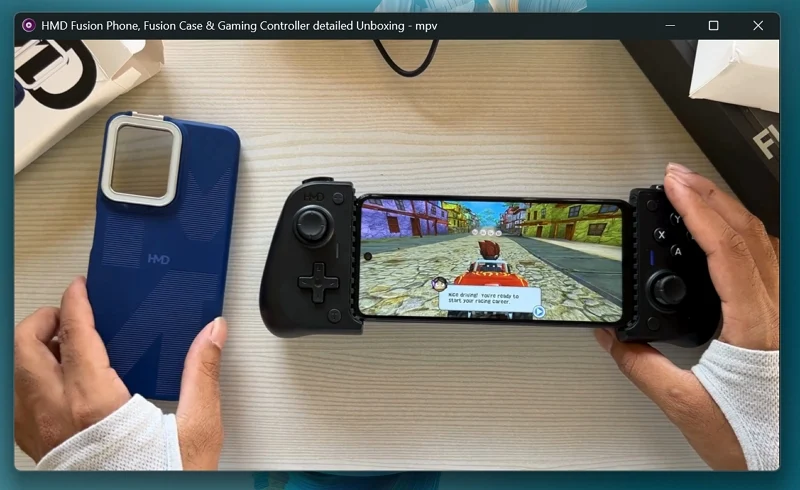
In ähnlicher Weise können Sie YouTube -Wiedergabelisten im MPV -Player spielen. Öffnen Sie die YouTube -Wiedergabeliste in Ihrem Webbrowser und schweben Sie über den Titel der Wiedergabeliste, um den Link der Wiedergabeliste zu erhalten. Ziehen Sie dann den Playlist -Titel auf den MPV -Player.
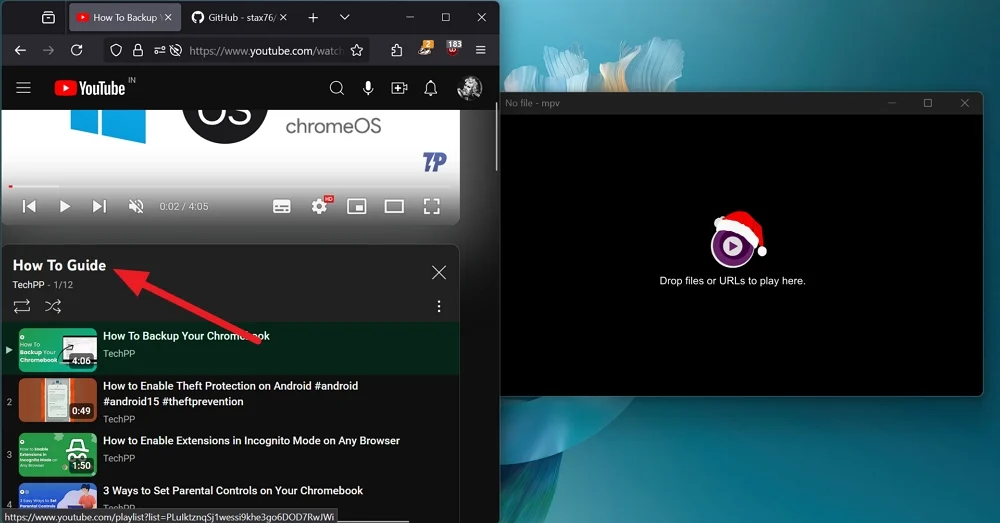
Der MPV -Player wird in wenigen Augenblicken die YouTube -Wiedergabeliste spielen. Sie können zu jedem Video in der Wiedergabeliste über die Steuerelemente am unteren Rand des MPV -Players gehen.

Ziehen Sie einfach den Link und genießen Sie es, YouTube auf dem MPV -Player zu streamen.
Tastaturverknüpfungen für MPV -Player unter Windows
S - Screenshots ohne Untertitel machen
S - Screenshots mit Untertiteln machen
M - Stumm der Audio
[ - Wiedergabegeschwindigkeit verringern
] - Steigern Sie die Wiedergabegeschwindigkeit
F - Wechseln Sie zum Vollbild oder beenden Sie den Vollbildmodus
Raumtante - Pause oder spielen Sie die Medien
Auf- und Abnutzungsknöpfe - Lautstärke erhöhen oder verringern
Linke und rechte Tasten - rückwärts oder vorwärts suchen
Installieren und passen Sie den MPV -Player unter Windows an
MPV -Spieler mag auf den ersten Blick nerdig sein. Wenn Sie es jedoch mit den Anpassungen installieren und verwenden, die Sie benötigen, kann kein anderer Media -Player die Erfahrung übertreffen. Unabhängig von Ihren Systemkonfigurationen funktioniert der MPV -Player am besten beim Abspielen der Mediendateien. Der minimalistische Ansatz mit allen Anpassungen erfolgt über Konfigurationsdateien. Dies ist einer der besten Medienspieler, die Sie unter Windows installieren und verwenden können.
