Ditch VLC? วิธีการติดตั้งและกำหนดค่าเครื่องเล่น MPV บน Windows 11
เผยแพร่แล้ว: 2025-04-29Windows 11 มีเครื่องเล่นสื่อเริ่มต้นเพื่อเล่นไฟล์เสียงและวิดีโอ อย่างไรก็ตามมันขาดความสามารถในการเล่นรูปแบบเสียงและวิดีโอประเภทต่าง ๆ เช่น FLAC มีความต้องการเครื่องเล่นสื่อที่ดีกว่าที่มีความสามารถในการเล่นไฟล์เสียงและวิดีโอทุกชนิดรวมถึงคุณสมบัติในการปรับแต่งการเล่น
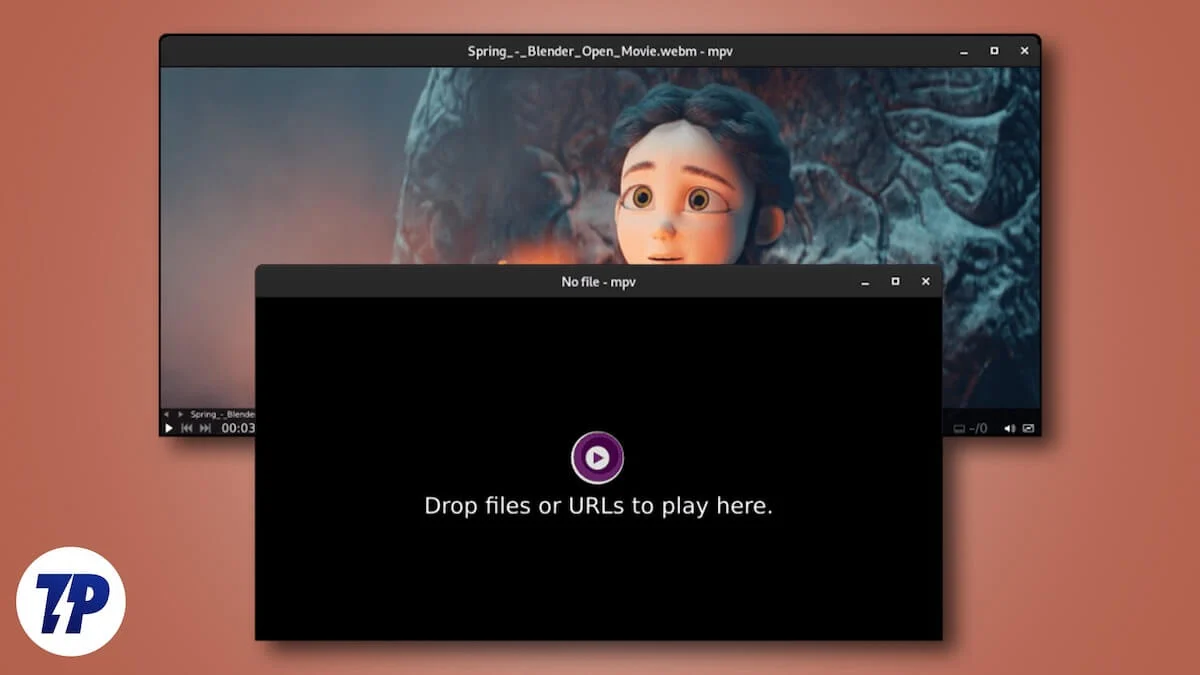
VLC เป็นเครื่องเล่นสื่อยอดนิยมที่เกือบทุกคนใช้ในการเล่นไฟล์สื่อ VLC จำเป็นต้องใช้ทรัพยากรระบบส่วนใหญ่ของคุณเพื่อเล่นรูปแบบไฟล์วิดีโอ การเล่นคุณภาพสูงสุดบนพีซีของคุณเช่นความละเอียด 4K ต้องใช้ทรัพยากรระบบของคุณเป็นอย่างมาก มันสามารถทำให้พีซีของคุณช้าลงได้เช่นกัน
ดังนั้นเราจำเป็นต้องมีเครื่องเล่นสื่อที่ไม่กดดันทรัพยากรระบบมีความสามารถในการเล่นไฟล์สื่อทุกชนิดและปรับแต่งได้สูง ในกรณีนี้ผู้เล่น MPV มีความน่าเชื่อถือสูง คู่มือนี้อธิบายว่าเครื่องเล่น MPV เป็นเครื่องเล่นสื่อที่ดีกว่าและวิธีที่คุณสามารถติดตั้งและกำหนดค่าให้เหมาะกับความต้องการของคุณได้อย่างไร
สารบัญ
เครื่องเล่น MPV คืออะไร?
MPV Player เป็นเครื่องเล่นสื่อขั้นต่ำสุดที่สามารถเล่นรูปแบบเสียงและวิดีโอได้หลากหลาย มันเป็นเครื่องเล่นสื่อข้ามแพลตฟอร์มที่มีรหัสโอเพนซอร์ซ คุณสามารถกำหนดค่าเครื่องเล่น MPV ได้มากเท่าที่คุณต้องการและทำให้มันทำงานกับไฟล์ config
การติดตั้งและกำหนดค่าเครื่องเล่น MPV ดูเหมือนจะซับซ้อนมากในตอนแรก นั่นหยุดเราจากการลอง แต่เมื่อคุณติดตั้งและเข้าใจการกำหนดค่าจะไม่มีการกลับมาอีก
MPV Player ใช้ทรัพยากรระบบเล็ก ๆ น้อย ๆ ของคุณและเล่นวิดีโอและเสียงคุณภาพสูงโดยไม่ทำให้พีซีของคุณช้าลง MPV Player มีผู้ใช้จำนวนมากทั่วโลกและคุณสามารถค้นหาสคริปต์ผู้ใช้เหล่านั้นบน GitHub ที่สามารถใช้ในการปรับแต่งเครื่องเล่นสื่อ
ผู้เล่นอยู่ในการพัฒนาที่ใช้งานอยู่เสมอซึ่งนำคุณสมบัติและความสามารถใหม่ ๆ ข้อเสียเพียงอย่างเดียวของเครื่องเล่น MPV คือมันยากที่จะเข้าใจการกำหนดค่าเนื่องจากไม่ได้มาพร้อมกับ GUI ที่ปรับแต่งได้ คุณต้องแก้ไขไฟล์การกำหนดค่าเพื่อทำการเปลี่ยนแปลงผู้เล่น
มาดูกันว่าคุณสามารถติดตั้งและปรับแต่งเครื่องเล่น MPV บน Windows 11 ได้อย่างไร
วิธีติดตั้งเครื่องเล่น MPV บน Windows 11
การติดตั้งเครื่องเล่น MPV นั้นง่าย มันไม่ได้มาในไฟล์ที่เรียกใช้งานได้ ในการติดตั้งเครื่องเล่น MPV ให้ดาวน์โหลดไฟล์ zip แบบพกพาจาก GitHub mpv.io เว็บไซต์ทางการให้สอง builds ที่แตกต่างกันสำหรับพีซี Windows พวกเขาคือ Zhongfly และ Shinchiro Builds ทั้งสองสร้างให้ประสบการณ์เดียวกันเมื่อใช้เครื่องเล่น MPV
ความแตกต่างที่สำคัญระหว่างทั้งสองสร้างคือ Zhongfly ได้รับการปรับปรุงอย่างสม่ำเสมอด้วยคุณสมบัติใหม่และอาจไม่มั่นคง ในทางกลับกันการสร้างชินชิโรมุ่งเน้นไปที่ความมั่นคงมากขึ้น มันได้รับการปรับปรุงเป็นประจำ แต่มีเสถียรภาพมาก
ดาวน์โหลด build zhongfly หากคุณต้องการคุณสมบัติใหม่เป็นประจำแม้จะไม่มีความมั่นคงหรือดาวน์โหลด Shinchiro Build เพื่อความมั่นคงและคุณสมบัติใหม่ คุณจะพบไฟล์ดื่ม. 7z จำนวนมาก ดาวน์โหลดไฟล์ที่เหมาะสมกับโปรเซสเซอร์ของคุณ
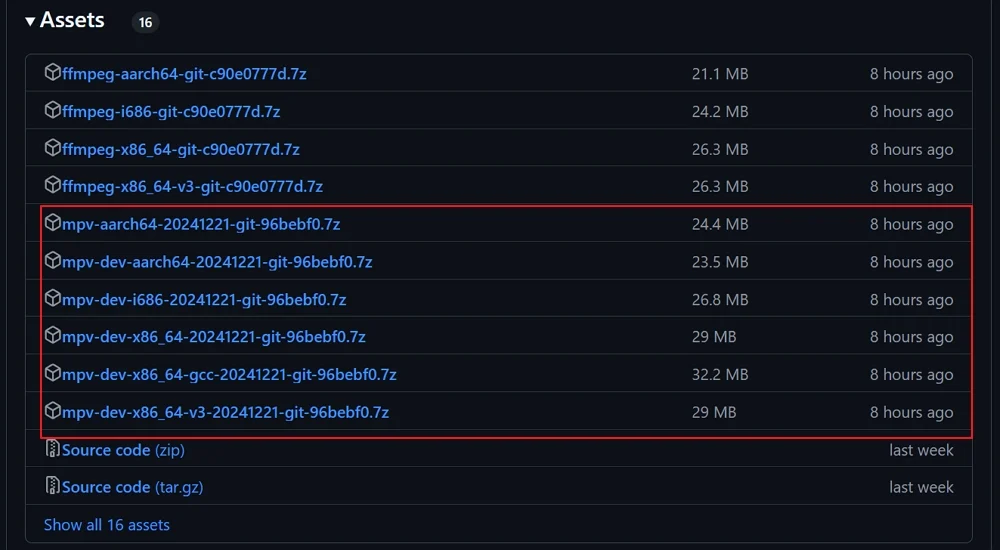
หาก ต้องการค้นหาประเภทโปรเซสเซอร์ของคุณให้เปิดแอพ การตั้งค่า ให้เลือก ระบบ จากแผงด้านซ้ายและคลิก แท็บ เกี่ยวกับ ภายใต้ ข้อกำหนดของอุปกรณ์ คุณจะเห็น ประเภทระบบ ซึ่งคุณสามารถค้นหาได้ว่าพีซีของคุณเป็นระบบปฏิบัติการ 64 บิตหรืออย่างอื่น
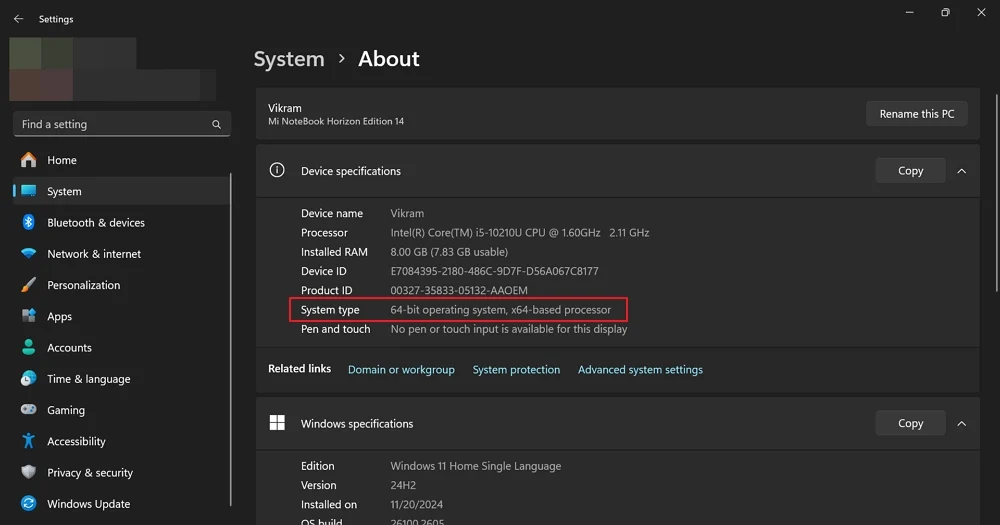
ดาวน์โหลดไฟล์ ZIP แบบพกพา MPV ตามลำดับและคลายซิปบนพีซีของคุณโดยใช้โปรแกรม 7-Zip หรือโปรแกรม ZIP อื่น ๆ หลังจากแยกไฟล์ไปยังโฟลเดอร์ MPV ให้คลิกขวาที่ไฟล์ MPV-Install Batch และเลือก Run as Administrator
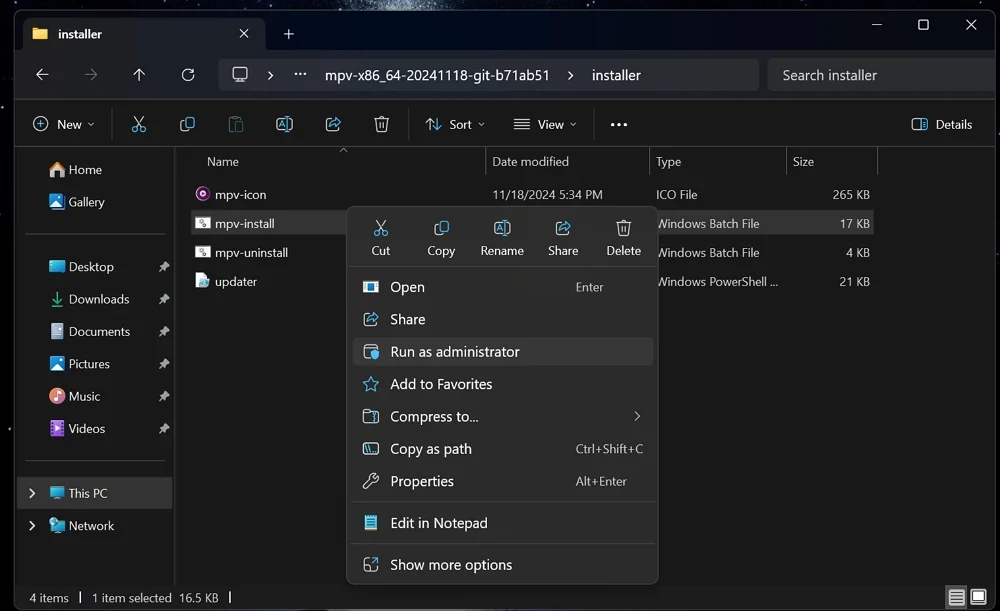
มันจะติดตั้งเครื่องเล่น MPV คุณจะเห็นรูปแบบสื่อทุกชนิดที่เพิ่มลงในพีซีของคุณสำหรับการเล่น
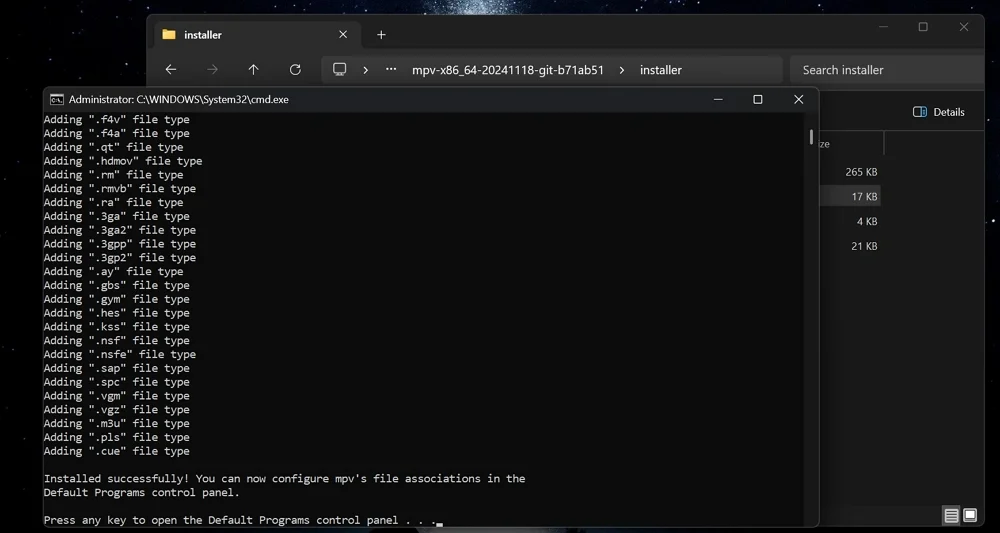
แค่นั้นแค่นั้น หลังจากคุณติดตั้งเสร็จแล้วจะเปิดแอพการตั้งค่าเพื่อตั้งค่าเริ่มต้น คุณอาจเพิกเฉยและตั้งค่าเครื่องเล่น MPV ด้วยตนเองเป็นค่าเริ่มต้นในขณะที่คุณเล่นสื่อ
ซึ่งแตกต่างจากแอปพลิเคชันอื่น ๆ ที่คุณติดตั้งบนพีซีของคุณเครื่องเล่น MPV ไม่ได้สร้างโฟลเดอร์ในโฟลเดอร์ไฟล์โปรแกรม ไม่ว่าคุณจะแยกไฟล์. 7Z ออกจากที่ใดโฟลเดอร์สกัดจะเป็นตำแหน่งสำหรับเครื่องเล่น MPV บนพีซีของคุณ เพื่อความสะดวกและเพื่อหลีกเลี่ยงการลบโดยไม่ได้ตั้งใจคุณสามารถย้ายไปยังโฟลเดอร์ไฟล์โปรแกรมหรือตำแหน่งอื่น ๆ โดยใช้ตัวเลือกการตัดและวาง คุณต้องย้ายโฟลเดอร์สกัดทั้งหมดเพื่อไม่ให้ผู้เล่นทำลาย
วิธีตั้งค่า MPV เป็นเครื่องเล่นสื่อเริ่มต้นบน Windows 11
เมื่อคุณต้องการเล่นไฟล์สื่อกับ MPV โดยค่าเริ่มต้นให้คลิกขวาที่ไฟล์สื่อและเลือก คุณสมบัติ มันเปิดหน้าต่างคุณสมบัติไฟล์ คลิกที่ การเปลี่ยนแปลง ข้างตัวเลือก Open With ใน การเลือกแอพเริ่มต้นสำหรับไฟล์. FLAC หรือประเภทไฟล์ใด ๆ ที่คุณเลือกคลิกที่ MPV จากตัวเลือกและปุ่ม เริ่มต้นที่ตั้งไว้
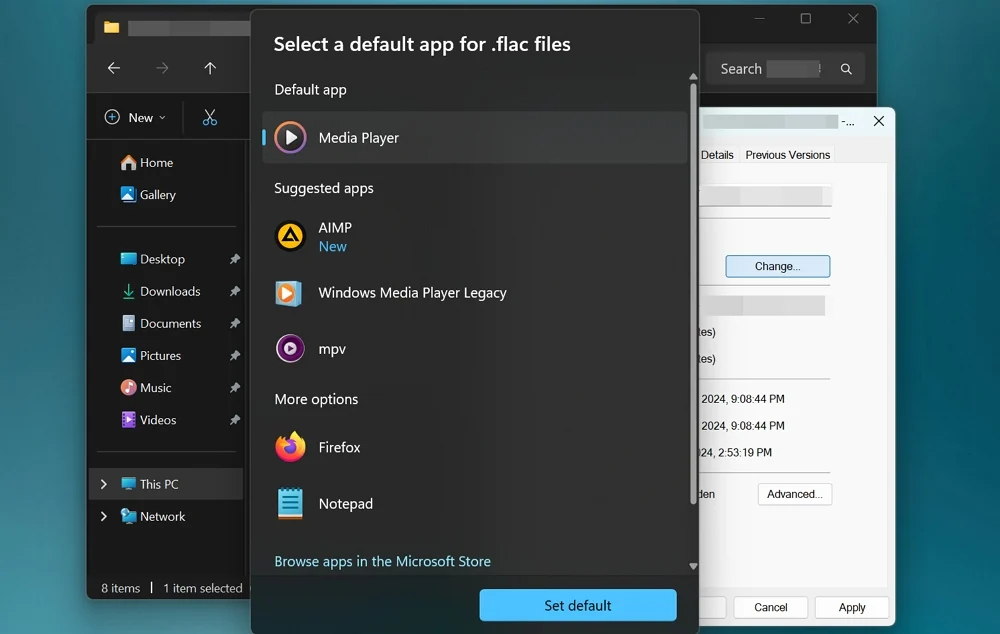
ด้วยวิธีนี้โดยค่าเริ่มต้นคุณสามารถตั้งค่าเครื่องเล่น MPV สำหรับประเภทไฟล์สื่อที่คุณต้องการเล่น
วิธีปรับแต่งเครื่องเล่น MPV บน Windows 11
โดยทั่วไปไฟล์การกำหนดค่าของผู้เล่น MPV จะอยู่ในโฟลเดอร์ MPV ชื่อ MPV.Conf ในเส้นทางต่อไปนี้
C: \ users \ username \ appdata \ Roaming \ mpv \ mpv.conf
อย่างไรก็ตามผู้ใช้หลายคนไม่สามารถหาไฟล์ได้ที่นั่น หากต้องการข้ามสิ่งนี้และรับไฟล์กำหนดค่าใหม่ให้ดาวน์โหลดไฟล์การกำหนดค่า MPV อย่างเป็นทางการจาก GitHub บนเว็บไซต์ GitHub คลิกที่ปุ่มดาวน์โหลด

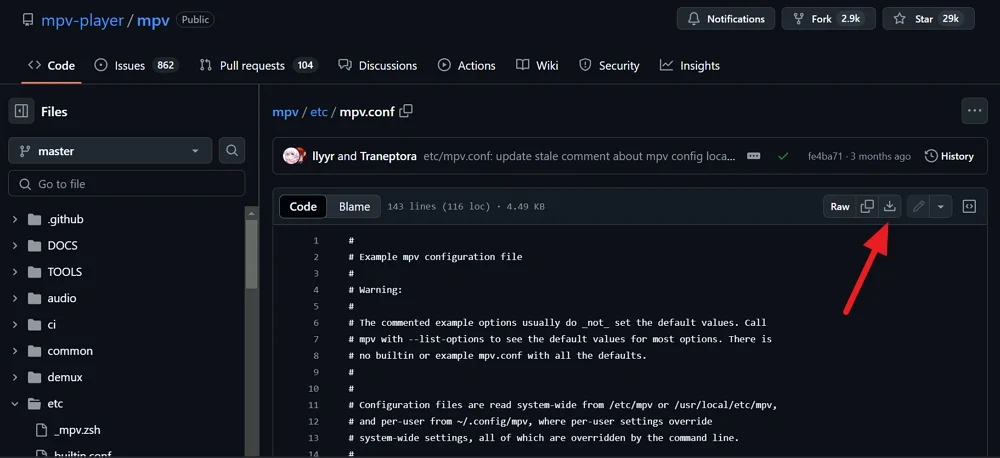
เนื่องจากไฟล์การกำหนดค่าเป็นไฟล์อย่างเป็นทางการคุณไม่จำเป็นต้องกังวลเกี่ยวกับความเป็นส่วนตัว ตอนนี้เปิดโฟลเดอร์ MPV Player สร้างโฟลเดอร์ใหม่และตั้งชื่อ IT Portable_Config
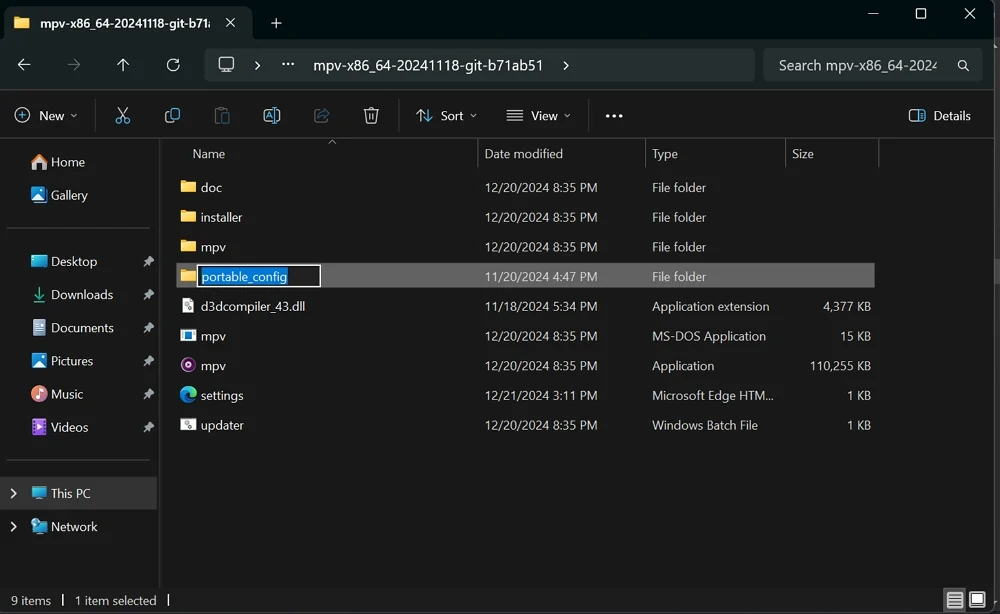
ย้ายไฟล์ mpv.conf ที่ดาวน์โหลดไปยังโฟลเดอร์ portable_config
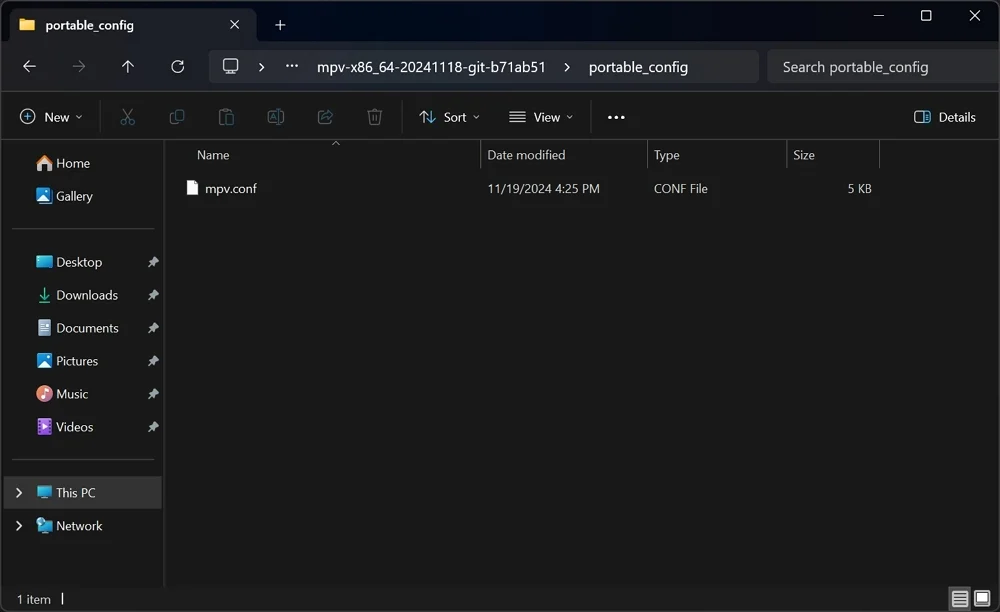
ช่วยให้คุณปรับแต่งเครื่องเล่น MPV ตามที่คุณต้องการ ในการปรับแต่งให้เปิดไฟล์ mpv.config ด้วย notepad
การปรับแต่งพื้นฐานบางอย่างที่คุณสามารถทำได้เพื่อทราบว่ากระบวนการกำหนดค่ามีดังนี้
ตั้งค่าระดับเสียงเริ่มต้นเมื่อคุณเปิดไฟล์สื่อบนเครื่องเล่น MPV
เล่ม = 60
คุณสามารถตั้งค่าระดับเสียงใด ๆ โดยแทนที่หมายเลข 60 ด้วยระดับใดก็ได้ที่คุณเลือก
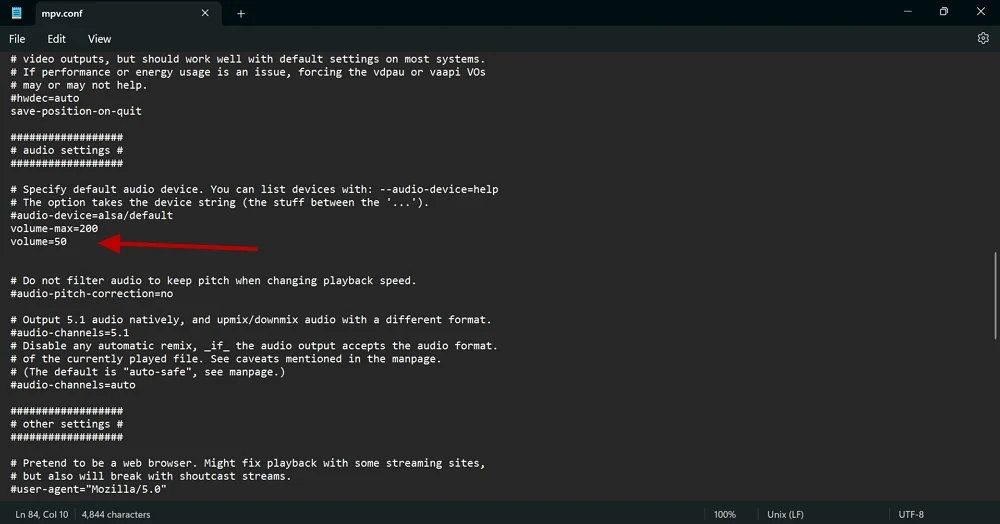
ในทำนองเดียวกันคุณสามารถกำหนดค่าผู้เล่นและเปลี่ยนพฤติกรรมโดยการเปลี่ยนไฟล์การกำหนดค่า คุณสามารถค้นหาไวยากรณ์หรือคำสั่งที่คุณต้องการปรับแต่งบน GitHub ช่วยให้คุณสามารถเปลี่ยนอะไรก็ได้จากแป้นพิมพ์ลัดเป็นพฤติกรรมเมาส์บนเครื่องเล่น MPV
วิธีติดตั้งสคริปต์ผู้ใช้สำหรับ MPV บน Windows 11
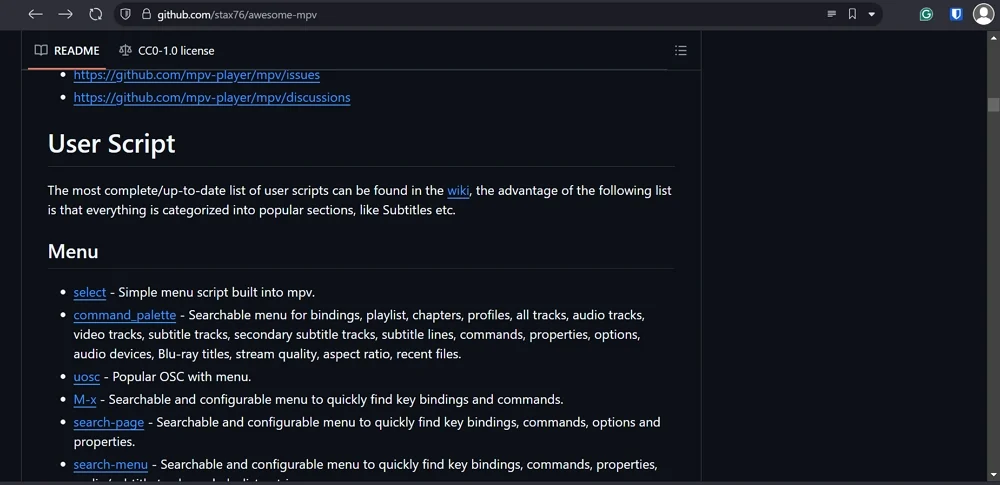
สคริปต์ผู้ใช้คือการตั้งค่าที่กำหนดค่าโดยผู้ใช้ MPV Player รายอื่นเพื่อให้ได้ประโยชน์สูงสุดจากมัน พวกเขาอัปโหลดสคริปต์การกำหนดค่าไปยัง GitHub คุณสามารถค้นหาสคริปต์ผู้ใช้ที่ยอดเยี่ยมบน GitHub ที่อาจสนใจคุณ
ในการติดตั้งสคริปต์ผู้ใช้สำหรับเครื่องเล่น MPV ให้สร้างโฟลเดอร์ใหม่ในโฟลเดอร์ portable_config เปลี่ยนชื่อโฟลเดอร์ใหม่เป็น Script-Opts ดาวน์โหลดสคริปต์ที่คุณสนใจ แยกถ้าสคริปต์อยู่ในรูปแบบ zip และวางไฟล์ลงในโฟลเดอร์ Script-Opts
การเปลี่ยนแปลงสคริปต์ของผู้ใช้จะนำไปใช้กับผู้เล่นโดยอัตโนมัติเมื่อคุณเล่นไฟล์สื่อ
วิธีอัปเดตเครื่องเล่น MPV บน Windows 11
คุณสามารถอัปเดตเครื่องเล่น MPV ด้วยไฟล์แบตช์ Updater ในโฟลเดอร์ MPV Player คลิกขวาที่ไฟล์แบตช์ Updater แล้วเลือก Run as Administrator
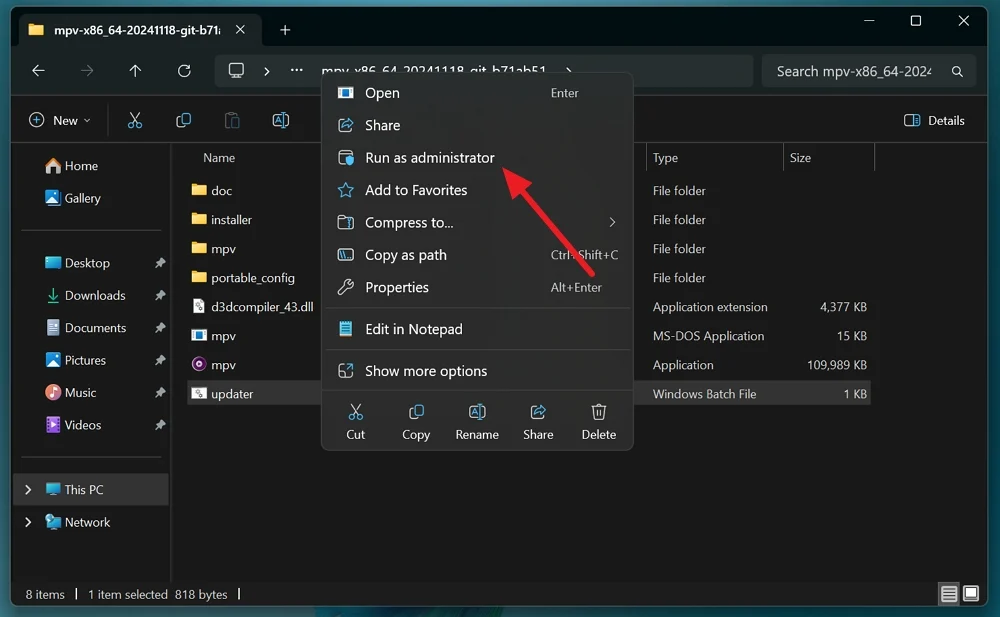
ตรวจสอบให้แน่ใจว่าพีซีของคุณเชื่อมต่อกับอินเทอร์เน็ตเพื่อให้ผู้เล่นสามารถอัปเดตเป็นเวอร์ชันล่าสุดได้ ไฟล์แบตช์ Updater จะเรียกใช้ในพรอมต์คำสั่งและบิลด์ MPV ล่าสุดจะถูกดาวน์โหลดและติดตั้งโดยอัตโนมัติ
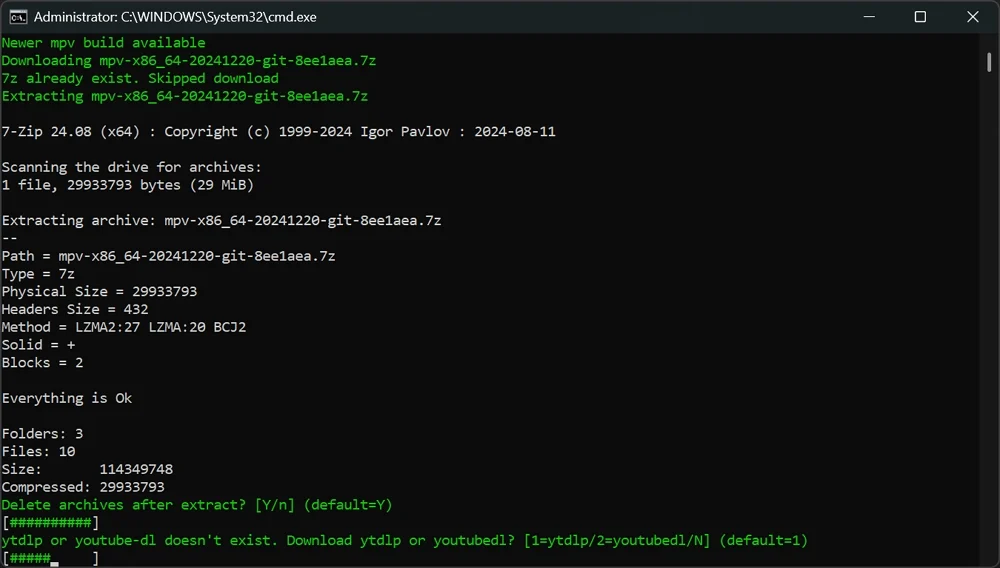
คุณอาจเห็นคุณสมบัติใหม่ที่ไฟล์ updater ขอให้คุณยืนยันการติดตั้งตามโปรเซสเซอร์ของคุณ ติดตั้งตามนั้น การติดตั้งการอัปเดตไม่ได้ลบการกำหนดค่าก่อนหน้าของคุณ
วิธีเล่นวิดีโอ YouTube บนเครื่องเล่น MPV
ในการเล่นวิดีโอ YouTube บนเครื่องเล่น MPV คุณต้องมี YT-DLP ซึ่งเป็นตัวดาวน์โหลดเสียงที่ใช้บรรทัดคำสั่งที่ติดตั้งด้วยเครื่องเล่น MPV ของคุณ เมื่อคุณเรียกใช้ไฟล์แบตช์ Updater จะถามว่าคุณต้องการเพิ่ม YT-DLP ลงในเครื่องเล่น MPV หรือไม่ ติดตั้งเพื่อเพิ่มความสามารถในการสตรีมวิดีโอ YouTube ลงในเครื่องเล่น MPV ของคุณ
คุณจะเห็น YT-DLP ในโฟลเดอร์เครื่องเล่น MPV หลังจากการติดตั้งที่ประสบความสำเร็จ
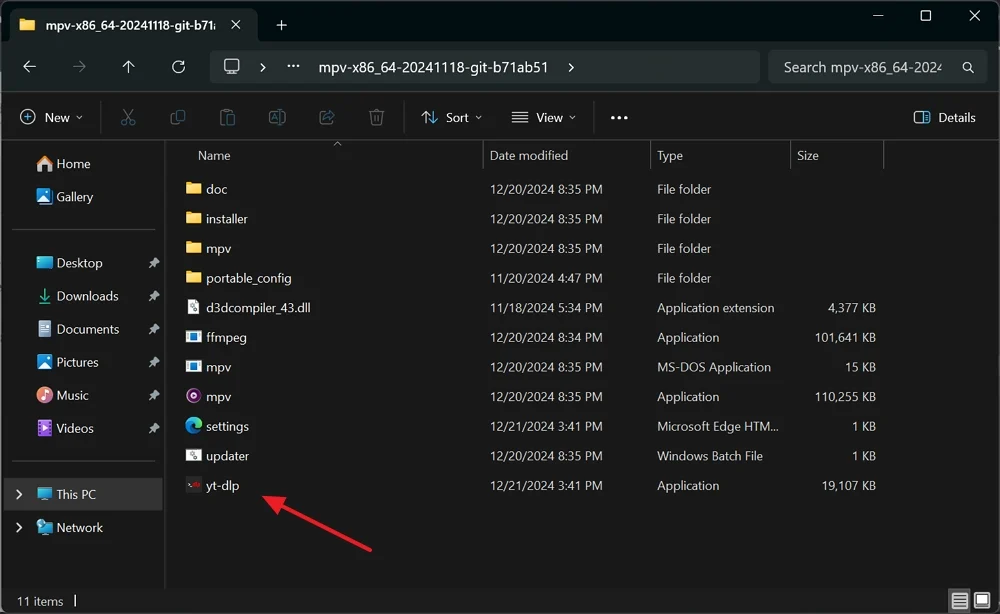
ตอนนี้คุณสามารถเล่นวิดีโอบนเครื่องเล่น MPV ได้เพียงแค่ลากลิงก์ YouTube ไปยังเครื่องเล่น MPV หลังจากไม่กี่วินาทีผู้เล่น MPV จะเริ่มเล่นวิดีโอจากลิงค์ที่คุณเพิ่งลากไป
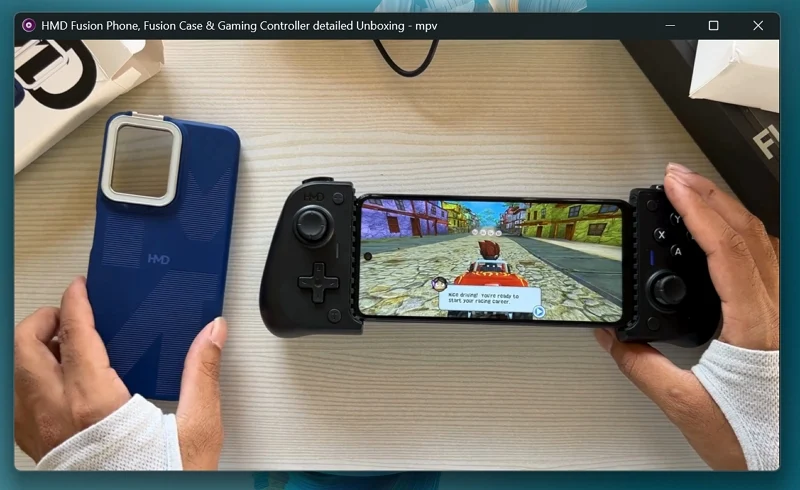
ในทำนองเดียวกันคุณสามารถเล่นเพลย์ลิสต์ YouTube บนเครื่องเล่น MPV เปิดเพลย์ลิสต์ YouTube บนเว็บเบราว์เซอร์ของคุณและโฮเวอร์เหนือชื่อเพลย์ลิสต์เพื่อรับลิงค์เพลย์ลิสต์ จากนั้นลากชื่อเพลย์ลิสต์ไปยังเครื่องเล่น MPV
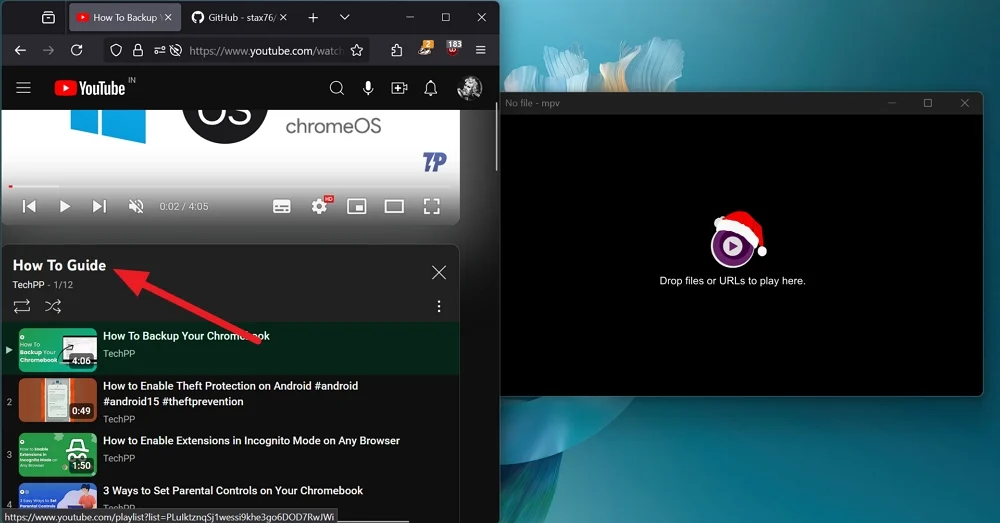
ผู้เล่น MPV จะเริ่มเล่นเพลย์ลิสต์ YouTube ในเวลาไม่กี่นาที คุณสามารถข้ามไปยังวิดีโอใด ๆ ในเพลย์ลิสต์โดยใช้ตัวควบคุมที่ด้านล่างของเครื่องเล่น MPV

เพียงแค่ลากลิงค์และเพลิดเพลินกับการสตรีม YouTube บนเครื่องเล่น MPV
แป้นพิมพ์ลัดสำหรับเครื่องเล่น MPV บน Windows
S - ถ่ายภาพหน้าจอโดยไม่มีคำบรรยาย
S - ถ่ายภาพหน้าจอพร้อมคำบรรยาย
M - ปิดเสียงเสียง
[ - ลดความเร็วในการเล่น
] - เพิ่มความเร็วในการเล่น
F - เปลี่ยนเป็นหน้าจอเต็มหน้าจอหรือออกจากหน้าจอเต็มหน้าจอ
Spacebar - หยุดชั่วคราวหรือเล่นสื่อ
ปุ่มขึ้นและลง - เพิ่มหรือลดระดับเสียง
ปุ่มซ้ายและขวา - ค้นหาย้อนหลังหรือไปข้างหน้า
ติดตั้งและปรับแต่งเครื่องเล่น MPV บน Windows
ผู้เล่น MPV อาจดูโง่ในตอนแรก แต่เมื่อคุณติดตั้งและใช้งานด้วยการปรับแต่งที่คุณต้องการไม่มีเครื่องเล่นสื่ออื่นใดสามารถเอาชนะประสบการณ์ได้ ไม่ว่าการกำหนดค่าระบบของคุณจะเป็นอย่างไรเครื่องเล่น MPV จะทำงานได้ดีที่สุดในการเล่นไฟล์สื่อ วิธีการที่เรียบง่ายด้วยการปรับแต่งทั้งหมดนั้นทำผ่านไฟล์การกำหนดค่า นี่เป็นหนึ่งในเครื่องเล่นสื่อที่ดีที่สุดในการติดตั้งและใช้บน Windows
