Hendek vlc? Windows 11'e MPV oynatıcıyı nasıl kurar ve yapılandırır
Yayınlanan: 2025-04-29Windows 11, ses ve video dosyalarını oynatacak varsayılan medya oynatıcısına sahiptir. Bununla birlikte, FLAC gibi farklı türde ses ve video formatları oynama yeteneğinden yoksundur. Oynatmayı özelleştirmek için her türlü ses ve video dosyasını oynama yeteneğine sahip daha iyi bir medya oynatıcıya ihtiyaç duyulur.
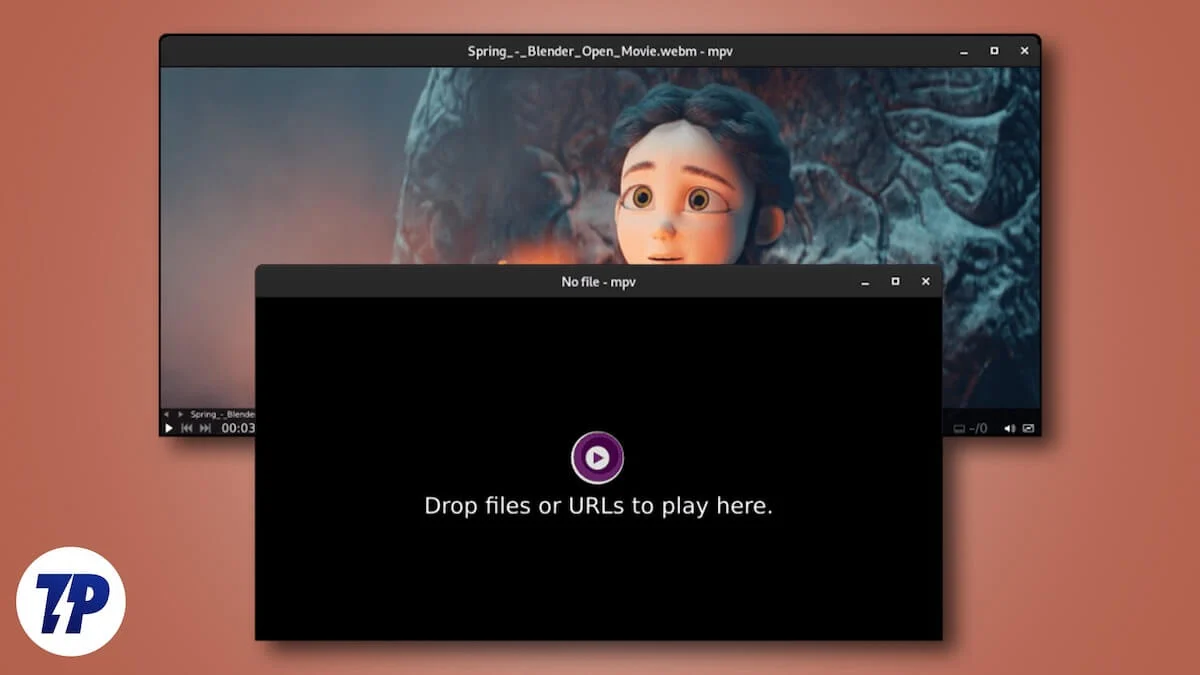
VLC, neredeyse herkesin medya dosyalarını oynamak için kullandığı popüler bir medya oynatıcıdır. VLC'nin bazı video dosyası formatlarını oynamak için sistem kaynaklarınızın çoğunu kullanması gerekir. 4K çözünürlük gibi PC'nizde en yüksek kaliteyi oynamak, sistem kaynaklarınızın büyük bir kısmını gerektirir. PC'nizi de yavaşlatabilir.
Bu nedenle, sistem kaynakları üzerinde baskı yapmayan, her türlü medya dosyasını oynatma yeteneğine sahip ve son derece özelleştirilebilir bir medya oynatıcıya ihtiyacımız var. Bu durumda, MPV oynatıcı oldukça güvenilirdir. Bu kılavuz, MPV oynatıcısının nasıl daha iyi bir medya oynatıcı olduğunu ve bunu ihtiyaçlarınıza göre nasıl yükleyebileceğinizi ve yapılandırabileceğinizi açıklar.
İçindekiler
MPV oynatıcı nedir?
MPV Player, çok çeşitli ses ve video formatları oynayabilen son derece minimal bir medya oynatıcıdır. Açık kaynak koduna sahip platformlar arası bir medya oynatıcıdır. MPV oynatıcıyı istediğiniz kadar yapılandırabilir ve yapılandırma dosyasıyla çalışmasını sağlayabilirsiniz.
MPV oynatıcıyı kurmak ve yapılandırmak ilk başta çok karmaşık görünüyor. Bu bizi denememizi engelliyor. Ancak, yapılandırmayı yükledikten ve anladıktan sonra, geri dönüş yoktur.
MPV Player, küçük sistem kaynaklarınızı kullanır ve PC'nizi yavaşlatmadan yüksek kaliteli video ve ses çıkışı oynar. MPV Player'ın dünya çapında birçok kullanıcısı var ve GitHub'da medya oynatıcıyı özelleştirmek için kullanılabilecek kullanıcı komut dosyalarını bulabilirsiniz.
Oyuncu her zaman aktif geliştirme içindedir, bu da yeni özellikler ve yetenekler getirir. MPV oynatıcısının tek dezavantajı, özelleştirilebilir bir GUI ile gelmediği için yapılandırmayı anlamak zor. Oynatıcıda değişiklik yapmak için yapılandırma dosyasını düzenlemeniz gerekir.
MPV oynatıcıyı Windows 11'e nasıl yükleyebileceğinizi ve özelleştirebileceğinizi görelim.
Windows 11'e MPV oynatıcı nasıl yüklenir
MPV oynatıcıyı kurmak basittir. Yürütülebilir bir dosyada paketlenmez. MPV oynatıcıyı yüklemek için GitHub'dan taşınabilir zip dosyasını indirin. Resmi web sitesi MPV.io, Windows PC'ler için iki farklı yapı sağlar. Onlar zhongfly ve Shinchiro inşa ediyor. Her iki yapı da MPV oynatıcıyı kullanırken aynı deneyimi sunar.
İki yapı arasındaki temel fark, Zhongfly'nin düzenli olarak yeni özelliklerle güncellenmesi ve kararlı olmayabileceğidir. Shinchiro yapısı ise daha çok istikrara odaklanıyor. Ayrıca düzenli olarak güncellenir, ancak çok kararlıdır.
Düzenli olarak, istikrar olmadan bile yeni özelliklere ihtiyacınız varsa Zhongfly Build'i indirin veya istikrar ve yeni özellikler için Shinchiro yapısını indirin. Birçok .7Z içme dosyası bulacaksınız. İşlemcinize uygun dosyayı indirin.
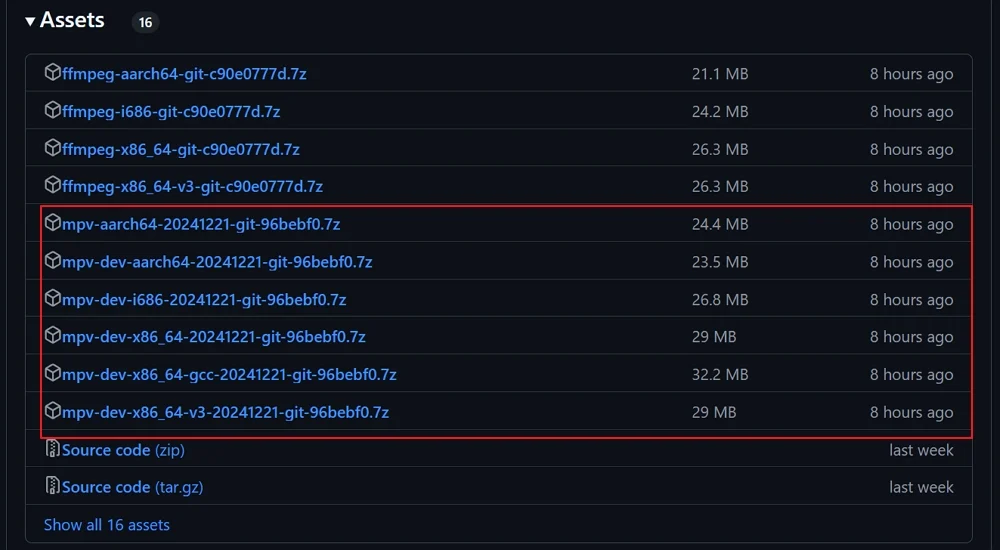
İşlemci türünüzü bulmak için Ayarlar uygulamasını açın, sol panelden Sistem'i seçin ve Hakkında sekmeyi tıklayın. Cihaz özellikleri altında, PC'nizin 64 bit işletim sistemi veya başka bir şey olup olmadığını bulabileceğiniz sistem türünü göreceksiniz.
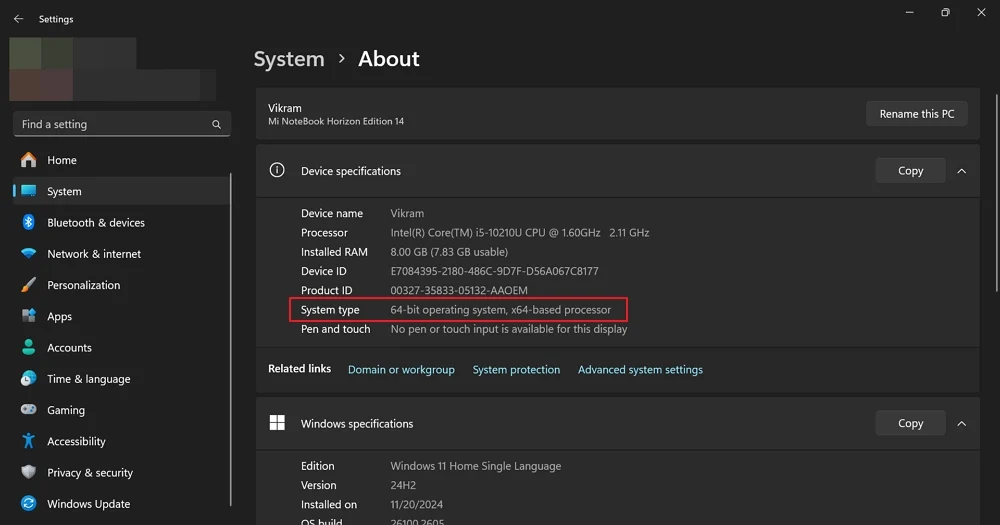
MPV taşınabilir zip dosyasını buna göre indirin ve 7-ZIP veya diğer ZIP programlarını kullanarak PC'nizde açın. Dosyaları MPV klasörüne çıkardıktan sonra, MPV-install toplu iş dosyasına sağ tıklayın ve yönetici olarak çalıştırmayı seçin.
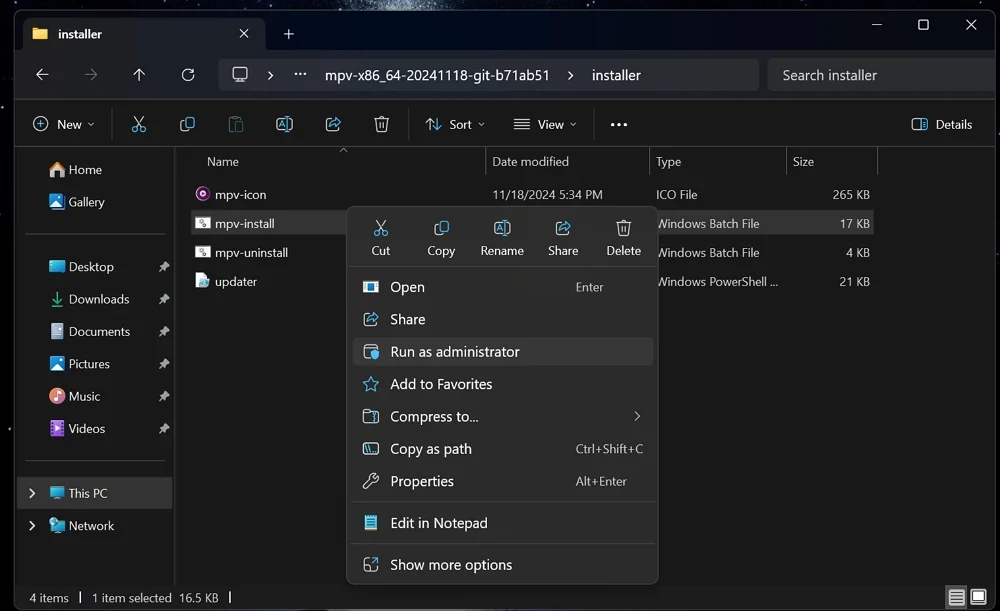
MPV oynatıcıyı yükleyecek. PC'nize oynamak için eklediği her türlü medya formatını göreceksiniz.
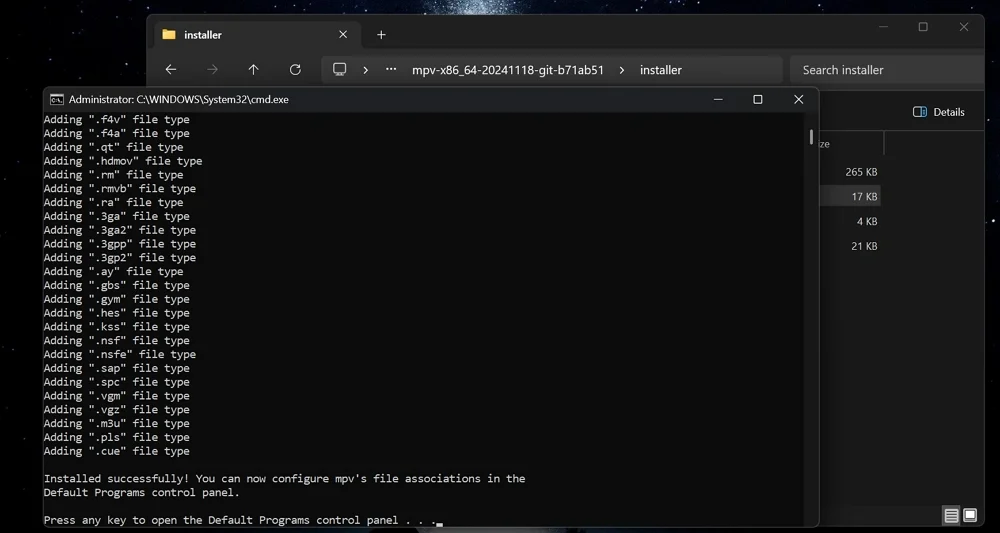
İşte bu. Yüklemeyi bitirdikten sonra, varsayılanları ayarlamak için Ayarlar uygulamasını açar. Medya oynarken MPV oynatıcıyı manuel olarak ayarlayabilirsiniz.
PC'nize yüklediğiniz diğer uygulamaların aksine, MPV oynatıcı program dosyaları klasöründe bir klasör oluşturmaz. .7Z dosyasını ayıkladığınız her yerde, çıkarılan klasör PC'nizdeki MPV oynatıcı için konumdur. Kolaylık sağlamak ve yanlışlıkla silmekten kaçınmak için, kesme ve yapıştır seçeneklerini kullanarak program dosyaları klasörüne veya başka bir konuma taşıyabilirsiniz. Çıkarılan klasörün tamamını, oynatıcıyı kırmamak için hareket ettirmeniz gerekir.
MPV'yi Windows 11'de varsayılan medya oynatıcı olarak nasıl ayarlanır
Varsayılan olarak MPV ile bir medya dosyası oynamak istediğinizde, medya dosyasına sağ tıklayın ve özellikleri seçin. Dosya Özellikleri penceresini açar. Seçenekle Open'ın yanındaki değiştirmeyi tıklayın. .Flac dosyaları veya seçtiğiniz herhangi bir dosya türü için varsayılan bir uygulama seçin , seçeneklerden MPV'yi ve varsayılan düğmeyi ayarlayın .
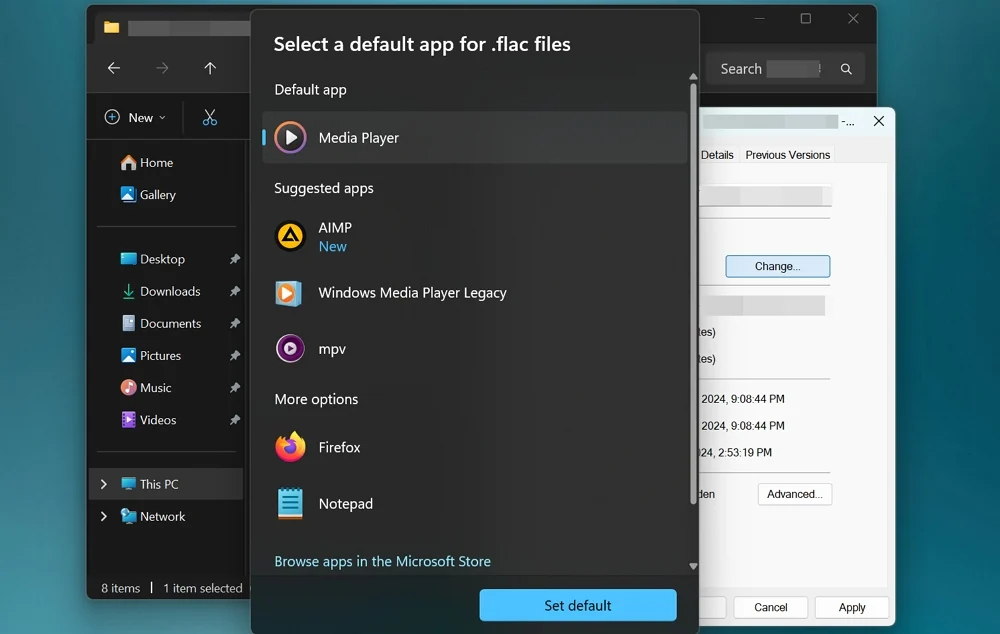
Bu şekilde, varsayılan olarak, oynamak istediğiniz medya dosya türleri için MPV oynatıcıyı ayarlayabilirsiniz.
Windows 11'de MPV oynatıcıya nasıl özelleştirilir
Genel olarak, MPV oynatıcının yapılandırma dosyası, MPV.conf adlı MPV klasöründe aşağıdaki yolda bulunur.
C: \ Users \ Kullanıcı Adı \ AppData \ Roaming \ mpv \ mpv.conf
Ancak, birçok kullanıcı dosyayı orada bulamaz. Bunu atlamak ve yeni bir yapılandırma dosyası almak için GitHub'dan resmi MPV yapılandırma dosyasını indirin . GitHub web sitesinde indir düğmesine tıklayın.

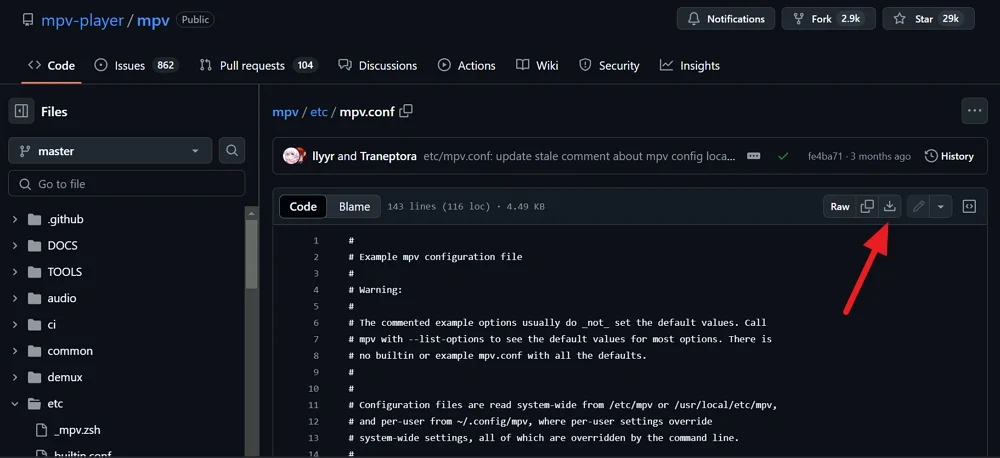
Yapılandırma dosyası resmi olduğundan, gizlilik konusunda endişelenmenize gerek yoktur. Şimdi, MPV oynatıcı klasörünü açın, yeni bir klasör oluşturun ve portable_config adını adlandırın.
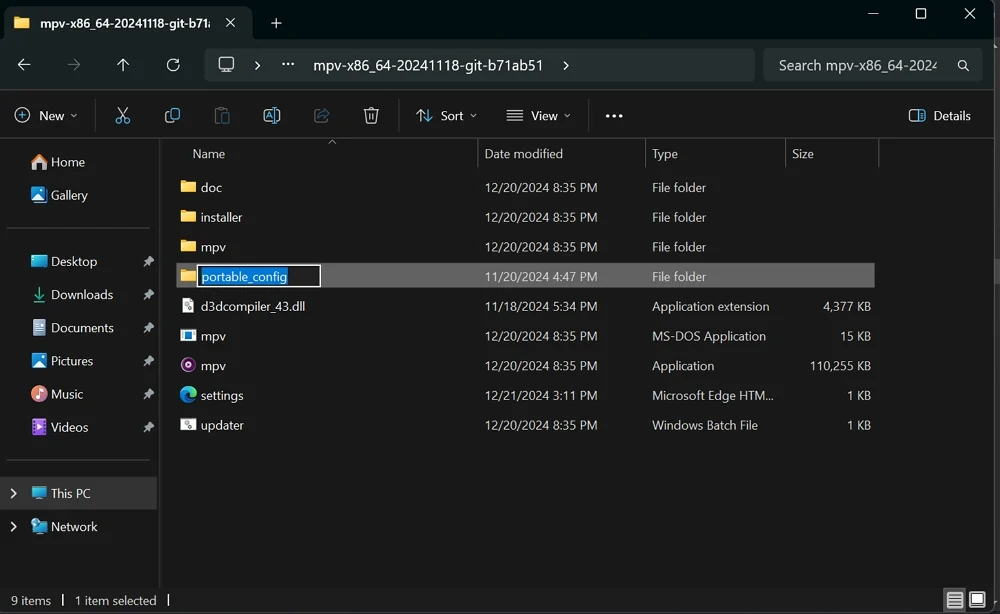
İndirilen mpv.conf dosyasını portable_config klasörüne taşıyın.
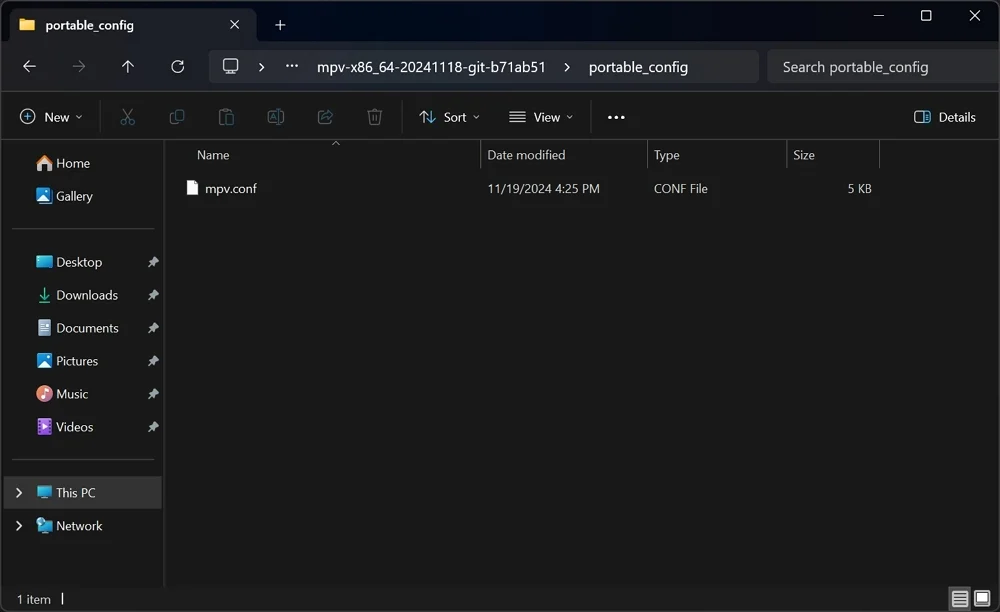
MPV oynatıcıyı istediğiniz gibi özelleştirmenize izin verir. Özelleştirmeler yapmak için MPV.config dosyasını not defteri ile açın.
Yapılandırma işlemini bilmek için yapabileceğiniz temel özelleştirmelerden bazıları aşağıdaki gibidir.
MPV oynatıcısında bir medya dosyası açtığınızda varsayılan bir ses seviyesi ayarlayın.
Cilt = 60
60 numarasını seçtiğiniz herhangi bir seviyeyle değiştirerek herhangi bir hacim seviyesini ayarlayabilirsiniz.
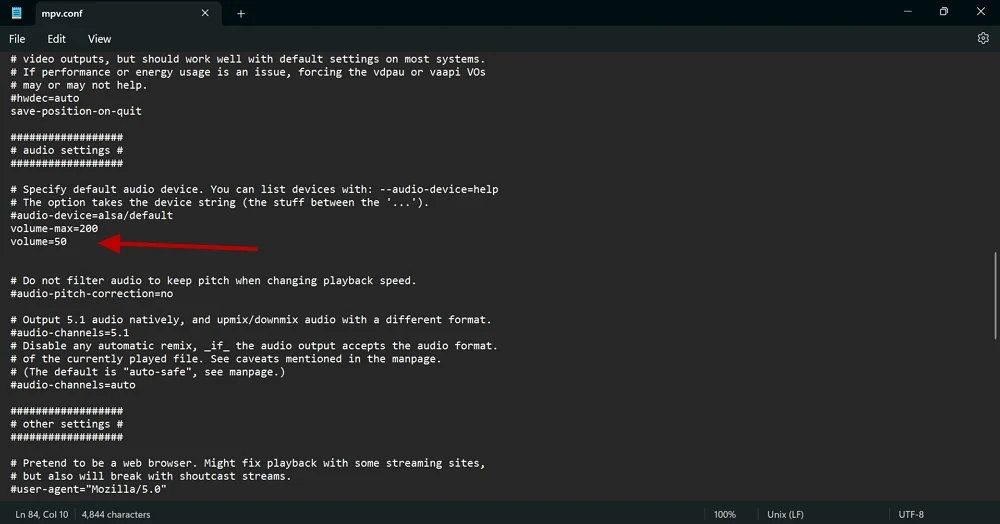
Benzer şekilde, yapılandırma dosyasını değiştirerek oynatıcıyı yapılandırabilir ve davranışını değiştirebilirsiniz. GitHub'da özelleştirmek için ihtiyacınız olan sözdizimini veya komutları bulabilirsiniz. Klavye kısayollarından MPV oynatıcıdaki fare davranışına kadar her şeyi değiştirmenizi sağlar.
Windows 11'de MPV için kullanıcı komut dosyaları nasıl yüklenir
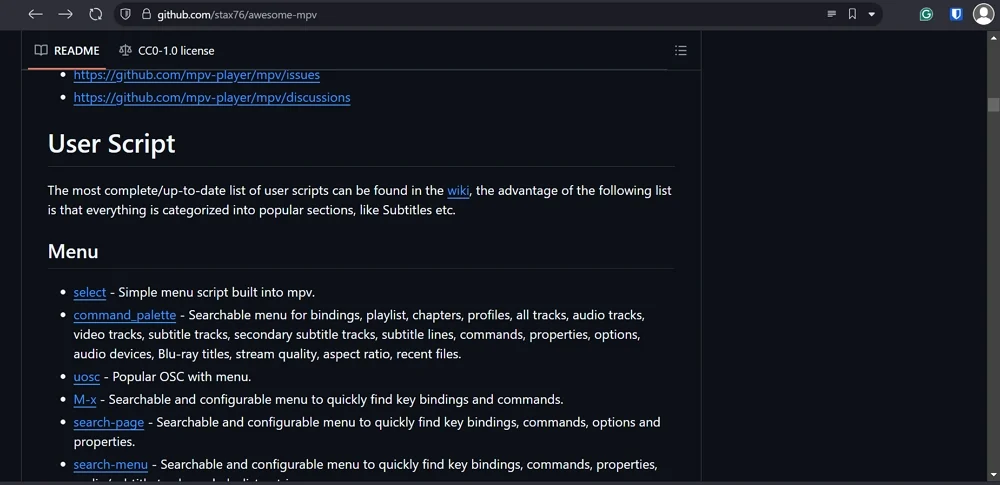
Kullanıcı komut dosyaları, diğer MPV oynatıcı kullanıcıları tarafından en iyisini elde etmek için yapılandırılan ayarlardır. Yapılandırma komut dosyalarını GitHub'a yüklerler. GitHub'da sizi ilgilendirebilecek harika kullanıcı komut dosyaları bulabilirsiniz.
MPV oynatıcı için kullanıcı komut dosyalarını yüklemek için Portable_Config klasöründe yeni bir klasör oluşturun. Yeni klasörü komut dosyası olarak yeniden adlandırın. İlginizi çeken senaryoları indirin. Komut dosyası zip biçimindeyse, dosyaları komut dosyası-opts klasörüne yapıştırın.
Bir medya dosyası oynatırken kullanıcı komut dosyalarının oynatıcı için otomatik olarak uygulanması.
Windows 11'de MPV oynatıcıyı nasıl güncelleyebilirim
MPV oynatıcıyı MPV oynatıcı klasöründeki güncelleyici toplu iş dosyasıyla güncelleyebilirsiniz. Güncelleyici toplu iş dosyasına sağ tıklayın ve yönetici olarak çalıştırmayı seçin.
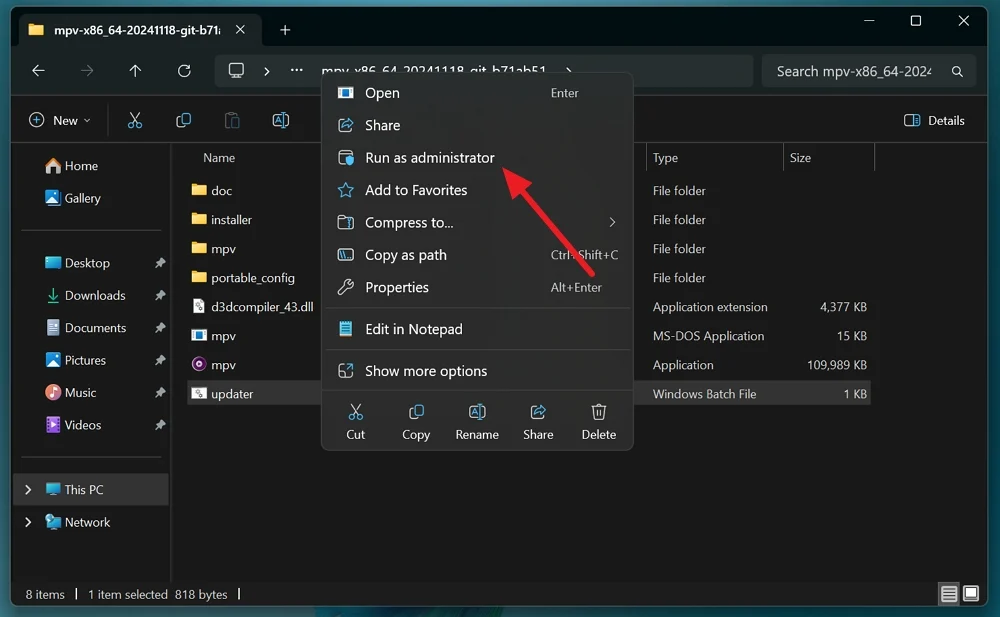
Oyuncunun en son sürüme güncellenebilmesi için PC'nizin internete bağlı olduğundan emin olun. Güncelleyici toplu iş dosyası komut isteminde çalışır ve en son MPV derlemesi otomatik olarak indirilir ve yüklenir.
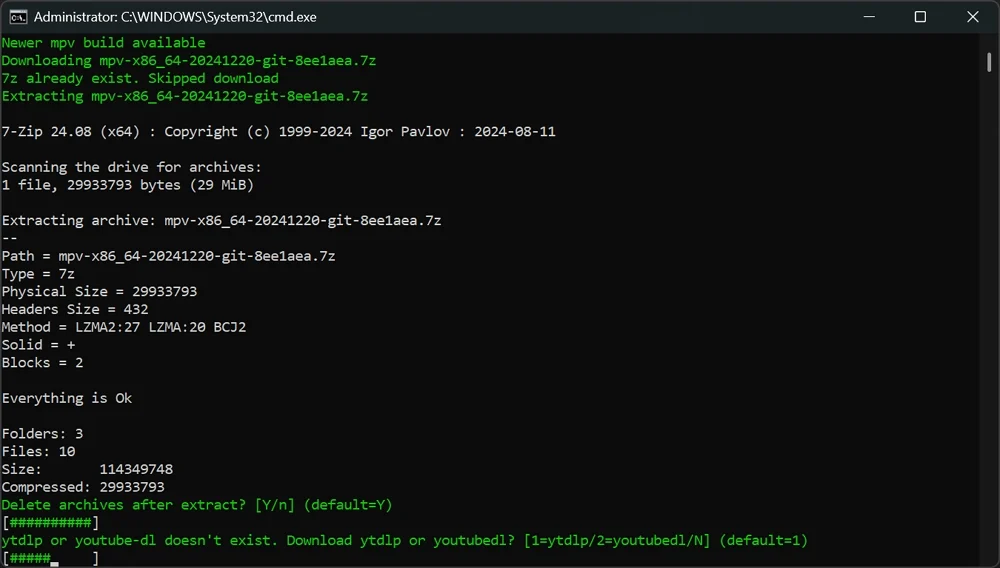
Güncelleyici dosyasının işlemcinize göre yüklemeyi onaylamanızı istediğini yeni özellikler görebilirsiniz. Bunları buna göre yükleyin. Güncellemeleri yüklemek önceki yapılandırmalarınızı kaldırmaz.
MPV Player'da YouTube Videoları Nasıl Oynatılır
Bir MPV oynatıcıda YouTube videolarını oynamak için, MPV oynatıcısınızla yüklü komut satırı tabanlı bir ses video indiricisi olan YT-DLP'ye sahip olmanız gerekir. Güncelleyici toplu iş dosyasını çalıştırdığınızda, MPV oynatıcısına YT-DLP eklemek isteyip istemediğinizi sorar. MPV oynatıcısınıza YouTube video akışı özellikleri eklemek için yükleyin.
Başarılı kurulumdan sonra MPV oynatıcı klasöründe YT-DLP'yi göreceksiniz.
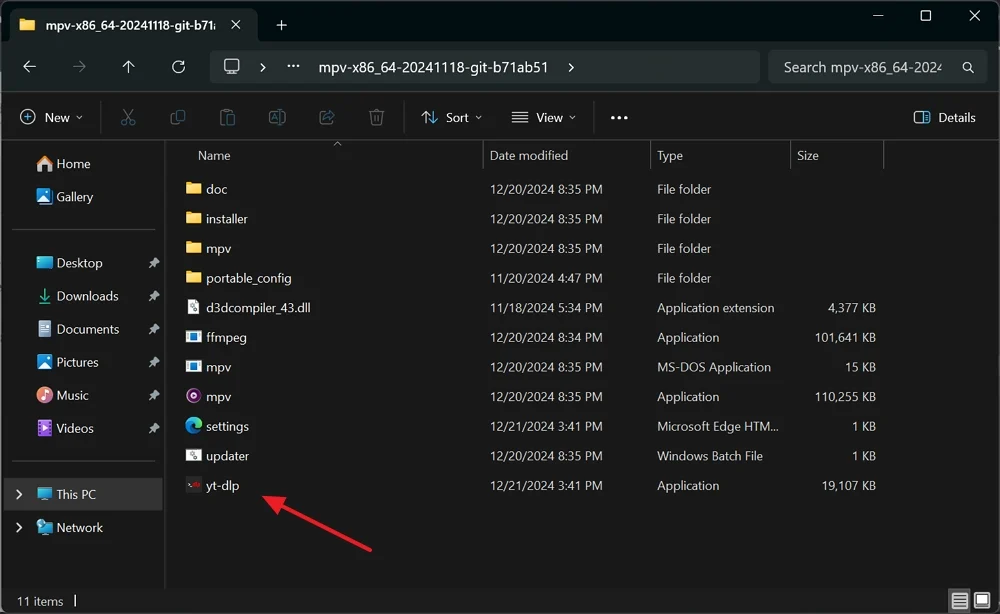
Şimdi, YouTube bağlantılarını MPV oynatıcısına sürükleyerek MPV oynatıcıdaki videoları oynatabilirsiniz. Birkaç saniye sonra, MPV oynatıcı, yeni sürüklediğiniz bağlantıdan videoyu çalmaya başlayacak.
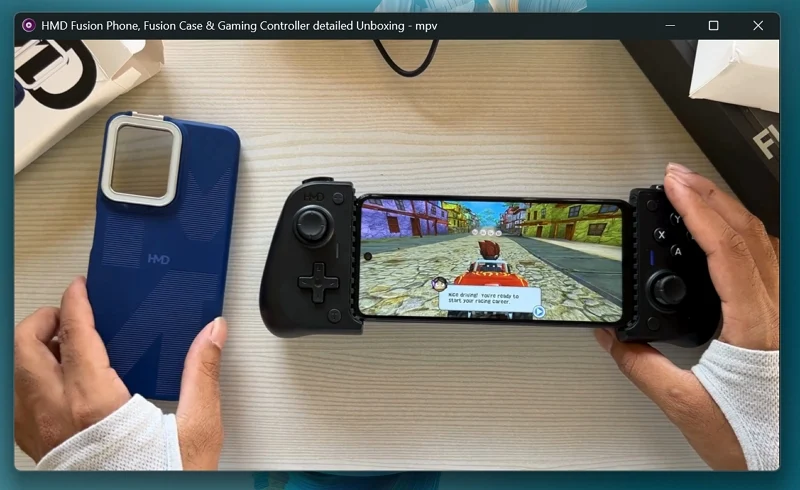
Benzer şekilde, MPV oynatıcıda YouTube çalma listelerini oynayabilirsiniz. Web tarayıcınızdaki YouTube çalma listesini açın ve çalma listesi bağlantısını almak için çalma listesinin başlığının üzerine gelin. Ardından, çalma listesi başlığını MPV oynatıcısına sürükleyin.
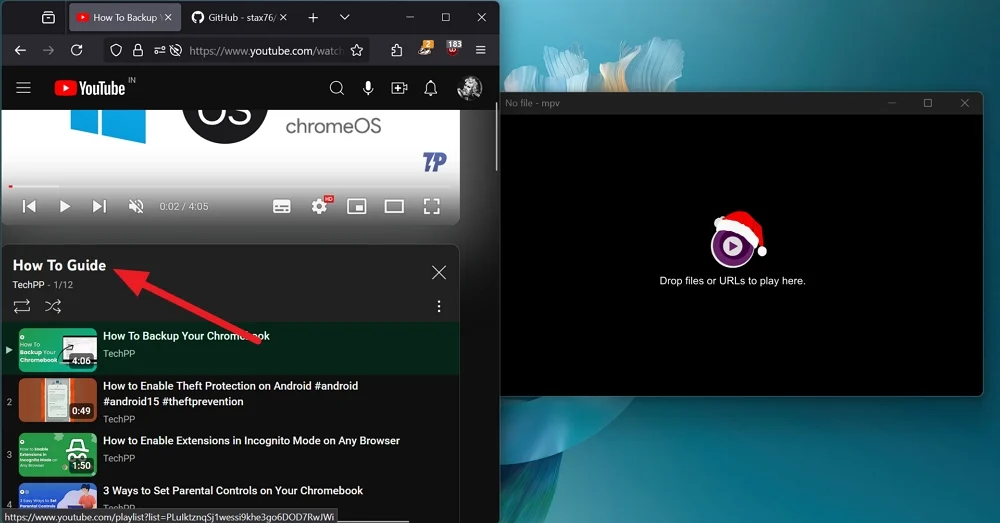
MPV oynatıcı birkaç dakika içinde YouTube çalma listesini oynamaya başlayacak. MPV oynatıcısının altındaki kontrolleri kullanarak çalma listesindeki herhangi bir videoya atlayabilirsiniz.

Sadece bağlantıyı sürükleyin ve MPV oynatıcısında YouTube akışının tadını çıkarın.
Windows'ta MPV oynatıcı için klavye kısayolları
S - Altyazılı ekran görüntüleri alın
S - altyazılı ekran görüntüleri alın
M - Sesi Sesle
[ - oynatma hızını azaltın
] - oynatma hızını artırın
F - Tam ekranda değiştirin veya tam ekrandan çıkın
Uzay Çubuğu - Medyayı duraklatın veya oynatın
Yukarı ve Aşağı Düğmeler - Hacmi Artırın veya Azaltın
Sol ve sağ düğmeler - Geri veya İleri Arayın
MPV oynatıcıyı pencerelere yükleyin ve özelleştirin
MPV oyuncusu ilk bakışta inek gibi görünebilir. Ancak ihtiyacınız olan özelleştirmelerle yüklediğinizde ve kullandığınızda, başka hiçbir medya oynatıcı deneyimi yenemez. Sistem yapılandırmalarınız ne olursa olsun, MPV oynatıcı medya dosyalarını oynatmada en iyi şekilde çalışır. Tüm özelleştirmelerle minimalist yaklaşım yapılandırma dosyaları aracılığıyla yapılır; Bu, Windows'a yüklemek ve kullanmak için en iyi medya oyuncularından biridir.
