Ditch VLC? Cara Menginstal dan Mengkonfigurasi MPV Player di Windows 11
Diterbitkan: 2025-04-29Windows 11 memiliki pemutar media default untuk memutar file audio dan video. Namun, ia tidak memiliki kemampuan untuk memainkan berbagai jenis format audio dan video seperti FLAC. Munculnya kebutuhan untuk pemutar media yang lebih baik dengan kemampuan untuk memainkan semua jenis file audio dan video serta fitur untuk menyesuaikan pemutaran.
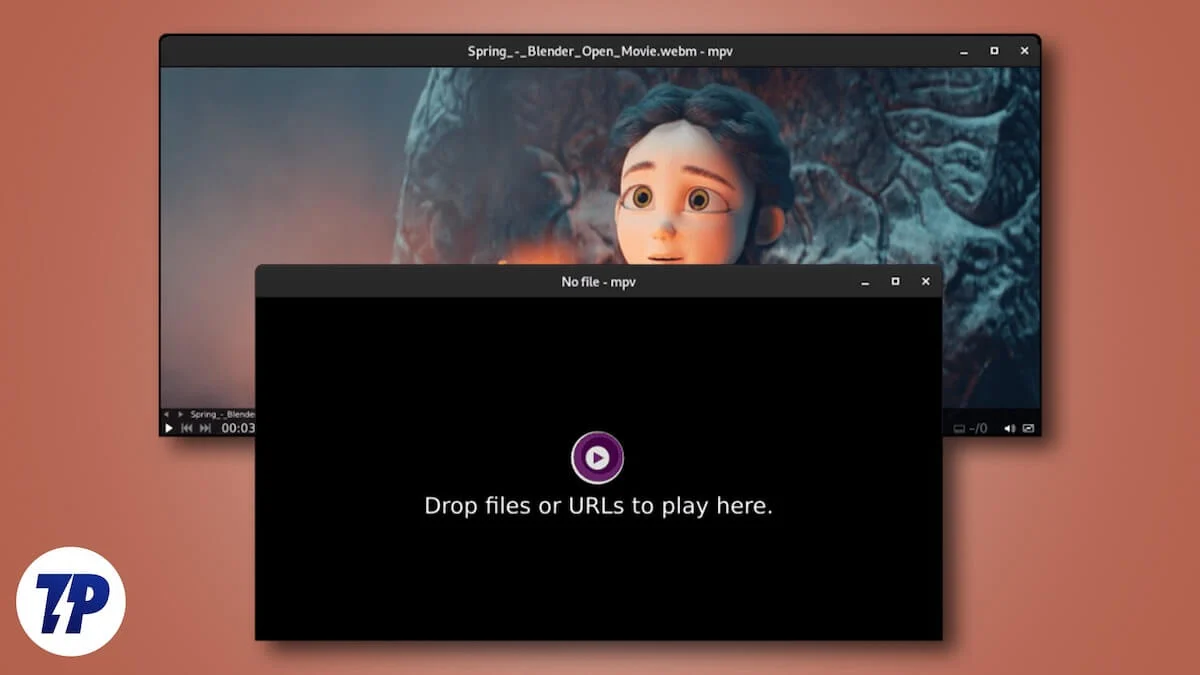
VLC adalah pemutar media populer yang hampir semua orang gunakan untuk memutar file media. VLC perlu menggunakan sebagian besar sumber daya sistem Anda untuk memainkan beberapa format file video. Bermain kualitas tertinggi di PC Anda, seperti resolusi 4K, membutuhkan banyak sumber daya sistem Anda. Ini juga dapat memperlambat PC Anda.
Jadi, kami membutuhkan media pemutar yang tidak memberi tekanan pada sumber daya sistem, memiliki kemampuan untuk memainkan semua jenis file media, dan sangat dapat disesuaikan. Dalam hal ini, pemain MPV sangat dapat diandalkan. Panduan ini menjelaskan bagaimana pemutar MPV adalah pemutar media yang lebih baik dan bagaimana Anda dapat menginstal dan mengonfigurasinya sesuai dengan kebutuhan Anda.
Daftar isi
Apa itu MPV Player?
MPV Player adalah pemutar media yang sangat minim yang dapat memainkan berbagai format audio dan video. Ini adalah pemutar media lintas platform dengan kode sumber terbuka. Anda dapat mengonfigurasi pemutar MPV sebanyak yang Anda inginkan dan membuatnya berfungsi dengan file konfigurasi.
Menginstal dan mengkonfigurasi pemain MPV tampaknya sangat rumit pada awalnya. Itu menghentikan kita untuk mencobanya. Tapi, begitu Anda menginstal dan memahami konfigurasi, tidak ada jalan kembali.
MPV Player menggunakan sumber daya sistem kecil Anda dan memutar output video dan audio berkualitas tinggi tanpa memperlambat PC Anda. MPV Player memiliki banyak pengguna di seluruh dunia, dan Anda dapat menemukan skrip pengguna di GitHub yang dapat digunakan untuk menyesuaikan pemutar media.
Pemain selalu dalam pengembangan aktif, yang membawa fitur dan kemampuan baru. Satu -satunya downside dari pemain MPV adalah sulit untuk memahami konfigurasi karena tidak datang dengan GUI yang dapat disesuaikan. Anda perlu mengedit file konfigurasi untuk membuat perubahan pada pemain.
Mari kita lihat bagaimana Anda dapat menginstal dan menyesuaikan pemutar MPV di Windows 11.
Cara menginstal mpv player di windows 11
Menginstal pemutar MPV sederhana. Itu tidak dikemas dalam file yang dapat dieksekusi. Untuk menginstal pemutar MPV, unduh file zip portabel dari GitHub. MPV.IO, situs web resmi, menyediakan dua bangunan berbeda untuk PC Windows. Mereka adalah Zhongfly, dan Shinchiro membangun. Kedua bangunan memberikan pengalaman yang sama saat menggunakan pemain MPV.
Perbedaan utama antara kedua bangunan adalah bahwa Zhongfly diperbarui secara berkala dengan fitur -fitur baru dan mungkin tidak stabil. Bangunan Shinchiro, di sisi lain, lebih fokus pada stabilitas. Ini juga diperbarui secara teratur tetapi sangat stabil.
Unduh zhongfly build jika Anda membutuhkan fitur baru secara teratur, bahkan tanpa stabilitas, atau unduh Shinchiro Build untuk stabilitas dan fitur baru. Anda akan menemukan banyak file .7z yang dapat diminum. Unduh file yang sesuai dengan prosesor Anda.
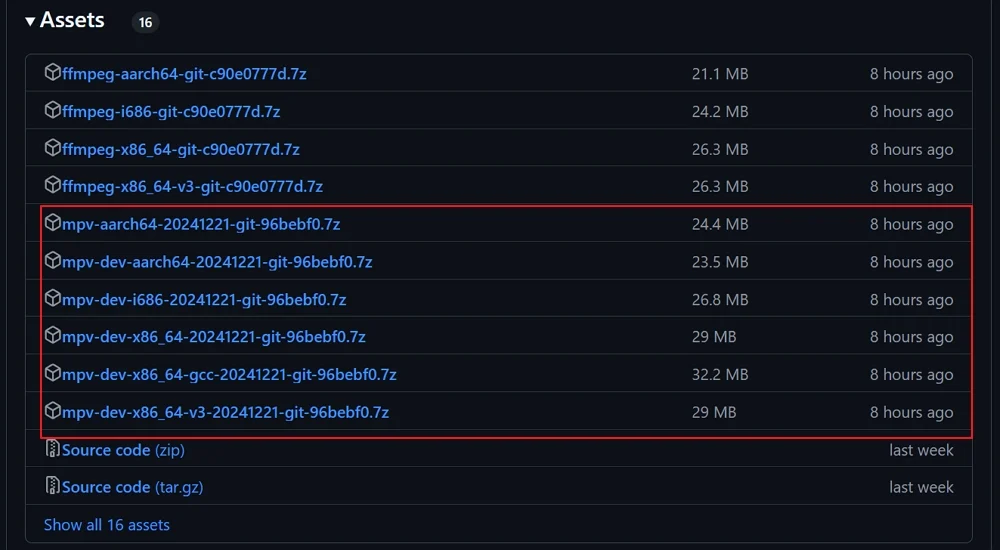
Untuk mengetahui jenis prosesor Anda, buka aplikasi Pengaturan , pilih Sistem dari panel kiri, dan klik tab Tentang . Di bawah spesifikasi perangkat , Anda akan melihat jenis sistem , di mana Anda dapat menemukan jika PC Anda adalah sistem operasi 64-bit atau yang lainnya.
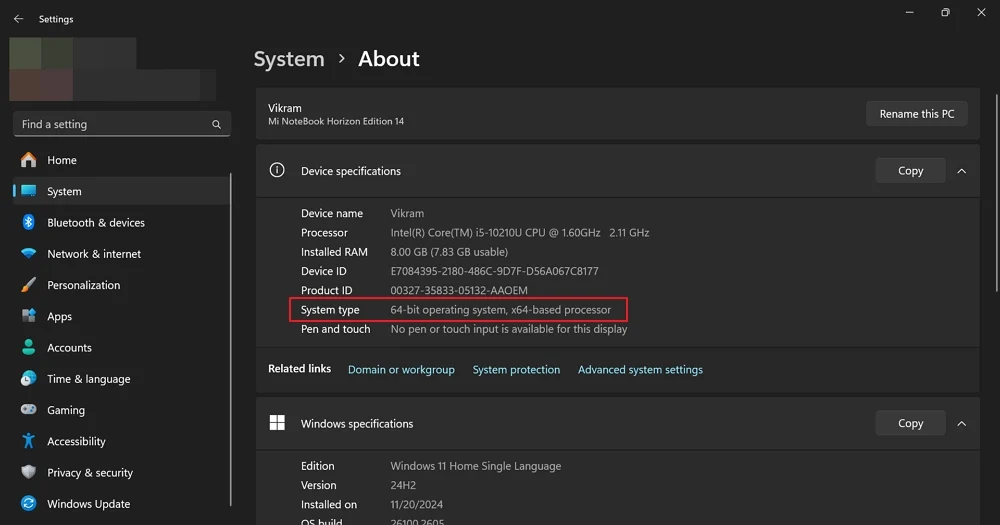
Unduh file zip portabel mpv sesuai dan unzip di pc Anda menggunakan 7-zip atau program zip lainnya. Setelah mengekstraksi file ke folder MPV, klik kanan pada file batch instal MPV dan pilih Run sebagai Administrator .
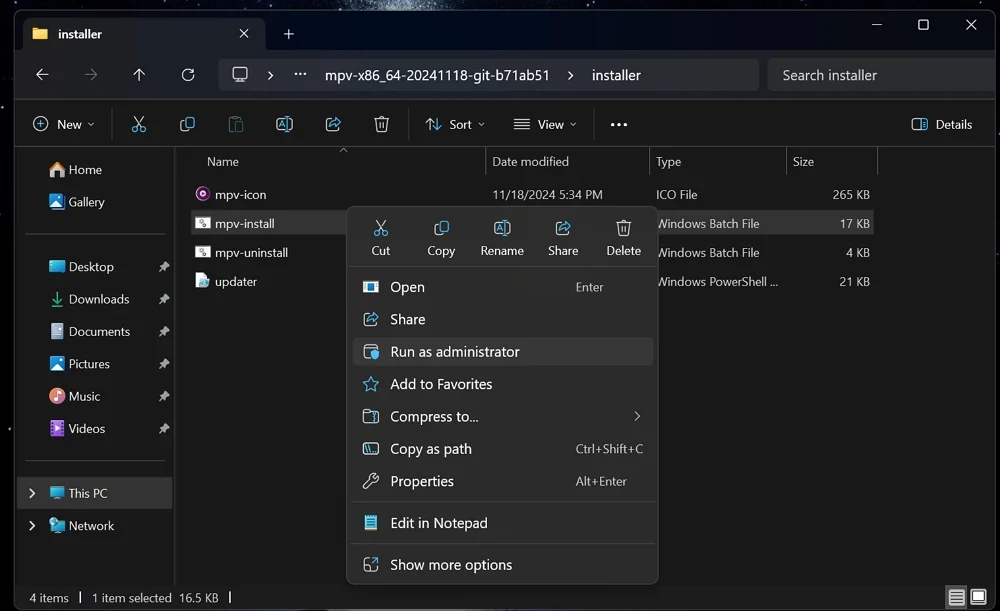
Ini akan menginstal pemutar MPV. Anda akan melihat semua jenis format media yang ditambahkan ke PC Anda untuk diputar.
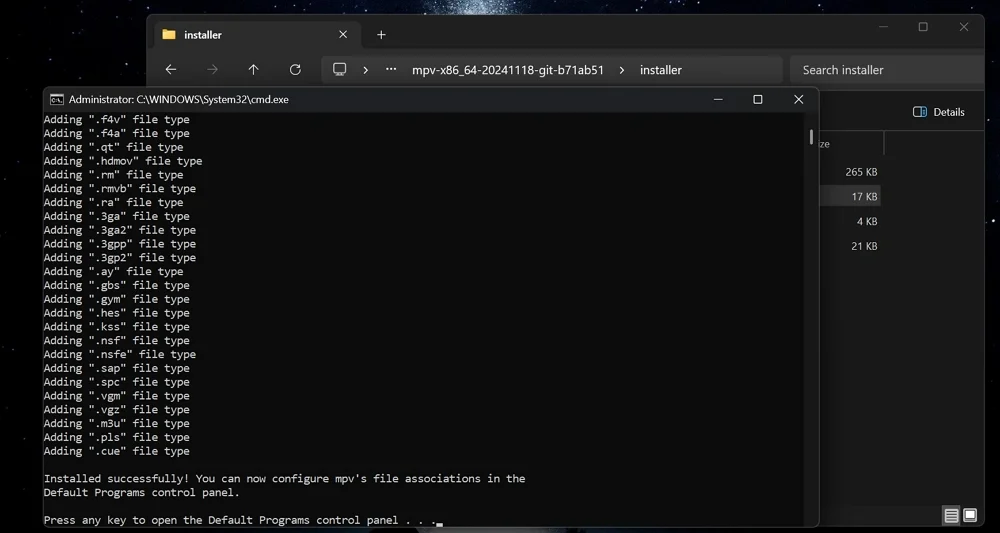
Itu saja. Setelah Anda selesai dengan instalasi, itu membuka aplikasi Pengaturan untuk mengatur default. Anda dapat mengabaikannya dan secara manual mengatur pemutar MPV sebagai default saat Anda bermain media.
Tidak seperti aplikasi lain yang Anda instal di PC Anda, pemutar MPV tidak membuat folder di folder File Program. Di mana pun Anda mengekstrak file .7z, folder yang diekstraksi adalah lokasi untuk pemutar MPV di PC Anda. Untuk kenyamanan dan untuk menghindari menghapusnya secara tidak sengaja, Anda dapat memindahkannya ke folder File Program atau lokasi lain menggunakan opsi cut-and-paste. Anda harus memindahkan seluruh folder yang diekstraksi agar tidak merusak pemain.
Cara Mengatur MPV sebagai Media Player Default di Windows 11
Saat Anda ingin memutar file media dengan MPV secara default, klik kanan pada file media dan pilih Properties . Ini membuka jendela Properti File. Klik Ubah di samping opsi Buka dengan . Pada aplikasi SELECT A Default untuk file .flac atau jenis file apa pun yang Anda pilih, klik MPV dari opsi dan tombol Set Default .
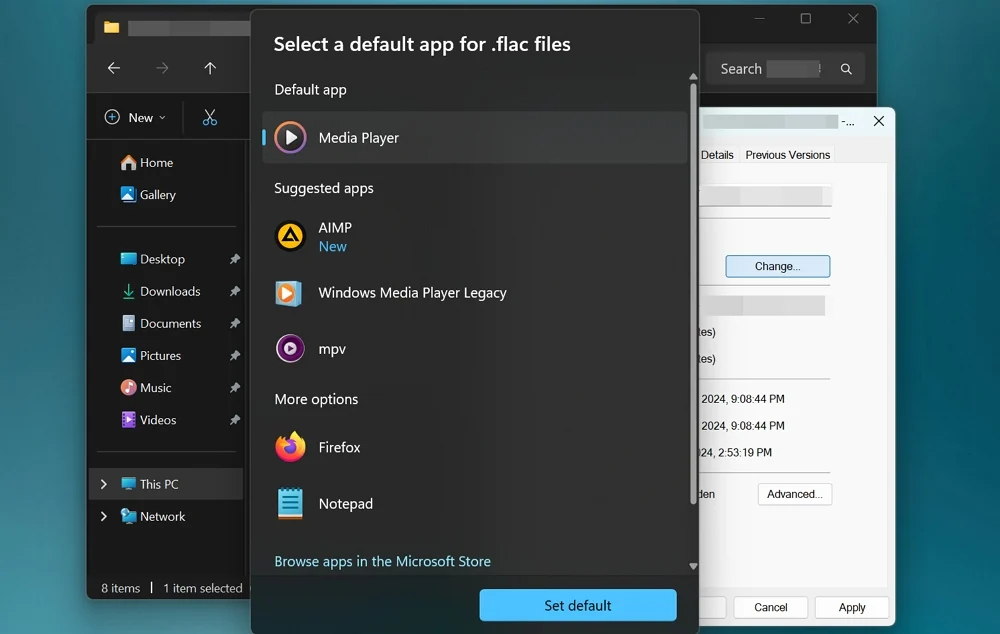
Dengan cara ini, secara default, Anda dapat mengatur pemutar MPV untuk jenis file media yang ingin Anda mainkan.
Cara menyesuaikan pemutar mpv di windows 11
Secara umum, file konfigurasi pemutar MPV terletak di folder MPV, bernama mpv.conf , di jalur berikut.
C: \ Users \ UserName \ AppData \ Roaming \ MPV \ mpv.conf
Namun, banyak pengguna tidak dapat menemukan file di sana. Untuk memotong ini dan mendapatkan file konfigurasi baru, unduh file konfigurasi MPV resmi dari GitHub . Di situs web GitHub, klik tombol unduh.

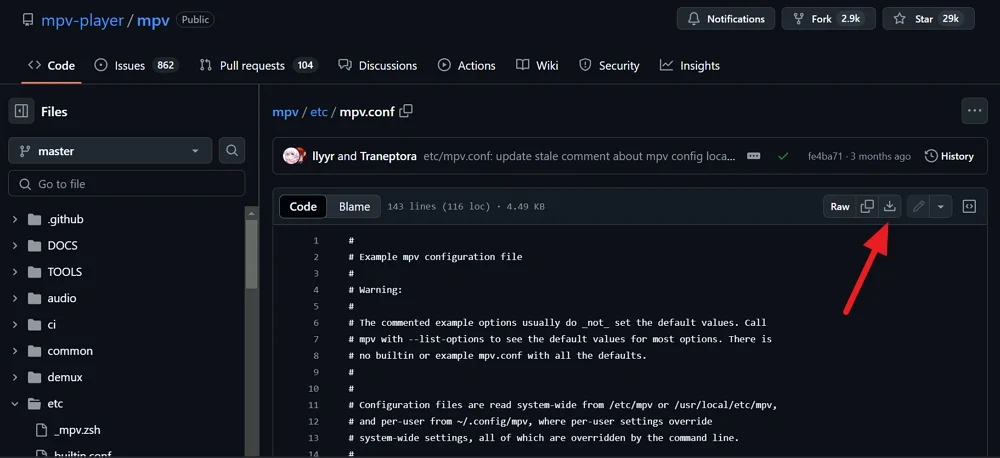
Karena file konfigurasi adalah yang resmi, Anda tidak perlu khawatir tentang privasi. Sekarang, buka folder pemutar MPV, buat folder baru, dan beri nama Portable_config .
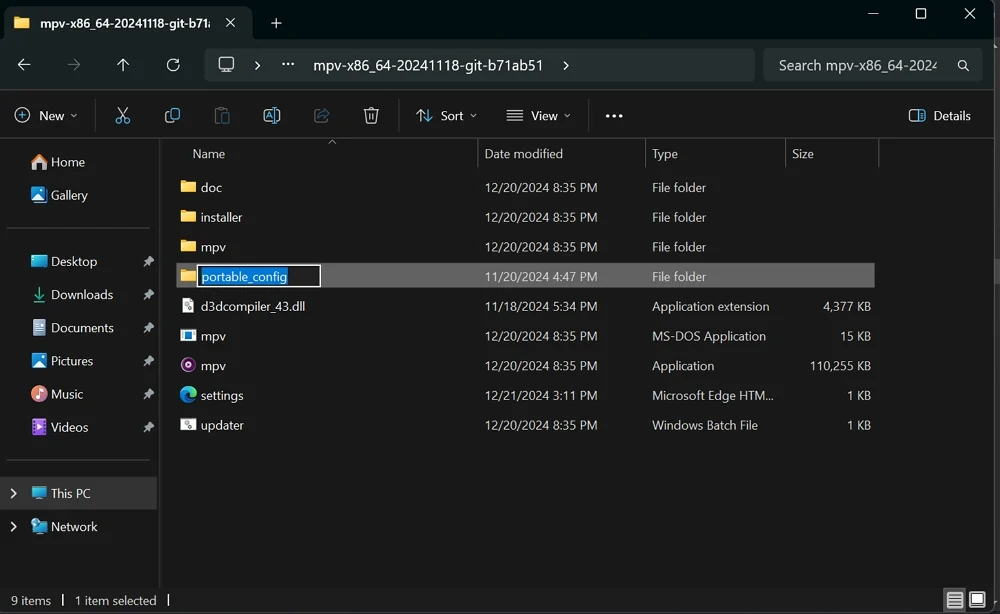
Pindahkan file mpv.conf yang diunduh ke folder portabel_config.
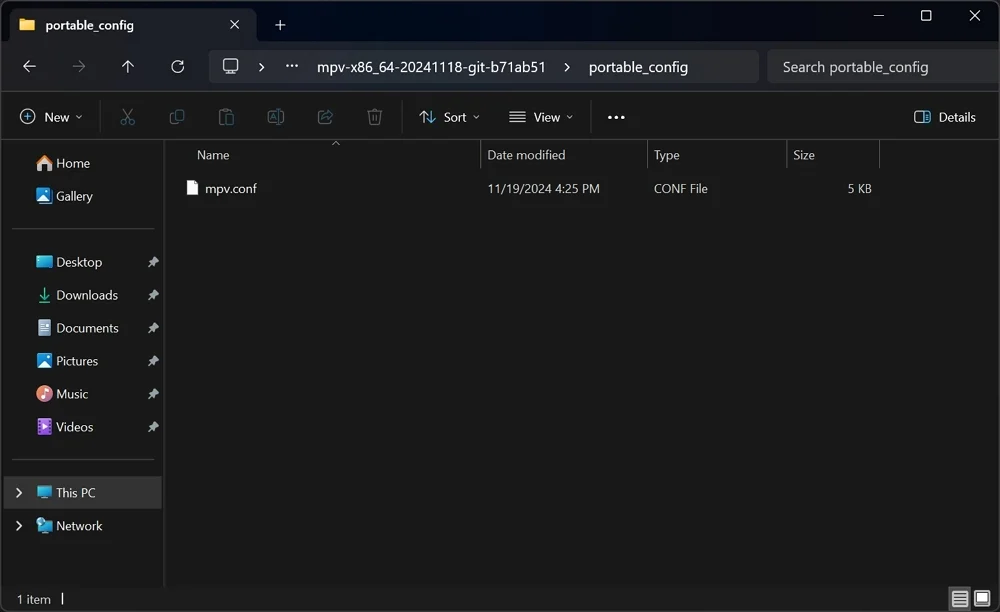
Ini memungkinkan Anda untuk menyesuaikan pemutar MPV sesuka Anda. Untuk membuat kustomisasi, buka file mpv.config dengan notepad.
Beberapa kustomisasi dasar yang dapat Anda lakukan untuk mengetahui proses konfigurasi adalah sebagai berikut.
Tetapkan level volume default saat Anda membuka file media pada pemutar MPV.
Volume = 60
Anda dapat mengatur level volume apa pun dengan mengganti angka 60 dengan level apa pun yang Anda pilih.
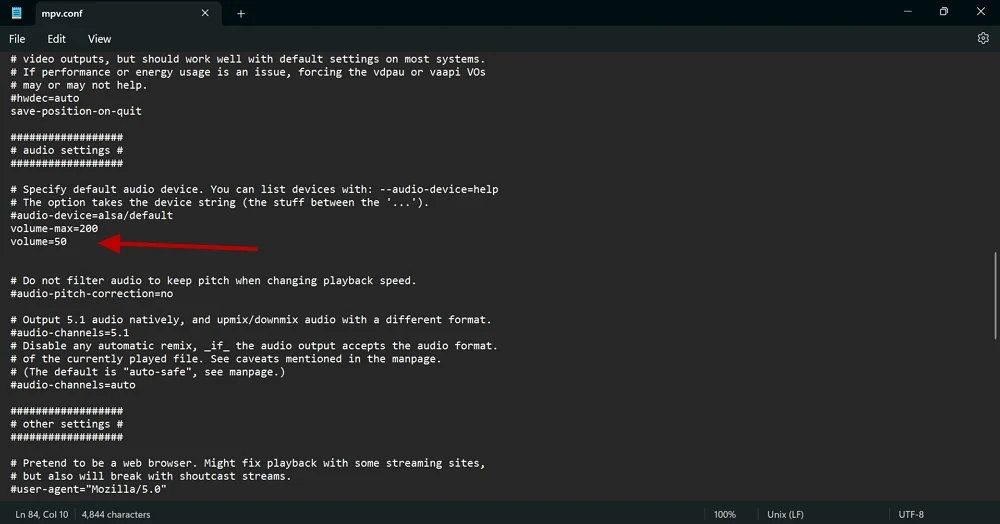
Demikian pula, Anda dapat mengonfigurasi pemain dan mengubah perilakunya dengan mengubah file konfigurasi. Anda dapat menemukan sintaks atau perintah yang perlu Anda sesuaikan di GitHub. Ini memungkinkan Anda untuk mengubah apa pun dari pintasan keyboard ke perilaku mouse pada pemain MPV.
Cara menginstal skrip pengguna untuk mpv di windows 11
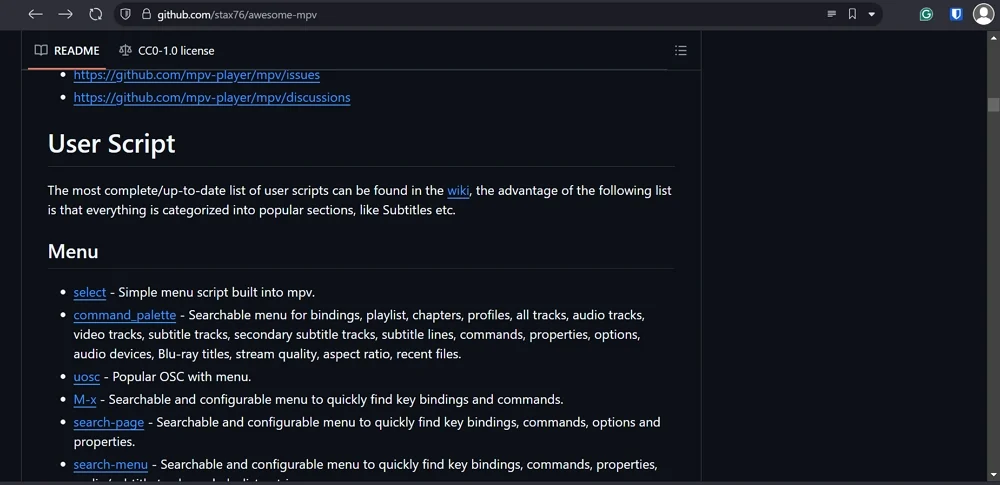
Skrip pengguna adalah pengaturan yang dikonfigurasi oleh pengguna pemain MPV lainnya untuk mendapatkan yang terbaik dari itu. Mereka mengunggah skrip konfigurasi ke GitHub. Anda dapat menemukan skrip pengguna yang luar biasa di GitHub yang mungkin menarik minat Anda.
Untuk menginstal skrip pengguna untuk pemutar MPV, buat folder baru di folder portabel_config. Ubah nama folder baru sebagai opt skrip . Unduh skrip yang menarik minat Anda. Ekstrak jika skrip dalam format zip dan tempel file ke folder skrip-opts.
Perubahan skrip pengguna berlaku secara otomatis ke pemain saat Anda memutar file media.
Cara memperbarui mpv player di windows 11
Anda dapat memperbarui pemutar MPV dengan file batch Updater di folder MPV Player. Klik kanan pada file batch Updater dan pilih Run sebagai Administrator .
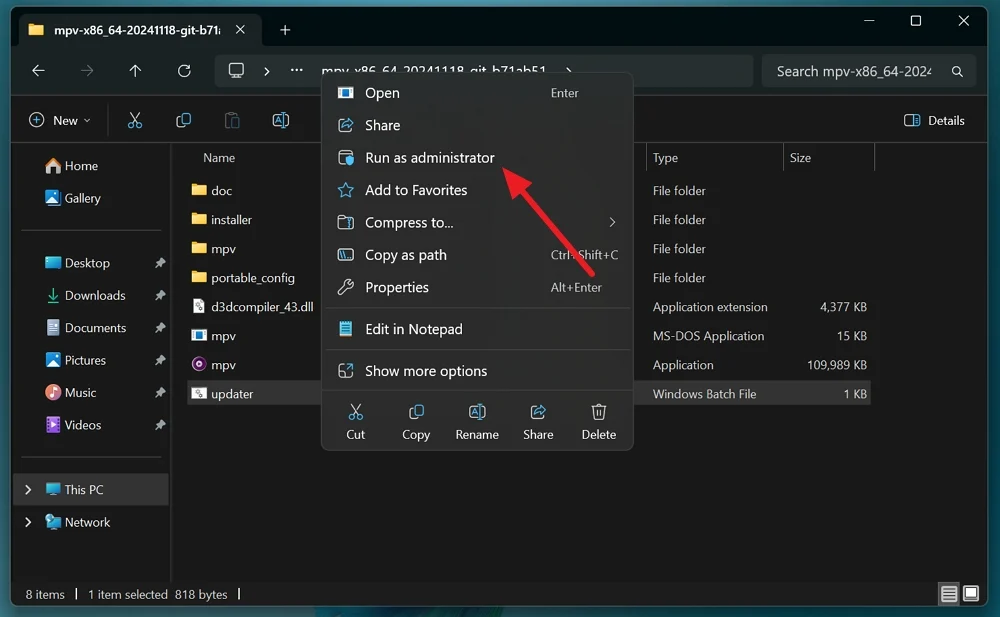
Pastikan PC Anda terhubung ke internet sehingga pemain dapat memperbarui ke versi terbaru. File Batch Updater akan berjalan di Command Prompt, dan MPV Build terbaru akan diunduh dan diinstal secara otomatis.
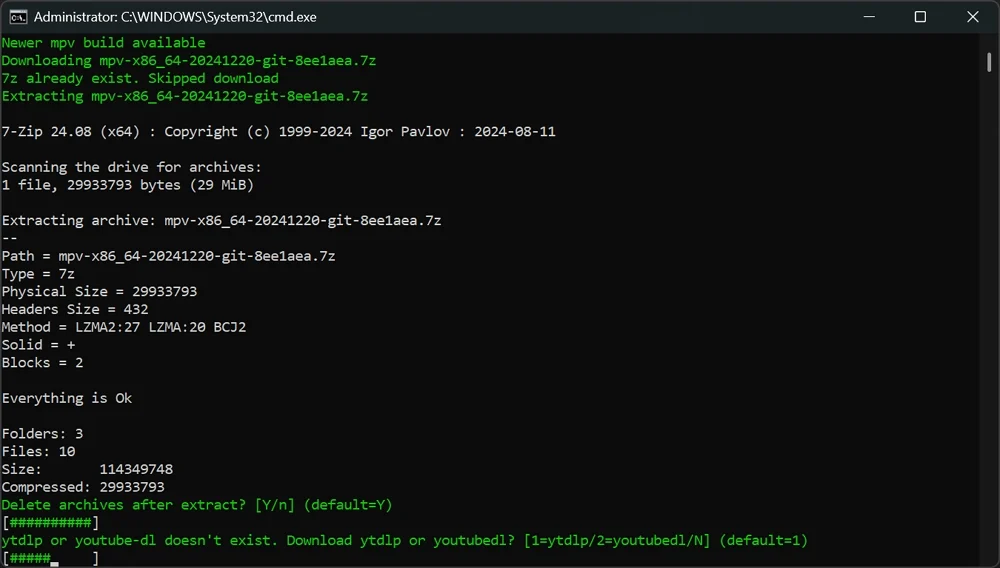
Anda dapat melihat fitur baru yang diminta oleh file Updater untuk mengonfirmasi pemasangan berdasarkan prosesor Anda. Pasang sesuai. Menginstal pembaruan tidak menghapus konfigurasi Anda sebelumnya.
Cara memutar video youtube di mpv player
Untuk memutar video YouTube pada pemutar MPV, Anda harus memiliki YT-DLP, pengunduh audio-video berbasis baris perintah, diinstal dengan pemutar MPV Anda. Saat Anda menjalankan file batch Updater, ia bertanya apakah Anda ingin menambahkan YT-DLP ke pemutar MPV. Instal untuk menambahkan kemampuan streaming video YouTube ke pemutar MPV Anda.
Anda akan melihat YT-DLP di folder pemutar MPV setelah instalasi yang berhasil.
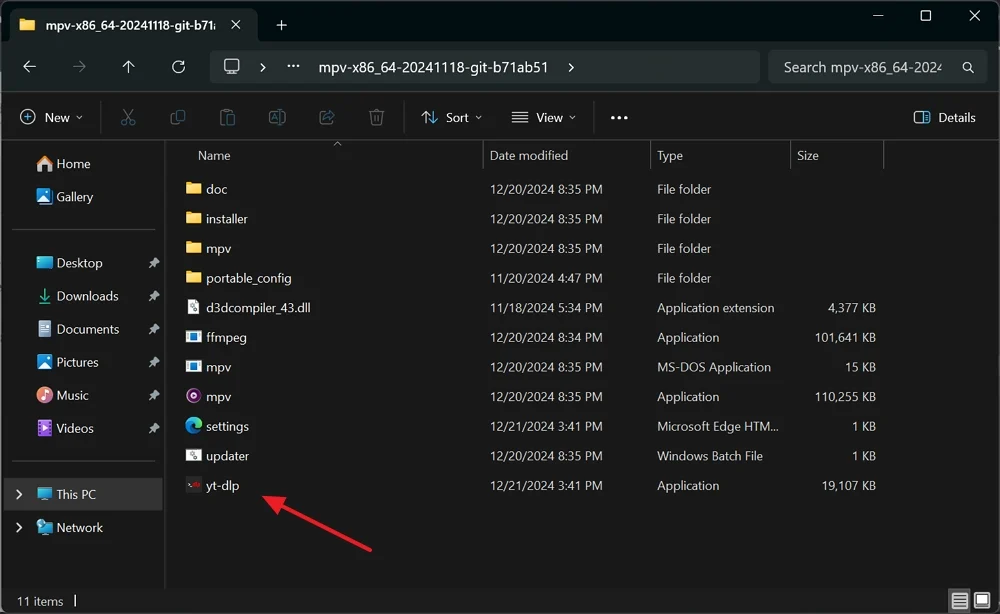
Sekarang, Anda dapat memutar video pada pemutar MPV hanya dengan menyeret tautan YouTube ke pemutar MPV. Setelah beberapa detik, pemutar MPV akan mulai memutar video dari tautan yang baru saja Anda seret ke sana.
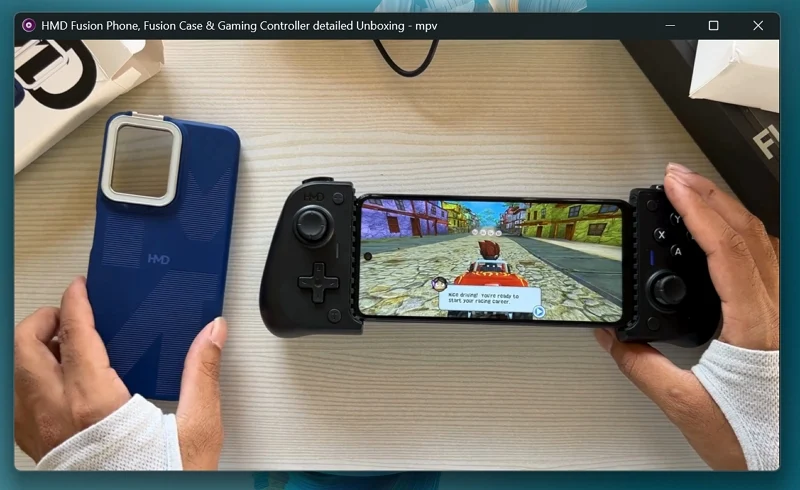
Demikian pula, Anda dapat memainkan daftar putar YouTube di pemain MPV. Buka daftar putar YouTube di browser web Anda dan arahkan ke atas judul daftar putar untuk mendapatkan tautan daftar putar. Kemudian, seret judul daftar putar ke pemain MPV.
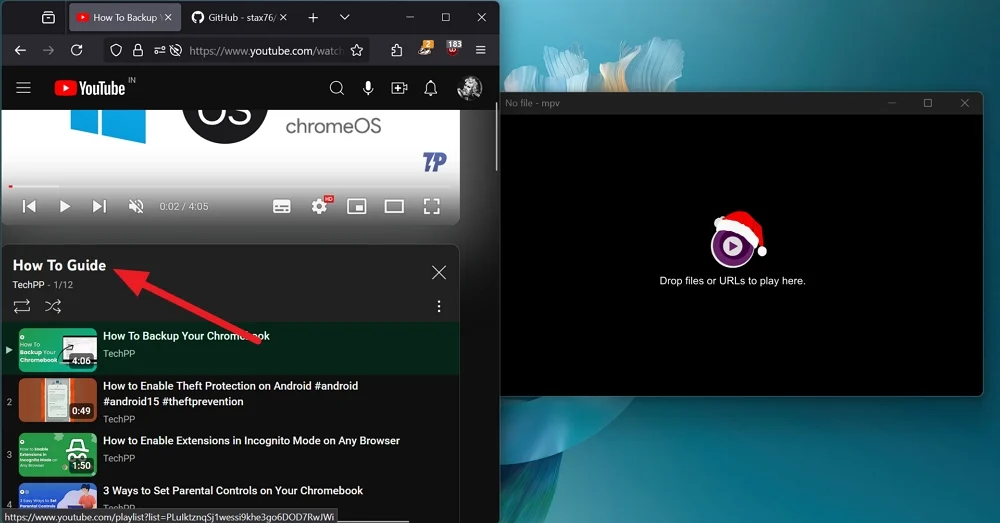
Pemain MPV akan mulai memainkan daftar putar YouTube dalam beberapa saat. Anda dapat melompat ke video apa pun di daftar putar menggunakan kontrol di bagian bawah pemutar MPV.

Cukup seret tautan dan nikmati streaming YouTube di MPV Player.
Pintasan keyboard untuk pemutar MPV di Windows
S - Ambil tangkapan layar tanpa subtitle
S - Ambil tangkapan layar dengan subtitle
M - Mute audio
[ - Kurangi kecepatan pemutaran
] - Tingkatkan kecepatan pemutaran
F - Ubah ke layar penuh atau keluar layar penuh
Spacebar - jeda atau mainkan media
Tombol Atas dan Bawah - Tingkatkan atau Kurangi Volume
Tombol kiri dan kanan - cari ke belakang atau ke depan
Instal dan Kustomisasi MPV Player di Windows
Pemain MPV mungkin tampak kutu buku pada pandangan pertama. Tetapi ketika Anda menginstal dan menggunakannya dengan kustomisasi yang Anda butuhkan, tidak ada pemutar media lain yang dapat mengalahkan pengalaman. Apa pun konfigurasi sistem Anda, pemutar MPV bekerja paling baik dalam memutar file media. Pendekatan minimalis dengan semua kustomisasi dilakukan melalui file konfigurasi; Ini adalah salah satu pemutar media terbaik untuk diinstal dan digunakan di Windows.
