¿Ditch VLC? Cómo instalar y configurar el reproductor MPV en Windows 11
Publicado: 2025-04-29Windows 11 tiene un reproductor multimedia predeterminado para reproducir archivos de audio y video. Sin embargo, carece de la capacidad de reproducir diferentes tipos de formatos de audio y video como FLAC. Surge la necesidad de un mejor reproductor multimedia con capacidades para reproducir todo tipo de archivos de audio y video, así como características para personalizar la reproducción.
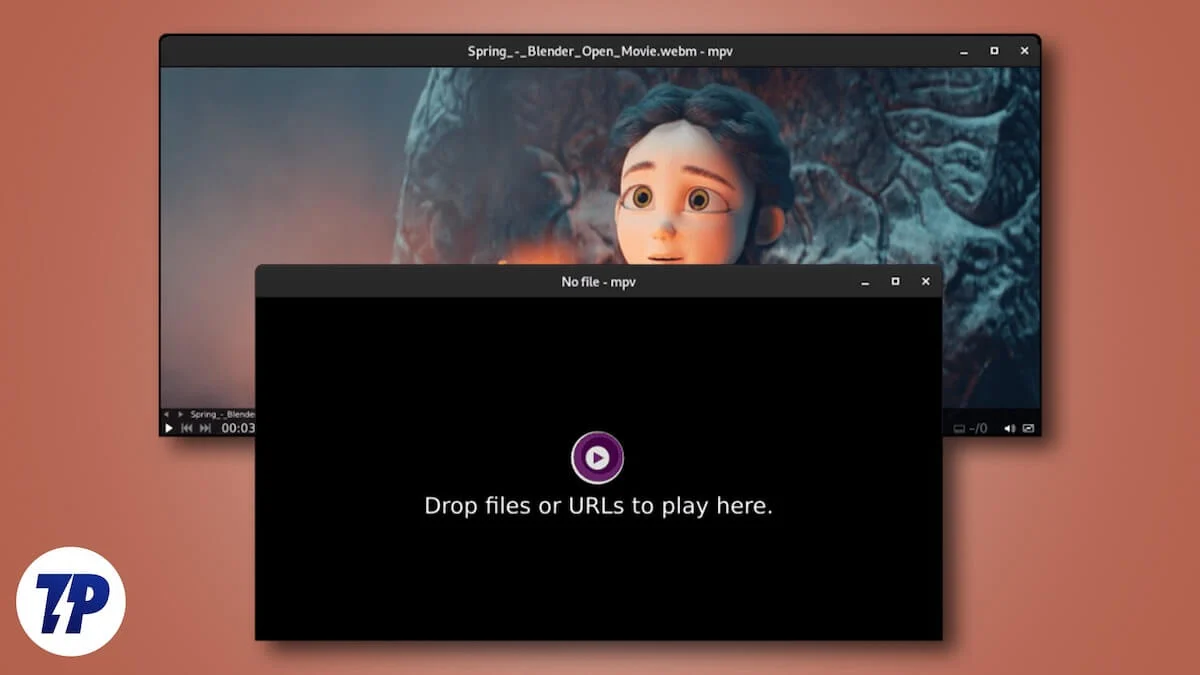
VLC es un reproductor multimedia popular que casi todos usan para reproducir archivos multimedia. VLC necesita utilizar la mayoría de los recursos de su sistema para reproducir algunos formatos de archivo de video. Jugar la más alta calidad en su PC, como la resolución 4K, requiere una gran cantidad de los recursos de su sistema. También puede ralentizar su PC.
Por lo tanto, necesitamos un reproductor multimedia que no presione los recursos del sistema, tenga las capacidades de reproducir todo tipo de archivos multimedia y sea altamente personalizable. En ese caso, el jugador MPV es muy confiable. Esta guía explica cómo el reproductor MPV es un mejor reproductor multimedia y cómo puede instalarlo y configurarlo para satisfacer sus necesidades.
Tabla de contenido
¿Qué es MPV Player?
MPV Player es un reproductor multimedia extremadamente mínimo que puede reproducir una amplia gama de formatos de audio y video. Es un reproductor multimedia multiplataforma con código de código abierto. Puede configurar el reproductor MPV tanto como desee y hacer que funcione con el archivo de configuración.
Instalar y configurar el reproductor MPV parece muy complicado al principio. Eso nos impide probarlo. Pero, una vez que instala y comprende la configuración, no hay vuelta atrás.
MPV Player utiliza los pequeños recursos de su sistema y reproduce videos de alta calidad y salida de audio sin ralentizar su PC. MPV Player tiene muchos usuarios en todo el mundo, y puedes encontrar esos scripts de usuario en GitHub que se pueden usar para personalizar el reproductor multimedia.
El jugador siempre está en desarrollo activo, lo que trae nuevas características y capacidades. El único inconveniente del reproductor MPV es que es difícil entender la configuración, ya que no viene con una GUI personalizable. Debe editar el archivo de configuración para realizar cambios en el reproductor.
Veamos cómo puede instalar y personalizar el reproductor MPV en Windows 11.
Cómo instalar MPV Player en Windows 11
Instalar el reproductor MPV es simple. No viene empaquetado en un archivo ejecutable. Para instalar el reproductor MPV, descargue el archivo zip portátil de GitHub. MPV.IO, el sitio web oficial, proporciona dos compilaciones diferentes para las PC con Windows. Son Zhongfly, y Shinchiro se construye. Ambas compilaciones dan la misma experiencia al usar el reproductor MPV.
La principal diferencia entre las dos compilaciones es que Zhongfly se actualiza regularmente con nuevas características y puede no ser estable. La construcción de Shinchiro, por otro lado, se centra más en la estabilidad. También se actualiza regularmente pero es muy estable.
Descargue la compilación de Zhongfly si necesita nuevas funciones regularmente, incluso sin estabilidad, o descargue la compilación Shinchiro para la estabilidad y las nuevas características. Encontrará muchos archivos potables de .7z. Descargue el archivo que se adapte a su procesador.
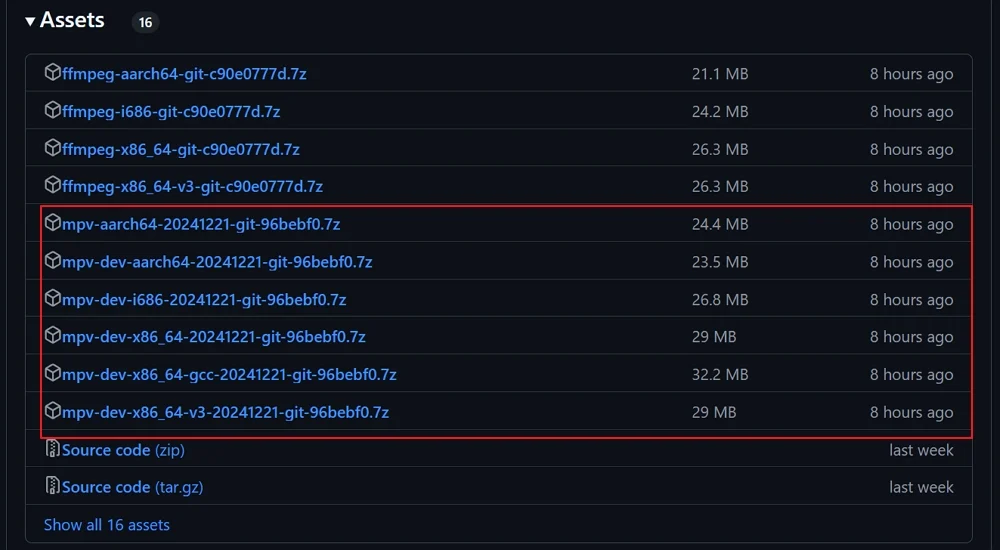
Para conocer el tipo de procesador, abra la aplicación Configuración , seleccione el sistema del panel izquierdo y haga clic en la pestaña Acerca de . Según las especificaciones del dispositivo , verá el tipo de sistema , donde puede encontrar si su PC es un sistema operativo de 64 bits o algo más.
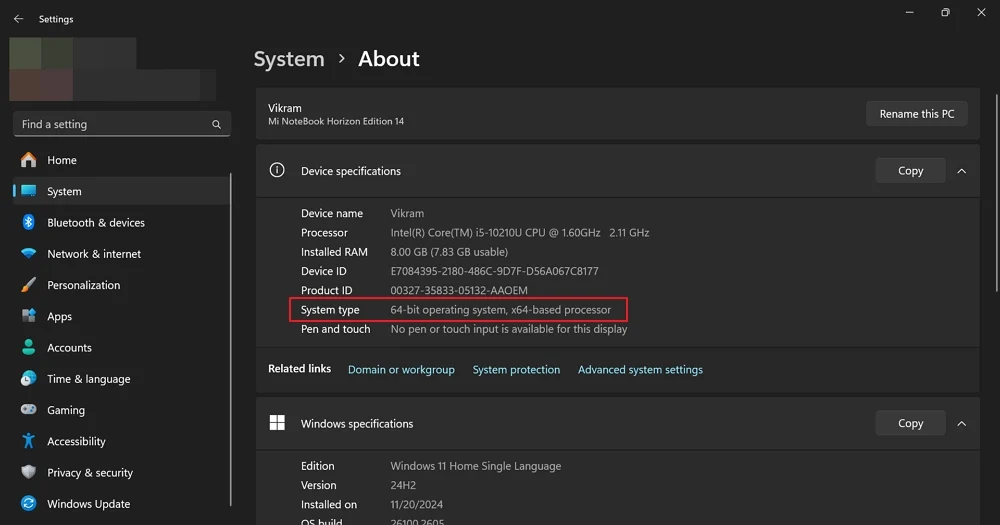
Descargue el archivo ZIP portátil MPV en consecuencia y descompite en su PC usando 7-ZIP u otros programas ZIP. Después de extraer los archivos a la carpeta MPV, haga clic con el botón derecho en el archivo de lotes de instalación de MPV y seleccione Ejecutar como administrador .
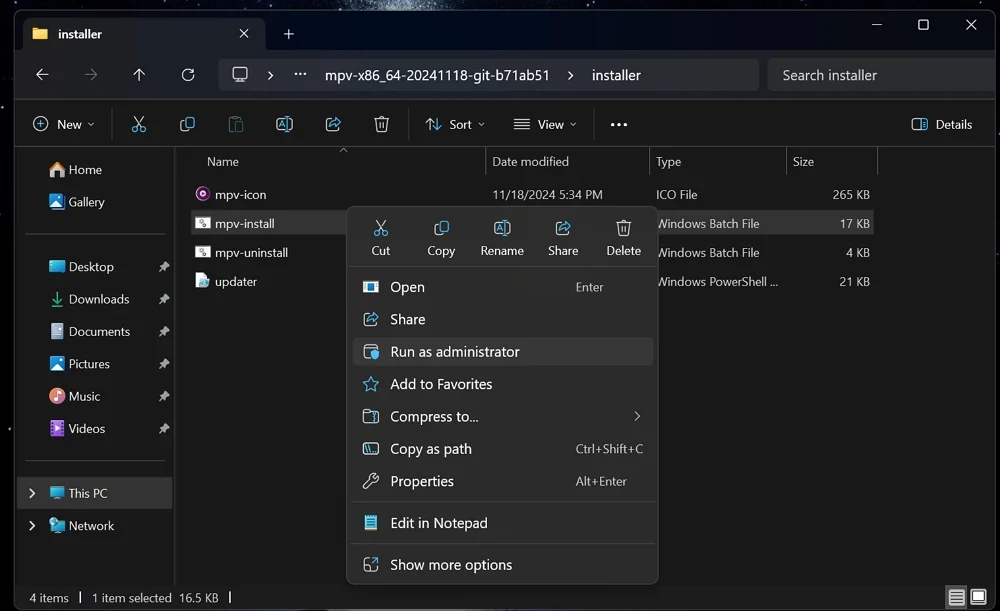
Instalará el reproductor MPV. Verá todo tipo de formatos de medios que agrega a su PC para reproducir.
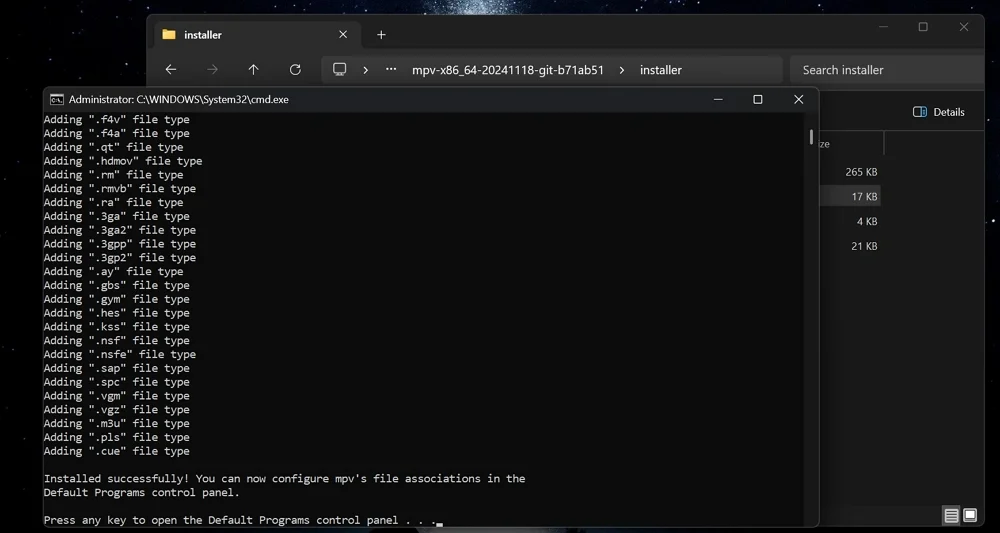
Eso es todo. Después de que haya terminado con la instalación, abre la aplicación Configuración para establecer los valores predeterminados. Puede ignorarlo y establecer manualmente el reproductor MPV como el valor predeterminado mientras juega en los medios.
A diferencia de otras aplicaciones que instala en su PC, el reproductor MPV no crea una carpeta en la carpeta de archivos de programa. Dondequiera que haya extraído el archivo .7Z, la carpeta extraída es la ubicación del reproductor MPV en su PC. Para mayor comodidad y para evitar eliminarlo por error, puede moverlo a la carpeta de archivos de programa o en alguna otra ubicación utilizando opciones de corte y pasto. Tienes que mover toda la carpeta extraída para no romper el jugador.
Cómo establecer MPV como reproductor multimedia predeterminado en Windows 11
Cuando desee reproducir un archivo multimedia con MPV de forma predeterminada, haga clic derecho en el archivo multimedia y seleccione Propiedades . Abre la ventana Propiedades del archivo. Haga clic en Cambiar junto a la opción Open con la opción. En la aplicación Seleccionar una aplicación predeterminada para los archivos .flac o cualquier tipo de archivo que seleccione, haga clic en MPV en las opciones y el botón Establecer predeterminado .
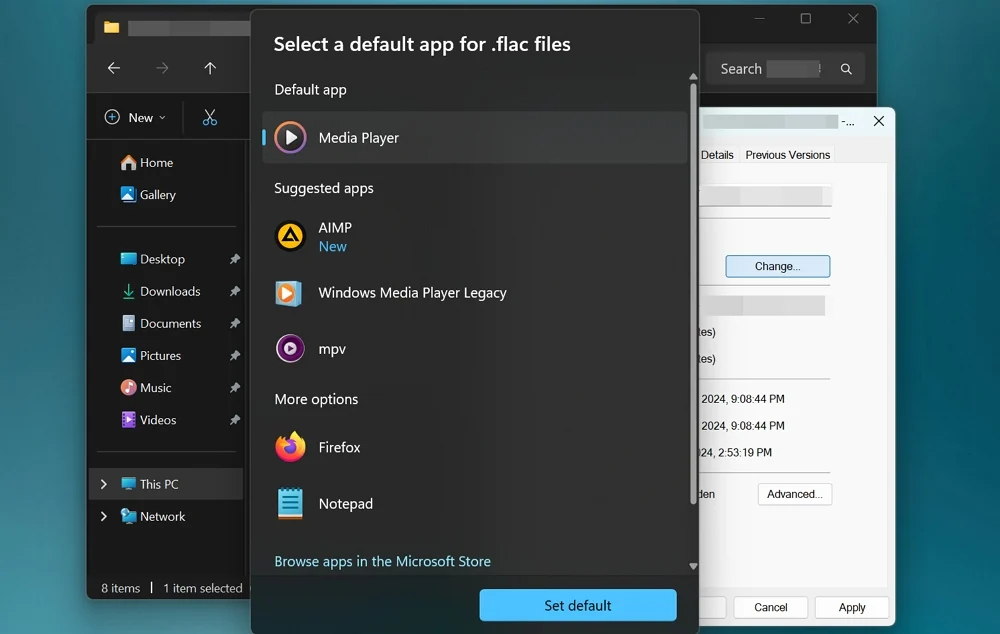
De esta manera, de forma predeterminada, puede configurar el reproductor MPV para los tipos de archivos multimedia que desea jugar.
Cómo personalizar el reproductor MPV en Windows 11
En general, el archivo de configuración del reproductor MPV se encuentra en la carpeta MPV, llamada MPV.Conf , en la siguiente ruta.
C: \ users \ username \ appData \ roaming \ mpv \ mpv.conf
Sin embargo, muchos usuarios no pueden encontrar el archivo allí. Para evitar esto y obtener un nuevo archivo de configuración, descargue el archivo de configuración MPV oficial de GitHub . En el sitio web de Github, haga clic en el botón Descargar.

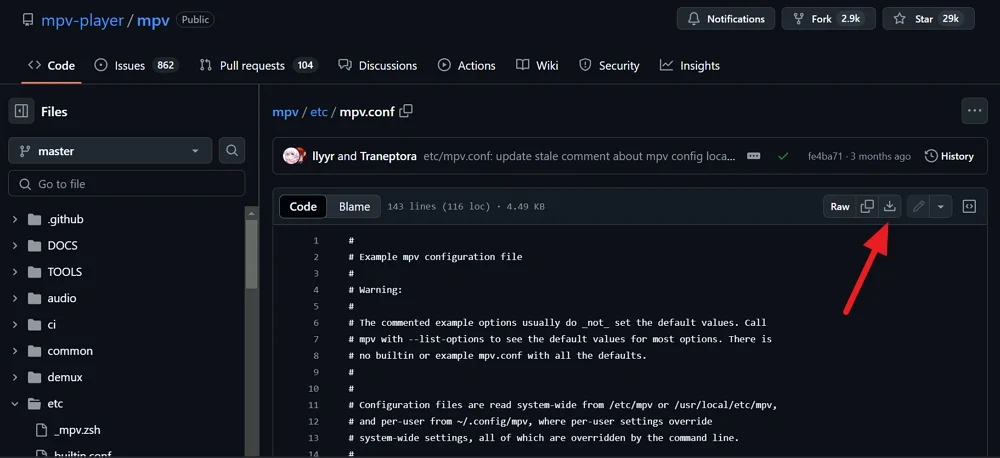
Dado que el archivo de configuración es oficial, no necesita preocuparse por la privacidad. Ahora, abra la carpeta MPV Player, cree una nueva carpeta y nombrela portátil_config .
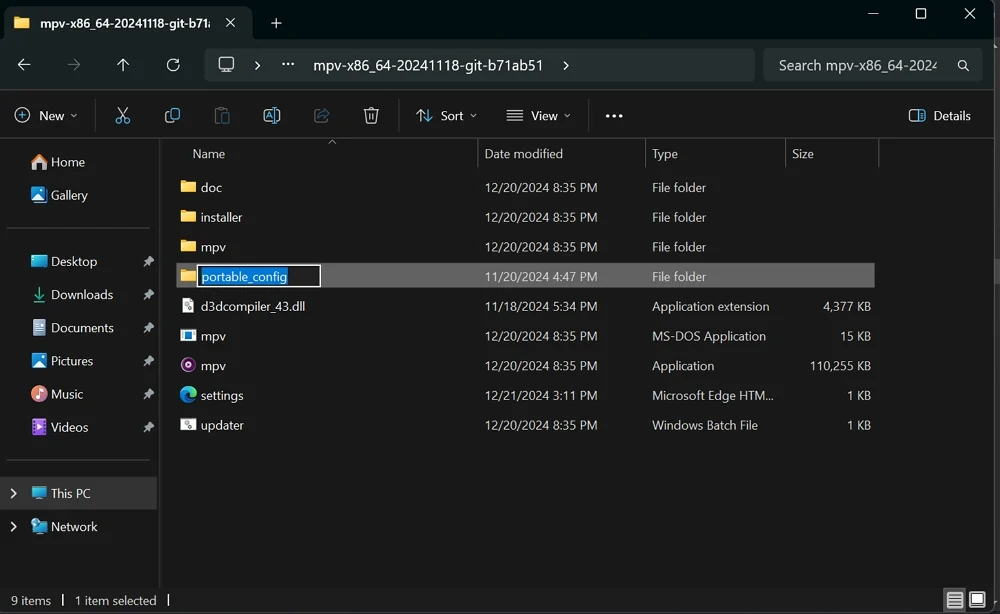
Mueva el archivo MPV.Conf descargado a la carpeta Portable_Config.
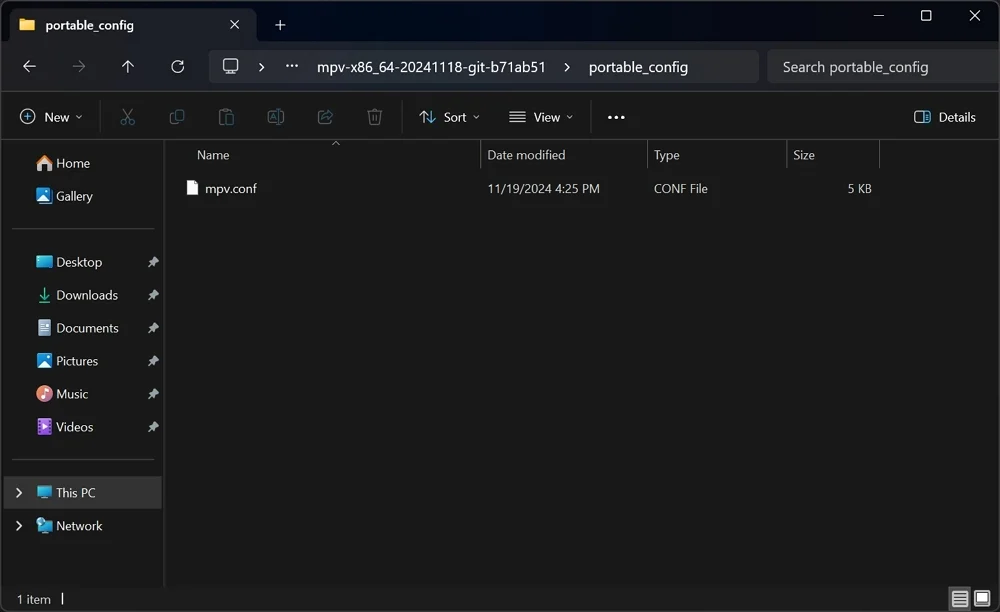
Le permite personalizar el reproductor MPV como desee. Para hacer personalizaciones, abra el archivo mpv.config con el bloc de notas.
Algunas de las personalizaciones básicas que puede hacer para conocer el proceso de configuración son las siguientes.
Establezca un nivel de volumen predeterminado cuando abra un archivo multimedia en el reproductor MPV.
volumen = 60
Puede establecer cualquier nivel de volumen reemplazando el número 60 con cualquier nivel que elija.
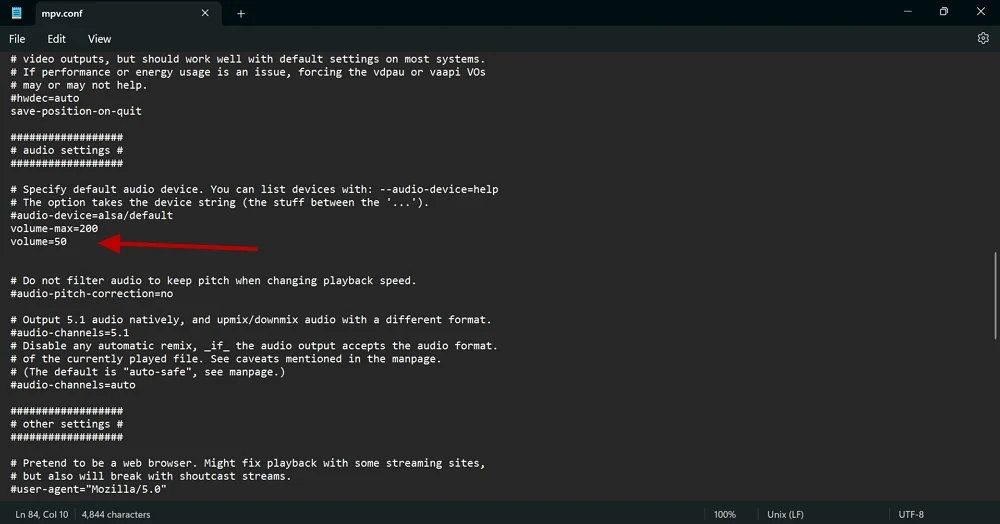
Del mismo modo, puede configurar el reproductor y cambiar su comportamiento cambiando el archivo de configuración. Puede encontrar la sintaxis o los comandos que necesita para personalizar en GitHub. Le permite cambiar cualquier cosa, desde atajos de teclado hasta comportamiento del mouse en el reproductor MPV.
Cómo instalar scripts de usuario para MPV en Windows 11
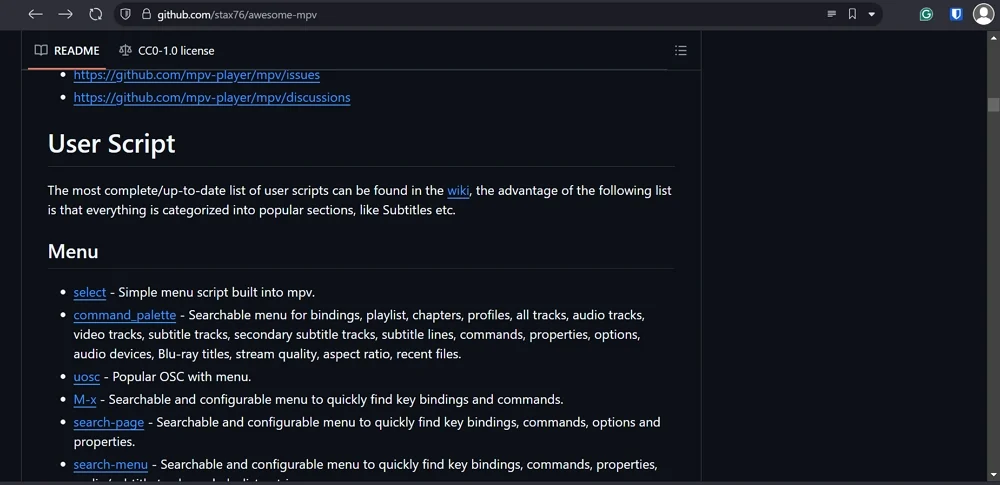
Los scripts de usuario son configuraciones configuradas por otros usuarios de reproductores MPV para obtener lo mejor. Suben los scripts de configuración a GitHub. Puede encontrar increíbles scripts de usuario en GitHub que puedan interesarle.
Para instalar scripts de usuario para el reproductor MPV, cree una nueva carpeta en la carpeta Portable_Config. Cambie el nombre de la nueva carpeta como script-opts . Descargue los scripts que le interesan. Extraiga si el script está en formato zip y pegue los archivos en la carpeta script-opts.
Los cambios que realizan los scripts de usuario se aplican automáticamente al reproductor cuando reproduce un archivo multimedia.
Cómo actualizar el reproductor MPV en Windows 11
Puede actualizar el reproductor MPV con el archivo de lotes de actualización en la carpeta MPV Player. Haga clic con el botón derecho en el archivo de lotes de actualizadores y seleccione Ejecutar como administrador .
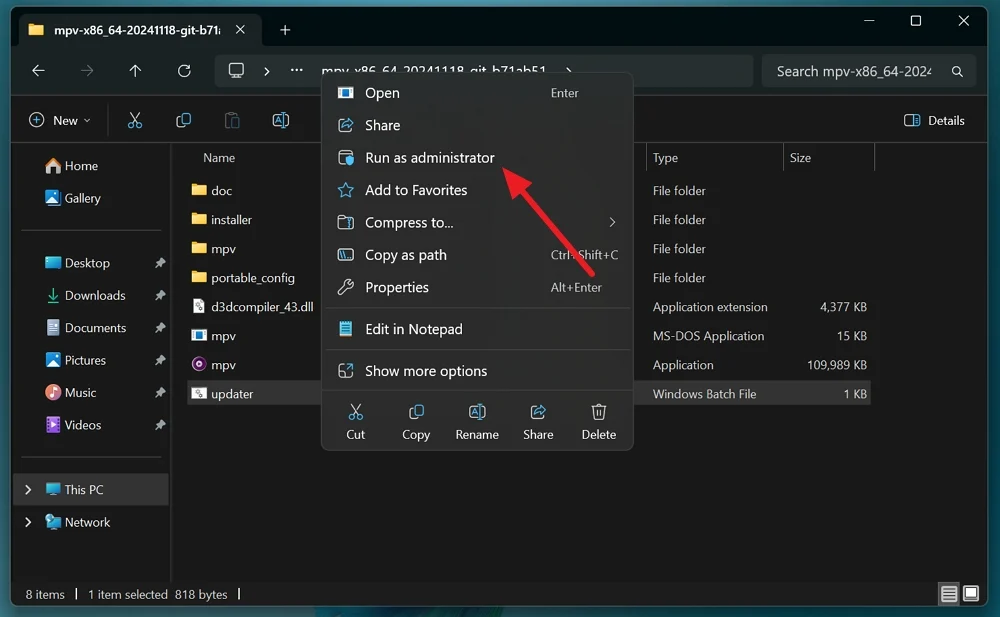
Asegúrese de que su PC esté conectada a Internet para que el reproductor pueda actualizar a la última versión. El archivo de lotes de actualizadores se ejecutará en el símbolo del sistema, y la última compilación de MPV se descargará e instalará automáticamente.
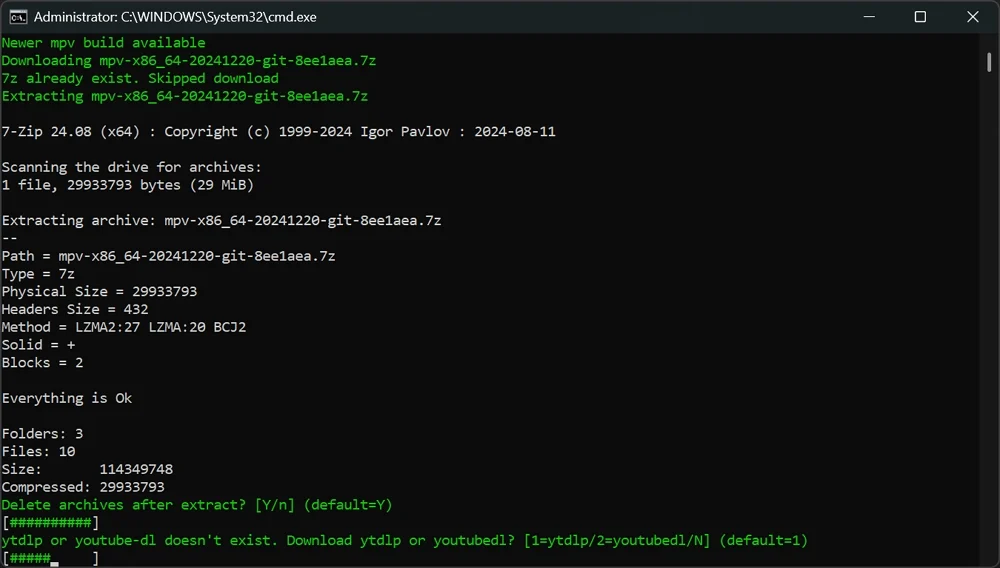
Puede ver nuevas características que el archivo de actualización le pide que confirme la instalación en función de su procesador. Instalarlos en consecuencia. La instalación de actualizaciones no elimina sus configuraciones anteriores.
Cómo reproducir videos de YouTube en MPV Player
Para reproducir videos de YouTube en un reproductor MPV, debe tener YT-DLP, un descargador de audio-video basado en línea de comando, instalado con su reproductor MPV. Cuando ejecuta el archivo de lotes de actualización, pregunta si desea agregar YT-DLP al reproductor MPV. Instálelo para agregar capacidades de transmisión de video de YouTube a su reproductor MPV.
Verá YT-DLP en la carpeta MPV Player después de la instalación exitosa.
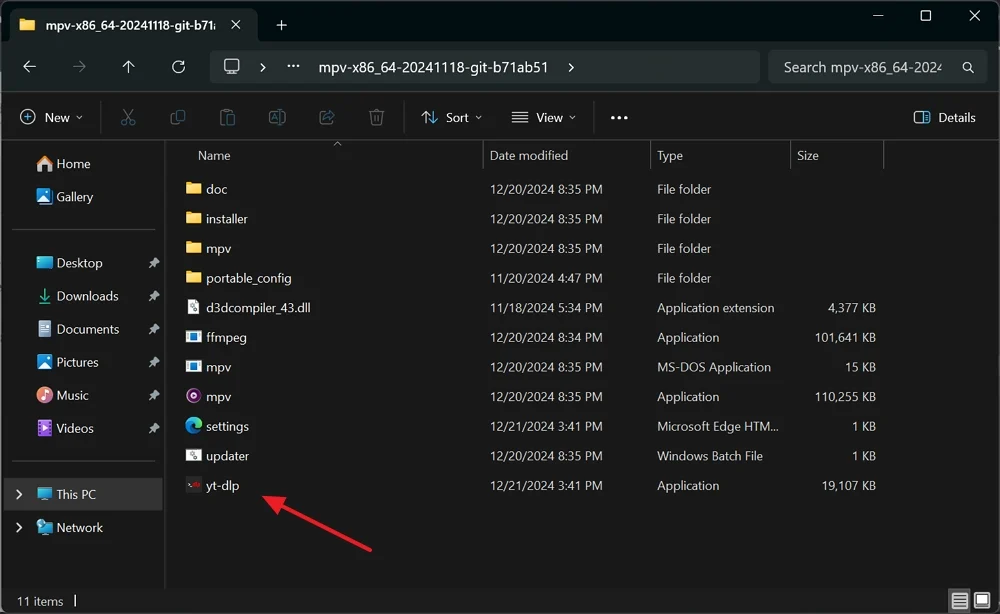
Ahora, puedes reproducir los videos en el reproductor MPV simplemente arrastrando los enlaces de YouTube al reproductor MPV. Después de unos segundos, el reproductor MPV comenzará a reproducir el video desde el enlace que acaba de arrastrarlo.
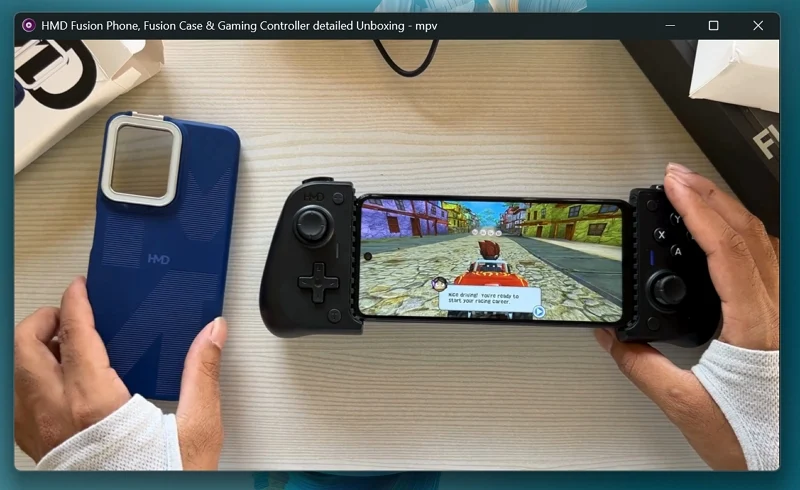
Del mismo modo, puedes jugar listas de reproducción de YouTube en el jugador MPV. Abra la lista de reproducción de YouTube en su navegador web y pasee el título de la lista de reproducción para obtener el enlace de lista de reproducción. Luego, arrastre el título de la lista de reproducción al jugador MPV.
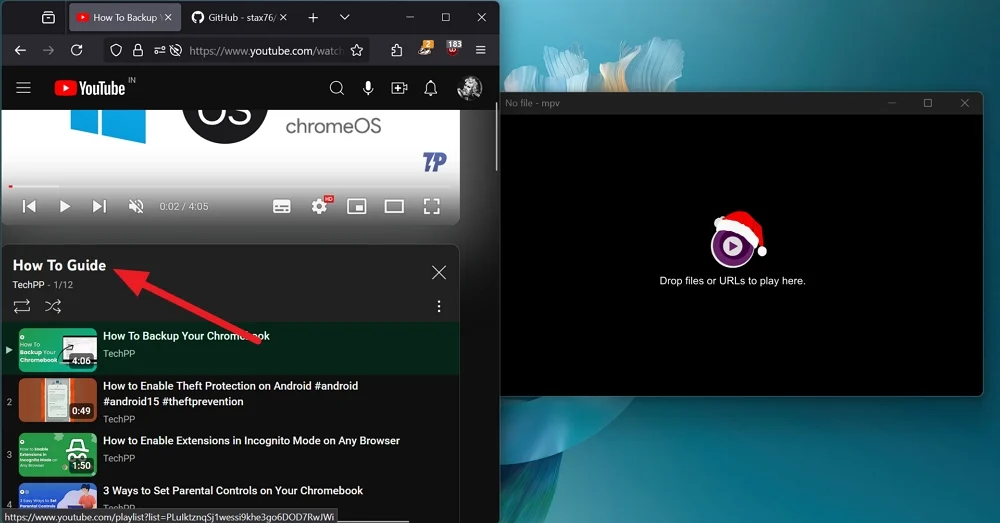
El jugador MPV comenzará a jugar la lista de reproducción de YouTube en unos momentos. Puede omitir a cualquier video en la lista de reproducción utilizando los controles en la parte inferior del reproductor MPV.

Simplemente arrastre el enlace y disfrute de transmitir YouTube en el reproductor MPV.
Atajos de teclado para reproductor MPV en Windows
S - Tome capturas de pantalla sin subtítulos
S - Tome capturas de pantalla con subtítulos
m - silenciar el audio
[ - Disminuir la velocidad de reproducción
] - Aumentar la velocidad de reproducción
F - Cambiar a pantalla completa o salir de pantalla completa
Barra espacial : pausa o juega a los medios
Botones hacia arriba y hacia abajo : aumentar o disminuir el volumen
Botones izquierdo y derecho : busque hacia atrás o hacia adelante
Instale y personalice el reproductor MPV en Windows
El jugador de MPV puede parecer nerd a primera vista. Pero cuando lo instala y lo usa con las personalizaciones que necesita, ningún otro reproductor multimedia puede superar la experiencia. Cualesquiera que sean las configuraciones de su sistema, el reproductor MPV funciona mejor para reproducir los archivos multimedia. El enfoque minimalista con todas las personalizaciones se realiza a través de archivos de configuración; Este es uno de los mejores reproductores multimedia para instalar y usar en Windows.
