沟渠VLC?如何在Windows 11上安装和配置MPV播放器
已发表: 2025-04-29Windows 11有一个默认的媒体播放器可以播放音频和视频文件。但是,它缺乏播放不同类型的音频和视频格式(例如Flac)的能力。出现了具有更好的媒体播放器,具有播放各种音频和视频文件的功能以及自定义播放的功能。
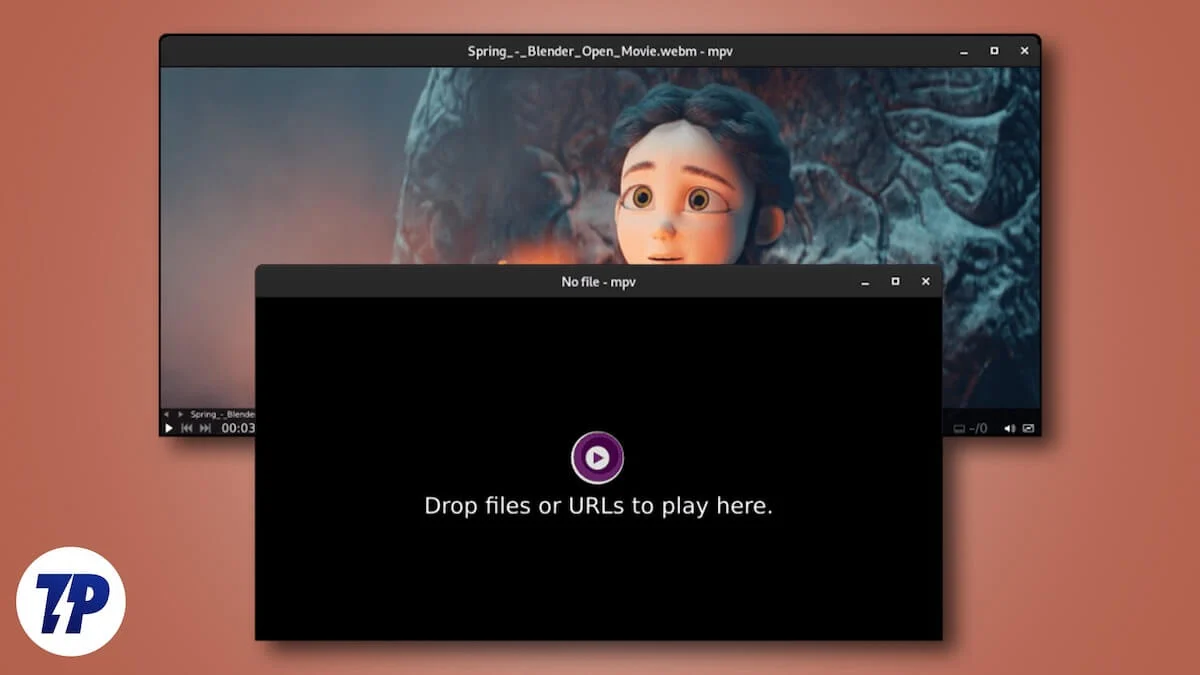
VLC是一个受欢迎的媒体播放器,几乎每个人都用来播放媒体文件。 VLC需要使用您的大多数系统资源来播放一些视频文件格式。在PC上使用最高质量(例如4K分辨率)需要您的系统资源大量。它也可以减慢您的PC。
因此,我们需要一个不给系统资源施加压力的媒体播放器,具有播放各种媒体文件的功能,并且可以自定义。在这种情况下,MPV播放器非常可靠。本指南说明了MPV播放器如何是更好的媒体播放器,以及如何安装和配置以适应您的需求。
目录
什么是MPV播放器?
MPV播放器是一个极少的媒体播放器,可以播放各种音频和视频格式。它是具有开源代码的跨平台媒体播放器。您可以根据需要配置MPV播放器,并使其与配置文件一起使用。
一开始,安装和配置MPV播放器似乎很复杂。这阻止了我们尝试。但是,一旦您安装和了解配置,就不会返回。
MPV播放器使用您的小系统资源,并播放高质量的视频和音频输出而不减速PC。 MPV播放器在全球范围内有很多用户,您可以在GitHub上找到可用于自定义媒体播放器的用户脚本。
玩家始终处于积极的开发中,这会带来新的功能。 MPV播放器的唯一缺点是很难理解配置,因为它不带有可自定义的GUI。您需要编辑配置文件以更改播放器。
让我们看看如何在Windows 11上安装和自定义MPV播放器。
如何在Windows 11上安装MPV播放器
安装MPV播放器很简单。它不会包装在可执行文件中。要安装MPV播放器,请从GitHub下载便携式ZIP文件。官方网站MPV.IO为Windows PC提供了两种不同的构建。他们是Zhongfly,而Shinchiro则建造。两种构建使用MPV播放器时都具有相同的体验。
两种构建之间的主要区别在于,Zhongfly定期使用新功能进行更新,并且可能不稳定。另一方面,Shinchiro构建更多地关注稳定性。它也定期更新,但非常稳定。
如果您需要定期使用新功能,即使没有稳定性,也可以下载Zhongfly构建,或者下载Shinchiro build build for稳定性和新功能。您会发现许多.7Z饮用的文件。下载适合您处理器的文件。
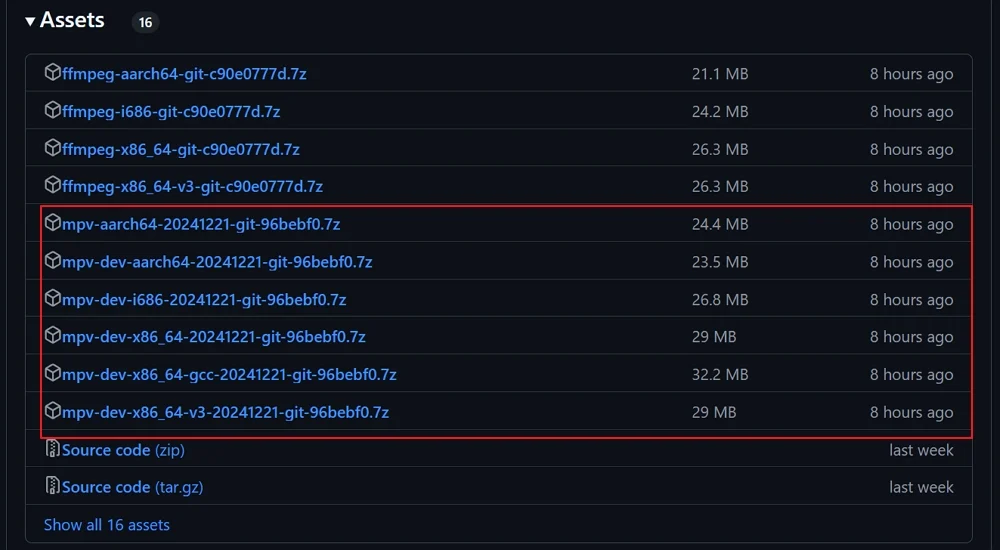
要查找您的处理器类型,请打开设置应用程序,从左侧面板中选择系统,然后单击“关于”选项卡。在设备规格下,您将看到系统类型,您可以在其中找到PC是64位操作系统还是其他内容。
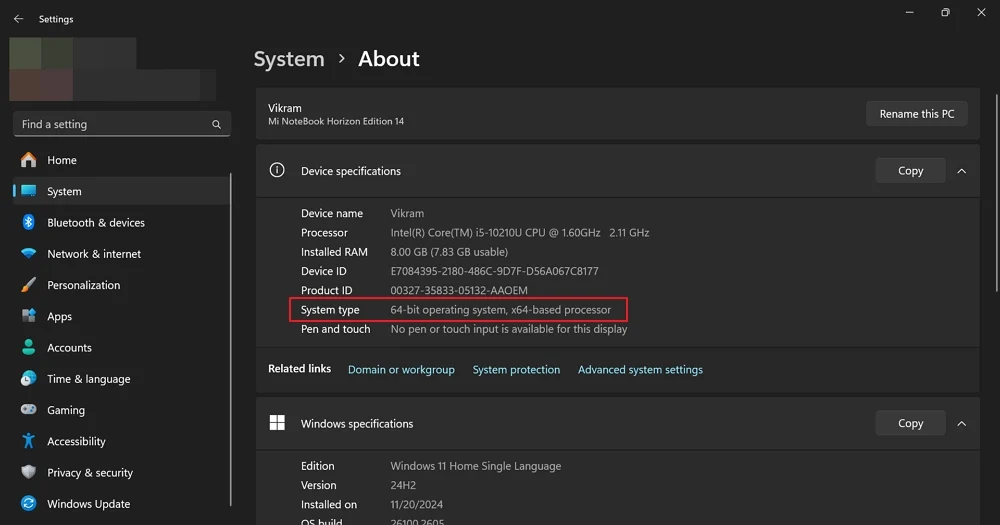
相应地下载MPV便携式ZIP文件,然后使用7个拉链或其他ZIP程序在PC上解压缩。将文件提取到MPV文件夹后,右键单击MPV-Install批处理文件,然后选择“运行为管理员” 。
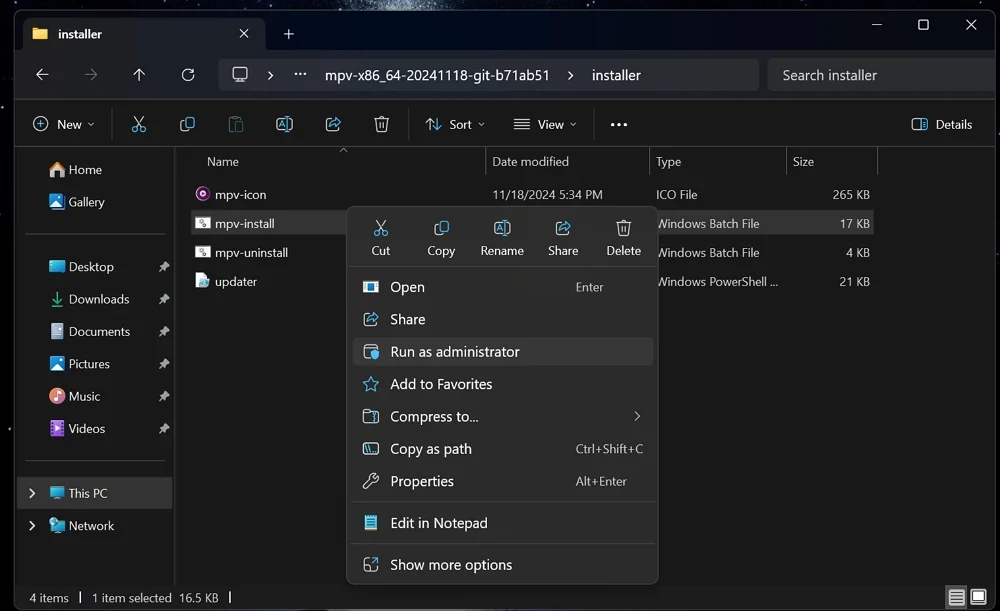
它将安装MPV播放器。您会看到它添加到PC中播放的各种媒体格式。
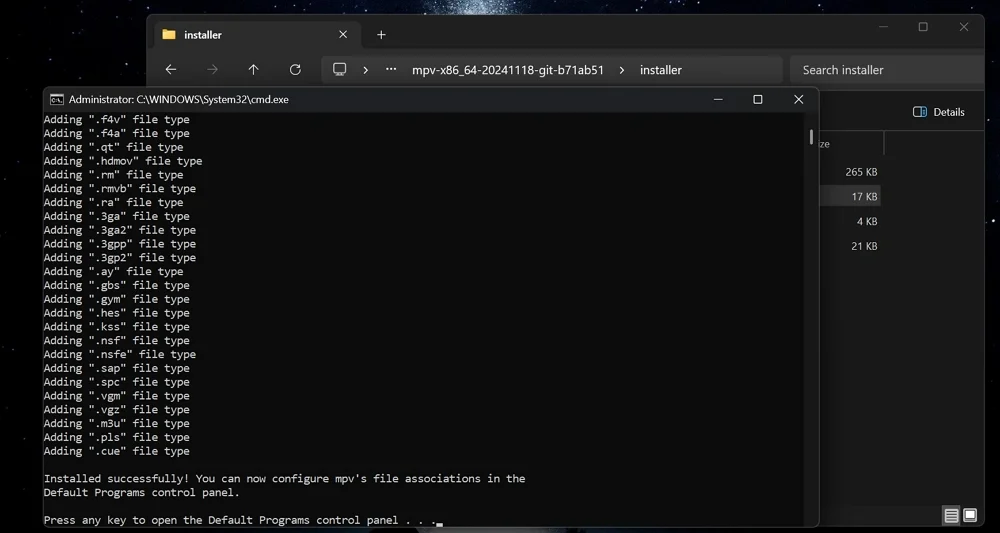
就是这样。完成安装后,它将打开设置应用程序以设置默认设置。您可以忽略它,并在播放媒体时手动将MPV播放器设置为默认值。
与您在PC上安装的其他应用程序不同,MPV播放器不会在程序文件文件夹中创建文件夹。无论您在何处提取.7Z文件,提取的文件夹都是PC上MPV播放器的位置。为了方便起见,并避免错误地删除它,您可以使用剪切和贴合选项将其移至程序文件文件夹或其他某些位置。您必须移动整个提取的文件夹,以免打破播放器。
如何将MPV设置为Windows 11上的默认媒体播放器
当您想默认使用MPV播放媒体文件时,请右键单击媒体文件并选择属性。它打开“文件属性”窗口。单击“打开”旁边的更改。在选择.flac文件或您选择的任何文件类型的默认应用程序上,请从选项和设置默认按钮中单击MPV。
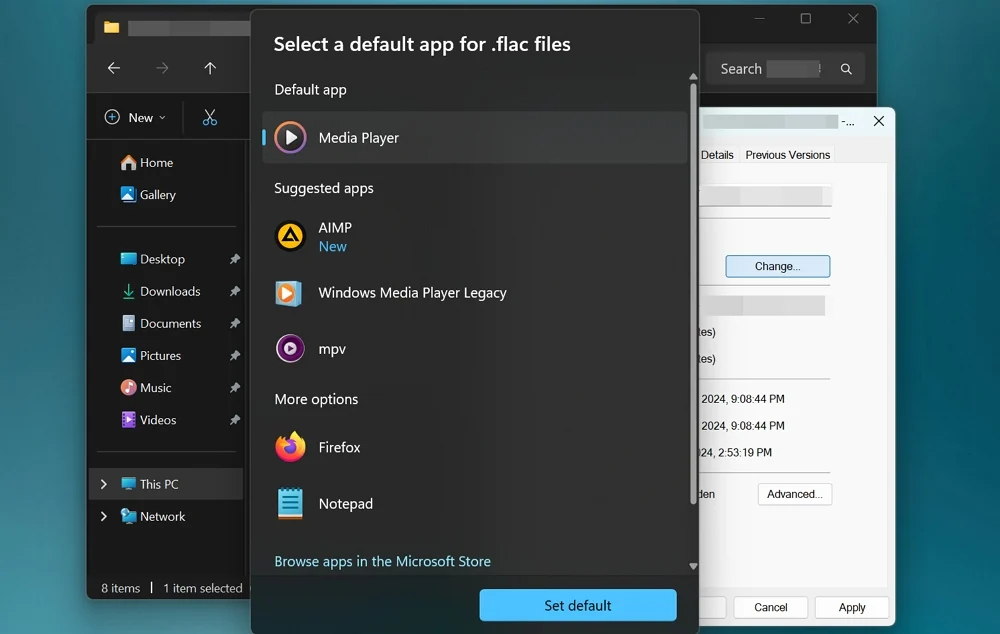
这样,默认情况下,您可以为要播放的媒体文件类型设置MPV播放器。
如何在Windows 11上自定义MPV播放器
通常,MPV播放器的配置文件位于以下路径中的MPV文件夹中,名为MPV.Conf 。
C:\ users \ username \ appdata \ roaming \ mpv \ mpv.conf
但是,许多用户在那里找不到该文件。要绕过这一点并获取新的配置文件,请从GitHub下载官方MPV配置文件。在GitHub网站上,单击“下载”按钮。

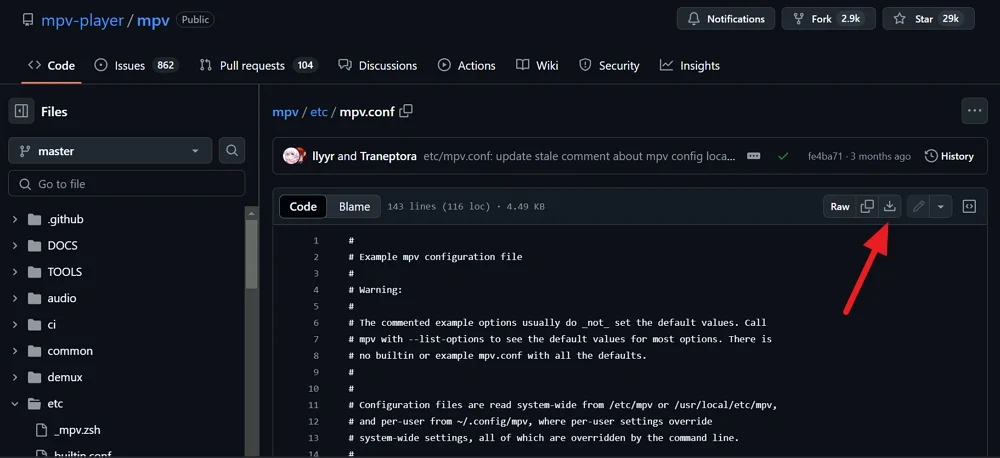
由于配置文件是官方文件,因此您无需担心隐私。现在,打开MPV Player文件夹,创建一个新文件夹,然后将其命名为Portable_config 。
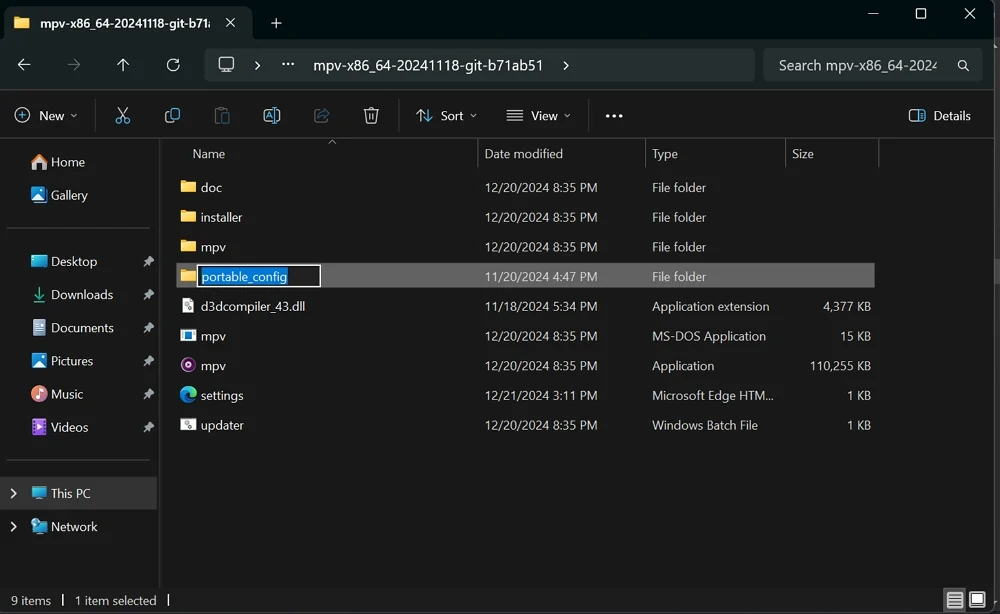
将下载的mpv.conf文件移至portable_config文件夹。
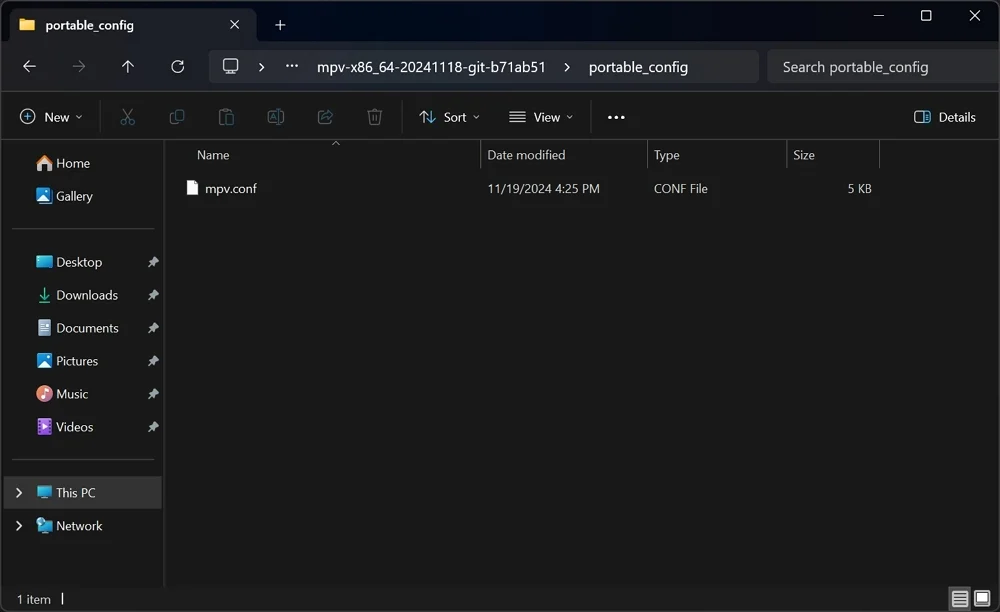
它允许您根据需要自定义MPV播放器。要进行自定义,请使用记事本打开MPV.Config文件。
您可以做一些基本的自定义来知道配置过程如下。
在MPV播放器上打开媒体文件时,请设置默认卷级别。
卷= 60
您可以通过选择任何级别来替换数字60来设置任何卷级。
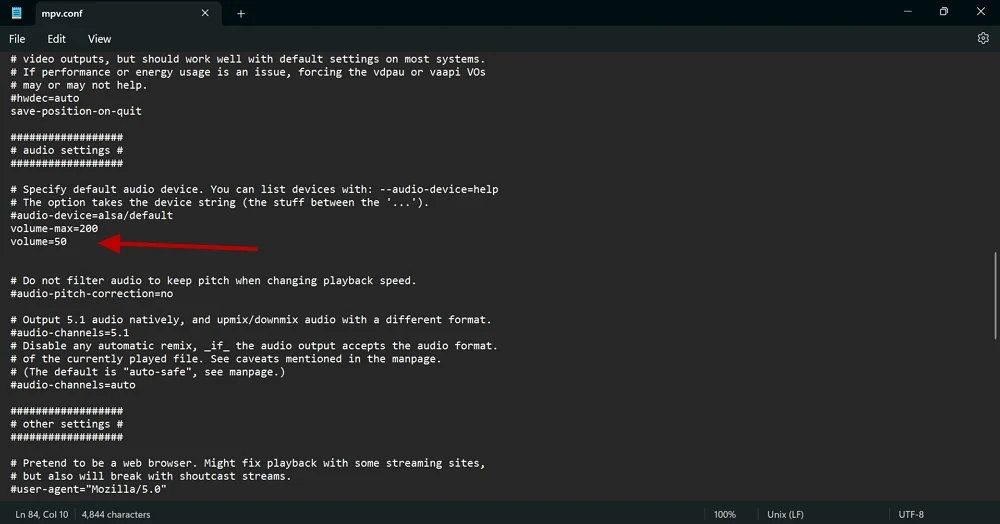
同样,您可以通过更改配置文件来配置玩家并更改其行为。您可以在github上找到需要自定义的语法或命令。它使您可以将任何内容从键盘快捷键更改为MPV播放器上的鼠标行为。
如何在Windows 11上安装MPV的用户脚本
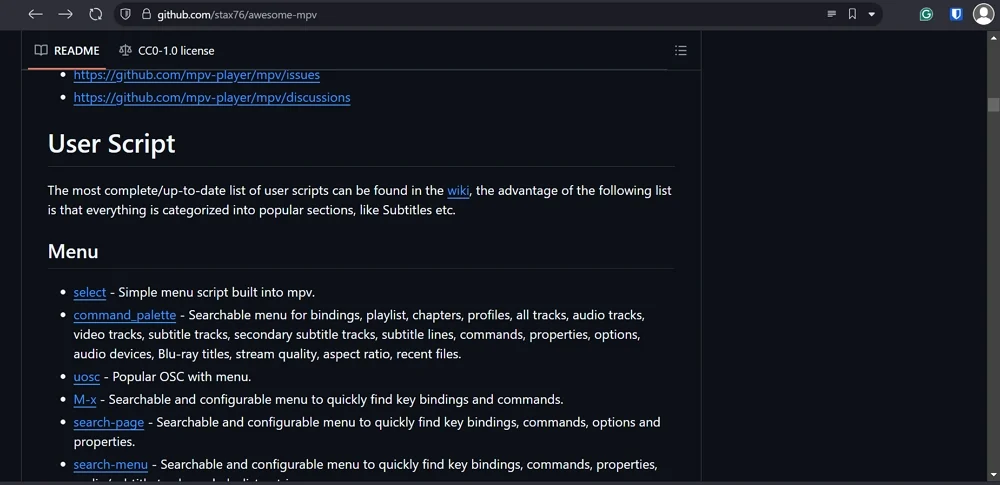
用户脚本是由其他MPV播放器用户配置的设置,以从中获得最佳状态。他们将配置脚本上传到GitHub。您可以在GitHub上找到可能感兴趣的很棒的用户脚本。
要为MPV播放器安装用户脚本,请在Portable_config文件夹中创建一个新文件夹。将新文件夹重命名为脚本opts 。下载您感兴趣的脚本。如果脚本为zip格式,请提取文件,然后将文件粘贴到脚本-OPTS文件夹中。
播放媒体文件时,用户脚本使用户脚本自动应用于播放器。
如何更新Windows 11上的MPV播放器
您可以在MPV播放器文件夹中使用更新程序批处理文件更新MPV播放器。右键单击更新程序批处理文件,然后选择“运行为管理员” 。
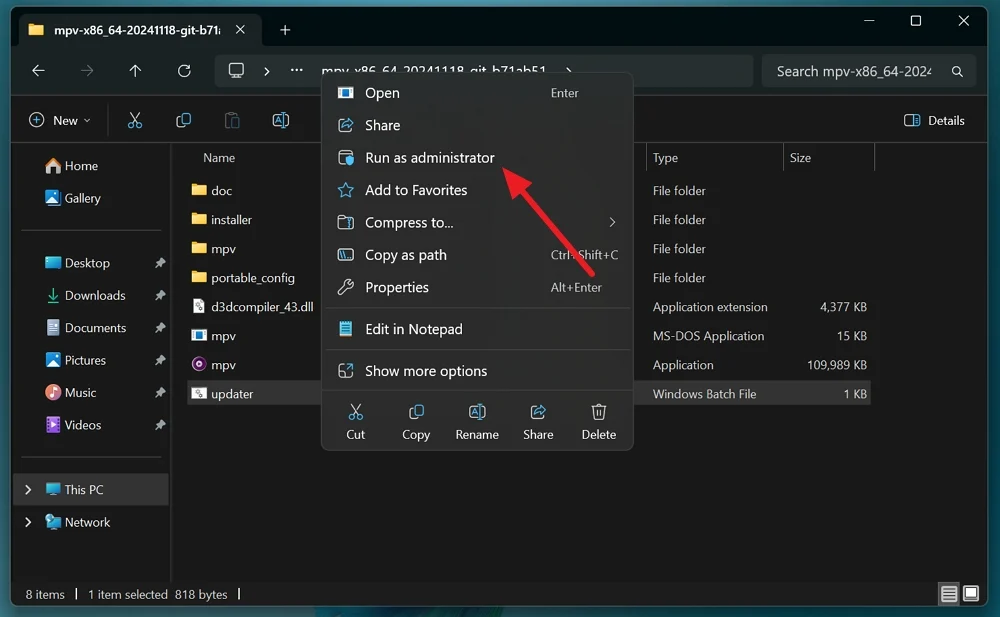
确保您的PC连接到Internet,以便播放器可以更新到最新版本。更新程序批处理文件将在命令提示符中运行,最新的MPV构建将自动下载和安装。
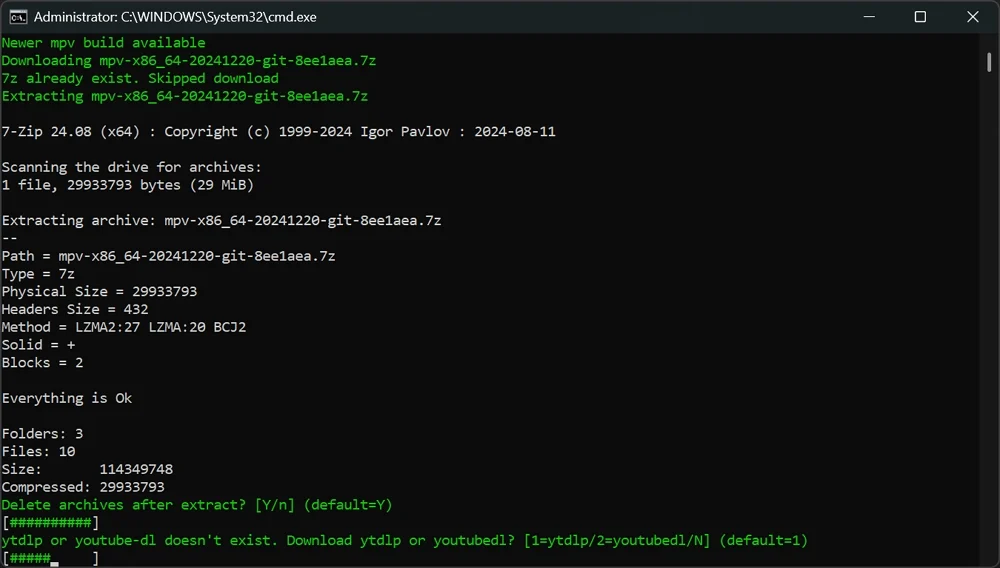
您可能会看到更新程序文件要求您根据处理器确认安装的新功能。相应地安装它们。安装更新不会删除您以前的配置。
如何在MPV播放器上播放YouTube视频
要在MPV播放器上播放YouTube视频,您需要拥有基于命令行的Audio-Video下载器YT-DLP,并与MPV播放器一起安装。运行Updater批处理文件时,它询问您是否要将YT-DLP添加到MPV播放器。安装它以将YouTube视频流功能添加到您的MPV播放器中。
成功安装后,您将在MPV播放器文件夹中看到YT-DLP。
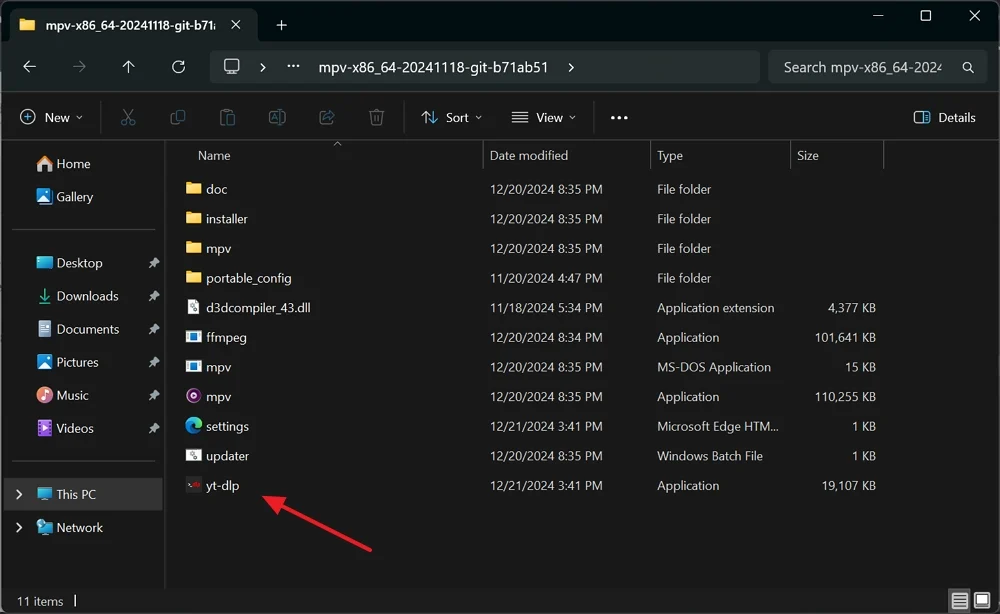
现在,您只需将YouTube链接拖动到MPV播放器即可在MPV播放器上播放视频。几秒钟后,MPV播放器将开始播放刚刚拖到链接的视频。
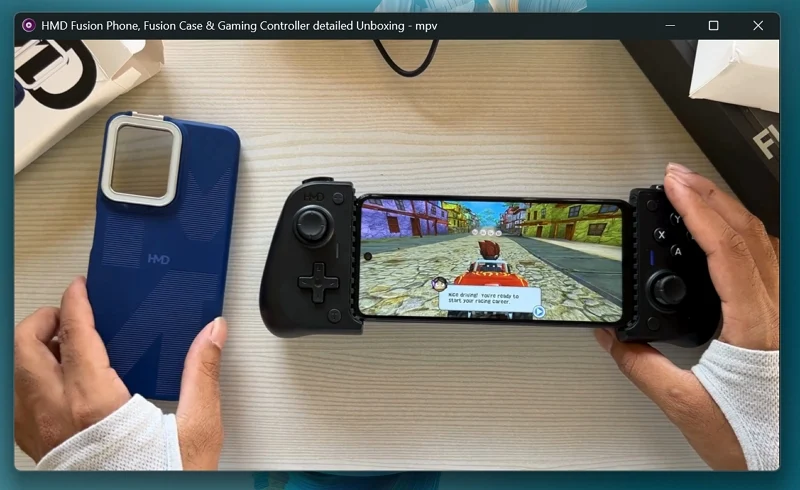
同样,您可以在MPV播放器上播放YouTube播放列表。在您的网络浏览器上打开YouTube播放列表,然后在播放列表的标题上悬停以获取播放列表链接。然后,将播放列表标题拖到MPV播放器上。
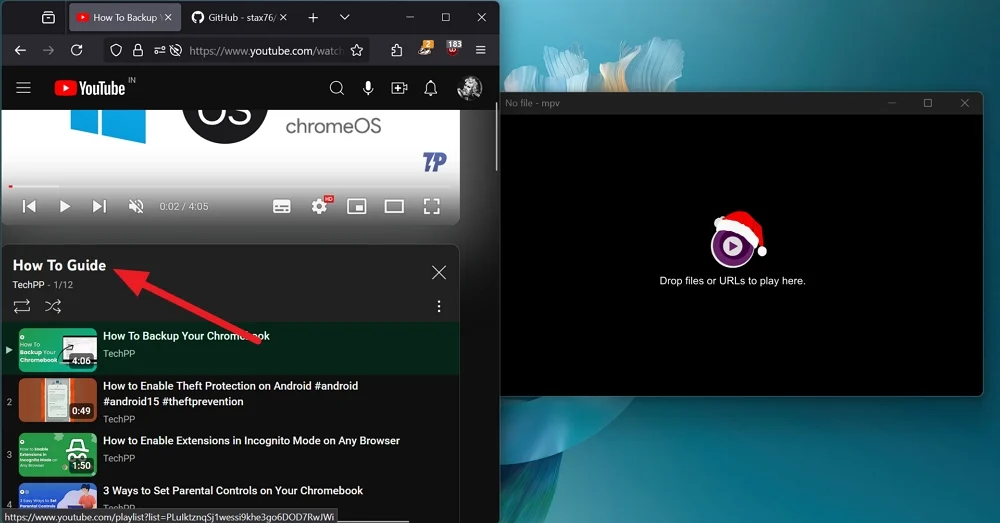
MPV播放器将在短时间内开始播放YouTube播放列表。您可以使用MPV播放器底部的控件跳过播放列表中的任何视频。

只需拖动链接并享受MPV播放器上的YouTube流式传输即可。
Windows上MPV播放器的键盘快捷键
S - 屏幕截图没有字幕
S - 带有字幕的屏幕截图
M - 静音音频
[ - 降低播放速度
] - 提高播放速度
F - 更改为全屏或出口全屏
空间键- 停下来或演奏媒体
上下按钮- 增加或减少体积
左右按钮- 向后或向前寻找
在Windows上安装并自定义MPV播放器
乍一看,MPV播放器可能看起来很呆滞。但是,当您将其安装和使用与所需的自定义一起使用时,没有其他媒体播放器可以击败体验。无论您的系统配置是什么,MPV播放器都可以在播放媒体文件方面发挥最佳作用。所有自定义的简约方法都是通过配置文件进行的;这是在Windows上安装和使用的最佳媒体播放器之一。
