Ditch VLC? Jak zainstalować i skonfigurować odtwarzacz MPV w systemie Windows 11
Opublikowany: 2025-04-29Windows 11 ma domyślny odtwarzacz multimedialny do odtwarzania plików audio i wideo. Brakuje jednak możliwości odtwarzania różnych rodzajów formatów audio i wideo, takich jak FLAC. Powstaje potrzeba lepszego odtwarzacza multimedialnego z możliwościami odtwarzania wszelkiego rodzaju plików audio i wideo, a także funkcji dostosowania odtwarzania.
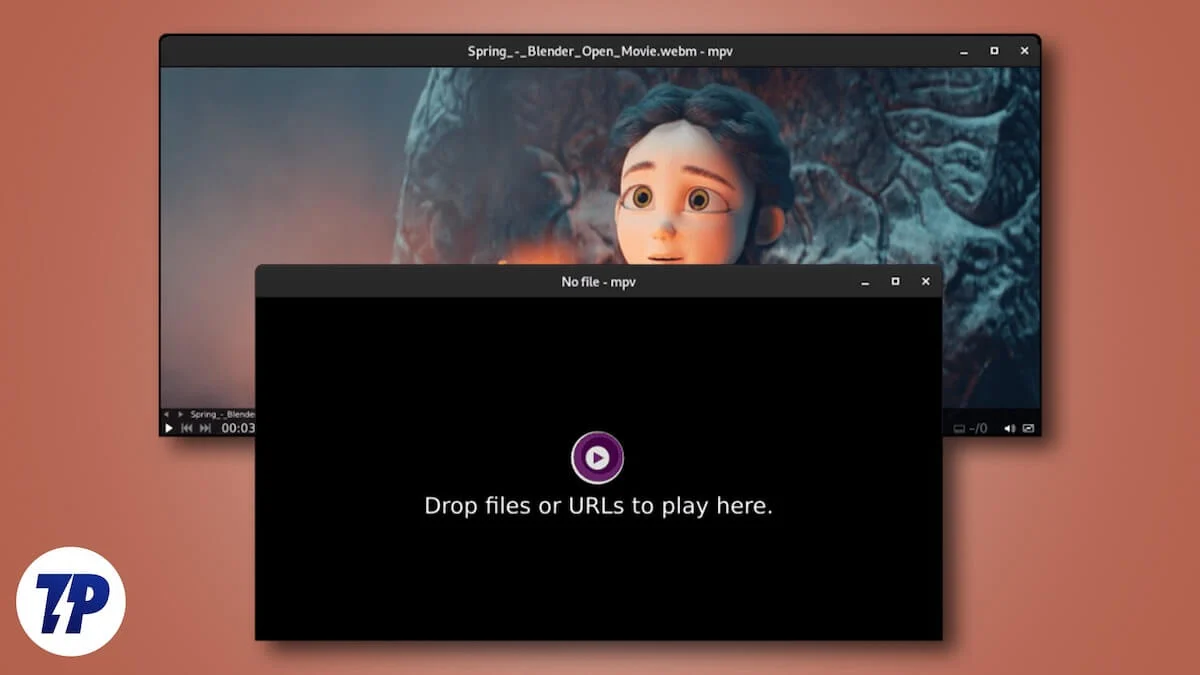
VLC to popularny odtwarzacz multimedialny, którego prawie wszyscy używają do odtwarzania plików multimedialnych. VLC musi wykorzystać większość zasobów systemowych do odtwarzania niektórych formatów plików wideo. Odtwarzanie najwyższej jakości na komputerze, takim jak rozdzielczość 4K, wymaga wielu zasobów systemowych. Może też spowolnić komputer.
Potrzebujemy więc odtwarzacza multimedialnego, który nie wywiera presji na zasoby systemowe, ma możliwości odtwarzania wszelkiego rodzaju plików multimedialnych i jest wysoce konfigurowalny. W takim przypadku gracz MPV jest bardzo niezawodny. Ten przewodnik wyjaśnia, w jaki sposób odtwarzacz MPV jest lepszym odtwarzaczem multimedialnym i jak możesz zainstalować i skonfigurować go tak, aby odpowiadało Twoim potrzebom.
Spis treści
Co to jest odtwarzacz MPV?
MPV Player to niezwykle minimalny odtwarzacz multimedialny, który może odtwarzać szeroką gamę formatów audio i wideo. Jest to międzyplatformowy odtwarzacz multimedialny z kodem open source. Możesz skonfigurować odtwarzacz MPV tyle, ile chcesz i sprawić, by działał z plik konfiguracji.
Instalowanie i konfigurowanie odtwarzacza MPV wydaje się początkowo bardzo skomplikowane. To powstrzymuje nas przed wypróbowaniem tego. Ale po zainstalowaniu i zrozumieniu konfiguracji nie ma powrotu.
MPV Player wykorzystuje małe zasoby systemowe i gra wysokiej jakości wyjście wideo i audio bez spowolnienia komputera. MPV Player ma wielu użytkowników na całym świecie i można znaleźć skrypty użytkowników na GitHub, które można użyć do dostosowania odtwarzacza multimedialnego.
Gracz jest zawsze aktywny, co zapewnia nowe funkcje i możliwości. Jedynym minusem odtwarzacza MPV jest to, że trudno jest zrozumieć konfigurację, ponieważ nie jest dostarczany z dostosowywalnym interfejsem GUI. Musisz edytować plik konfiguracyjny, aby wprowadzić zmiany w odtwarzaczu.
Zobaczmy, jak możesz zainstalować i dostosowywać odtwarzacz MPV w systemie Windows 11.
Jak zainstalować odtwarzacz MPV w systemie Windows 11
Instalowanie odtwarzacza MPV jest proste. Nie jest pakowany w pliku wykonywalnym. Aby zainstalować odtwarzacz MPV, pobierz przenośny plik zip z GitHub. MPV.io, oficjalna strona internetowa, zawiera dwie różne kompilacje komputerów Windows. Są to Zhongfly, a Shinchiro buduje. Obie kompilacje dają takie samo doświadczenie podczas korzystania z odtwarzacza MPV.
Główną różnicą między dwiema kompilacjami jest to, że Zhongfly jest regularnie aktualizowany o nowe funkcje i może nie być stabilna. Z drugiej strony kompilacja Shinchiro koncentruje się bardziej na stabilności. Jest również regularnie aktualizowany, ale jest bardzo stabilny.
Pobierz kompilację Zhongfly, jeśli potrzebujesz regularnie nowych funkcji, nawet bez stabilności, lub pobierz kompilację Shinchiro dla stabilności i nowych funkcji. Znajdziesz wiele plików pitnych .7z. Pobierz plik, który pasuje do procesora.
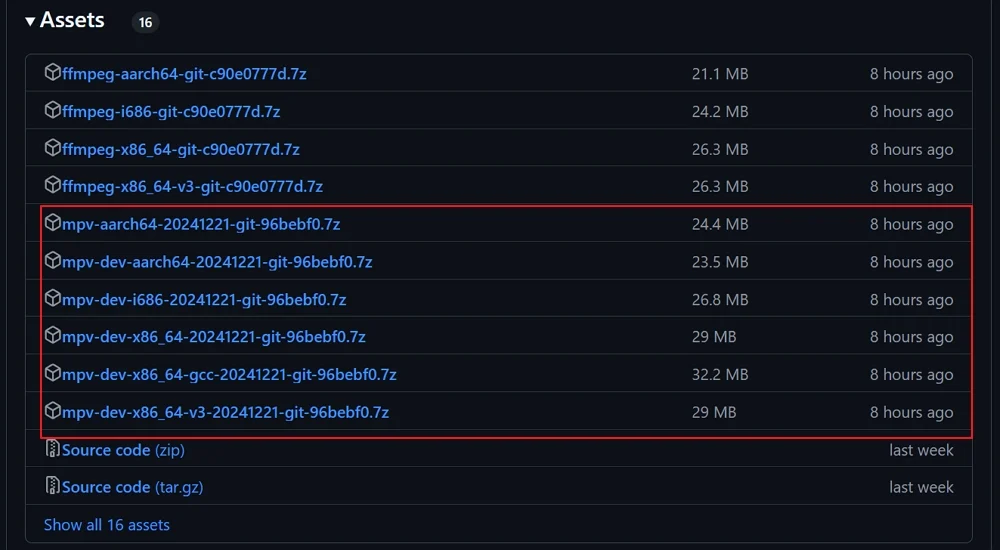
Aby znaleźć typ procesora, otwórz aplikację Ustawienia , wybierz System z lewego panelu i kliknij kartę About . Zgodnie z specyfikacjami urządzenia zobaczysz typ systemu , w którym można znaleźć, jeśli komputer jest 64-bitowym systemem operacyjnym lub czymś innym.
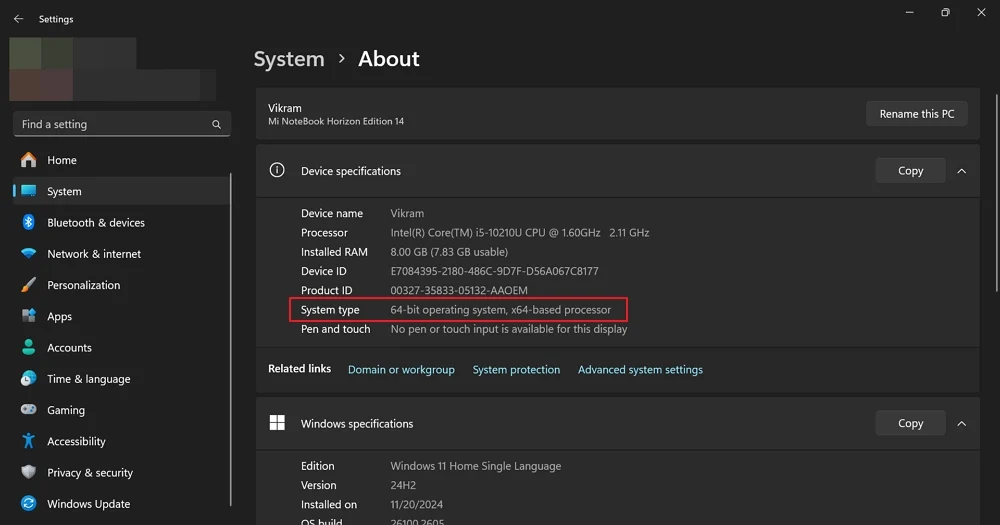
Pobierz odpowiednio przenośny plik zip MPV i rozpakuj go na komputerze za pomocą 7-ZIP lub innych programów ZIP. Po wyodrębnianiu plików do folderu MPV kliknij prawym przyciskiem myszy plik wsadowy MPV-install i wybierz Uruchom jako administrator .
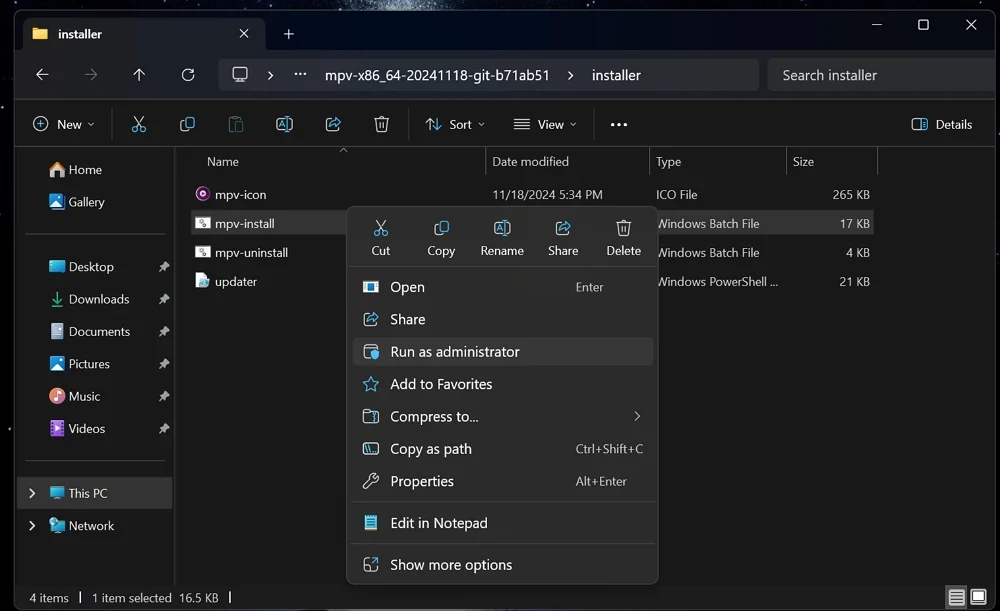
Zainstaluje odtwarzacz MPV. Zobaczysz wszelkiego rodzaju formaty multimediów, które dodaje do komputera do gry.
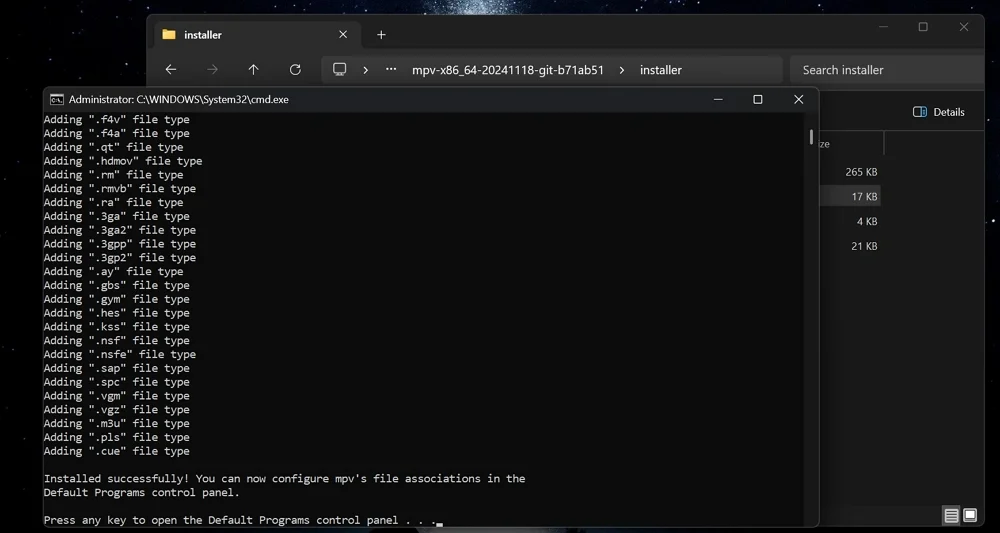
To wszystko. Po zakończeniu instalacji otwiera aplikację Ustawienia, aby ustawić domyślne. Możesz to zignorować i ręcznie ustawić odtwarzacz MPV jako domyślny podczas gry w mediach.
W przeciwieństwie do innych aplikacji instalowanych na komputerze, odtwarzacz MPV nie tworzy folderu w folderze plików programu. Gdziekolwiek wyodrębniłeś plik .7z, wyodrębniony folder to lokalizacja odtwarzacza MPV na komputerze. Aby uzyskać wygodę i aby uniknąć jej usunięcia przez pomyłkę, możesz przenieść go do folderu plików programu lub w innej lokalizacji za pomocą opcji wycinania i wasteczkowania. Musisz przenieść cały wyodrębniony folder, aby nie złamać gracza.
Jak ustawić MPV jako domyślny odtwarzacz multimedialny w systemie Windows 11
Gdy chcesz domyślnie odtwarzać plik multimedialny z MPV, kliknij prawym przyciskiem myszy w pliku multimedialnym i wybierz właściwości . Otwiera okno właściwości pliku. Kliknij Zmień Opcję Otwórz z opcją. W wybierz domyślną aplikację dla plików .flac lub dowolnego typu pliku, kliknij MPV z opcji i przycisku Ustaw domyślną .
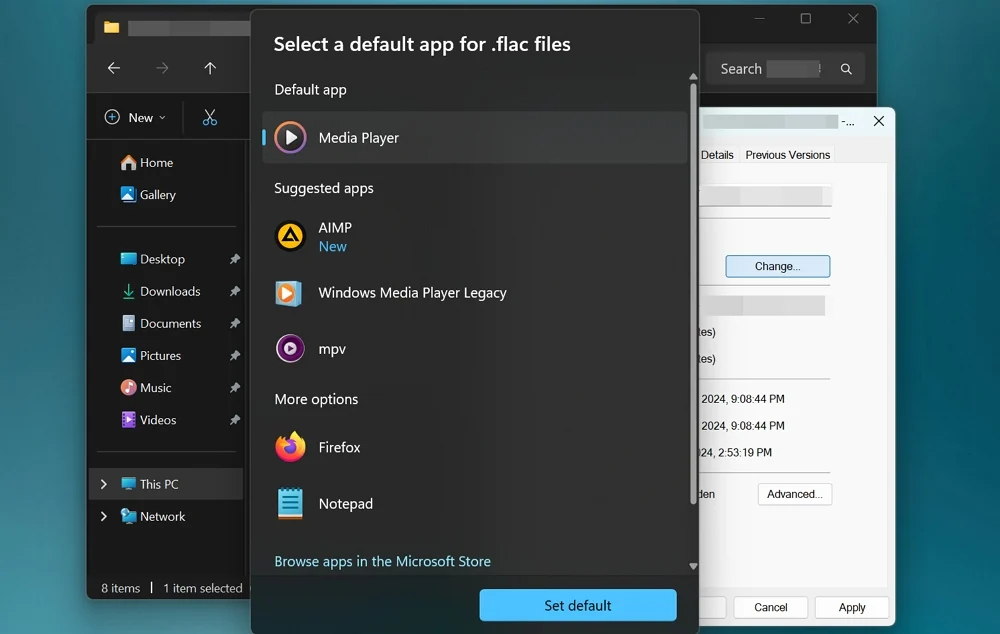
W ten sposób, domyślnie, możesz ustawić odtwarzacz MPV dla typów plików multimediów, które chcesz odtworzyć.
Jak dostosować odtwarzacz MPV w systemie Windows 11
Zasadniczo plik konfiguracyjny odtwarzacza MPV znajduje się w folderze MPV, o nazwie mpv.conf , na następującej ścieżce.
C: \ Users \ nazwa użytkownika \ appData \ Roaming \ mpv \ mpv.conf
Jednak wielu użytkowników nie może tam znaleźć pliku. Aby obejść to i uzyskać nowy plik konfiguracyjny, pobierz oficjalny plik konfiguracyjny MPV z GitHub . Na stronie GitHub kliknij przycisk Pobierz.

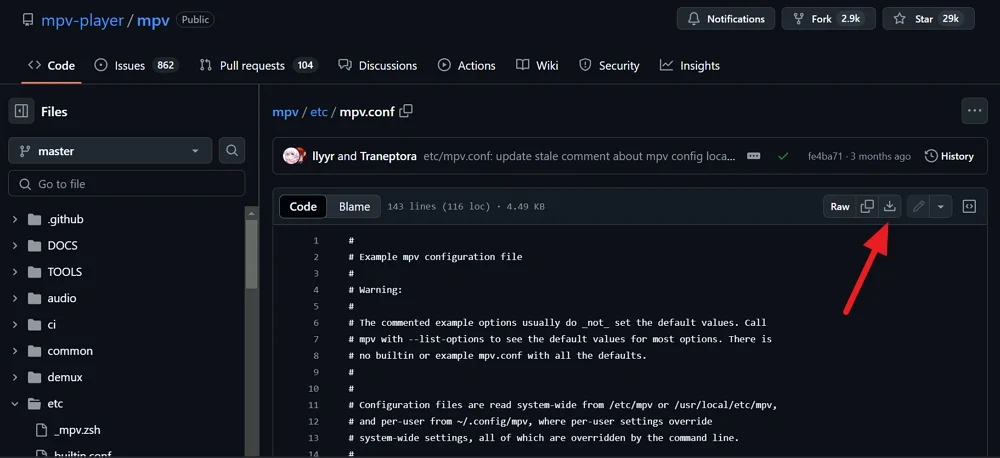
Ponieważ plik konfiguracyjny jest oficjalny, nie musisz się martwić o prywatność. Teraz otwórz folder MPV Player, utwórz nowy folder i nazwij go Portable_config .
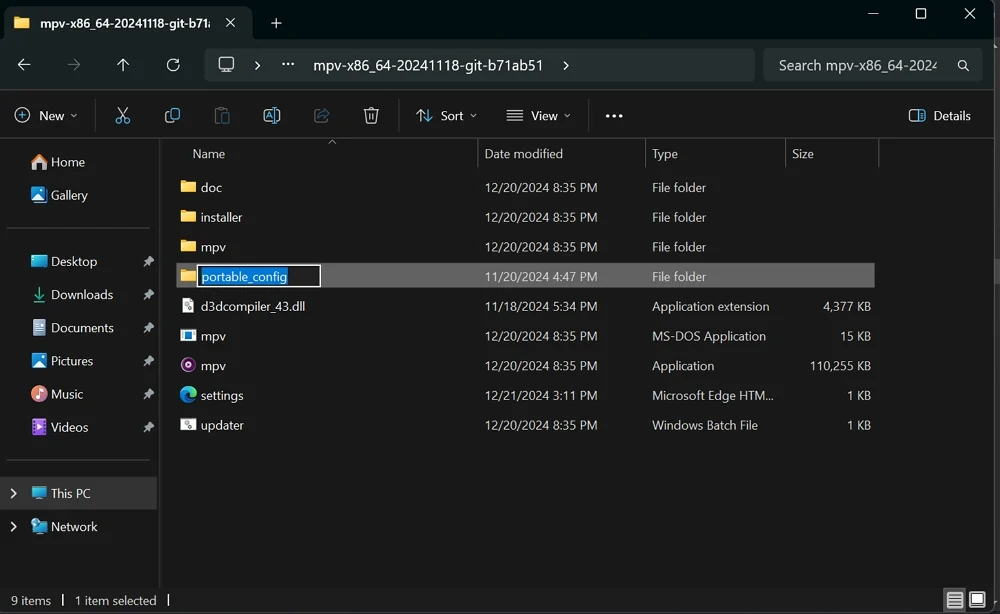
Przenieś pobrany plik mpv.conf do folderu Portable_Config.
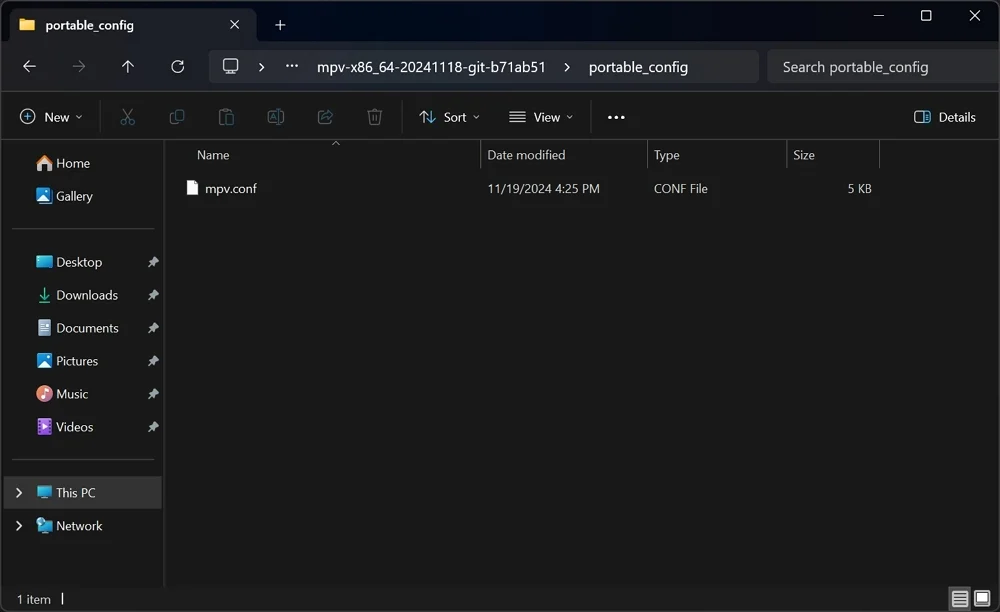
Umożliwia dostosowanie odtwarzacza MPV, jak chcesz. Aby dokonać dostosowań, otwórz plik mpv.config za pomocą notatnika.
Niektóre z podstawowych dostosowań, które możesz zrobić, aby wiedzieć, że proces konfiguracji jest następujący.
Ustaw domyślny poziom woluminu po otwarciu pliku multimediowego w odtwarzaczu MPV.
Objętość = 60
Możesz ustawić dowolny poziom głośności, zastępując numer 60 dowolnym poziomem wybranym.
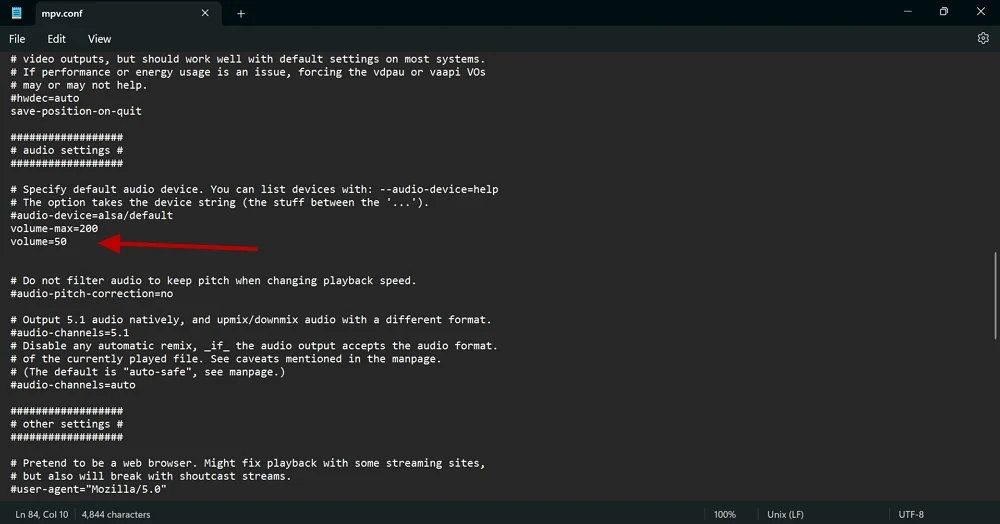
Podobnie możesz skonfigurować odtwarzacz i zmienić jego zachowanie, zmieniając plik konfiguracyjny. Możesz znaleźć składnię lub polecenia, które musisz dostosować na GitHub. Umożliwia to zmianę od skrótów klawiatury na zachowanie myszy u gracza MPV.
Jak zainstalować skrypty użytkowników dla MPV w systemie Windows 11
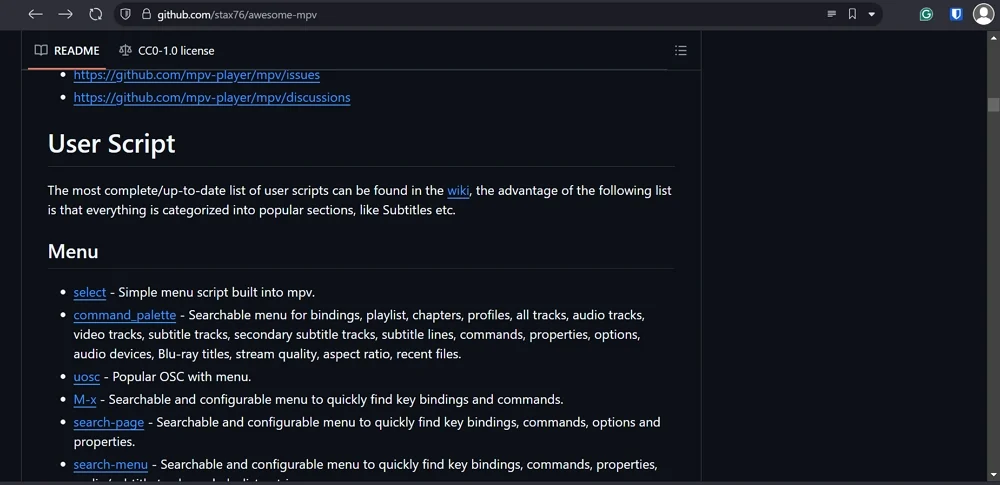
Skrypty użytkowników to ustawienia skonfigurowane przez innych użytkowników odtwarzaczy MPV, aby uzyskać jak najlepiej. Przesyłają skrypty konfiguracyjne do GitHub. Możesz znaleźć niesamowite skrypty użytkowników na GitHub, które mogą Cię zainteresować.
Aby zainstalować skrypty użytkowników dla odtwarzacza MPV, utwórz nowy folder w folderze Portable_Config. Zmień nazwę nowego folderu na opty skryptowe . Pobierz scenariusze, które Cię interesują. Wyodrębnij, jeśli skrypt jest w formacie ZIP i wklej pliki w folderze Script-Opts.
Zmiany, które skrypty użytkowników wprowadzają automatycznie do odtwarzacza podczas odtwarzania pliku multimedialnego.
Jak aktualizować odtwarzacz MPV w systemie Windows 11
Możesz zaktualizować odtwarzacz MPV za pomocą pliku wsadowego Updater w folderze odtwarzacza MPV. Kliknij prawym przyciskiem myszy plik wsadowy Updater i wybierz Uruchom jako administrator .
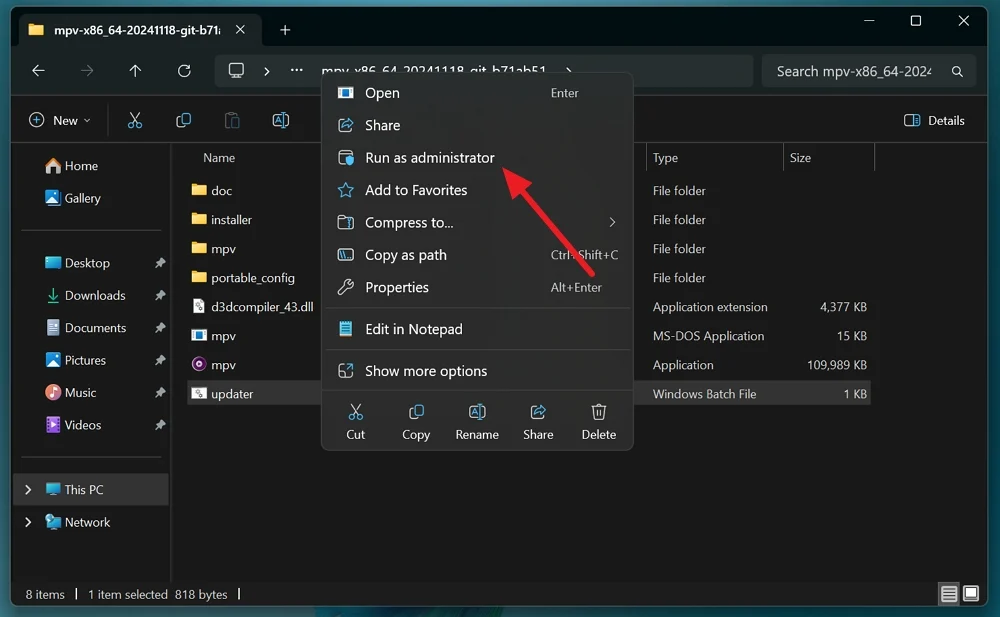
Upewnij się, że komputer jest podłączony do Internetu, aby gracz mógł zaktualizować najnowszą wersję. Plik Batch Updater będzie uruchomiony w wierszu polecenia, a najnowsza kompilacja MPV zostanie pobrana i zainstalowana automatycznie.
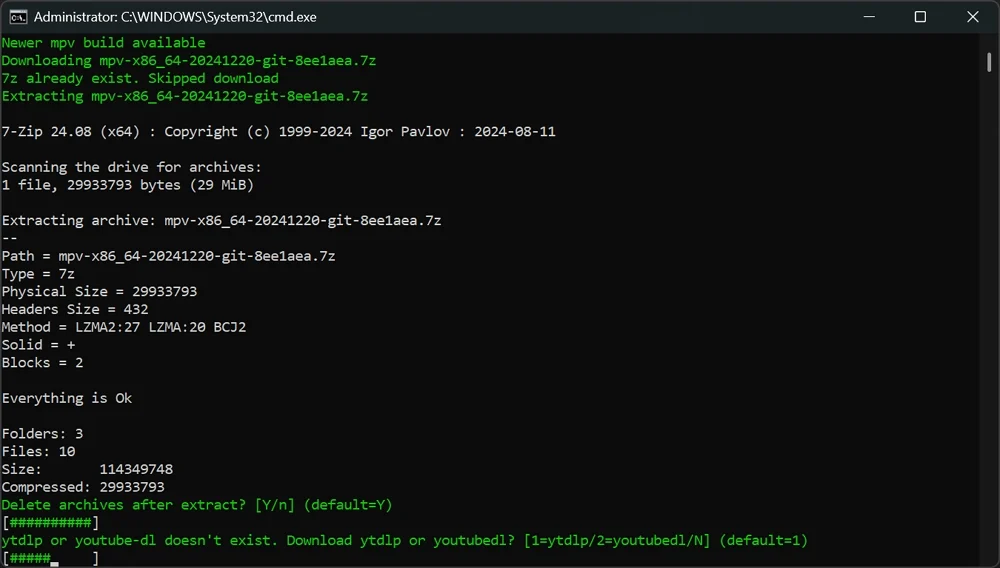
Możesz zobaczyć nowe funkcje, o które prosi plik aktualizacji o potwierdzenie instalacji na podstawie procesora. Zainstaluj je odpowiednio. Instalowanie aktualizacji nie usuwa poprzednich konfiguracji.
Jak odtwarzać filmy na YouTube na odtwarzaczu MPV
Aby odtwarzać filmy na YouTube na odtwarzaczu MPV, musisz mieć YT-DLP, pobieranie audio-video opartego na wierszu poleceń, zainstalowany z odtwarzaczem MPV. Po uruchomieniu pliku wsadowego Updater, pyta, czy chcesz dodać YT-DLP do odtwarzacza MPV. Zainstaluj go, aby dodać możliwości strumieniowego przesyłania wideo YouTube do odtwarzacza MPV.
Po pomyślnej instalacji zobaczysz YT-DLP w folderze odtwarzacza MPV.
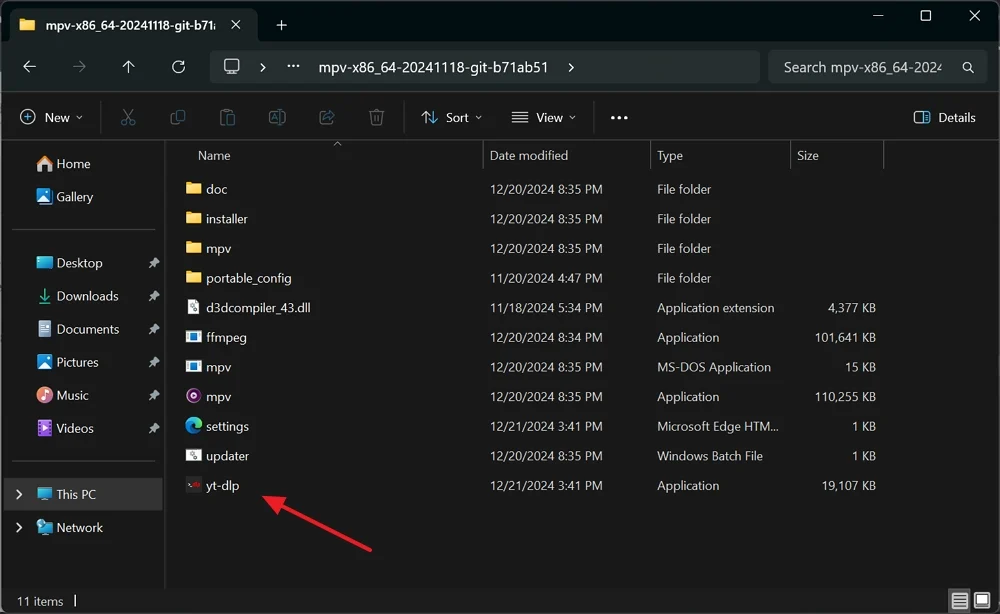
Teraz możesz odtwarzać filmy na odtwarzaczu MPV, po prostu przeciągając linki do YouTube do odtwarzacza MPV. Po kilku sekundach odtwarzacz MPV zacznie odtwarzać wideo z linku, który właśnie na niego przeciągnął.
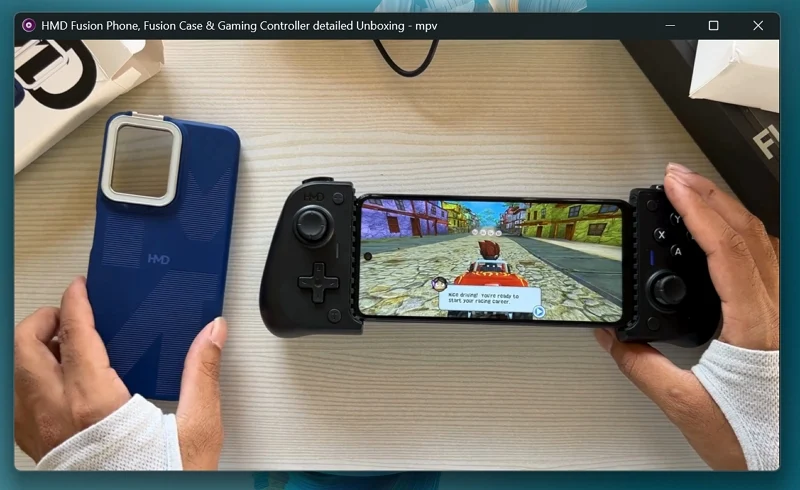
Podobnie możesz grać w listy odtwarzania YouTube na odtwarzaczu MPV. Otwórz listę odtwarzania YouTube w przeglądarce internetowej i unosisz się nad tytułem listy odtwarzania, aby uzyskać link do odtwarzania. Następnie przeciągnij tytuł listy odtwarzania do odtwarzacza MPV.
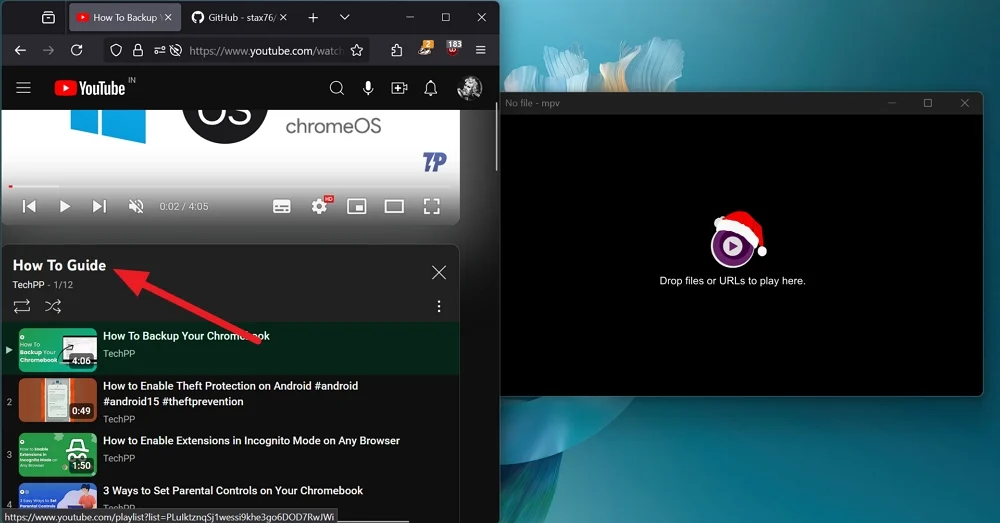
Gracz MPV zacznie grać na liście odtwarzania YouTube za kilka chwil. Możesz przejść do dowolnego filmu na liście odtwarzania za pomocą elementów sterujących u dołu odtwarzacza MPV.

Po prostu przeciągnij link i ciesz się przesyłaniem strumieniowego YouTube na odtwarzaczu MPV.
Skróty klawiatury dla odtwarzacza MPV w systemie Windows
S - Zrób zrzuty ekranu bez napisów
S - Zrób zrzuty ekranu z napisami
M - wycisz dźwięk
[ - zmniejsz prędkość odtwarzania
] - Zwiększ prędkość odtwarzania
F - Zmień na pełny ekran lub wyjdź z pełnego ekranu
SpaceBar - zatrzymaj się lub odtwarzaj media
Przyciski w górę i w dół - zwiększ lub zmniejsz objętość
Lewe i prawe przyciski - szukaj do tyłu lub do przodu
Zainstaluj i dostosuj odtwarzacz MPV w systemie Windows
Gracz MPV może wydawać się nerdy na pierwszy rzut oka. Ale kiedy instalujesz i używasz go z potrzebnymi dostosowań, żaden inny gracz multimedialny nie może pokonać tego doświadczenia. Niezależnie od konfiguracji systemu, odtwarzacz MPV działa najlepiej w odtwarzaniu plików multimedialnych. Minimalistyczne podejście ze wszystkimi dostosowań jest wykonywane za pomocą plików konfiguracyjnych; Jest to jeden z najlepszych odtwarzaczy multimedialnych do instalacji i używania w systemie Windows.
