Ditch VLC? Comment installer et configurer le lecteur MPV sur Windows 11
Publié: 2025-04-29Windows 11 a un lecteur multimédia par défaut pour lire des fichiers audio et vidéo. Cependant, il n'a pas la capacité de lire différents types de formats audio et vidéo comme FLAC. Il est nécessaire de nécessiter un meilleur lecteur multimédia avec des capacités pour lire toutes sortes de fichiers audio et vidéo ainsi que des fonctionnalités pour personnaliser la lecture.
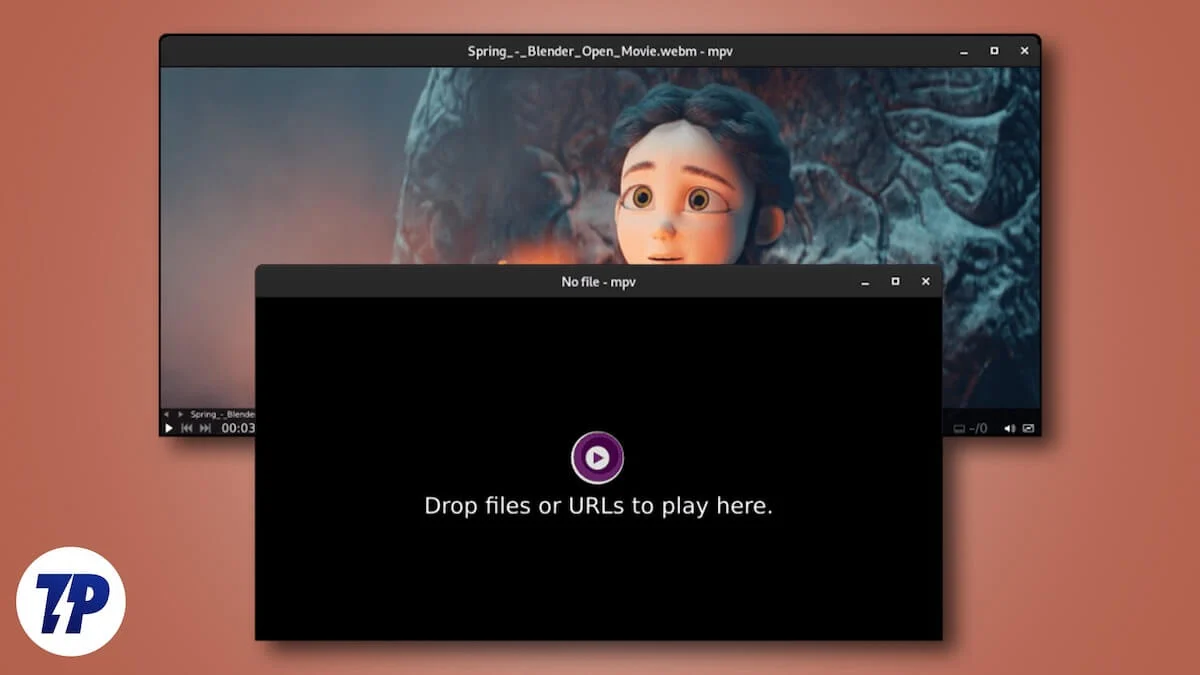
VLC est un lecteur multimédia populaire que presque tout le monde utilise pour lire des fichiers multimédias. VLC doit utiliser la plupart de vos ressources système pour lire certains formats de fichiers vidéo. Jouer de la plus haute qualité sur votre PC, comme la résolution 4K, nécessite une grande partie de vos ressources système. Cela peut également ralentir votre PC.
Nous avons donc besoin d'un lecteur multimédia qui ne met pas de pression sur les ressources système, a les capacités de lire toutes sortes de fichiers multimédias et est hautement personnalisable. Dans ce cas, le lecteur MPV est très fiable. Ce guide explique comment le lecteur MPV est un meilleur lecteur multimédia et comment vous pouvez l'installer et le configurer en fonction de vos besoins.
Table des matières
Qu'est-ce que le lecteur MPV?
Le lecteur MPV est un lecteur multimédia extrêmement minimal qui peut lire une large gamme de formats audio et vidéo. Il s'agit d'un lecteur multimédia multiplateforme avec du code open-source. Vous pouvez configurer le lecteur MPV autant que vous le souhaitez et le faire fonctionner avec le fichier de configuration.
L'installation et la configuration du lecteur MPV semblent très compliquées au début. Cela nous empêche de l'essayer. Mais, une fois que vous avez installé et compris la configuration, il n'y a pas de retour.
MPV Player utilise vos petites ressources système et joue la sortie vidéo et audio de haute qualité sans ralentir votre PC. Le lecteur MPV a de nombreux utilisateurs dans le monde entier, et vous pouvez trouver ces scripts utilisateur sur GitHub qui peuvent être utilisés pour personnaliser le lecteur multimédia.
Le joueur est toujours en développement actif, qui apporte de nouvelles fonctionnalités et capacités. Le seul inconvénient du lecteur MPV est qu'il est difficile de comprendre la configuration car elle ne vient pas avec une interface graphique personnalisable. Vous devez modifier le fichier de configuration pour apporter des modifications au lecteur.
Voyons comment vous pouvez installer et personnaliser le lecteur MPV sur Windows 11.
Comment installer le lecteur MPV sur Windows 11
L'installation du lecteur MPV est simple. Il n'est pas emballé dans un fichier exécutable. Pour installer le lecteur MPV, téléchargez le fichier zip portable à partir de GitHub. MPV.IO, le site officiel, fournit deux versions différentes pour les PC Windows. Ce sont Zhongfly et Shinchiro se construit. Les deux versions donnent la même expérience lors de l'utilisation du lecteur MPV.
La principale différence entre les deux versions est que Zhongfly est régulièrement mis à jour avec de nouvelles fonctionnalités et peut ne pas être stable. La construction de Shinchiro, en revanche, se concentre davantage sur la stabilité. Il est également mis à jour régulièrement mais est très stable.
Téléchargez régulièrement la construction de Zhongfly si vous avez besoin de nouvelles fonctionnalités, même sans stabilité, ou téléchargez la version Shinchiro pour la stabilité et les nouvelles fonctionnalités. Vous trouverez de nombreux fichiers potables .7Z. Téléchargez le fichier qui convient à votre processeur.
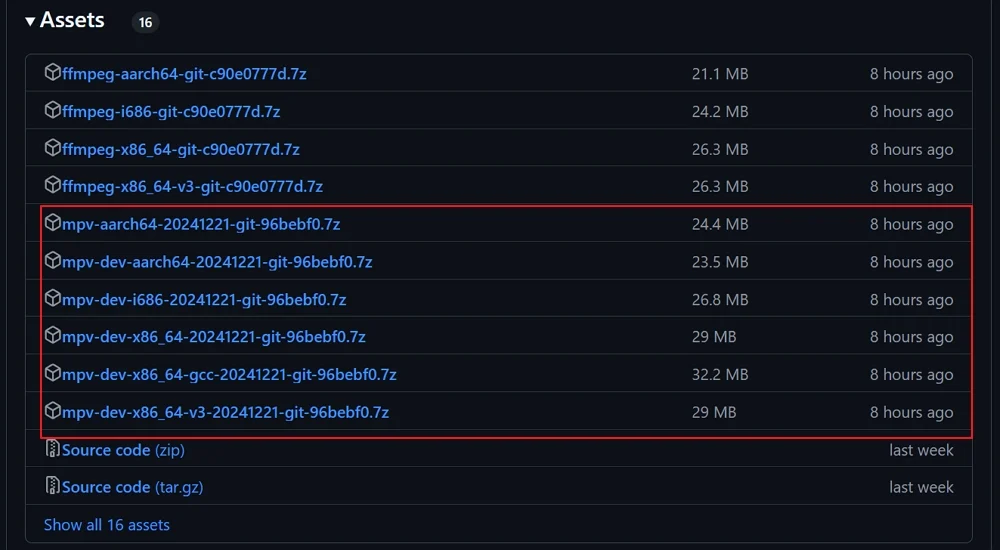
Pour découvrir votre type de processeur, ouvrez l'application Paramètres , sélectionnez Système dans le panneau de gauche et cliquez sur l'onglet A propos . Selon les spécifications de l'appareil , vous verrez le type de système , où vous pouvez trouver si votre PC est un système d'exploitation 64 bits ou autre chose.
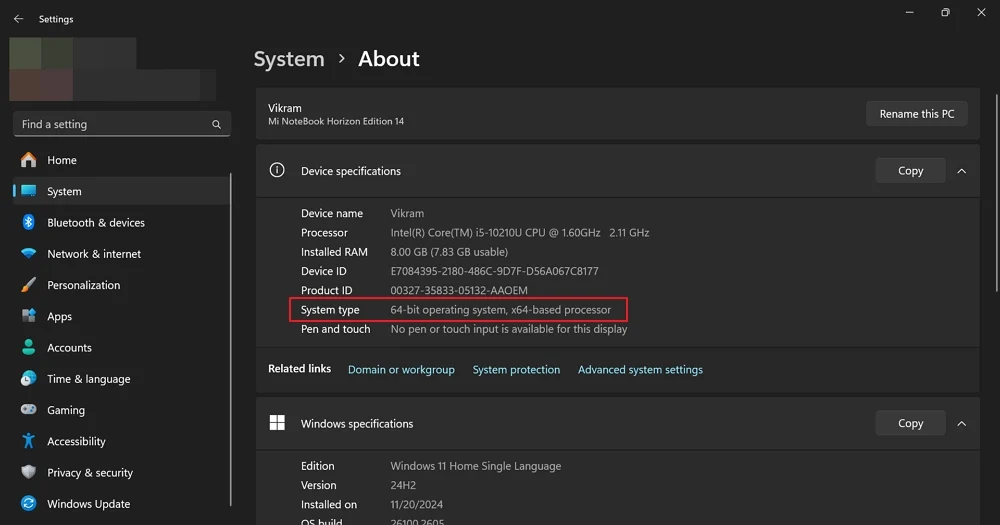
Téléchargez le fichier zip portable MPV en conséquence et décompressez-le sur votre PC à l'aide de programmes 7-Zip ou d'autres programmes ZIP. Après avoir extrait les fichiers dans le dossier MPV, cliquez avec le bouton droit sur le fichier Batch -install MPV et sélectionnez Exécuter en tant qu'administrateur .
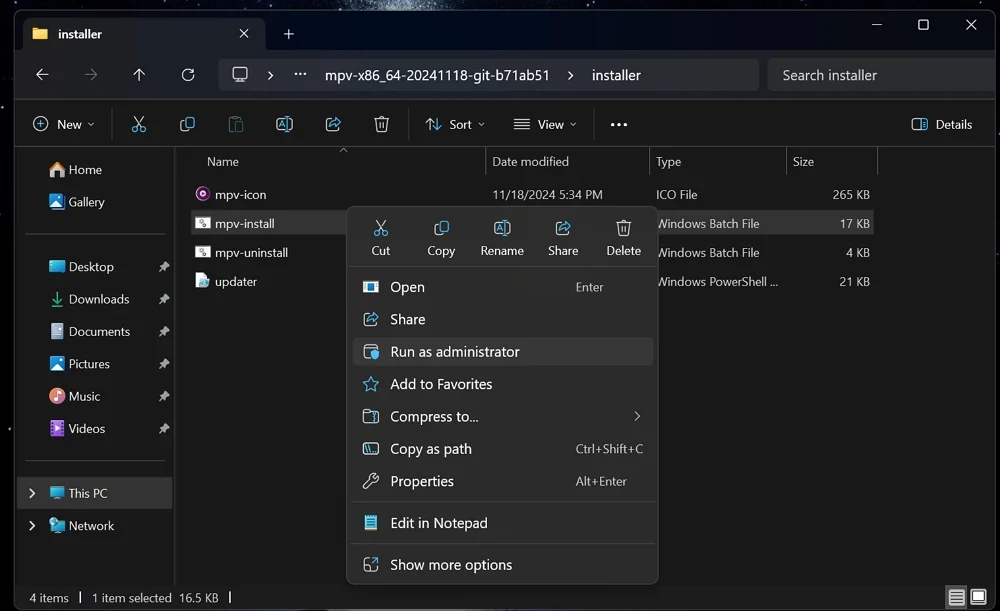
Il installera le lecteur MPV. Vous verrez toutes sortes de formats multimédias qu'il ajoute à votre PC pour jouer.
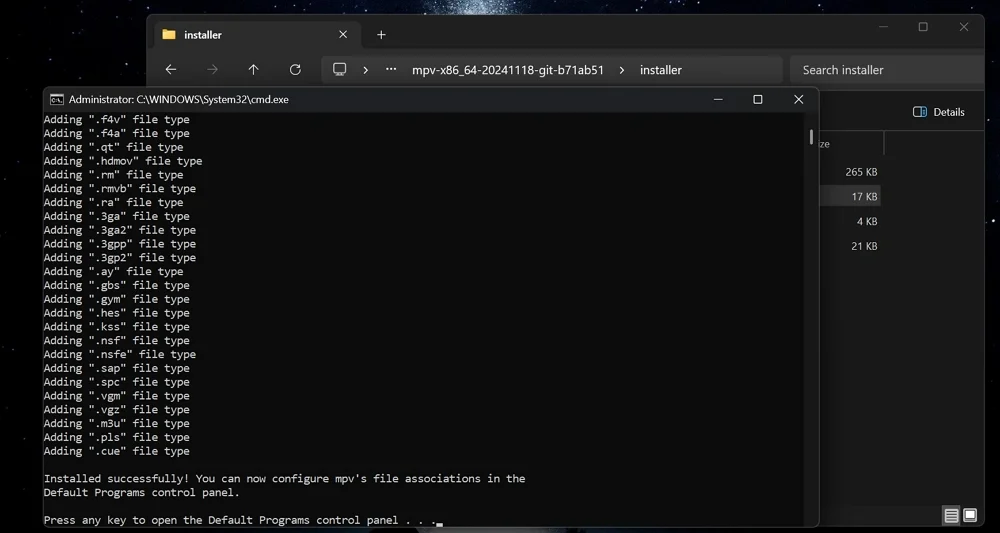
C'est ça. Une fois que vous avez terminé l'installation, il ouvre l'application Paramètres pour définir les défaillances. Vous pouvez l'ignorer et définir manuellement le lecteur MPV comme par défaut pendant que vous jouez aux médias.
Contrairement aux autres applications que vous installez sur votre PC, le lecteur MPV ne crée pas de dossier dans le dossier des fichiers de programme. Partout où vous avez extrait le fichier .7Z, le dossier extrait est l'emplacement du lecteur MPV sur votre PC. Pour plus de commodité et pour éviter de le supprimer par erreur, vous pouvez le déplacer dans le dossier des fichiers du programme ou un autre emplacement à l'aide d'options de coupe et de coller. Vous devez déplacer l'intégralité du dossier extrait afin de ne pas briser le joueur.
Comment définir le MPV comme lecteur multimédia par défaut sur Windows 11
Lorsque vous souhaitez lire un fichier multimédia avec MPV par défaut, cliquez avec le bouton droit sur le fichier multimédia et sélectionnez les propriétés . Il ouvre la fenêtre Propriétés du fichier. Cliquez sur Changer à côté de l'option Open avec . Sur la sélection d'une application par défaut pour les fichiers .flac ou tout type de fichier que vous sélectionnez, cliquez sur MPV dans les options et le bouton Définir par défaut .
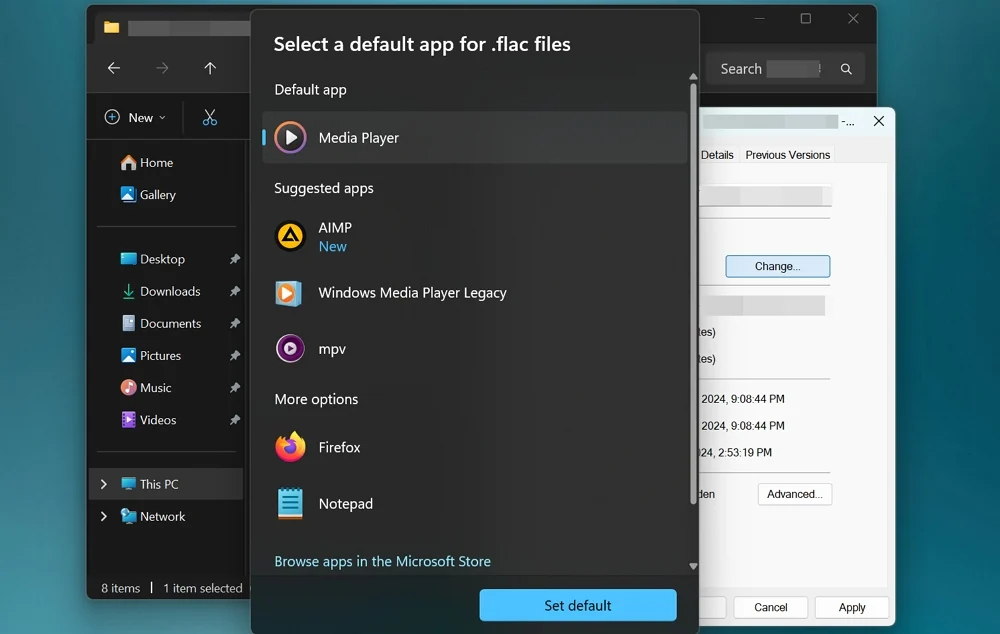
De cette façon, par défaut, vous pouvez définir le lecteur MPV pour les types de fichiers multimédias que vous souhaitez lire.
Comment personnaliser le lecteur MPV sur Windows 11
Généralement, le fichier de configuration du lecteur MPV est situé dans le dossier MPV, nommé mpv.conf , dans le chemin suivant.
C: \ Users \ Username \ AppData \ Roaming \ mpv \ mpv.conf
Cependant, de nombreux utilisateurs ne peuvent pas y trouver le fichier. Pour contourner cela et obtenir un nouveau fichier de configuration, téléchargez le fichier de configuration MPV officiel de GitHub . Sur le site Web de GitHub, cliquez sur le bouton de téléchargement.

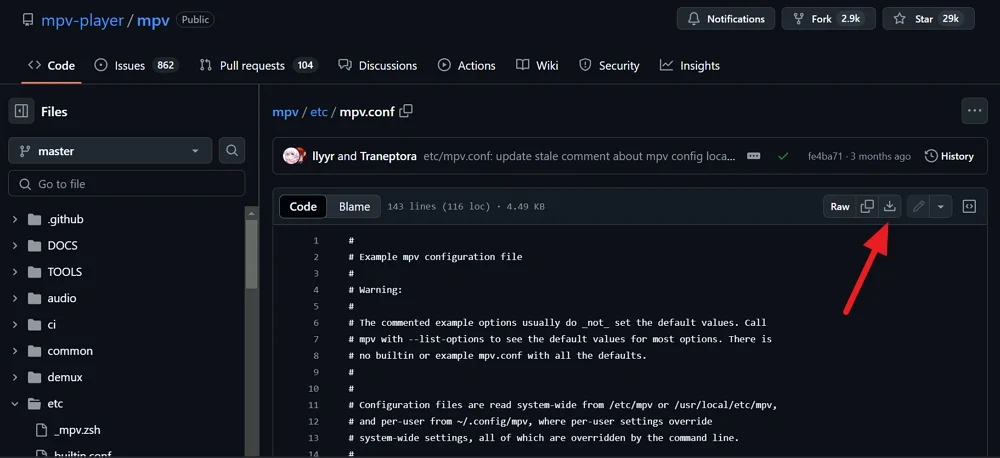
Étant donné que le fichier de configuration est officiel, vous n'avez pas à vous soucier de la confidentialité. Maintenant, ouvrez le dossier MPV Player, créez un nouveau dossier et nommez- le portable_config .
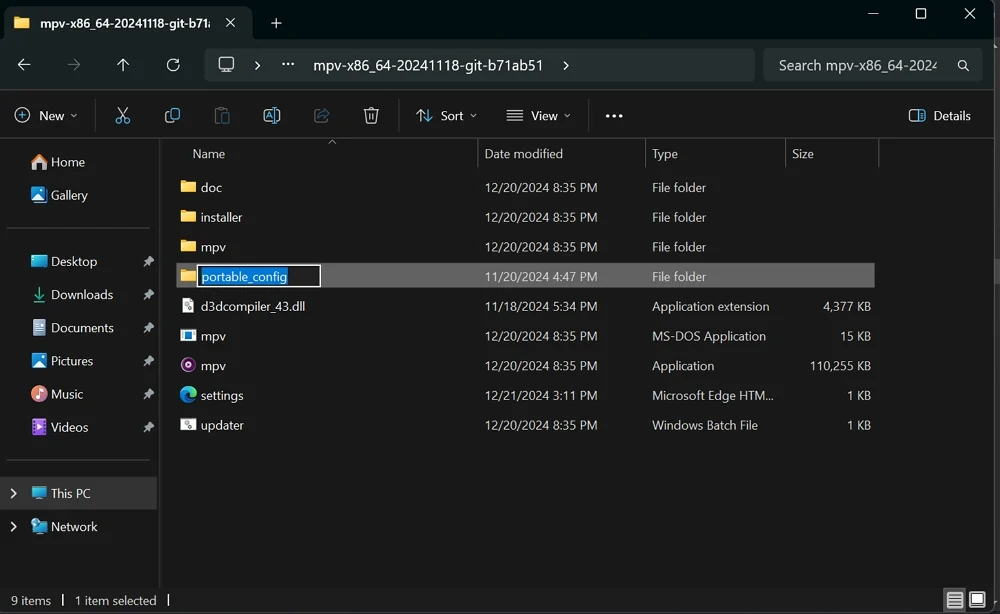
Déplacez le fichier mpv.conf téléchargé dans le dossier portable_config.
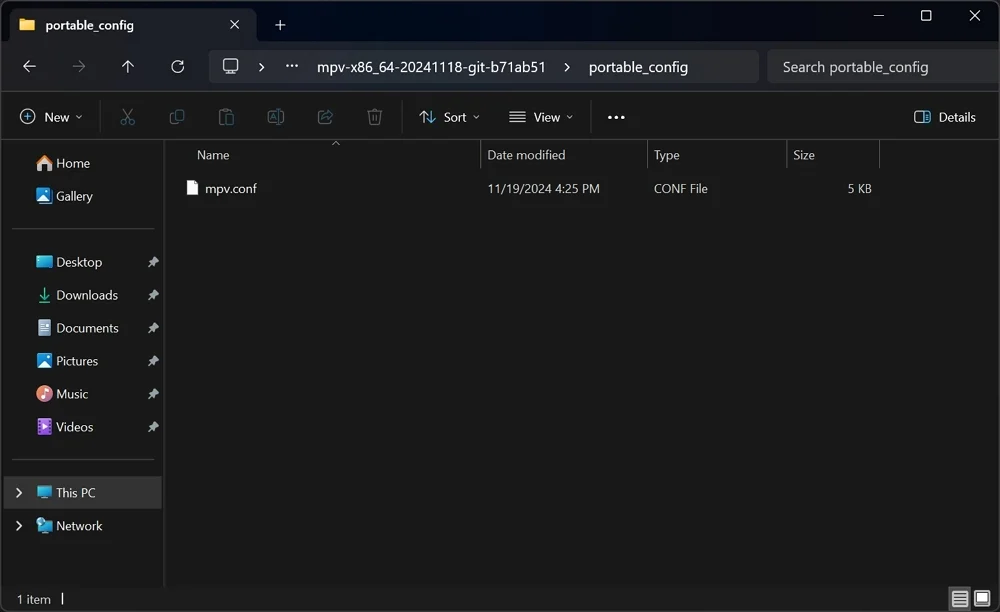
Il vous permet de personnaliser le lecteur MPV comme vous le souhaitez. Pour effectuer des personnalisations, ouvrez le fichier MPV.Config avec le bloc-notes.
Certaines des personnalisations de base que vous pouvez faire pour connaître le processus de configuration sont les suivantes.
Définissez un niveau de volume par défaut lorsque vous ouvrez un fichier multimédia sur le lecteur MPV.
Volume = 60
Vous pouvez définir n'importe quel niveau de volume en remplaçant le numéro 60 par n'importe quel niveau que vous choisissez.
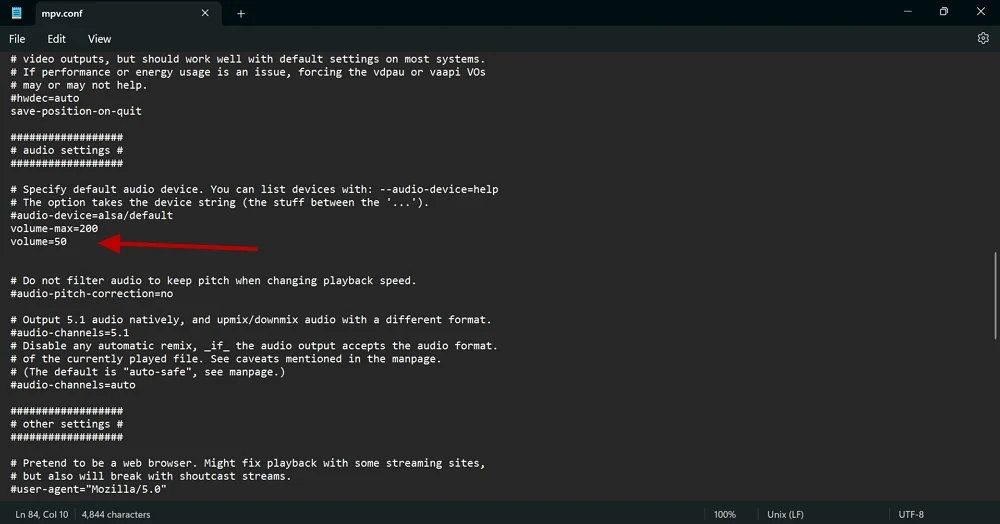
De même, vous pouvez configurer le lecteur et modifier son comportement en modifiant le fichier de configuration. Vous pouvez trouver la syntaxe ou les commandes que vous devez personnaliser sur GitHub. Il vous permet de changer quoi que ce soit, des raccourcis clavier au comportement de la souris sur le lecteur MPV.
Comment installer des scripts utilisateur pour MPV sur Windows 11
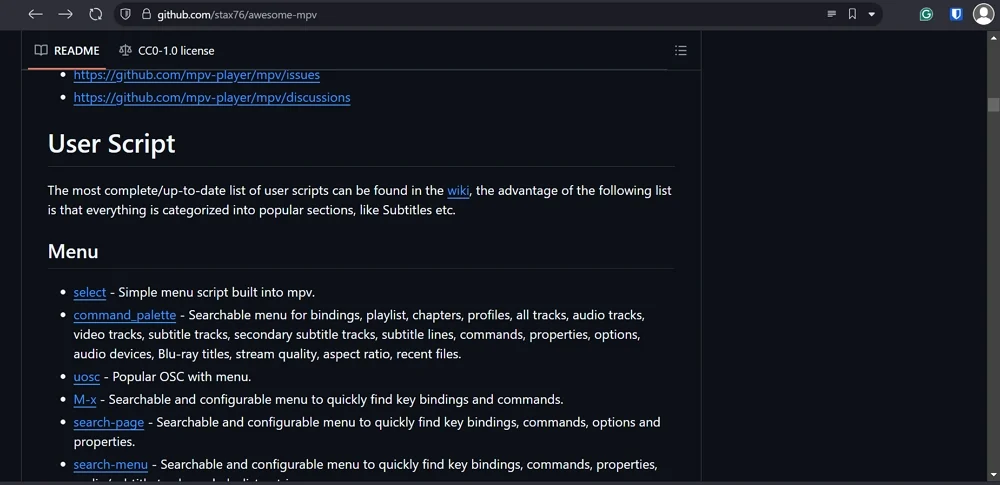
Les scripts utilisateur sont des paramètres configurés par d'autres utilisateurs du lecteur MPV pour en tirer le meilleur parti. Ils téléchargent les scripts de configuration sur github. Vous pouvez trouver des scripts utilisateur impressionnants sur GitHub qui pourraient vous intéresser.
Pour installer des scripts utilisateur pour le lecteur MPV, créez un nouveau dossier dans le dossier portable_config. Renommez le nouveau dossier en tant que script-opts . Téléchargez les scripts qui vous intéressent. Extraire si le script est au format zip et collez les fichiers dans le dossier Script-Opts.
Les modifications des scripts utilisateur appliquent automatiquement au lecteur lorsque vous lisez un fichier multimédia.
Comment mettre à jour le lecteur MPV sur Windows 11
Vous pouvez mettre à jour le lecteur MPV avec le fichier Batch Updater dans le dossier MPV Player. Cliquez avec le bouton droit sur le fichier Batch Updater et sélectionnez Exécuter en tant qu'administrateur .
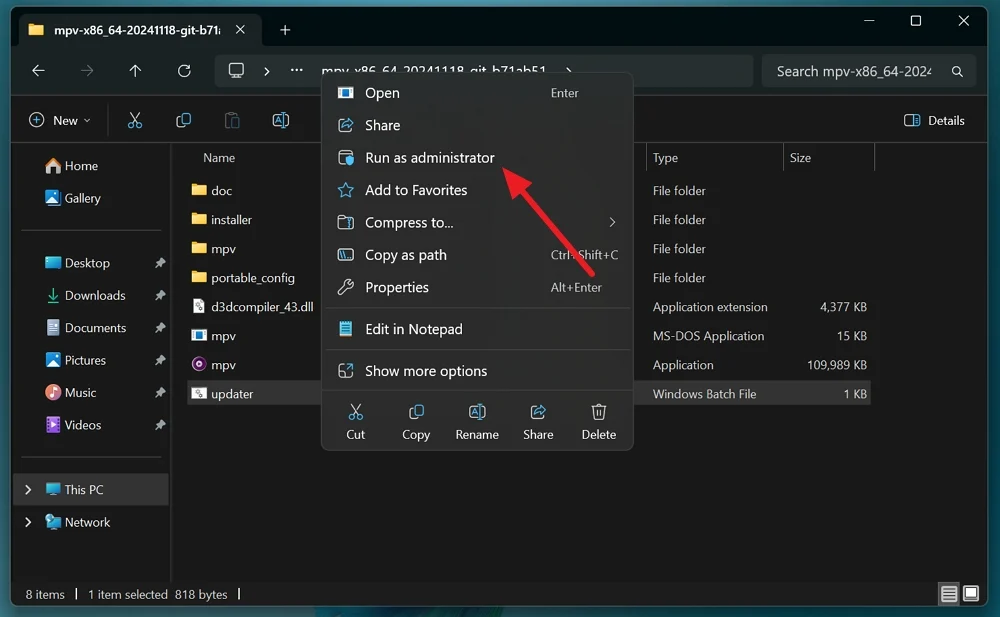
Assurez-vous que votre PC est connecté à Internet afin que le lecteur puisse mettre à jour la dernière version. Le fichier Batch Updater s'exécutera dans l'invite de commande et la dernière version MPV sera téléchargée et installée automatiquement.
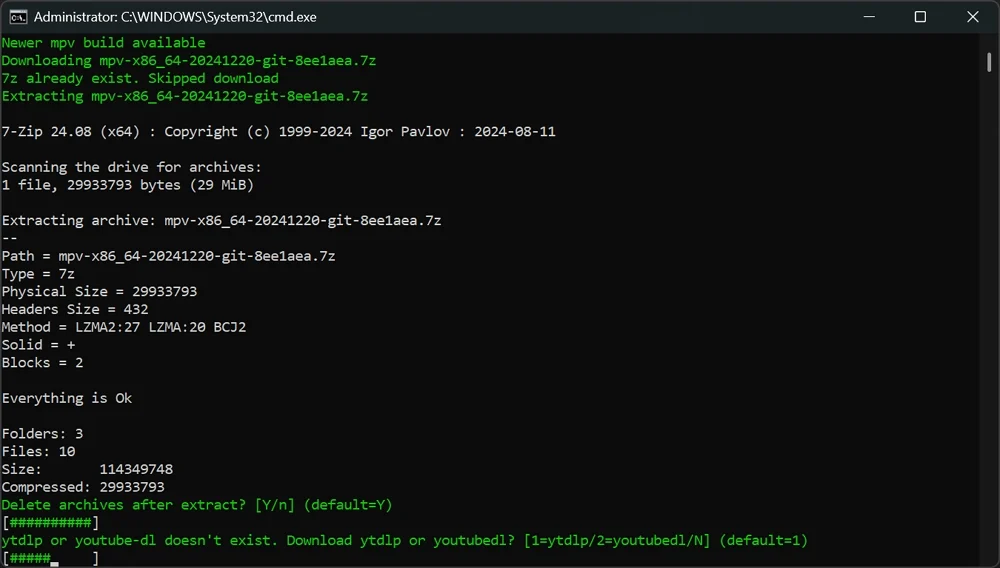
Vous pouvez voir de nouvelles fonctionnalités que le fichier Updater vous demande de confirmer l'installation en fonction de votre processeur. Installez-les en conséquence. L'installation de mises à jour ne supprime pas vos configurations précédentes.
Comment lire des vidéos YouTube sur le lecteur MPV
Pour lire des vidéos YouTube sur un lecteur MPV, vous devez avoir YT-DLP, un téléchargeur audio-video basé sur la ligne de commande, installé avec votre lecteur MPV. Lorsque vous exécutez le fichier Batch Updater, il vous demande si vous souhaitez ajouter YT-DLP au lecteur MPV. Installez-le pour ajouter des capacités de streaming vidéo YouTube à votre lecteur MPV.
Vous verrez YT-DLP dans le dossier MPV Player après l'installation réussie.
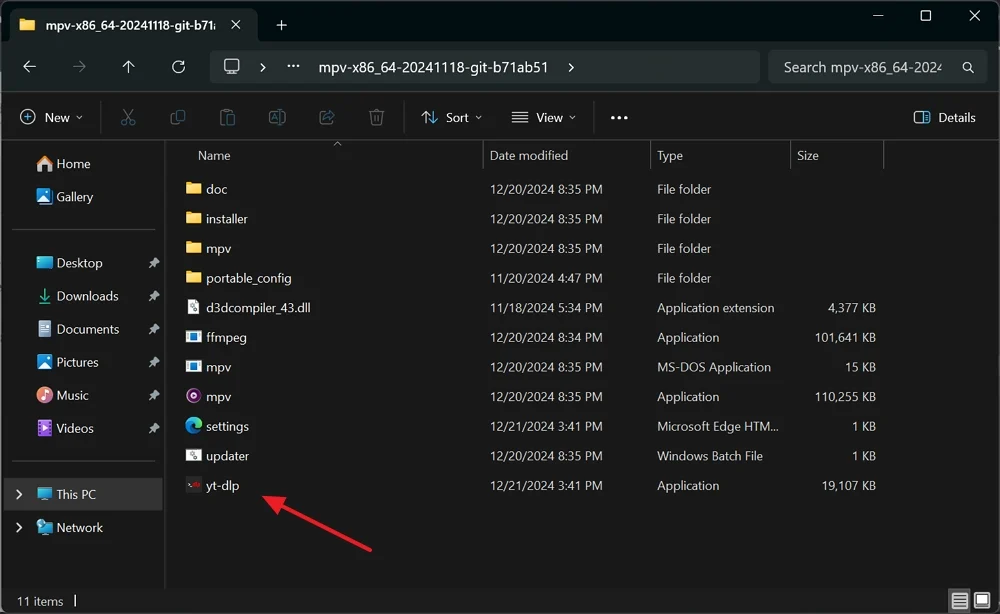
Maintenant, vous pouvez lire les vidéos sur le lecteur MPV simplement en faisant glisser les liens YouTube vers le lecteur MPV. Après quelques secondes, le lecteur MPV commencera à jouer la vidéo à partir du lien que vous venez de s'y traîner.
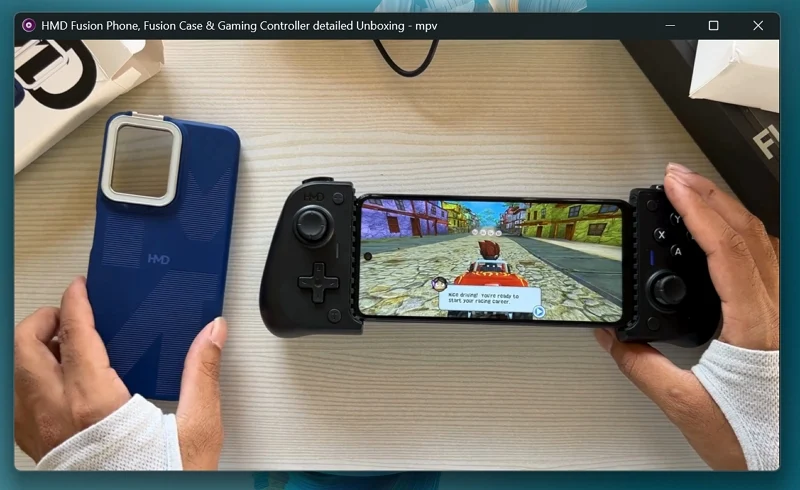
De même, vous pouvez jouer des listes de lecture YouTube sur le lecteur MPV. Ouvrez la playlist YouTube sur votre navigateur Web et survolez le titre de la playlist pour obtenir le lien de playlist. Ensuite, faites glisser le titre de la liste de lecture sur le lecteur MPV.
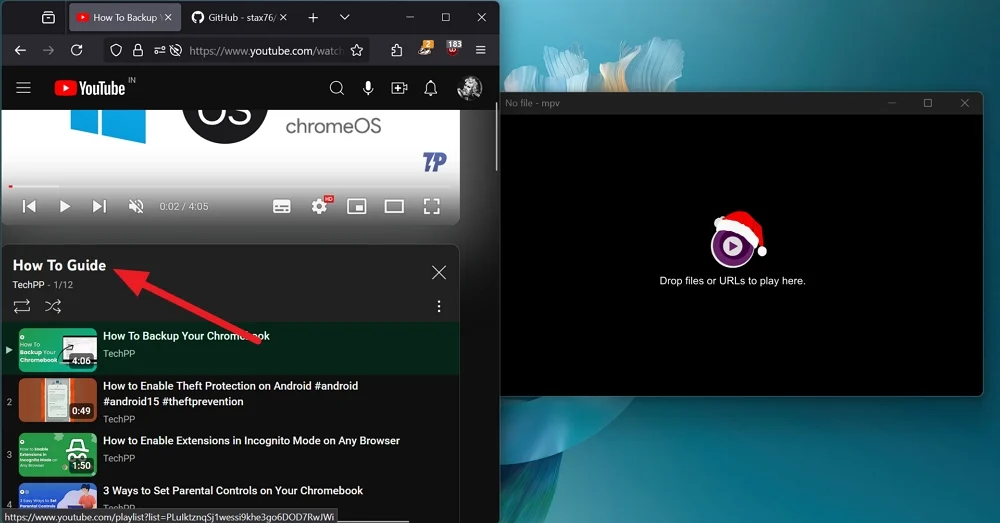
Le lecteur MPV commencera à jouer la playlist YouTube en quelques instants. Vous pouvez passer à n'importe quelle vidéo de la liste de lecture en utilisant les commandes en bas du lecteur MPV.

Faites simplement glisser le lien et appréciez le streaming YouTube sur le lecteur MPV.
Raccourcis clavier pour lecteur MPV sous Windows
S - Prenez des captures d'écran sans sous-titres
S - Prenez des captures d'écran avec des sous-titres
M - MUTE L'AUDIO
[ - diminuer la vitesse de lecture
] - augmenter la vitesse de lecture
F - Passer en plein écran ou sortir en plein écran
Barbaire spatiale - pause ou jouer les médias
Boutons de haut en bas - augmenter ou diminuer le volume
Boutons gauche et droit - cherchez en arrière ou en avant
Installer et personnaliser le lecteur MPV sur Windows
Le lecteur MPV peut sembler ringard à première vue. Mais lorsque vous l'installez et l'utilisez avec les personnalisations dont vous avez besoin, aucun autre lecteur multimédia ne peut battre l'expérience. Quelles que soient vos configurations système, le lecteur MPV fonctionne le mieux pour lire les fichiers multimédias. L'approche minimaliste avec toutes les personnalisations est réalisée via des fichiers de configuration; Il s'agit de l'un des meilleurs lecteurs de médias à installer et à utiliser sur Windows.
