3 Möglichkeiten, Hintergrundbilder auf dem iPhone automatisch zu ändern
Veröffentlicht: 2024-03-20Sie können das Hintergrundbild auf Ihrem iPhone mit drei verschiedenen Methoden automatisch ändern. Mit der integrierten Photo Shuffle- Funktion können Sie zufällige Fotos auswählen und als Hintergrundbild festlegen. Mit der Shortcuts-App auf iOS können Sie eine Automatisierung erstellen und das Hintergrundbild je nach Zeit oder Ort ändern. Schließlich bieten Apps von Drittanbietern wie Splashy eine umfangreiche Hintergrundbildsammlung, mit der Sie Hintergrundbilder auf Ihrem iPhone automatisch ändern können.
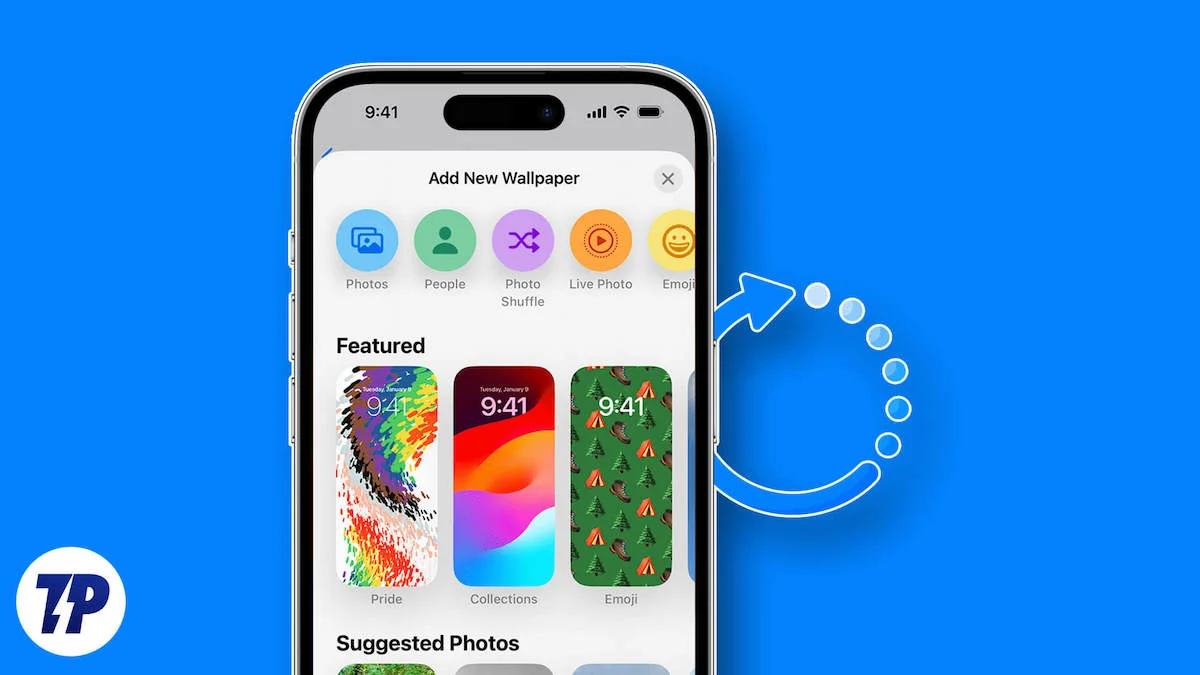
Alle diese Methoden sind kostenlos und funktionieren auf jedem iPhone mit der neuesten Version. In dieser Anleitung erfahren Sie, wie Sie diese Methoden nutzen und unterschiedliche Hintergründe genießen können, ohne sie manuell ändern zu müssen.
Inhaltsverzeichnis
So ändern Sie Hintergrundbilder auf dem iPhone automatisch
Verwenden Sie die Foto-Shuffle-Funktion
Mit der integrierten Photo Shuffle-Funktion in den Hintergrundeinstellungen können Sie eine Gruppe von Fotos auswählen und diese automatisch als Hintergrundbild festlegen. Diese Funktion ist in iOS 16 oder späteren Versionen für iPhones verfügbar. Sie können Bilder aus verschiedenen Kategorien wie „Benutzer“ und „Natur“ aus dem Fotoalbum auswählen oder Fotos manuell auswählen und eine Häufigkeit festlegen, wie oft sich das Hintergrundbild ändern soll (z. B. jede Stunde, jeden Tag).
So verwenden Sie die Foto-Shuffle-Funktion, um das Hintergrundbild unter iOS zu ändern
- Schritt 1: Öffnen Sie die Einstellungen- App auf Ihrem iPhone
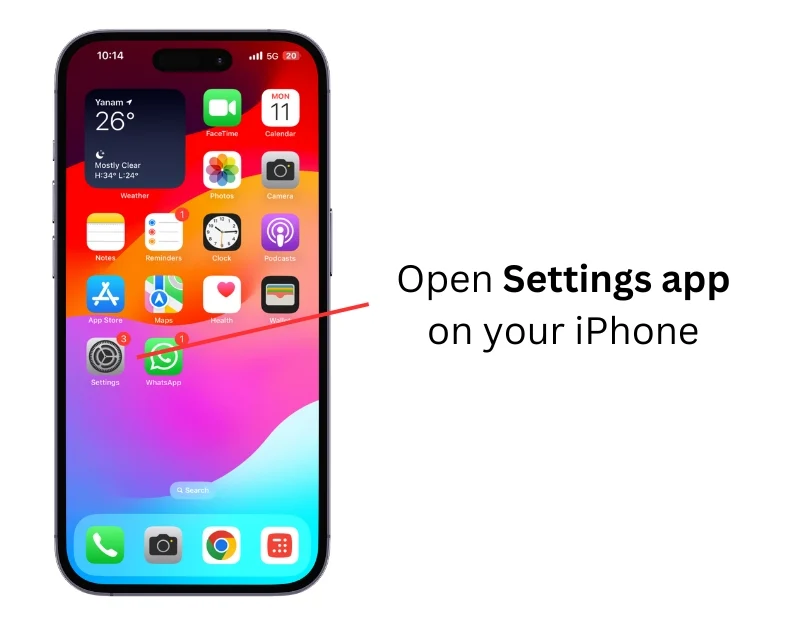
- Schritt 2: Klicken Sie auf das Hintergrundbild
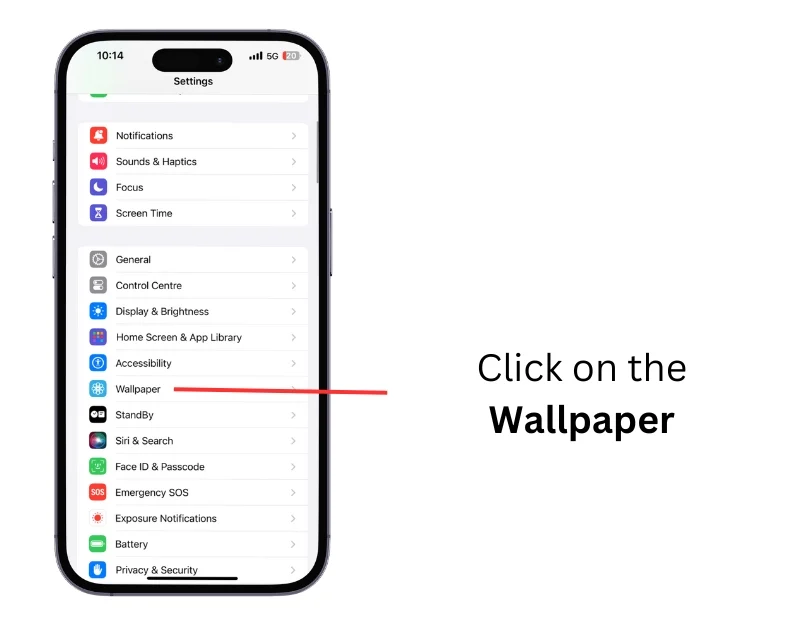
- Schritt 3: Klicken Sie auf „Neues Hintergrundbild hinzufügen“.
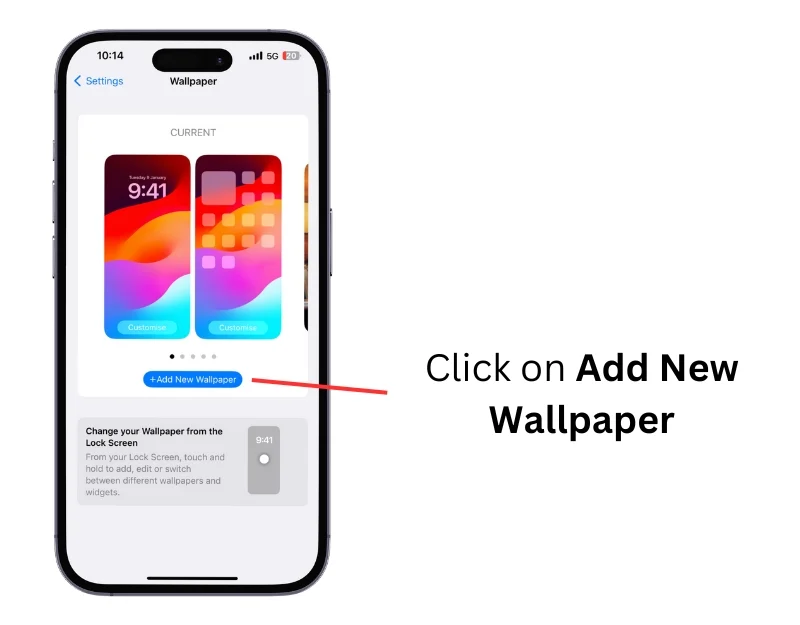
- Schritt 4: Wählen Sie die Option „Photo Shuffle“.
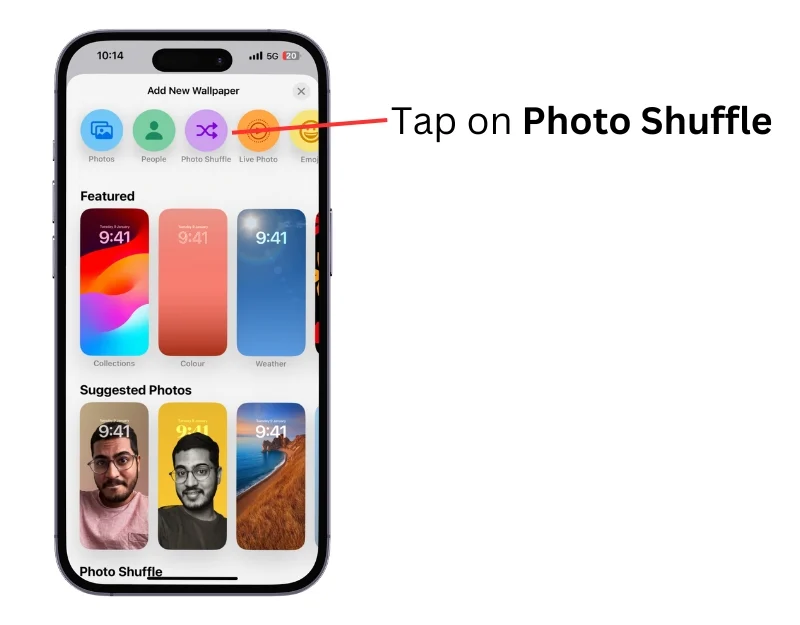
- Schritt 5: Hier können Sie die vorgestellten Fotos verwenden oder Fotos manuell auswählen, um sie als Hintergrundbild zu verwenden.
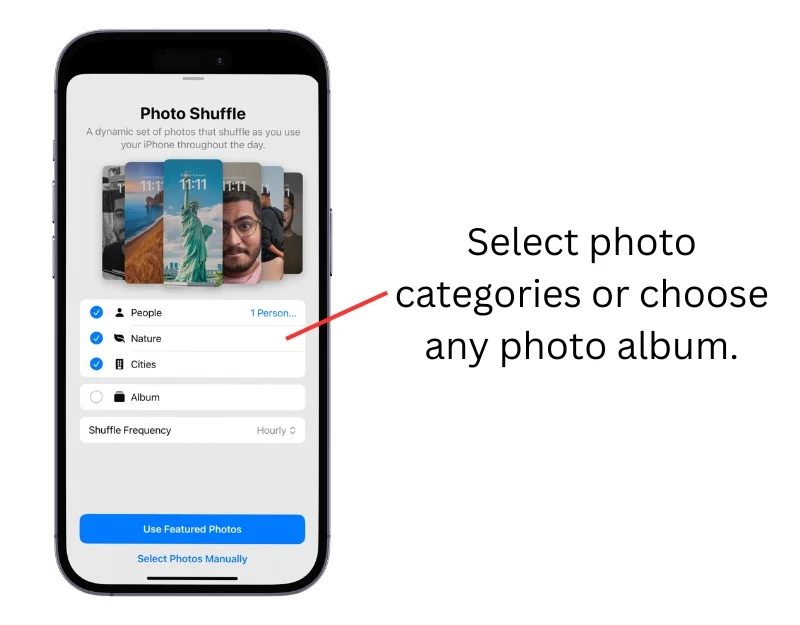
- Schritt 6: Wählen Sie die Häufigkeit der Fotos aus. Sie können zwischen „On Tap“, „On Lock“, „Stündlich“ oder „Täglich“ wählen. Um das Hintergrundbild täglich zu ändern, wählen Sie „Täglich“.
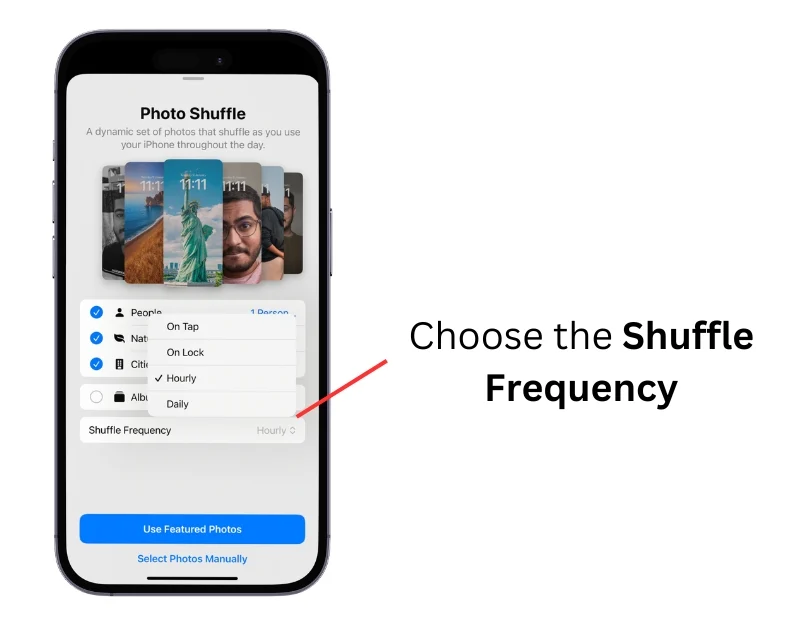
- Schritt 7: Passen Sie das Hintergrundbild an und klicken Sie auf „Hinzufügen“.
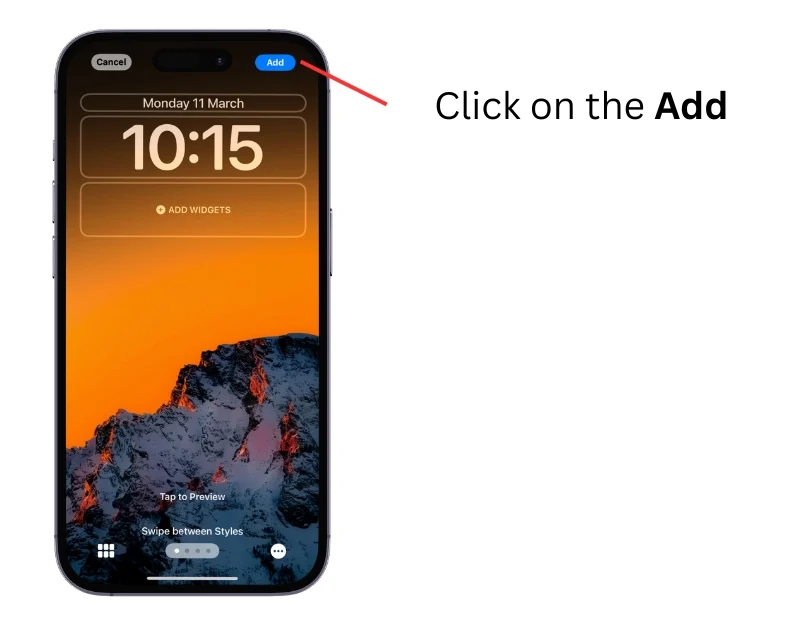
- Schritt 8: Klicken Sie auf Als Hintergrundbildpaar festlegen und wählen Sie die Bildschirme aus, auf die Sie dieses Hintergrundbild anwenden möchten
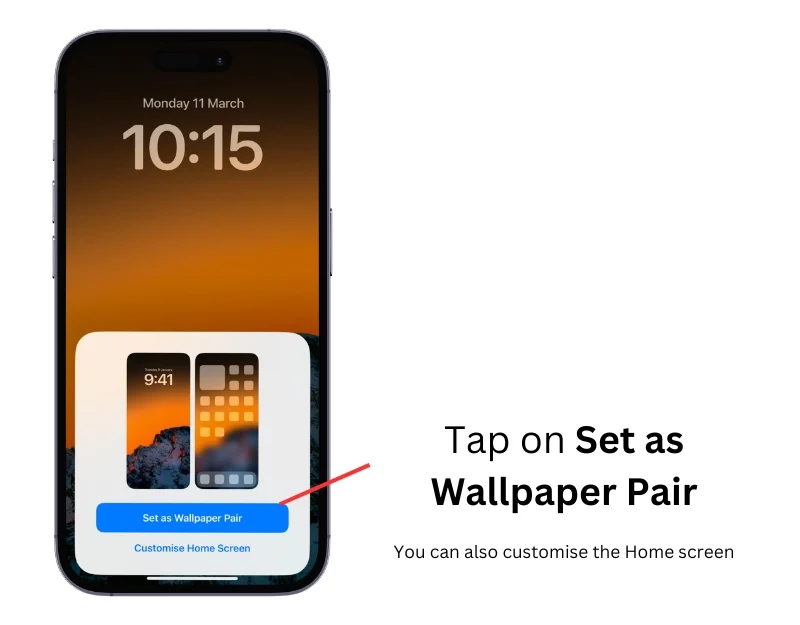
Verwenden Sie Verknüpfungen
Mit Verknüpfungen können Sie das Hintergrundbild auf Ihrem iPhone ganz einfach automatisch ändern. Mit der Shortcuts-App können Sie eine Verknüpfung zum Ändern des Hintergrundbilds erstellen und dies basierend auf Zeit und Ort automatisieren. Sie können Verknüpfungen erstellen, um Hintergrundbildpaare auf Ihrem iPhone zu ändern oder ein Bild als Hintergrund festzulegen. Das Einrichten und Verwenden dieser Verknüpfungen erfordert möglicherweise einige technische Kenntnisse. Sie können die folgenden Schritte ausführen, um eine Automatisierung mit der Shortcuts-App zu erstellen.
So ändern Sie automatisch Hintergrundbildpaare auf Ihrem iPhone
- Schritt 1: Öffnen Sie die Shortcuts-App auf Ihrem iPhone. Wenn Sie keine Verknüpfungs-App haben, laden Sie sie kostenlos aus dem App Store herunter.
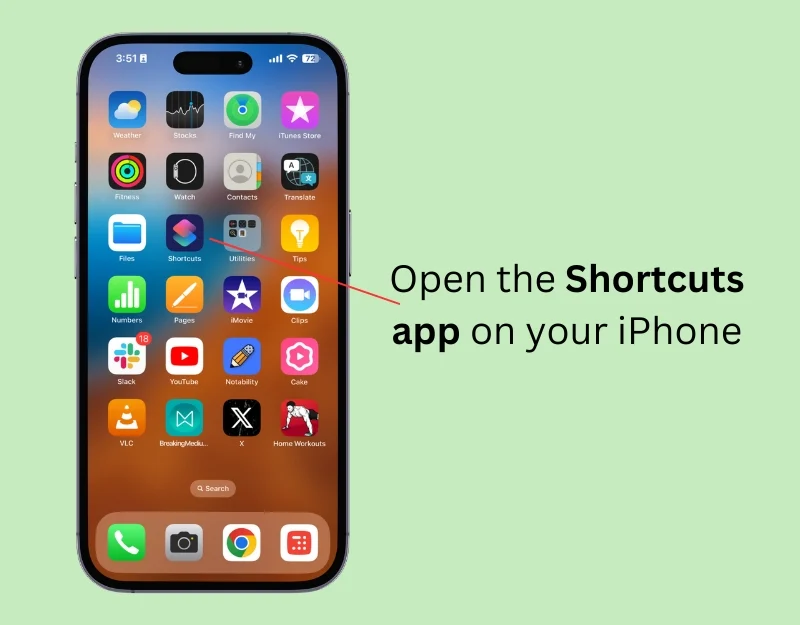
- Schritt 2 : Klicken Sie auf das Plus-Symbol in der oberen linken Ecke des Bildschirms
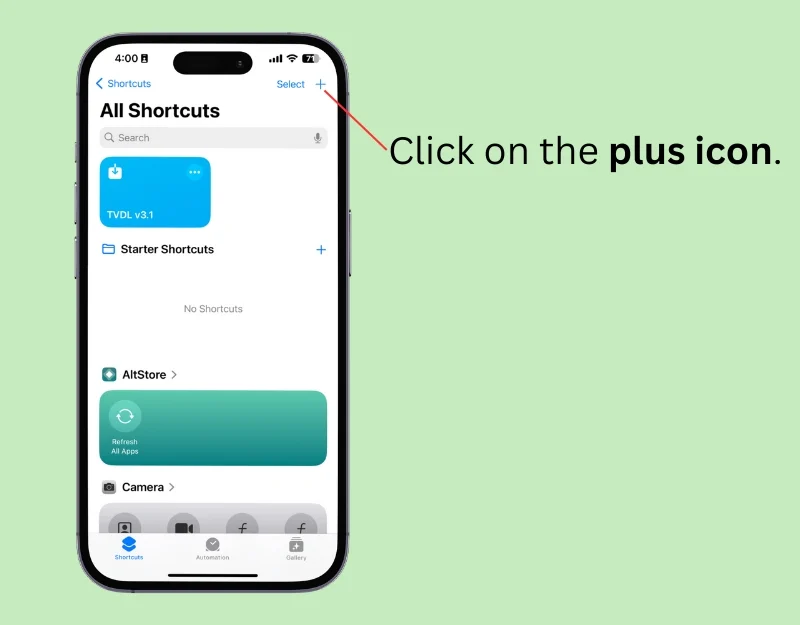
- Schritt 3: Klicken Sie auf die Suchleiste und geben Sie „Alle Hintergrundbilder abrufen“ ein.
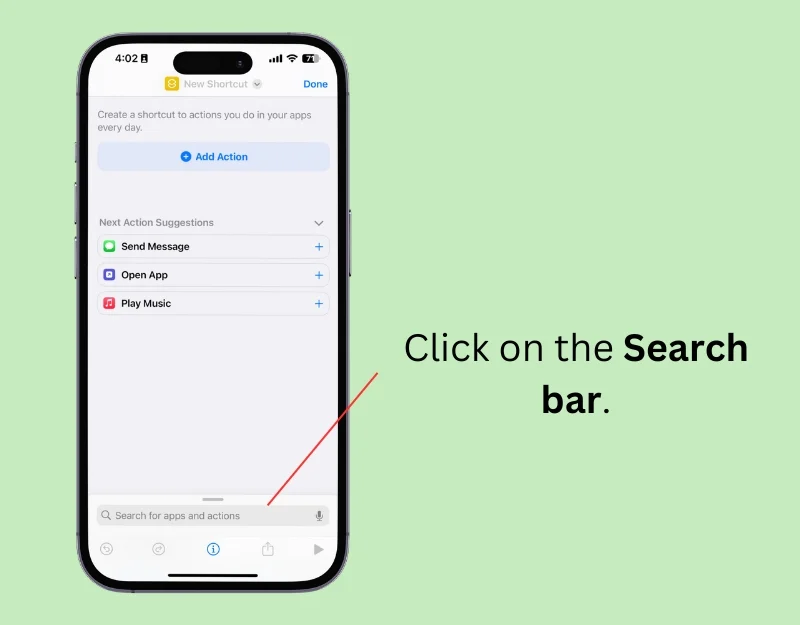
- Schritt 4: Wählen Sie „Alle Hintergrundbilder abrufen“.
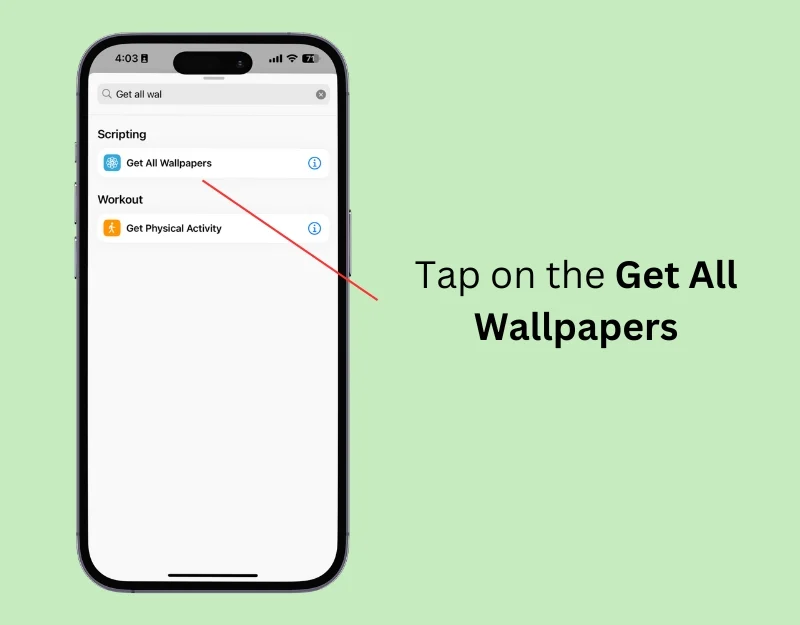
- Schritt 5: Klicken Sie erneut auf die Suchleiste unten und suchen Sie nach „Liste“.
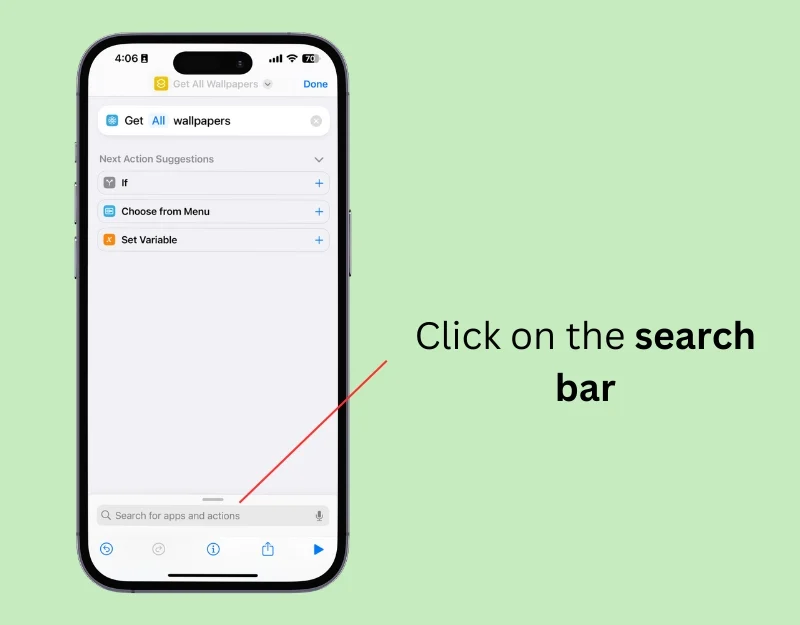
- Schritt 6: Tippen Sie in den Ergebnissen auf „Element aus Liste abrufen“ .
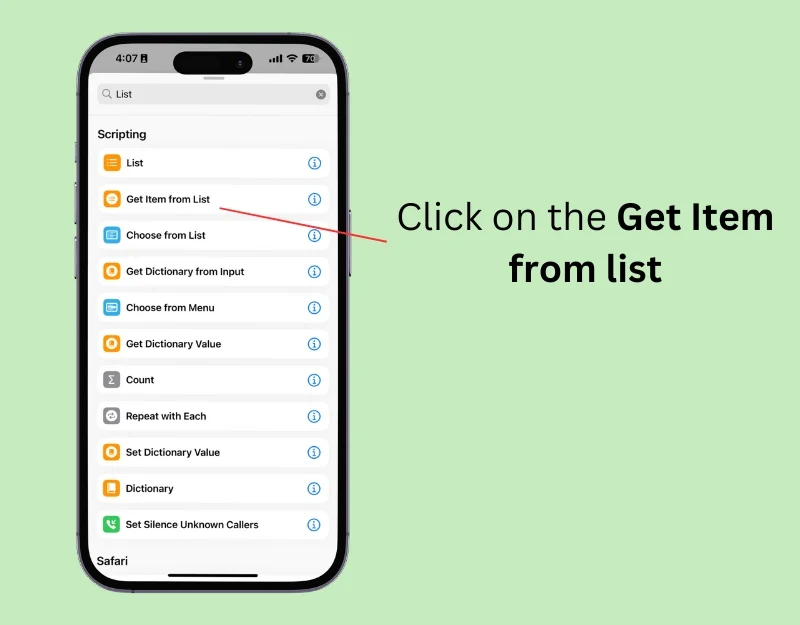
- Schritt 7: Klicken Sie auf das erste Element und ändern Sie es über die Aktion „Element aus der Liste abrufen“ in ein zufälliges Element .
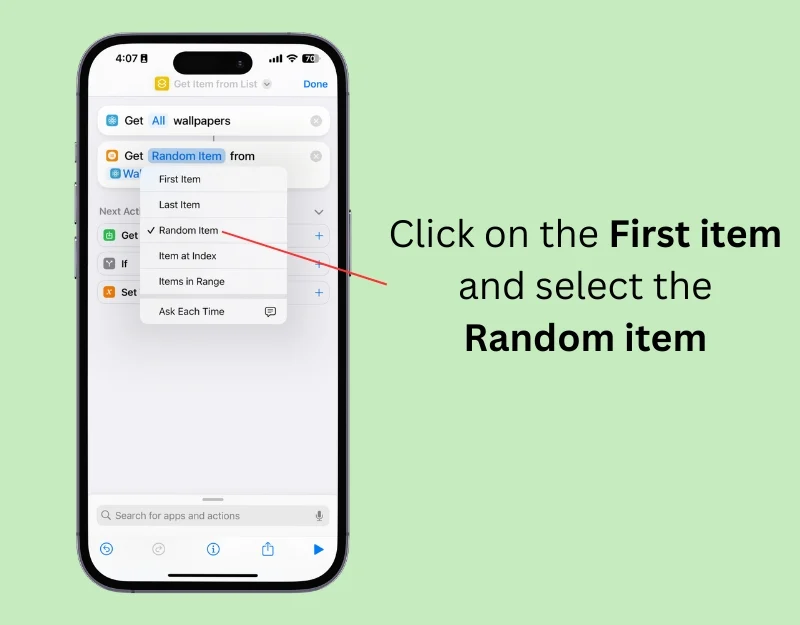
- Schritt 8: Klicken Sie nun erneut auf die Suchleiste unten.
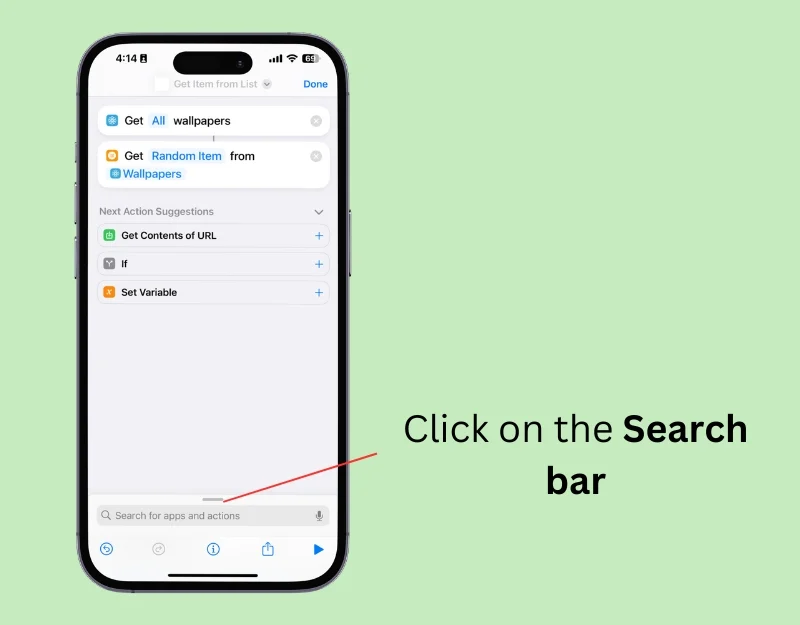
- Schritt 9: Suchen Sie nach Hintergrundbild und wählen Sie die Option Zwischen Hintergrundbild wechseln.
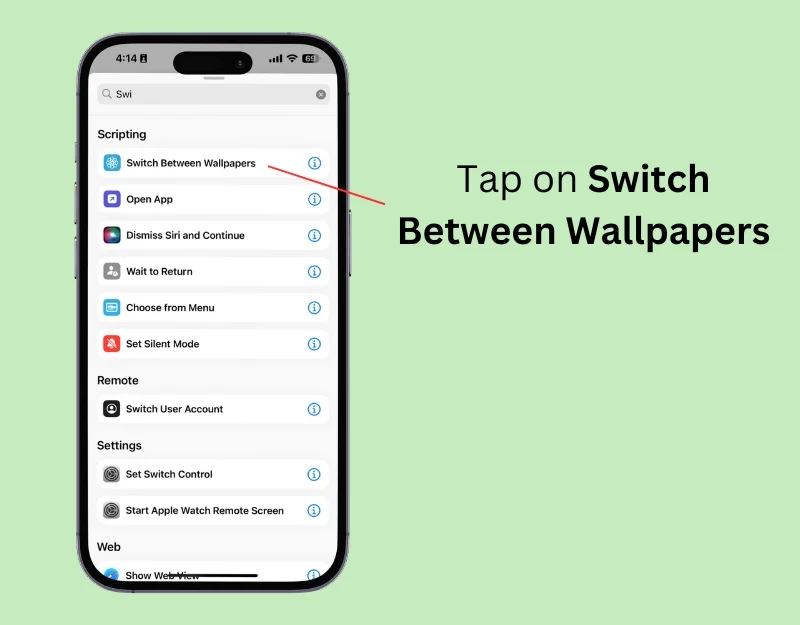
- Schritt 10: Ihre Verknüpfung wird erstellt.
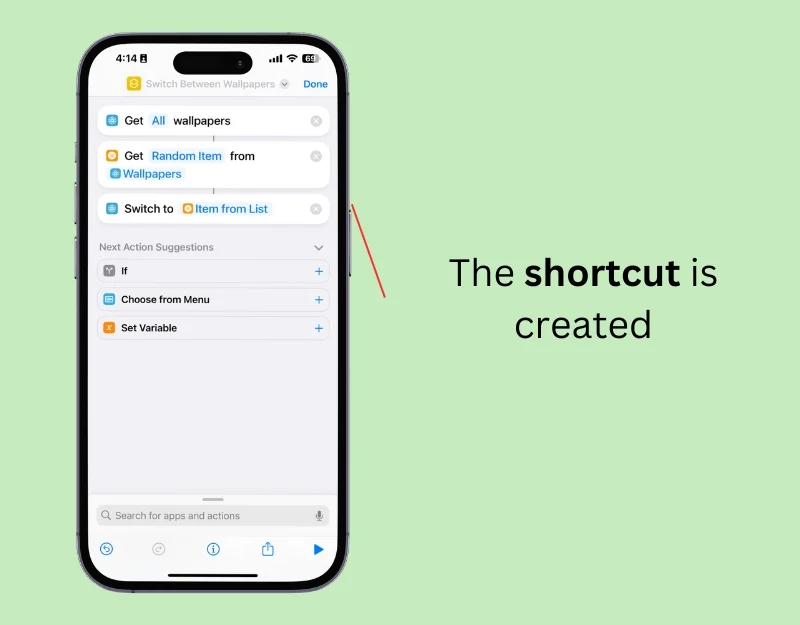
- Schritt 11: Benennen Sie nun die Verknüpfung um. Klicken Sie oben auf den Namen der Verknüpfung und wählen Sie „Umbenennen“.
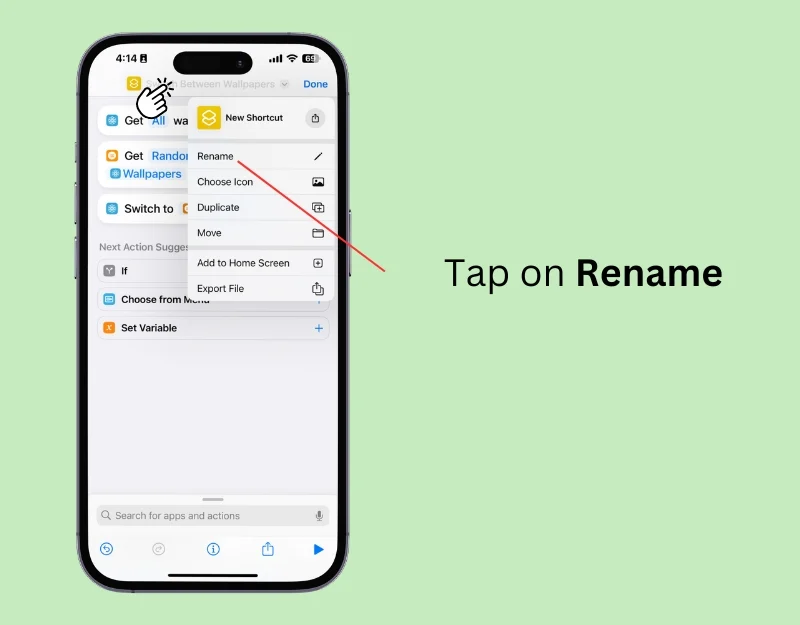
- Schritt 12: Geben Sie den Namen der Verknüpfung ein und klicken Sie auf „Fertig“.
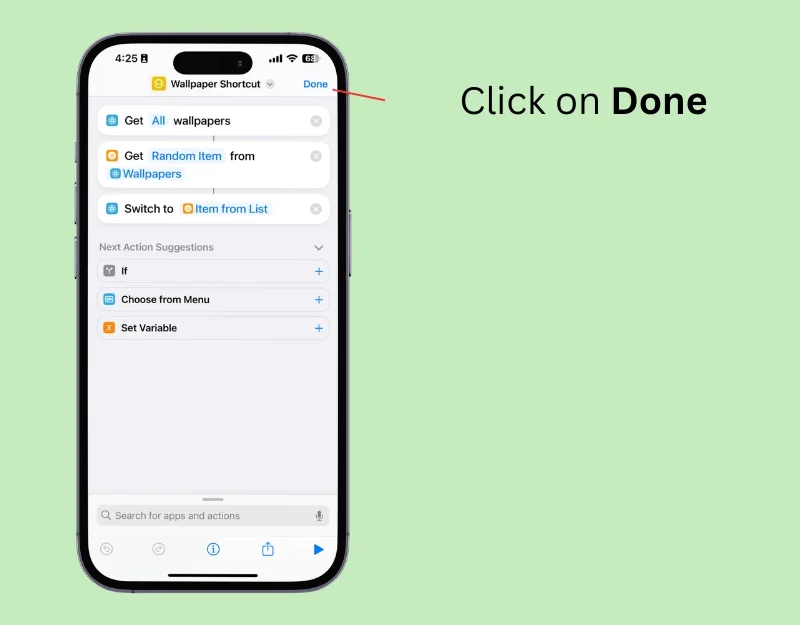
- Schritt 13: Um die Verknüpfung automatisch auszuführen, gehen Sie zum Startbildschirm, klicken Sie auf Automatisierung und tippen Sie auf Neue Automatisierung. Wenn Sie bereits über eine Automatisierung verfügen, klicken Sie auf das Plus-Symbol in der oberen rechten Ecke.
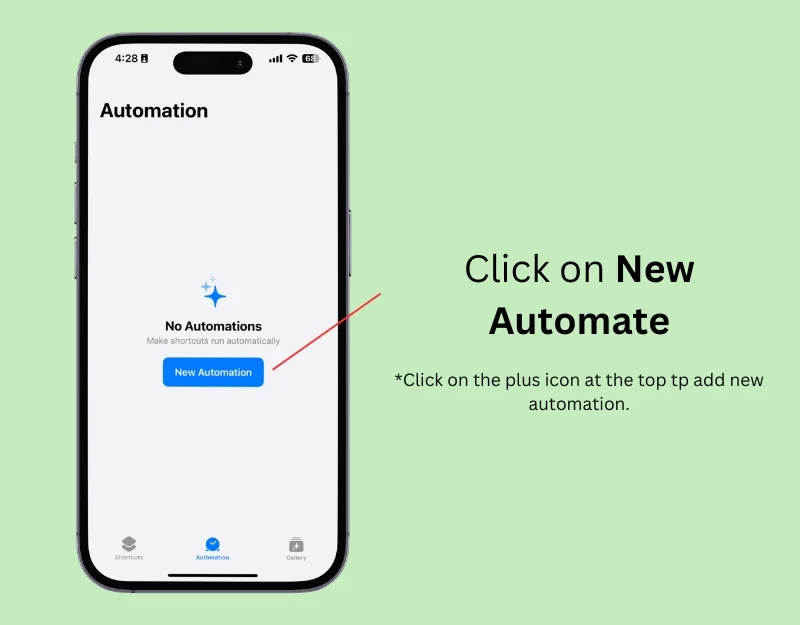
- Schritt 14: Klicken Sie auf die Tageszeit.
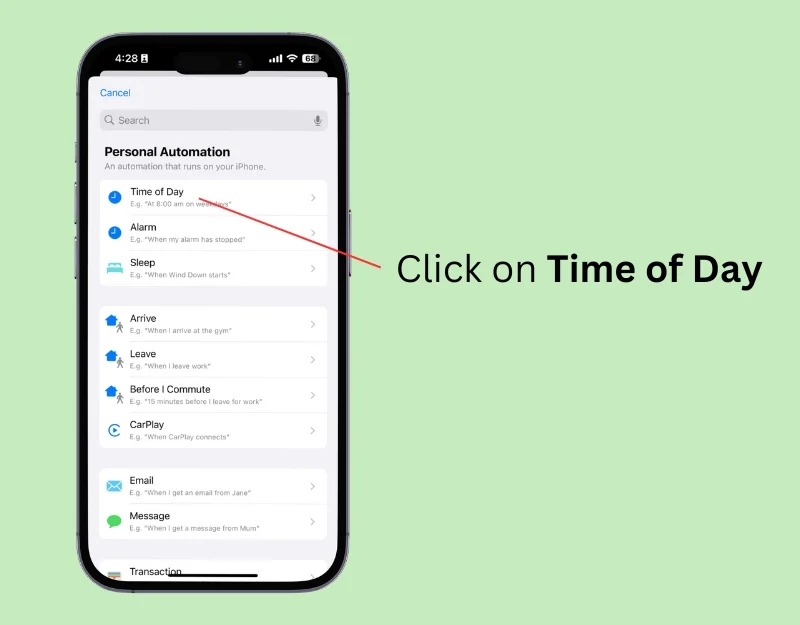
- Schritt 15: Wählen Sie im Abschnitt „Wann“ die Tageszeit und die gewünschte Zeit aus, um das Hintergrundbild automatisch zu ändern. Wählen Sie im Abschnitt „Wiederholen“ die Option „ Täglich“ aus, um das Hintergrundbild täglich zu ändern, und wählen Sie „Sofort ausführen“ aus. Klicken Sie auf Weiter
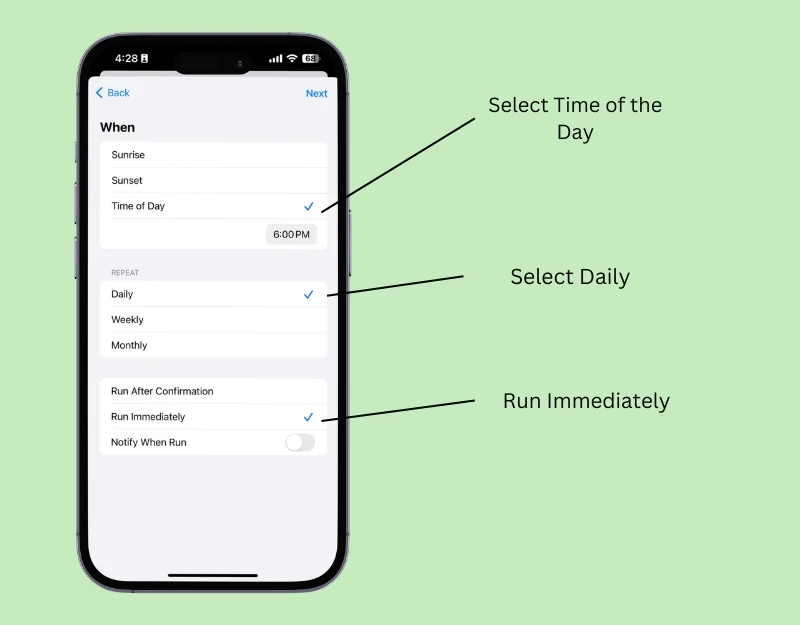
- Schritt 16: Wählen Sie unter „Meine Verknüpfungen“ die von Ihnen erstellte Hintergrundverknüpfung aus.
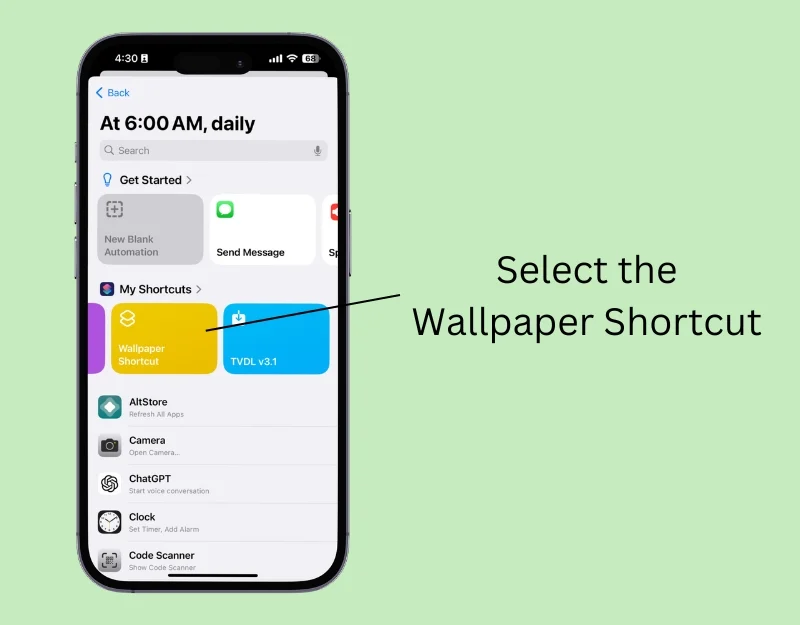
So legen Sie automatisch ein neues Foto als Hintergrundbild auf Ihrem iPhone fest
Wie bei den Hintergrundbildpaaren können Sie über die Verknüpfung neue Bilder automatisch als Hintergrundbild festlegen. Dies funktioniert ähnlich wie die Funktion „Photo Shuffle“, bietet jedoch mehr Anpassungsoptionen, z. B. das Ändern des Hintergrundbilds abhängig vom Ort eines bestimmten Ereignisses.
Bevor Sie die Verknüpfung einrichten, laden Sie die Bilder herunter, die Sie als Hintergrundbild verwenden möchten. Sie können die Hintergrundbilder von Hintergrund-Apps oder Websites herunterladen und in der Fotos-App speichern.
Sie können diese Bilder zu einem vorhandenen Album hinzufügen oder ein neues Album für die Verknüpfung erstellen. Um ein neues Album zu erstellen, öffnen Sie die Fotos-App auf Ihrem iPhone, wählen Sie das Bild aus, das Sie hinzufügen möchten, klicken Sie oben auf die drei Punkte, wählen Sie „Zum Album hinzufügen“, tippen Sie auf „Neues Album“ und benennen Sie es. Sie können dem Album beliebig viele Fotos hinzufügen und diese als Hintergrundbild verwenden.

- Schritt 1: Öffnen Sie die Shortcuts-App auf Ihrem iPhone
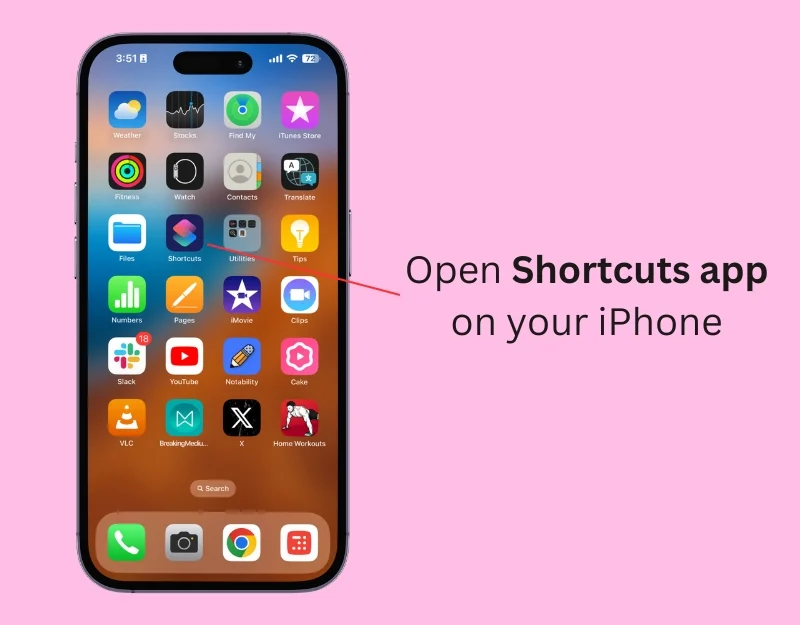
- Schritt 2: Klicken Sie auf das Plus-Symbol , um eine neue Verknüpfung hinzuzufügen
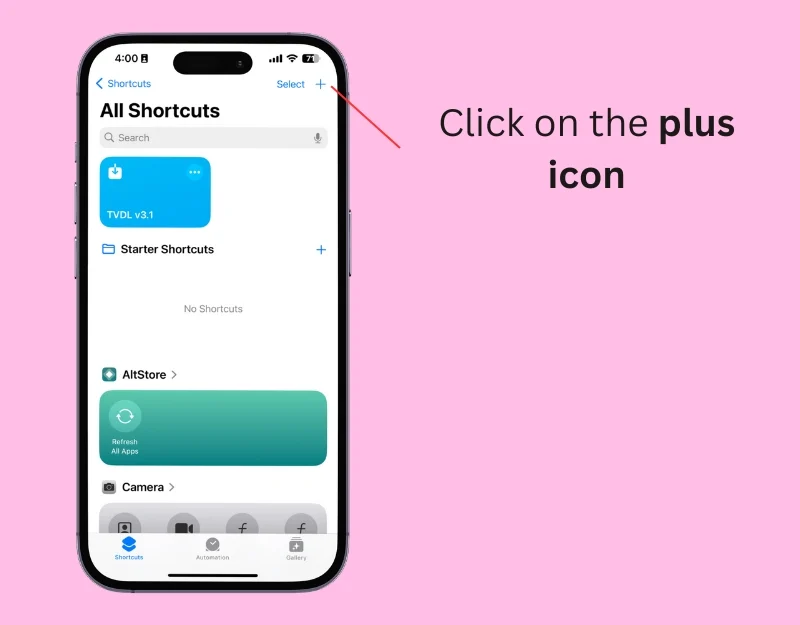
- Schritt 3: Klicken Sie auf Aktion hinzufügen oder auf die Suchleiste unten
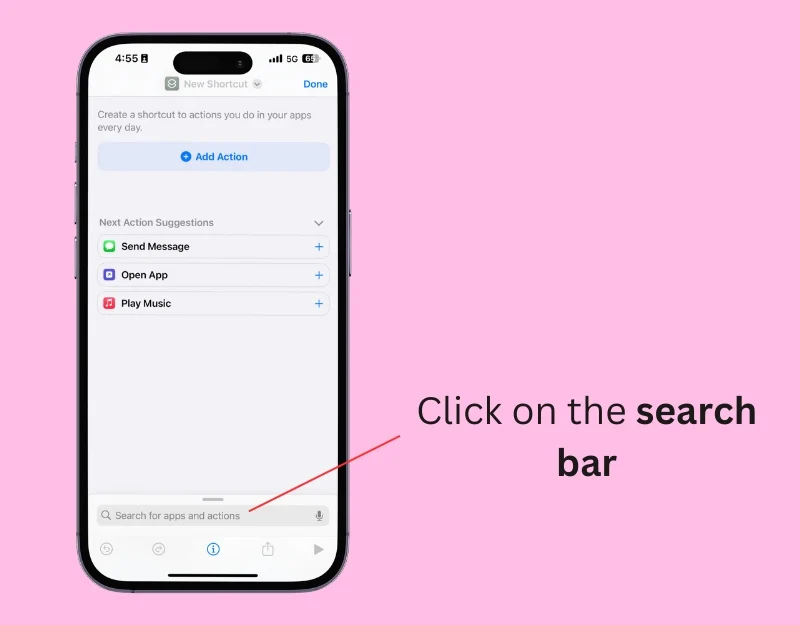
- Schritt 4: Geben Sie „Foto suchen“ ein und wählen Sie die Aktion „Fotos suchen“.
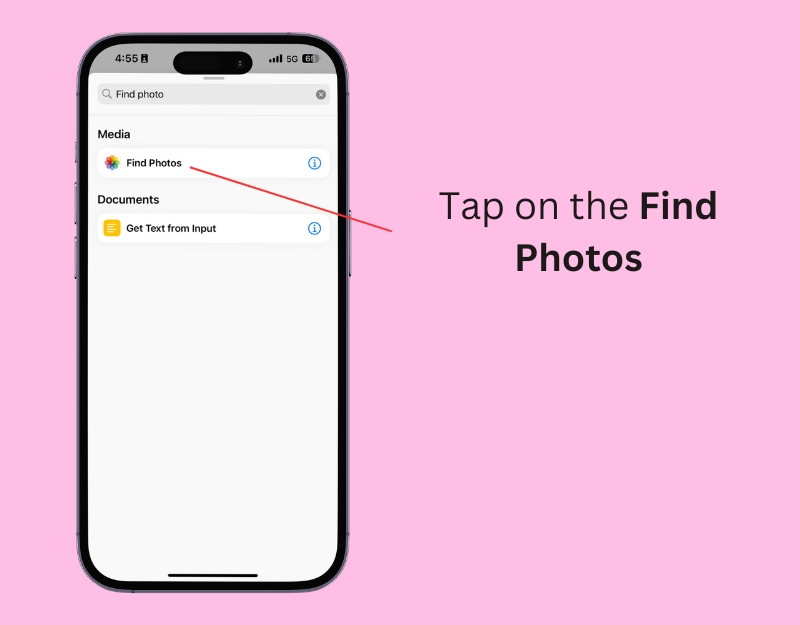
- Schritt 5: Klicken Sie auf Filter hinzufügen
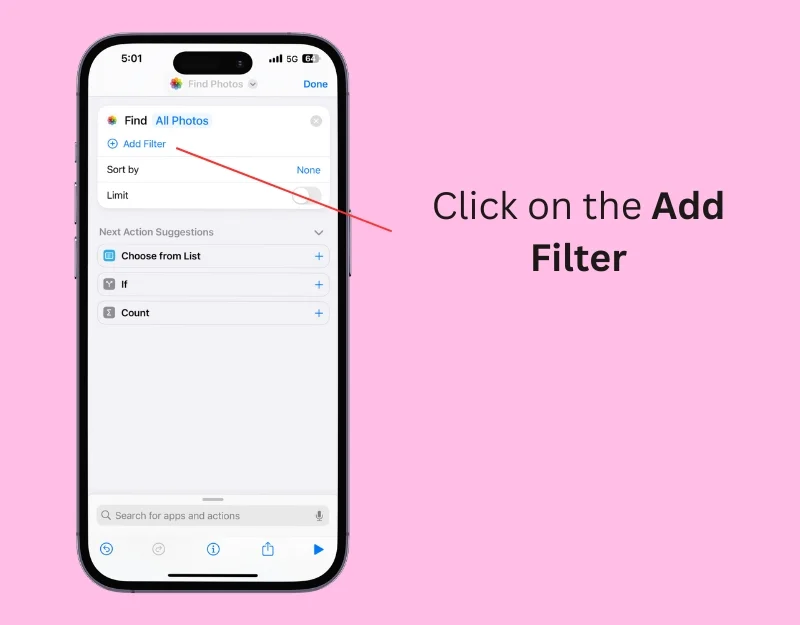
- Schritt 6: Klicken Sie auf das Album.
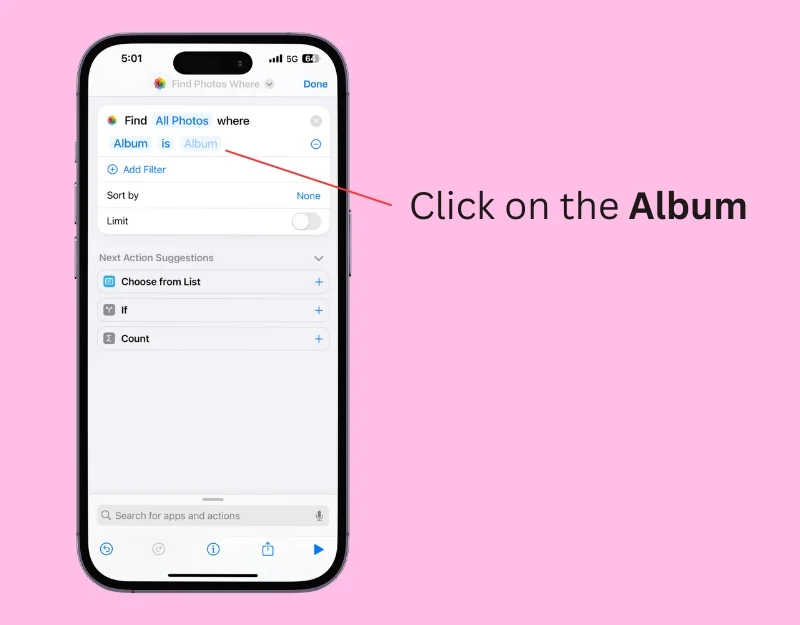
- Schritt 7: Wählen Sie das Fotoalbum aus, das Sie als Hintergrundbild verwenden möchten. Mit der Foto-App können Sie ein neues Album erstellen.
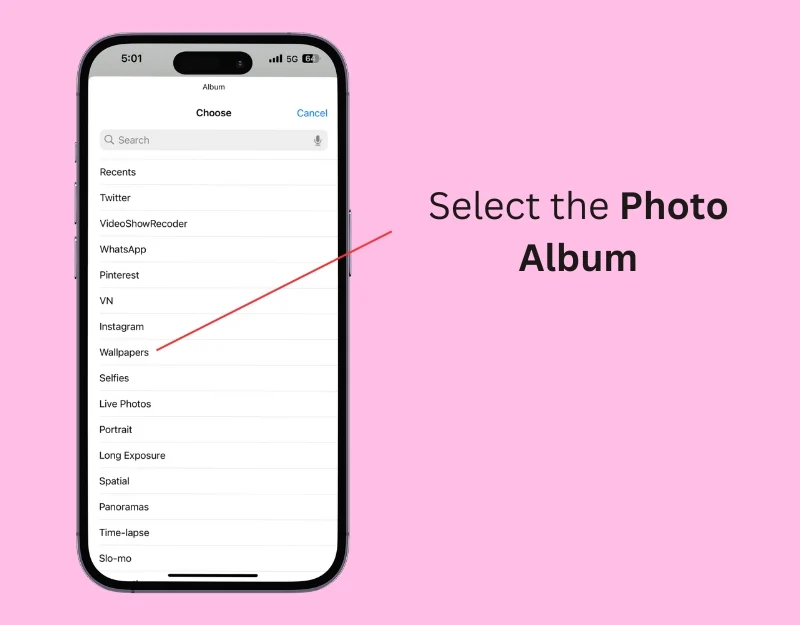
- Schritt 8: Klicken Sie auf „Sortieren“ und wählen Sie „Zufällig“ aus . Sie können die Bilder nach dem Zufallsprinzip sortieren oder andere Filter verwenden.
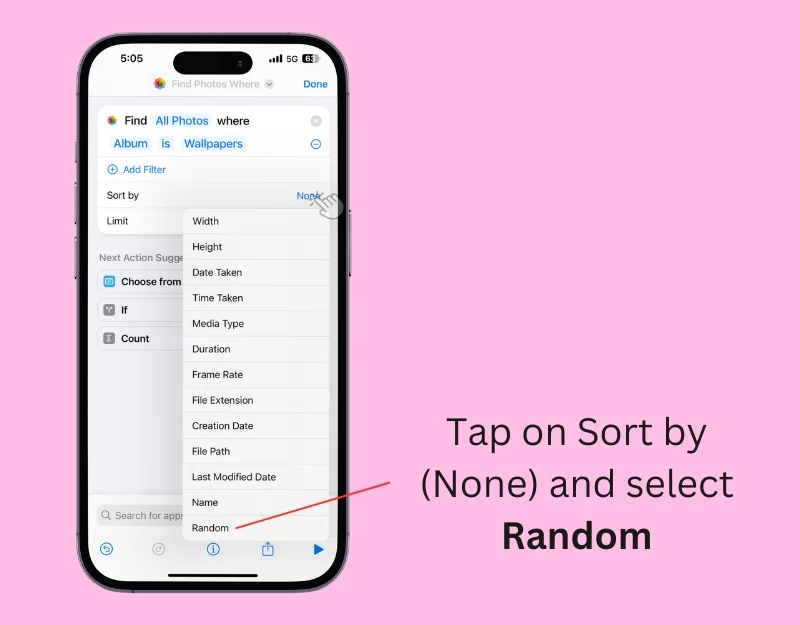
- Schritt 9: Aktivieren Sie das Limit und legen Sie es auf ein Foto fest.
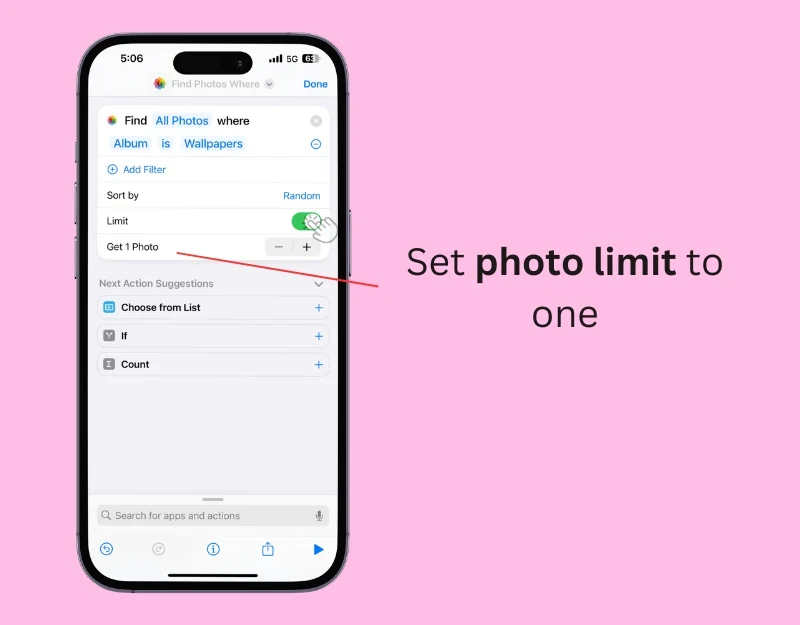
- Schritt 10: Klicken Sie erneut auf die Suchleiste und geben Sie „Zwischen Hintergrundbild wechseln“ ein.
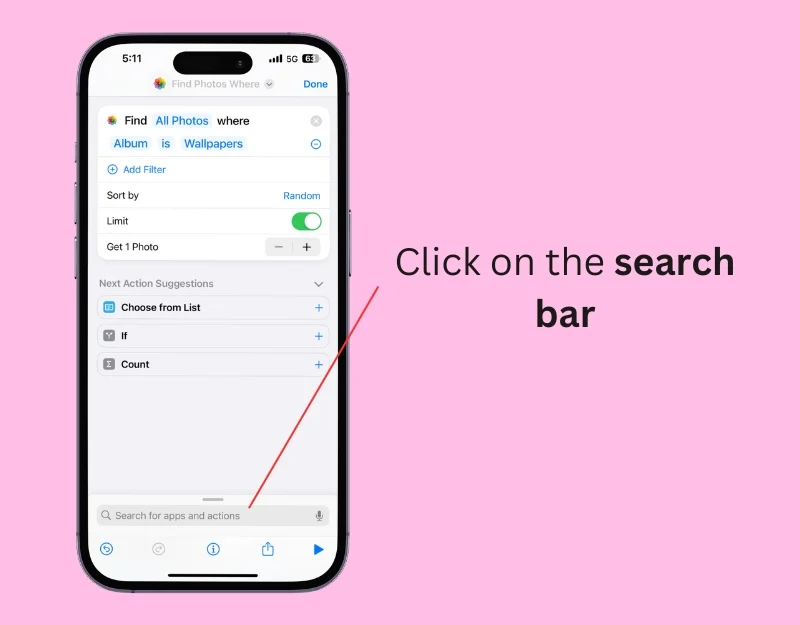
- Schritt 11 : Wählen Sie „Zwischen Hintergrundbildern wechseln“ und gehen Sie zu „Aktionen“.
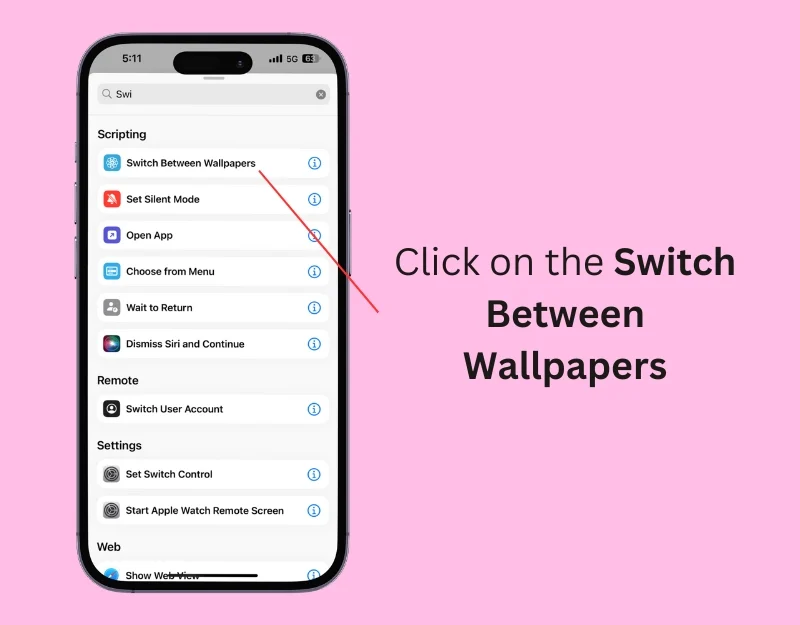
- Schritt 12: Tippen Sie auf das Hintergrundbild.
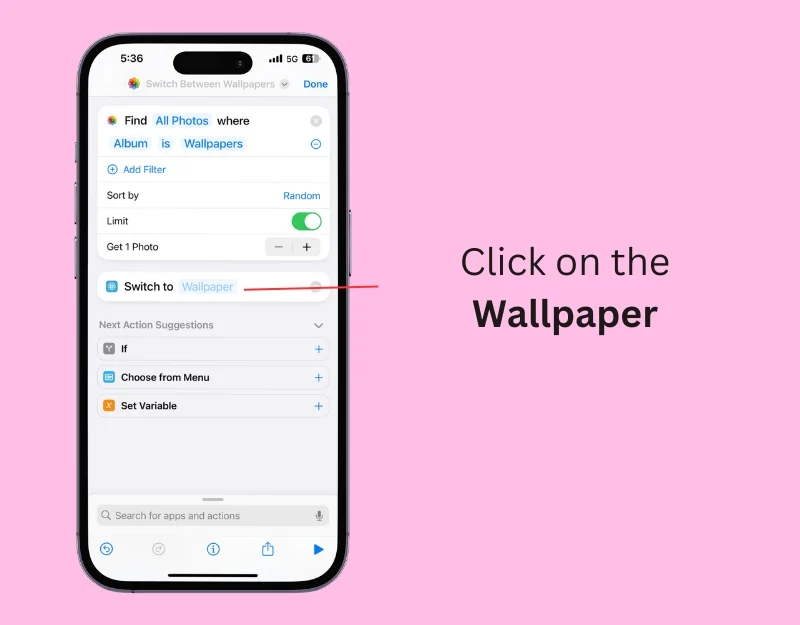
- Schritt 13: Wählen Sie das Fototapetenpaar in der Liste aus.
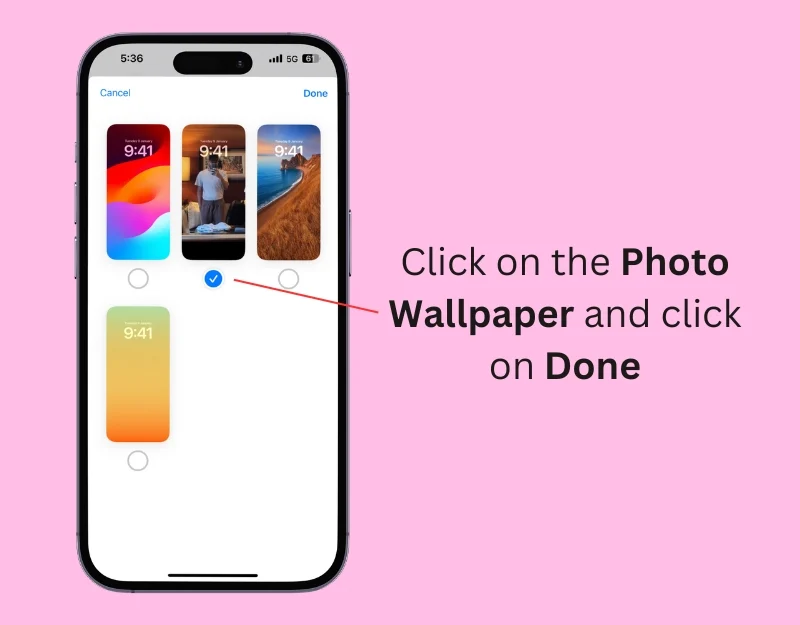
- Schritt 14: Klicken Sie nun auf die Suchleiste.
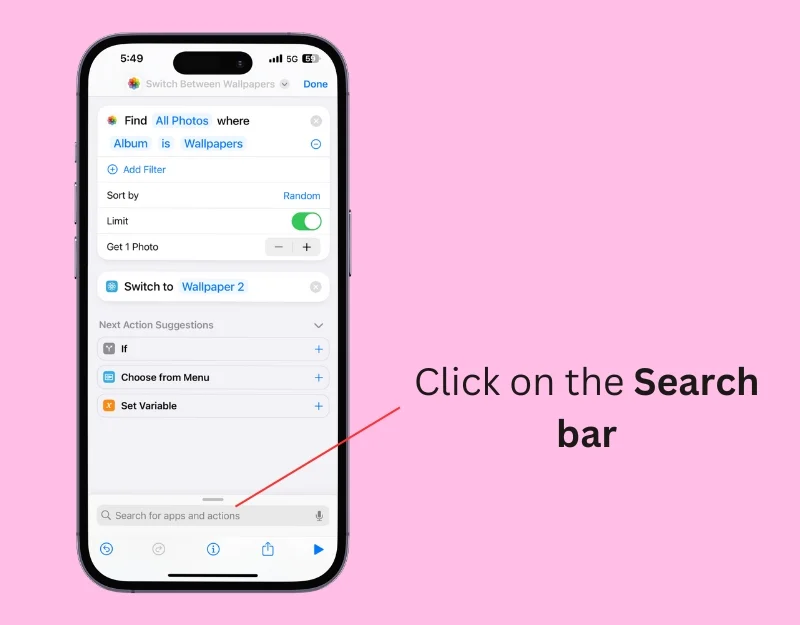
- Schritt 15 : Suchen Sie das Hintergrundbildfoto festlegen und tippen Sie darauf.
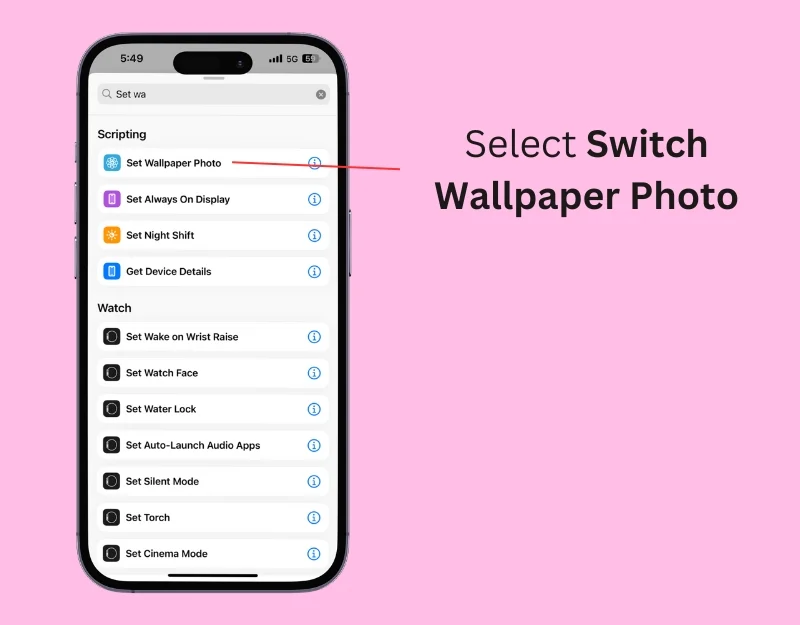
- Schritt 16: Klicken Sie auf das Hintergrundbild und wählen Sie das Hintergrundbild aus, das Sie in Schritt 13 ausgewählt haben: In diesem Fall ist es Hintergrundbild 2.
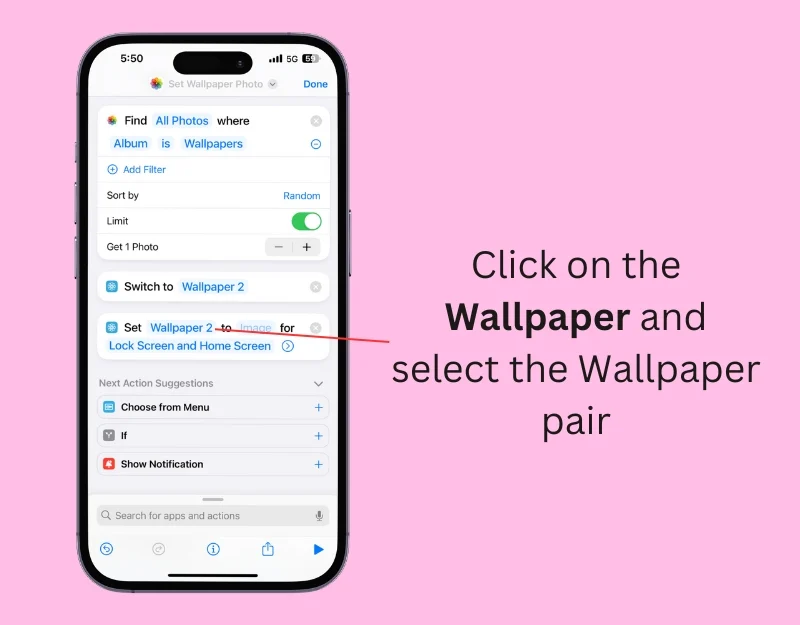
- Schritt 17: Klicken Sie auf das Bild und wählen Sie die Fotos aus
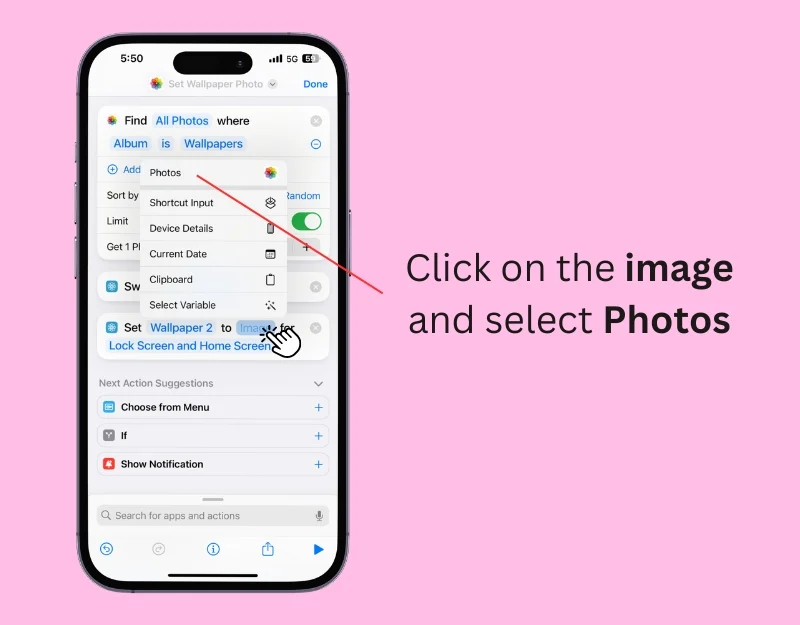
- Schritt 18: Wählen Sie nun das Foto als Hintergrundbild aus und wenden Sie das Hintergrundbild auf den Sperrbildschirm und den Startbildschirm an.
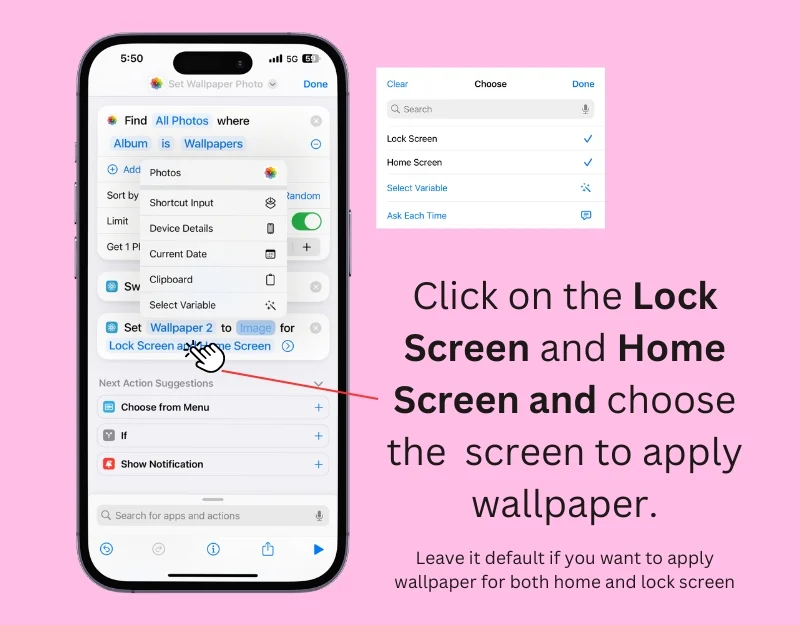
- Schritt 19 : Klicken Sie auf den Pfeil und deaktivieren Sie die Hintergrundeinstellungen.
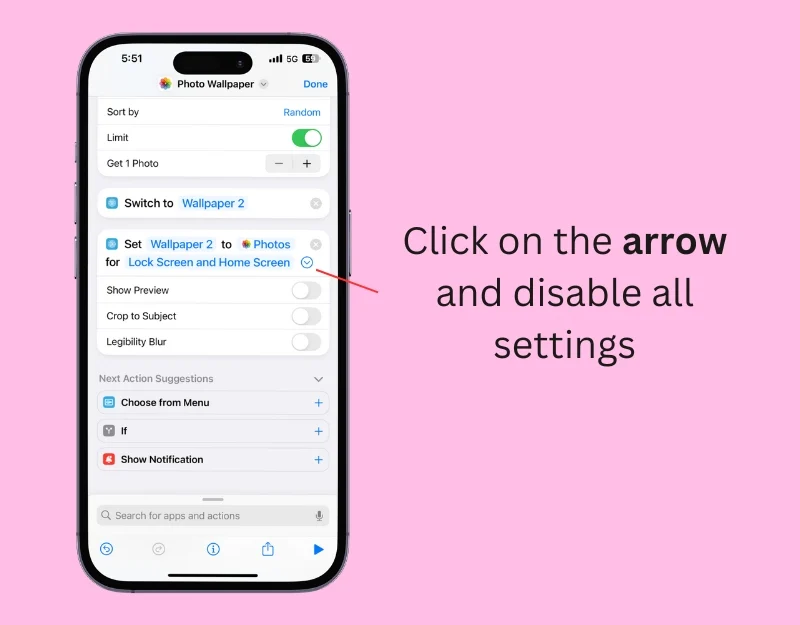
- Schritt 20: Benennen Sie die Verknüpfung um. Klicken Sie oben auf den Namen der Verknüpfung und wählen Sie Umbenennen. Geben Sie den Namen der Verknüpfung ein und klicken Sie auf „Fertig“.
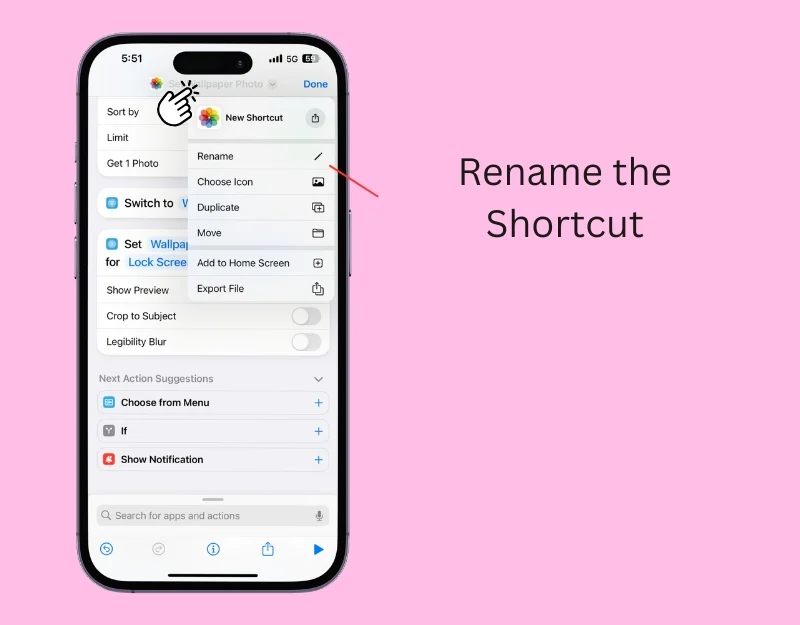
- Schritt 21: Automatisieren. Klicken Sie auf dem Startbildschirm auf die Registerkarte „Automatisierung“ und dann auf „Neue Automatisierung“. Klicken Sie auf das Plus-Symbol, wenn Sie bereits über die Automatisierung verfügen.
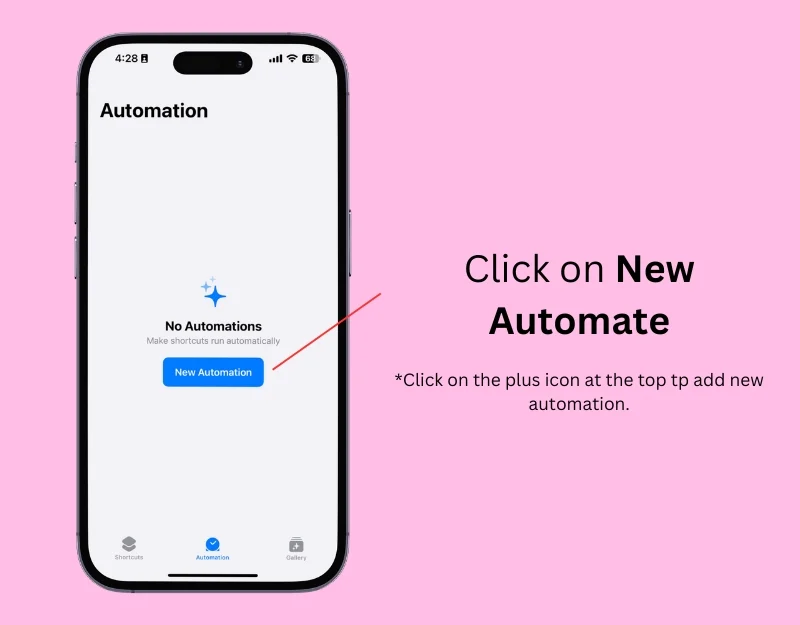
- Schritt 22: Klicken Sie auf die Tageszeit
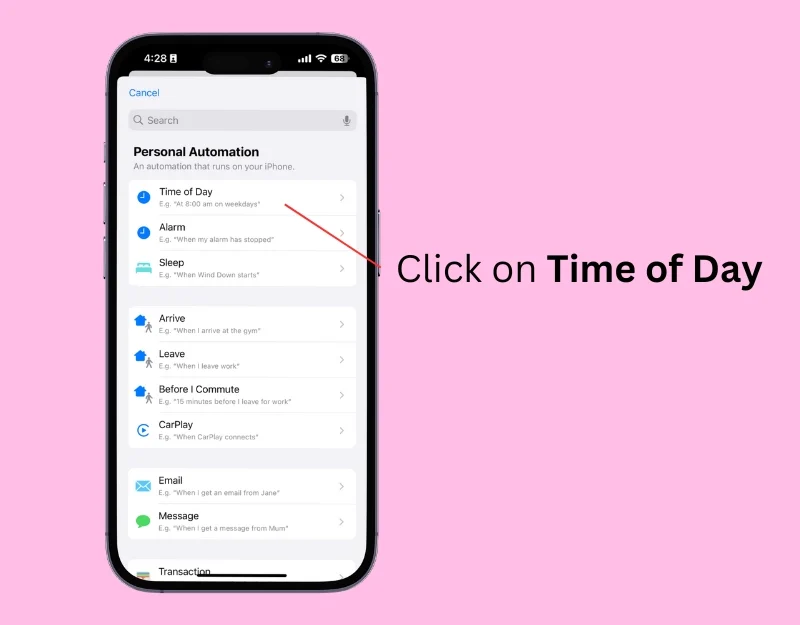
- Schritt 23: Wählen Sie die Zeiteinstellungen aus. Wenn Sie das Hintergrundbild täglich ändern möchten, wählen Sie „Tageszeit“ und stellen Sie die Uhrzeit ein. Wählen Sie im Abschnitt „Wiederholen“ die Option „Täglich“ aus, wählen Sie „Sofort ausführen“ aus und klicken Sie auf „ Weiter“.
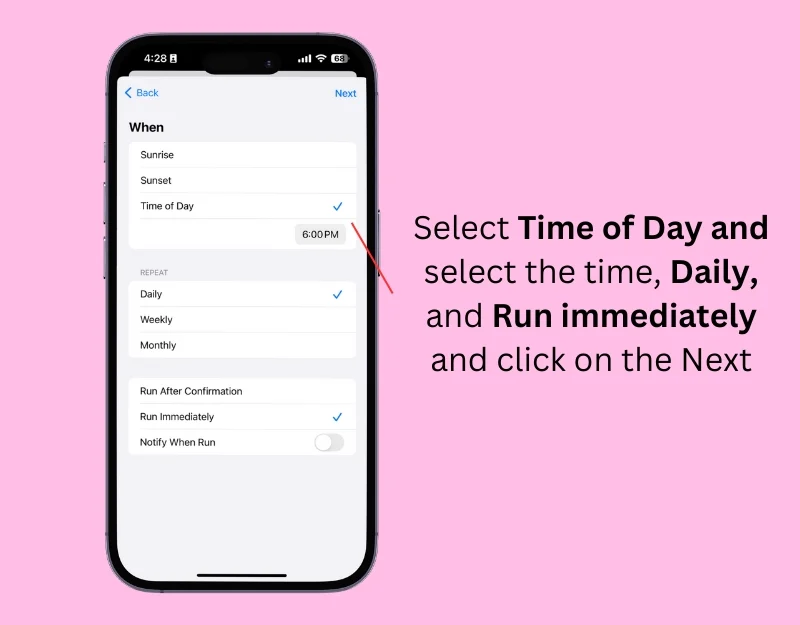
- Schritt 24: Wählen Sie nun unter „Meine Verknüpfungen“ die von Ihnen erstellte Fotohintergrund- Verknüpfung aus.
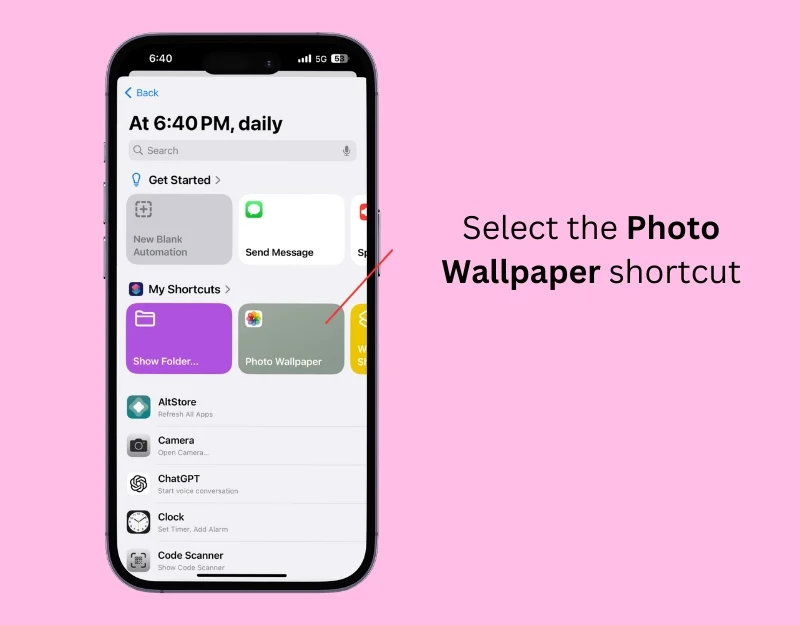
Sie können dem Startbildschirm auch eine Verknüpfung für das Hintergrundbild hinzufügen und bei Bedarf das Hintergrundbild ändern. Um eine Verknüpfung zum Startbildschirm hinzuzufügen, klicken Sie auf die Leerstelle oben und tippen Sie auf Zum Startbildschirm hinzufügen . Hier können Sie die Verknüpfung zum Startbildschirm hinzufügen. Sie können den Einstellungen neue Hintergrundbildpaare hinzufügen und jedes Mal, wenn Sie die Verknüpfung aufrufen, wird ein neues Hintergrundbildpaar auf Ihr iPhone angewendet. Sie können die Aktion der Verknüpfung so einstellen, dass die ausgewählten Bilder in der Vorschau angezeigt werden, bevor Sie sie als Hintergrundbild verwenden.
Verwenden Sie die Splashy Wallpaper-App
Durch das Erstellen von Verknüpfungen können Sie Hintergrundbilder automatisch ändern. Es kann jedoch zeitaufwändig sein, wenn Sie mit dem Vorgang nicht vertraut sind. In diesem Fall können Sie eine Hintergrundbild-App eines Drittanbieters wie Splashy verwenden, um automatische Hintergrundbilder zu erstellen und diese täglich auf Ihrem iPhone zu ändern.
Apple erlaubt nicht jedem, das Hintergrundbild automatisch zu ändern. Sogar die Entwickler dieser App sind auf Verknüpfungen angewiesen, um die Hintergrundbilder zu ändern. Der Vorteil von Splashy besteht darin, dass es eine große Auswahl an Hintergrundbildern bietet und für einen Überraschungseffekt sorgt.
Die Hintergrundbildsammlungen werden automatisch aktualisiert, sodass Sie sie nicht manuell hinzufügen müssen. Sie können mit nur einem Fingertipp ein neues Hintergrundbild festlegen, ohne Bilder in Fotos speichern oder in die Einstellungen gehen zu müssen. Sie können die Verknüpfung auch so bearbeiten, dass sich das Hintergrundbild automatisch im Hintergrund ändert, wenn Sie bestimmte Auslöser haben, z. B. wenn Sie aufwachen, das Haus verlassen oder wenn der Akku fast leer ist. Die App bietet kostenlose und Premium-Hintergrundbilder.
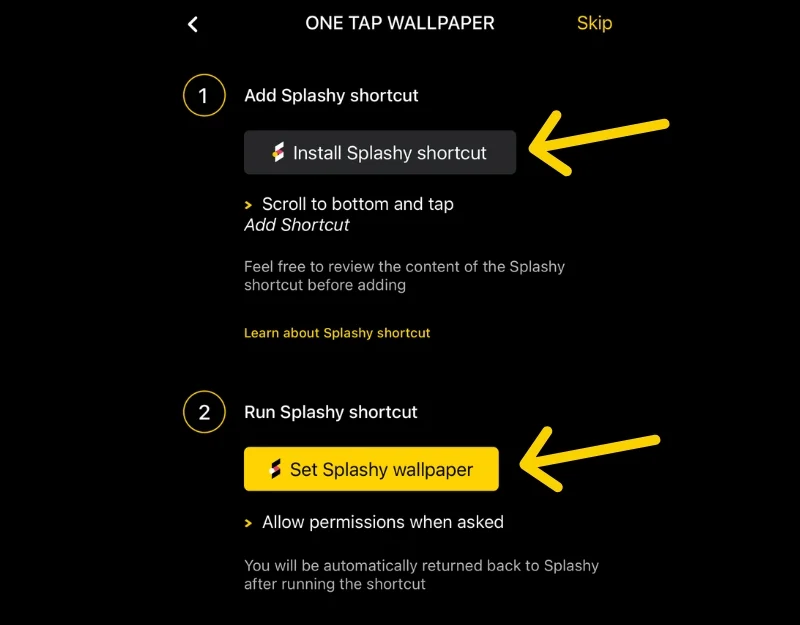
Sie können die App kostenlos im App Store herunterladen. Erlauben Sie der App beim Einrichten, Verknüpfungen zum Startbildschirm zu erstellen und hinzuzufügen. Befolgen Sie die Anweisungen auf dem Bildschirm, um eine Verknüpfung zu erstellen. Sie können auf die Verknüpfung tippen, um das Hintergrundbild zu ändern, oder die Verknüpfung in der Verknüpfungs-App auf Ihrem iPhone automatisieren, um das Hintergrundbild automatisch zu ändern.
.
Ändern Sie Ihr iPhone-Hintergrundbild automatisch
iOS bietet begrenzte Anpassungsfunktionen, sei es das Ändern von Schriftarten, das Löschen des Hintergrundbilds oder das Einrichten von Designs. Gleiches gilt für den automatischen Wechsel des Hintergrundbilds auf dem iPhone. Mit Photo Shuffle in den Hintergrundeinstellungen können Sie verschiedene Fotos als Hintergrundbild festlegen und diese regelmäßig ändern. Es ist jedoch nur auf Fototapeten beschränkt. Glücklicherweise können Sie Verknüpfungen oder Apps von Drittanbietern wie Splashy verwenden, um das Hintergrundbild auf Ihrem iPhone automatisch zu ändern.
Zusätzlich zu diesen Methoden können Sie das Hintergrundbild automatisch ändern, wenn Sie den Fokusmodus aktivieren. Um Ihr iPhone-Hintergrundbild im Fokusmodus zu ändern, gehen Sie zu Einstellungen > Fokus , wählen Sie ein Fokusprofil aus , gehen Sie zu Bildschirme anpassen , tippen Sie auf „Bildschirm auswählen, dem Sie ein Hintergrundbild hinzufügen möchten“ und wählen Sie nun ein vorhandenes Sperrbildschirm-Hintergrundbild aus oder erstellen Sie ein neues, indem Sie auf tippen Klicken Sie auf die Schaltfläche „Galerie“. Wählen Sie das Hintergrundbild aus, passen Sie den Sperrbildschirm nach Bedarf an und tippen Sie auf „Hinzufügen“, um das Hintergrundbild festzulegen.
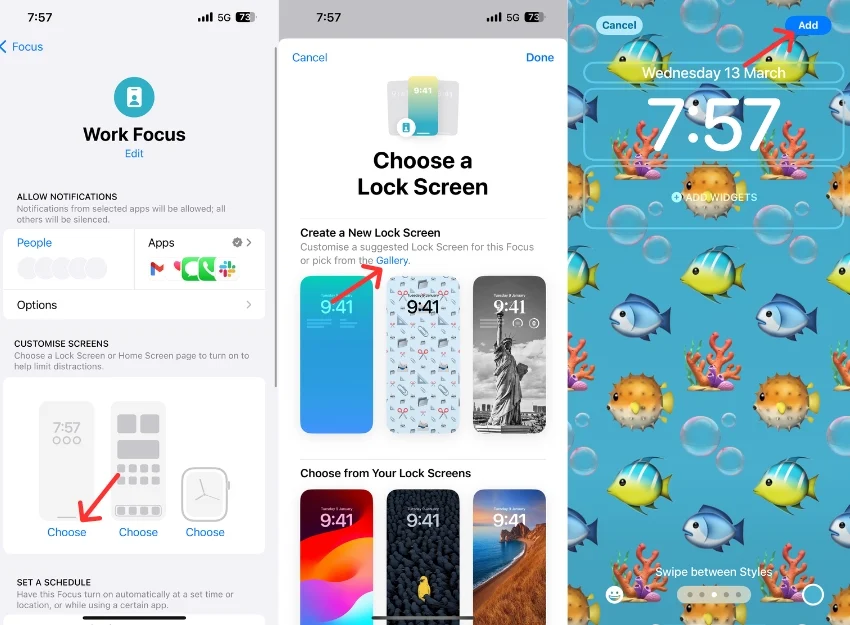
FAQs zum automatischen Ändern des Hintergrundbilds auf dem iPhone
1. Wie kann ich mein iPhone-Hintergrundbild so einstellen, dass es sich automatisch ändert?
Sie können die Photo Shuffle-Funktion, die Shortcut-App auf Ihrem iPhone oder die Splashy-App auf Ihrem iPhone verwenden, um das Hintergrundbild automatisch zu ändern.
2. Welche Apps können mein iPhone-Hintergrundbild täglich ändern?
Sie können Apps wie Splashy, einen automatischen Hintergrundbildwechsler, verwenden, um das Hintergrundbild Ihres iPhones täglich zu ändern.
3. Kann ich meine Fotos verwenden, um mein iPhone-Hintergrundbild automatisch zu ändern?
Ja, Sie können Fotos auf Ihrem iPhone automatisch ändern lassen. Mit der Photo Shuffle-Methode und der automatischen Hintergrundverknüpfungsmethode können Sie Fotos auf Ihrem iPhone automatisch ändern.
4. Ist es möglich, Hintergrundänderungen ohne Drittanbieter-Apps zu automatisieren?
Ja, Sie können die Funktion „Photo Shuffle“ oder die iOS-Verknüpfungen verwenden, um das Hintergrundbild auf Ihrem iPhone automatisch zu ändern, ohne Apps von Drittanbietern zu verwenden.
