iPhone에서 배경화면을 자동으로 변경하는 3가지 방법
게시 됨: 2024-03-20세 가지 방법을 사용하여 iPhone의 배경화면을 자동으로 변경할 수 있습니다. 내장된 사진 셔플 기능을 사용하면 임의의 사진을 선택하여 배경화면으로 설정할 수 있습니다. iOS의 단축어 앱을 사용하면 자동화를 생성하고 시간이나 위치에 따라 배경화면을 변경할 수 있습니다. 마지막으로 Splashy와 같은 타사 앱은 iPhone의 배경화면을 자동으로 변경할 수 있는 광범위한 배경화면 컬렉션을 제공합니다.
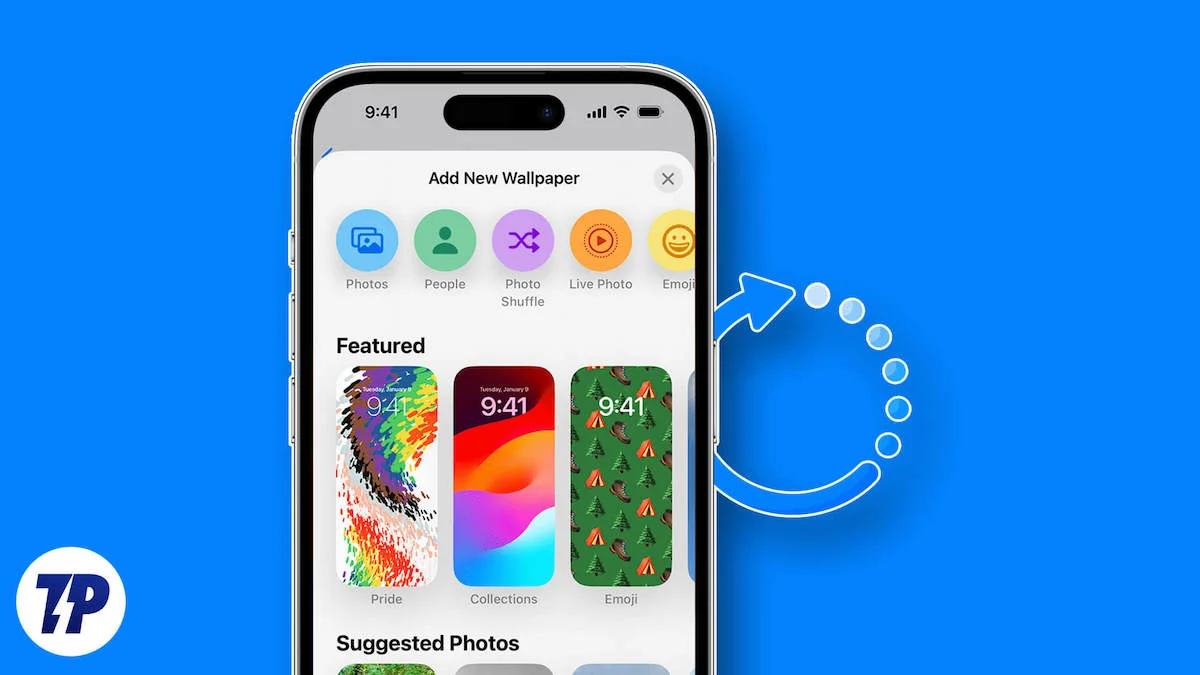
이 모든 방법은 무료이며 최신 버전이 설치된 모든 iPhone에서 작동합니다. 이 가이드에서는 이러한 방법을 사용하고 수동으로 변경하지 않고도 다양한 배경을 즐기는 방법을 배웁니다.
목차
iPhone에서 배경 화면을 자동으로 변경하는 방법
사진 셔플 기능 사용
배경화면 설정에 내장된 사진 셔플 기능을 사용하면 사진 그룹을 선택하고 자동으로 배경화면으로 설정할 수 있습니다. 이 기능은 iPhone용 iOS 16 이상 버전에서 사용할 수 있습니다. 사진 앨범에서 사용자, 자연 등 다양한 카테고리의 이미지를 선택하거나 수동으로 사진을 선택하고 배경 화면 변경 빈도(예: 매시간, 매일)를 설정할 수 있습니다.
iOS에서 사진 셔플 기능을 사용하여 배경화면을 변경하는 방법
- 1단계: iPhone에서 설정 앱을 엽니다.
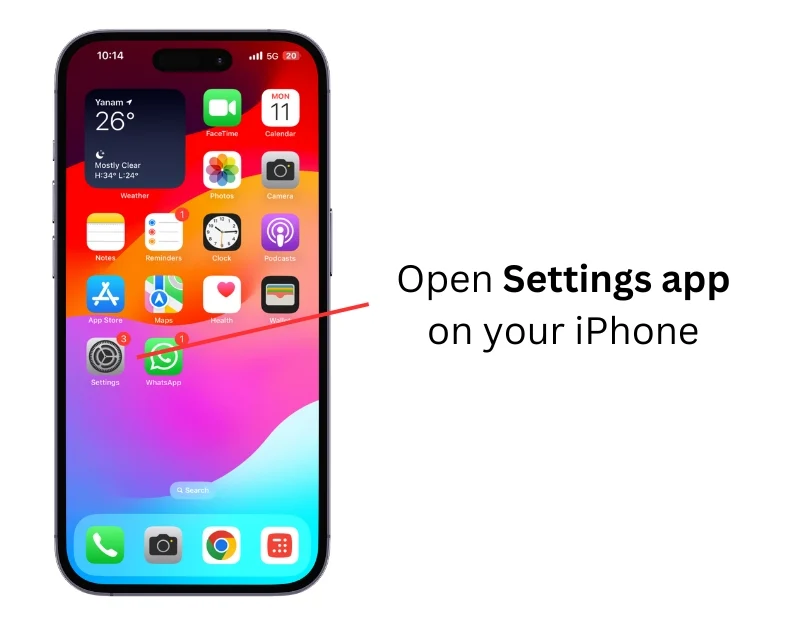
- 2단계: 배경화면을 클릭하세요.
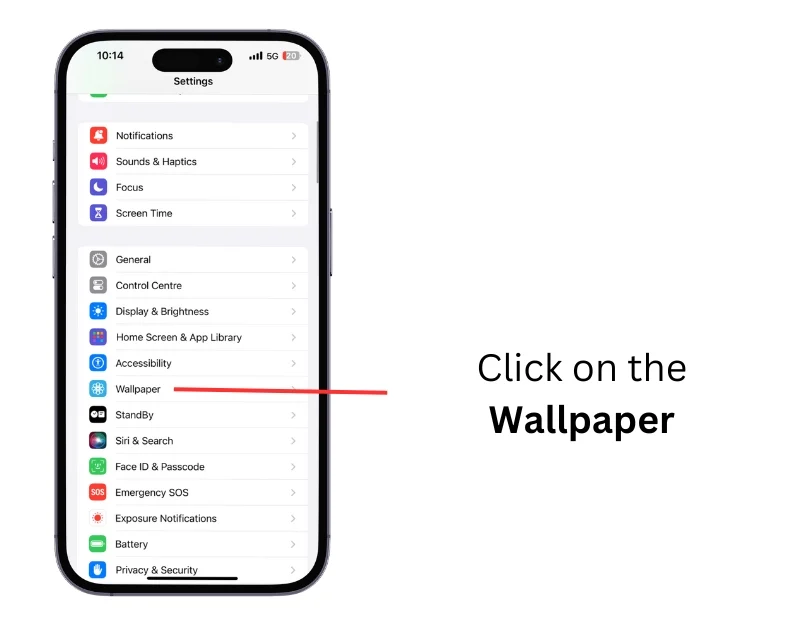
- 3단계: 새 배경화면 추가를 클릭하세요.
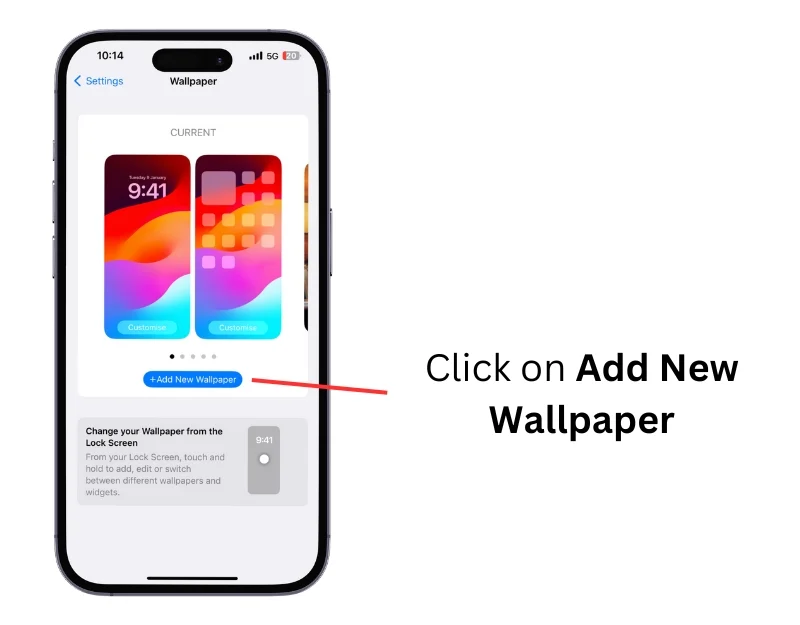
- 4단계: 사진 셔플 옵션 선택
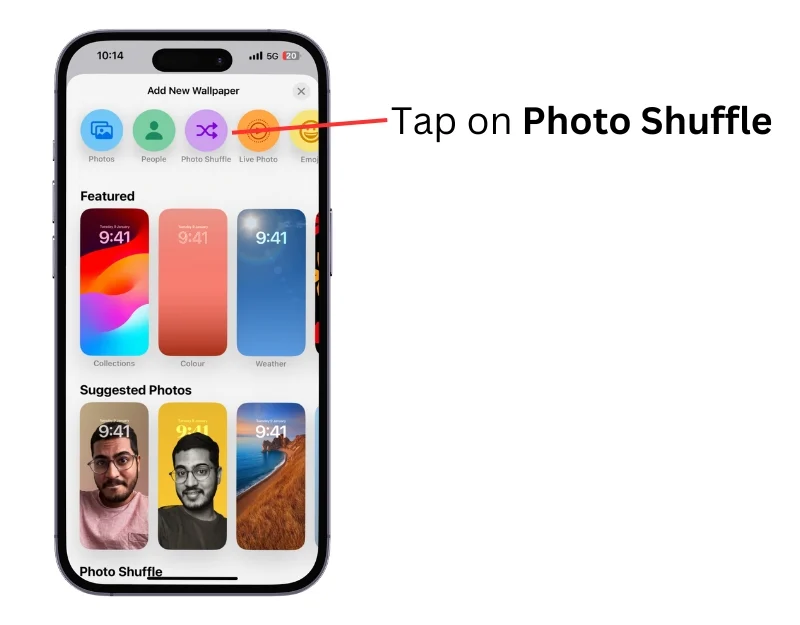
- 5단계: 여기에서 추천 사진을 사용하거나 수동으로 사진을 선택하여 배경화면으로 사용할 수 있습니다.
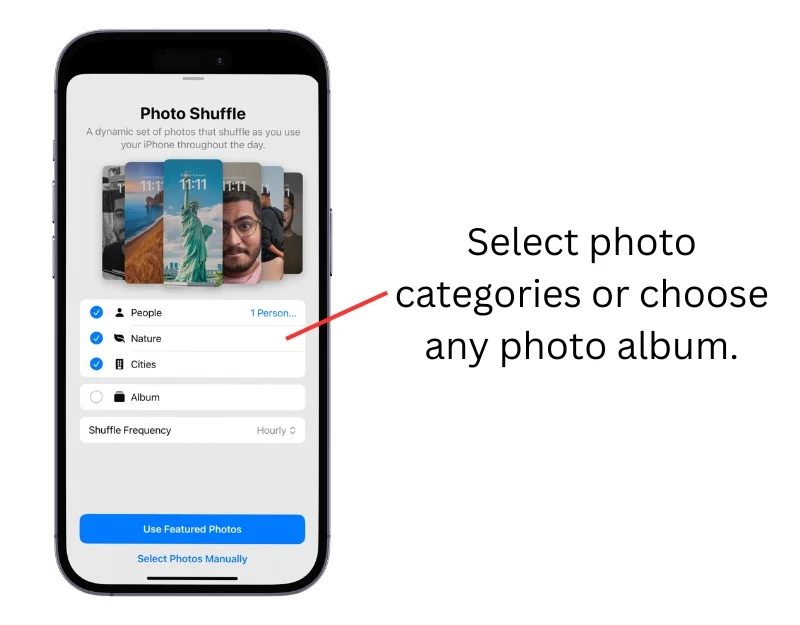
- 6단계: 사진의 빈도를 선택합니다. '탭 시', '잠금 시', '매시간' 또는 '매일'을 선택할 수 있습니다. 배경화면을 매일 변경하려면 '매일'을 선택하세요.
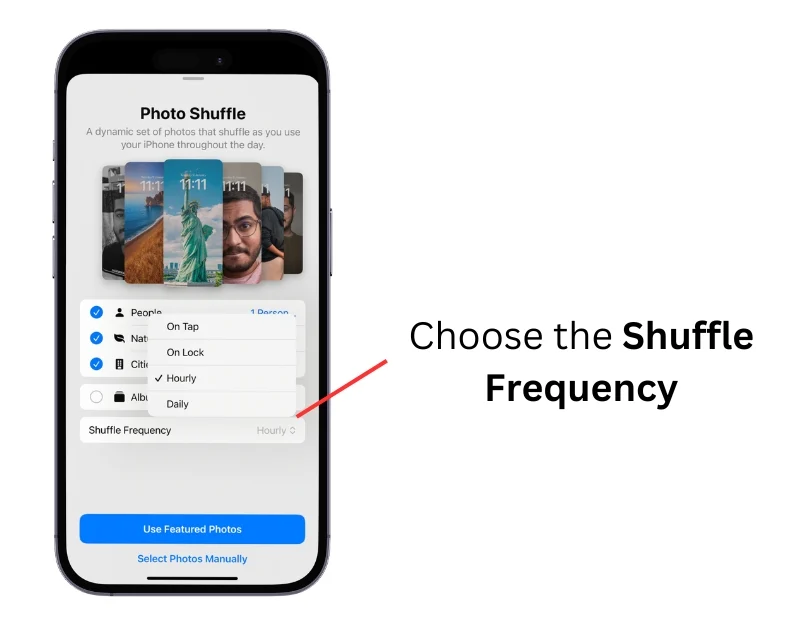
- 7단계: 배경화면을 사용자 정의하고 추가 버튼을 클릭하세요.
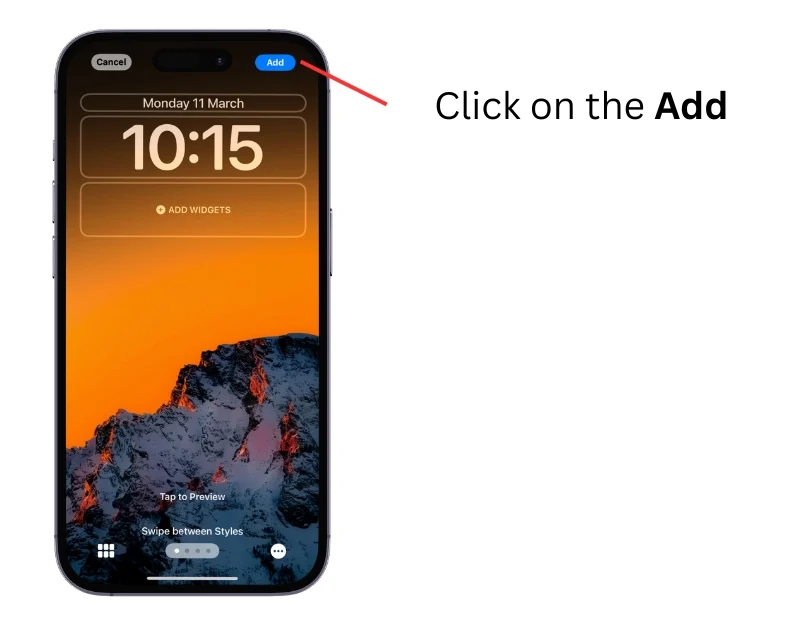
- 8단계: 배경화면 쌍으로 설정을 클릭하고 이 배경화면을 적용할 화면을 선택하세요.
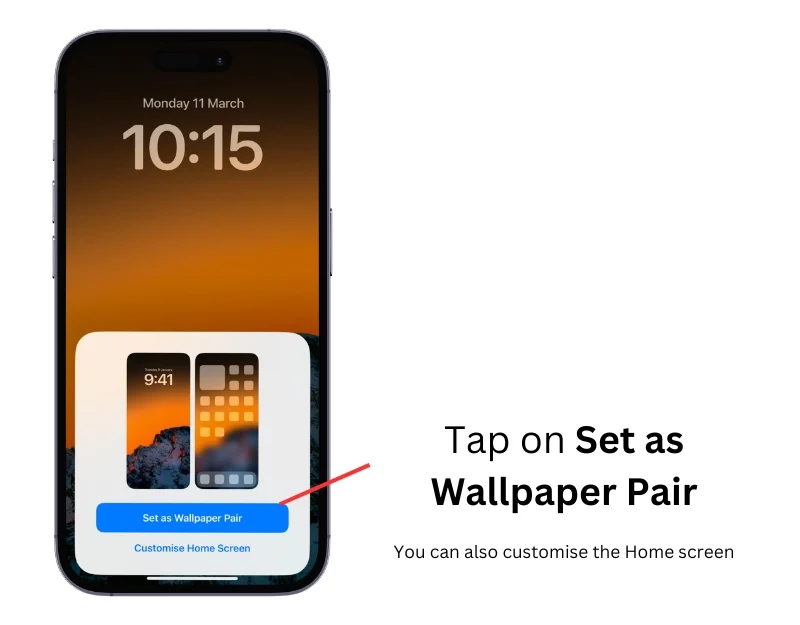
바로가기 사용
바로가기를 사용하면 iPhone의 배경화면을 자동으로 쉽게 변경할 수 있습니다. 바로가기 앱을 사용하면 배경화면을 변경하는 바로가기를 만들고 시간과 위치에 따라 자동화할 수 있습니다. iPhone에서 배경화면 쌍을 변경하거나 이미지를 배경으로 설정하는 바로가기를 만들 수 있습니다. 이러한 바로가기를 설정하고 사용하려면 약간의 기술 지식이 필요할 수 있습니다. 아래 단계에 따라 단축어 앱으로 자동화를 생성할 수 있습니다.
iPhone에서 배경화면 쌍을 자동으로 변경하는 방법
- 1단계: iPhone에서 바로가기 앱을 엽니다. 바로가기 앱이 없다면 앱스토어에서 무료로 다운로드 받으세요.
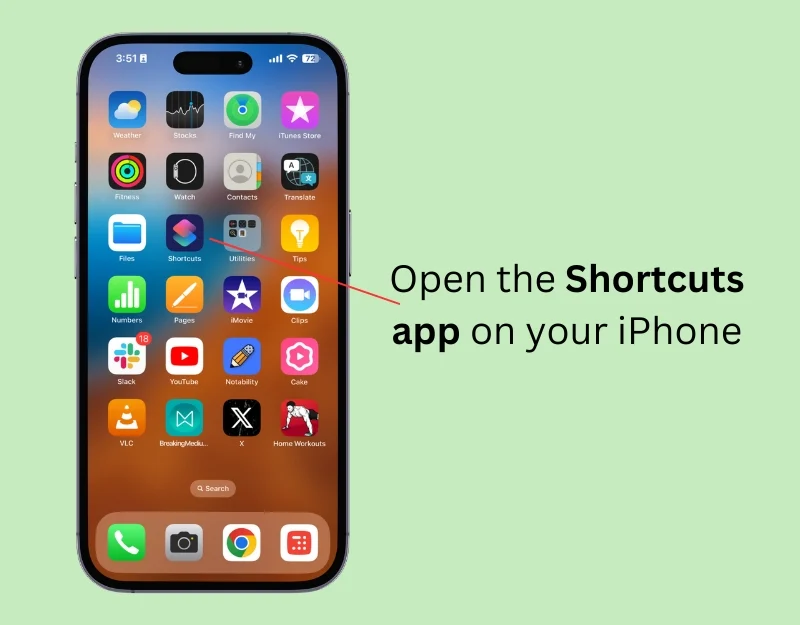
- 2단계 : 화면 왼쪽 상단에 있는 더하기 아이콘을 클릭하세요.
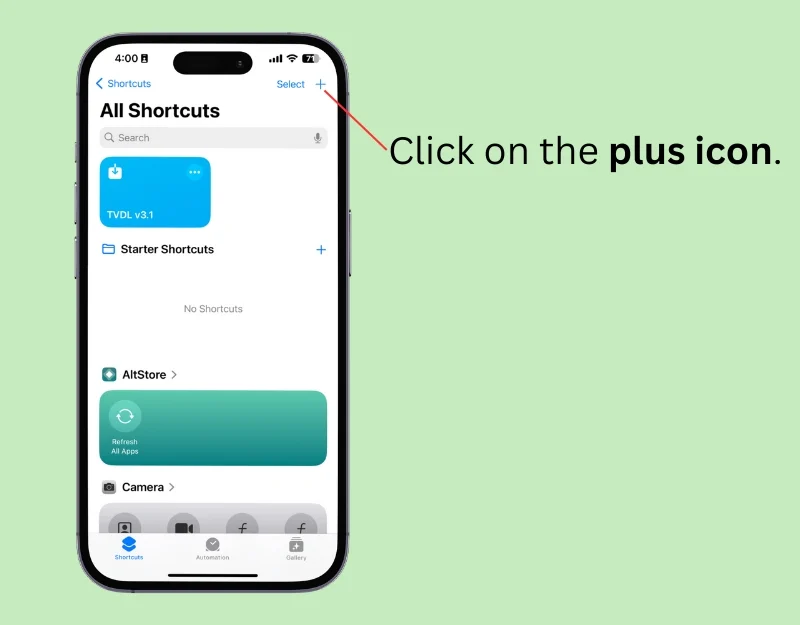
- 3단계: 검색창을 클릭하고 Get All wallpapers를 입력합니다.
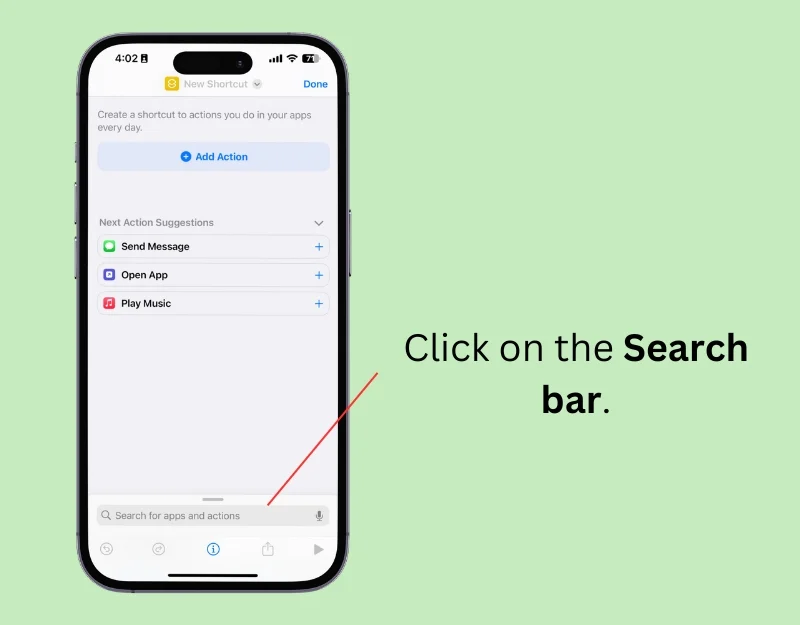
- 4단계: 모든 배경화면을 가져오려면 선택하세요.
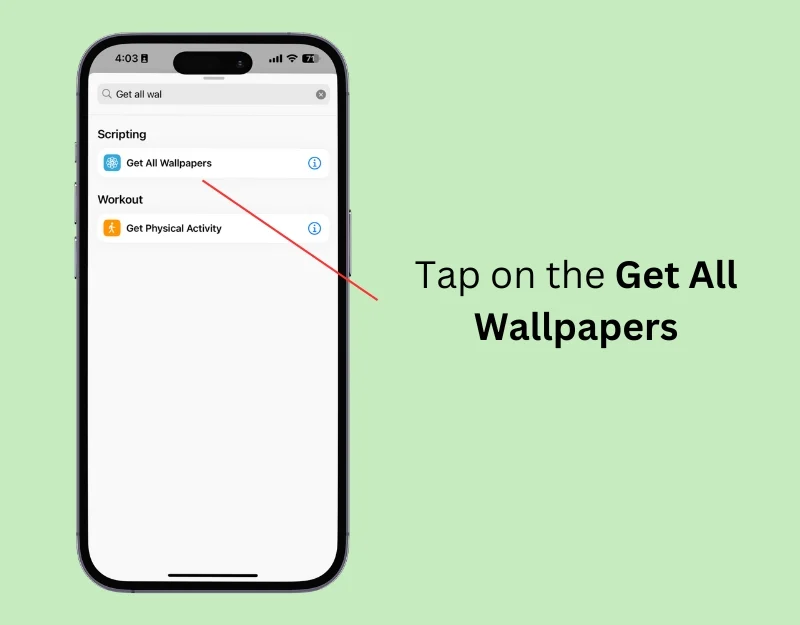
- 5단계: 다시 하단의 검색창을 클릭하고 List를 검색하세요.
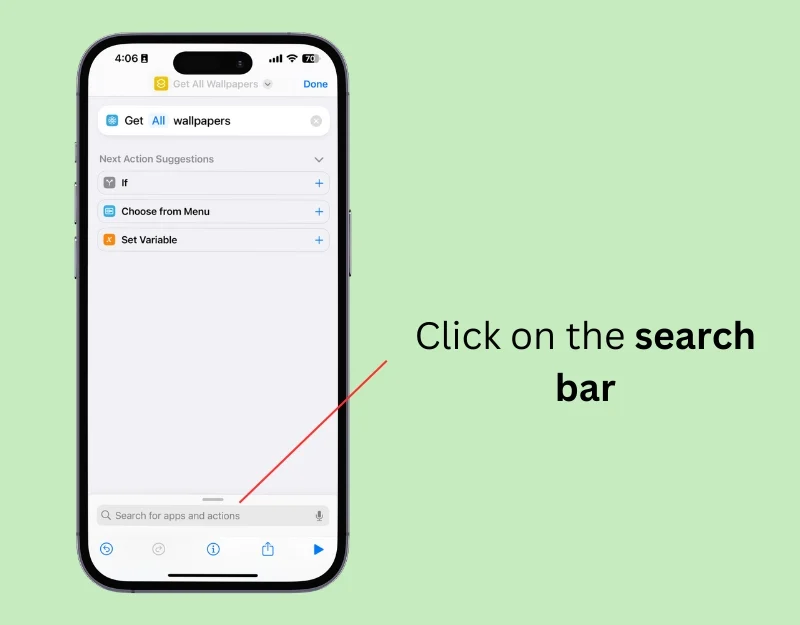
- 6단계: 결과에서 목록에서 항목 가져오기를 탭하세요.
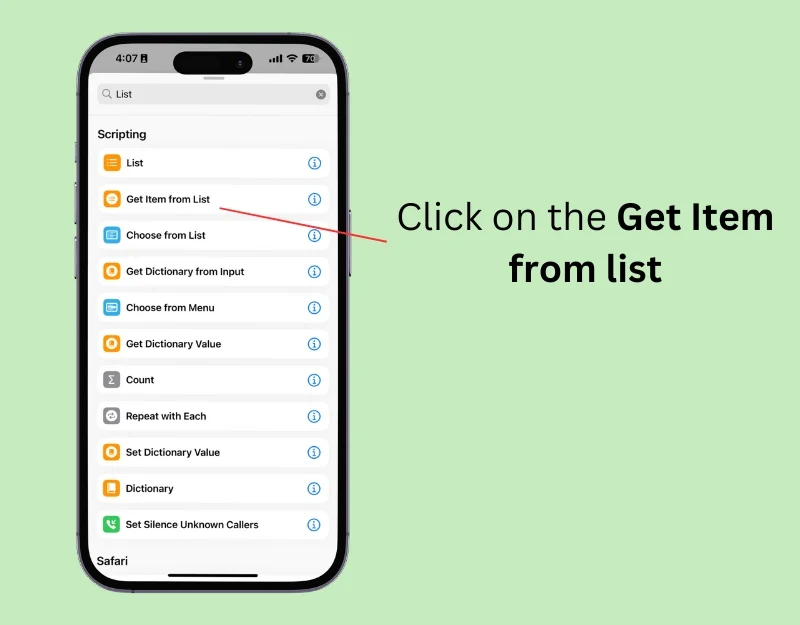
- 7단계: 첫 번째 항목을 클릭하고 목록에서 항목 가져오기 작업에서 무작위 항목 으로 변경합니다.
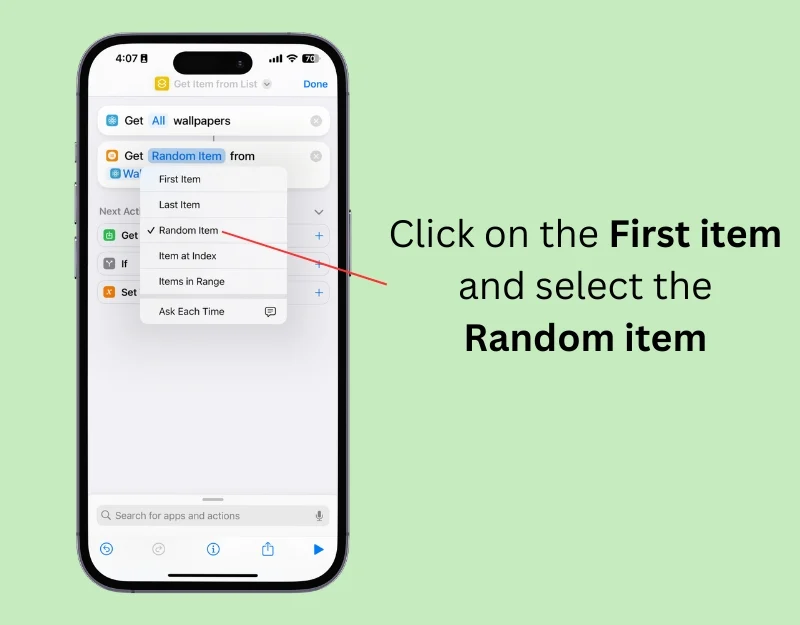
- 8단계: 이제 다시 하단의 검색창을 클릭하세요.
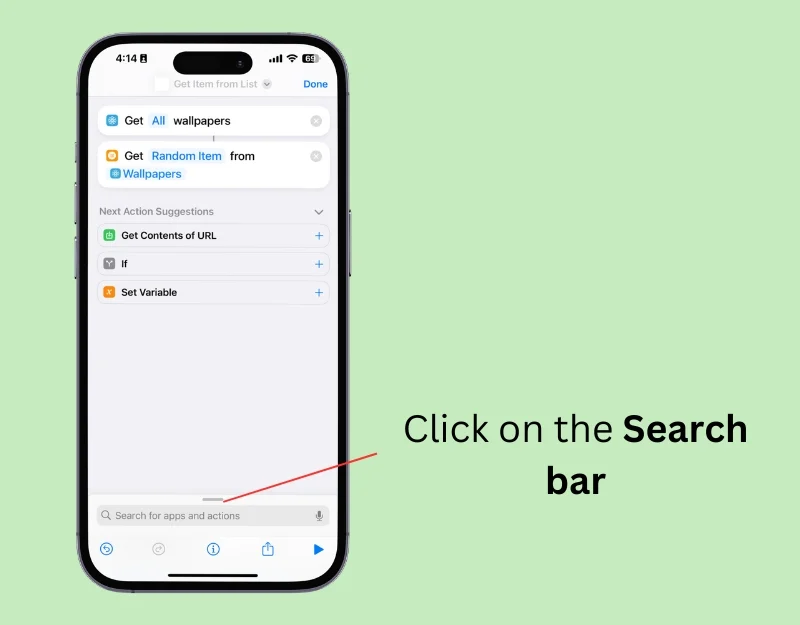
- 9단계: 배경화면을 검색하고 배경화면 간 전환 옵션을 선택합니다.
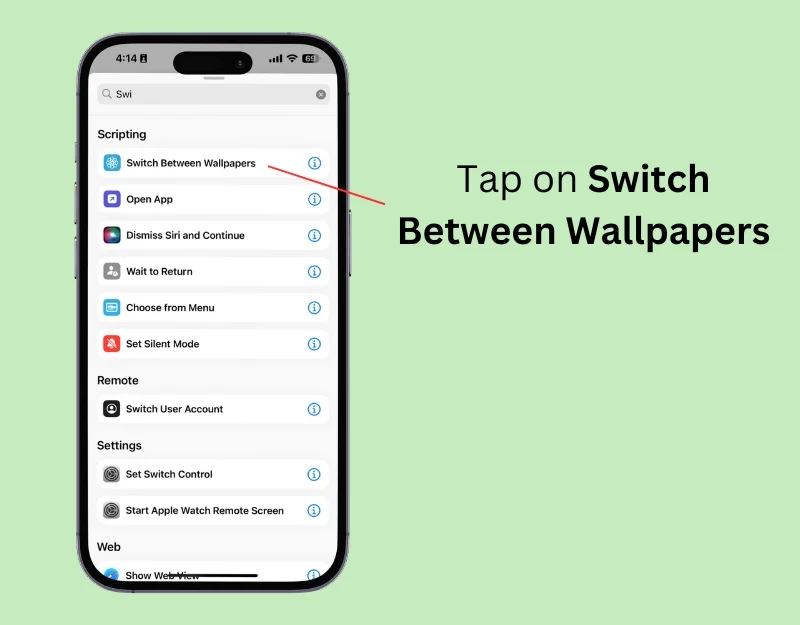
- 10단계: 바로가기가 생성됩니다.
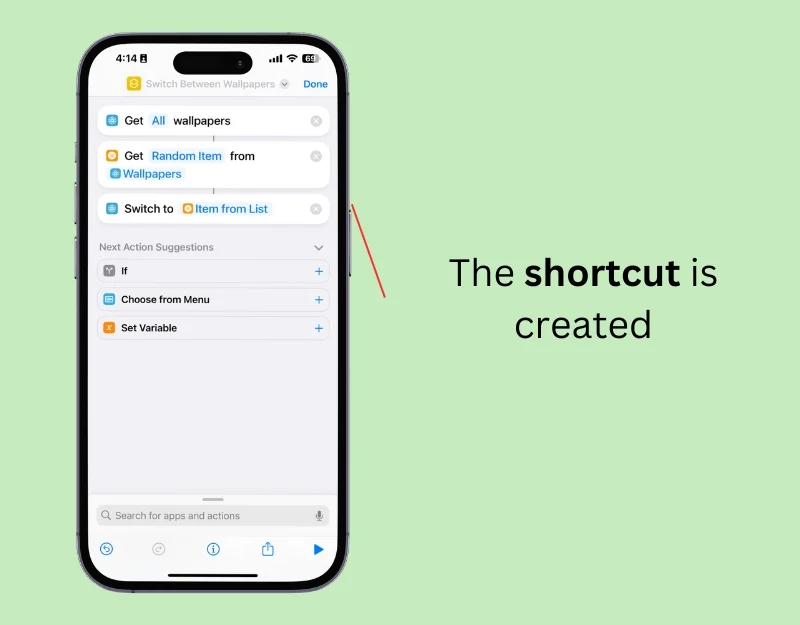
- 11단계: 이제 바로가기의 이름을 바꾸세요. 상단의 바로가기 이름을 클릭하고 이름 바꾸기를 선택하세요.
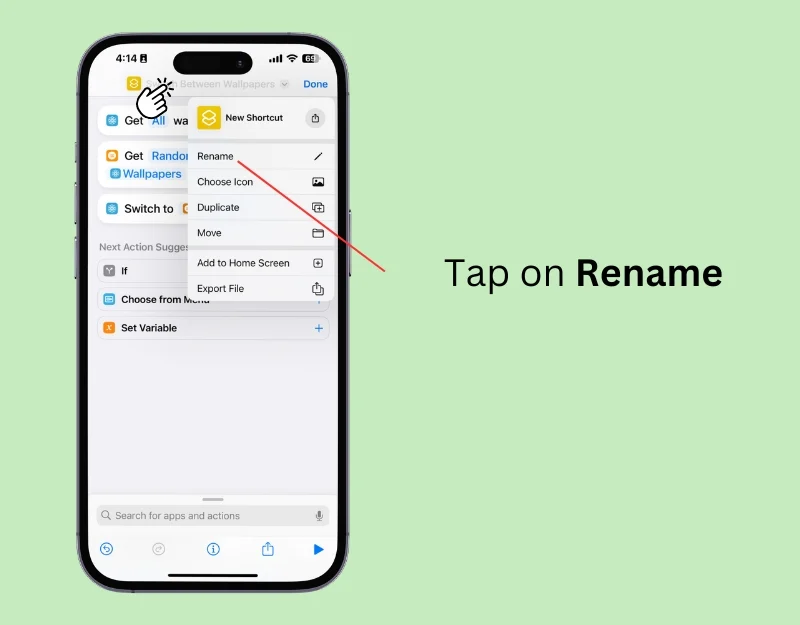
- 12단계: 바로가기 이름을 입력하고 완료를 클릭하세요.
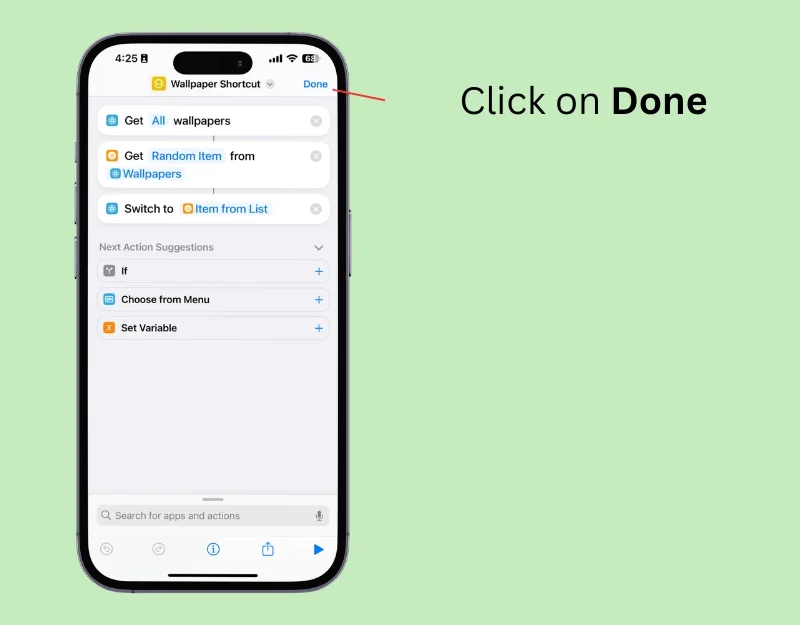
- 13단계: 바로가기를 자동으로 실행하려면 홈 화면으로 이동하여 자동화를 클릭하고 새 자동화를 탭합니다. 이미 자동화가 있는 경우 오른쪽 상단에 있는 더하기 아이콘을 클릭하세요.
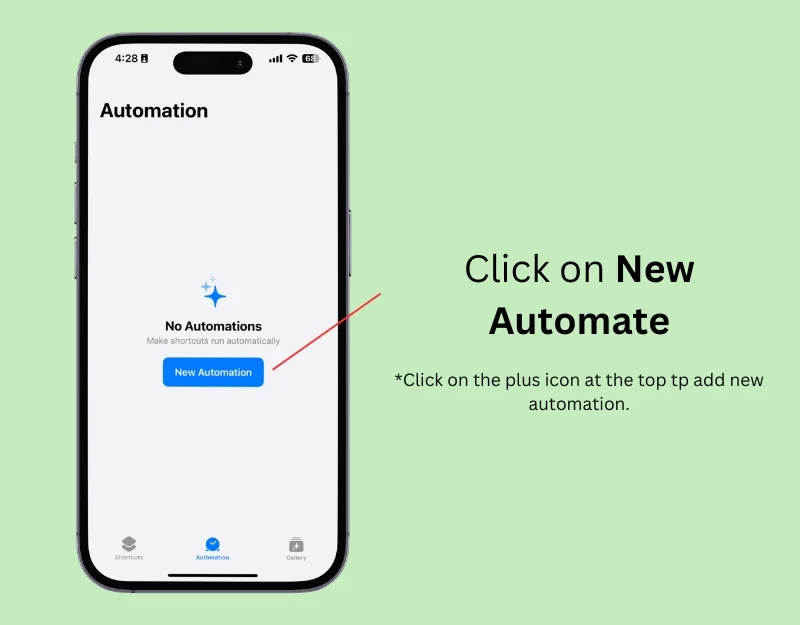
- 14단계: 오늘의 시간을 클릭하세요.
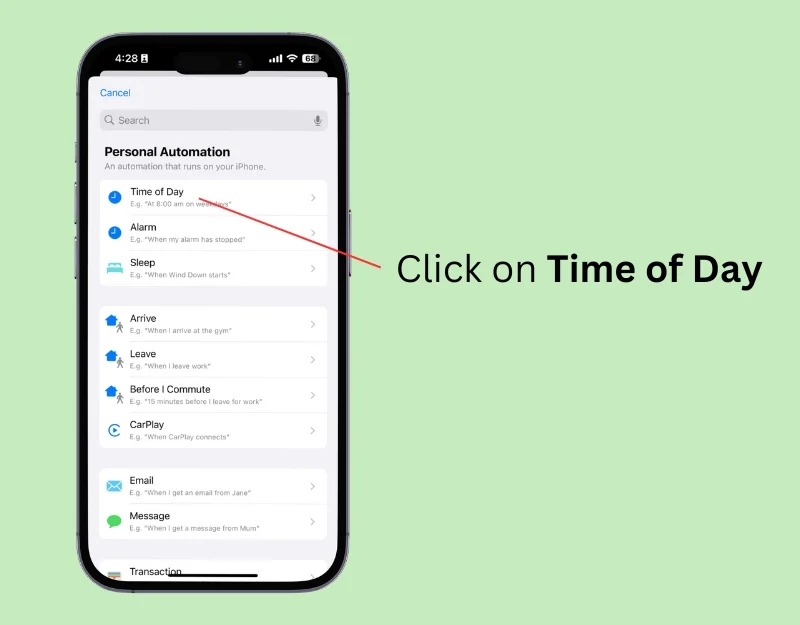
- 15단계: 언제 섹션에서 오늘의 시간을 선택하고 배경화면을 자동으로 변경할 시간을 선택합니다. 반복 섹션에서 매일 배경 화면을 변경하려면 매일을 선택하고 즉시 실행을 선택합니다. 다음을 클릭하세요.
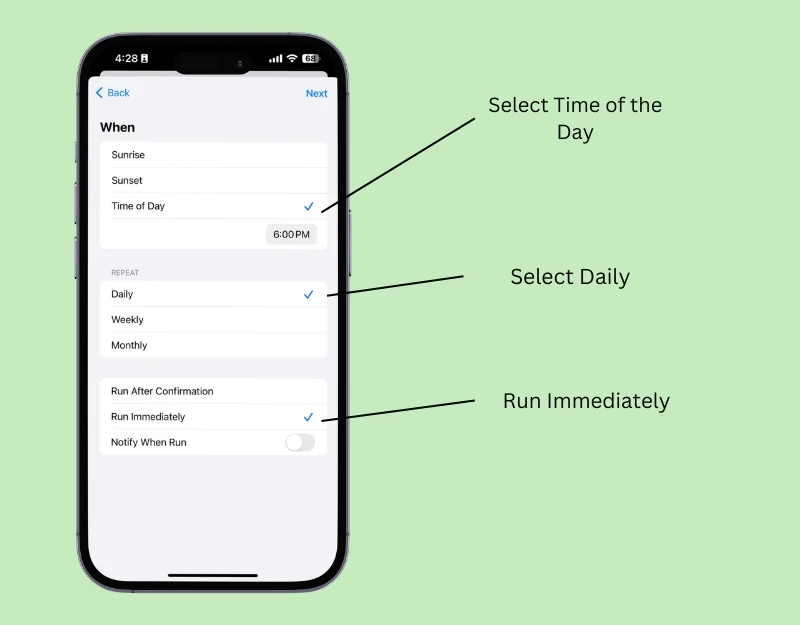
- 16단계: 내 바로가기 아래에서 생성한 배경화면 바로가기를 선택합니다.
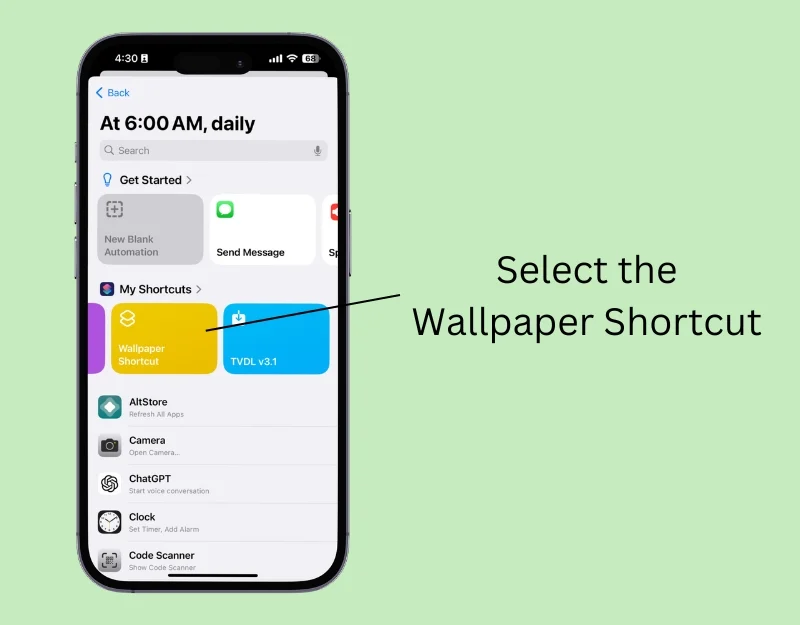
iPhone에서 새 사진을 배경화면으로 자동 설정하는 방법
배경화면 쌍과 마찬가지로 바로가기를 사용하여 자동으로 새 이미지를 배경화면으로 설정할 수 있습니다. 이는 사진 셔플 기능과 유사한 방식으로 작동하지만 특정 이벤트 위치에 따라 배경화면을 변경하는 등 더 많은 사용자 정의 옵션을 제공합니다.
바로가기를 설정하기 전에 배경화면으로 사용할 이미지를 다운로드하세요. 배경화면 앱이나 웹사이트에서 배경화면을 다운로드하여 사진 앱에 저장할 수 있습니다.
이러한 이미지를 기존 앨범에 추가하거나 바로가기를 위한 새 앨범을 만들 수 있습니다. 새 앨범을 만들려면 iPhone에서 사진 앱을 열고 추가하려는 이미지를 선택한 다음 상단에 있는 세 개의 점을 클릭하고 '앨범에 추가'를 선택한 다음 '새 앨범'을 탭하고 이름을 지정하세요. 앨범에 원하는 만큼 사진을 추가하고 배경화면으로 사용할 수 있습니다.

- 1단계: iPhone에서 바로가기 앱 열기
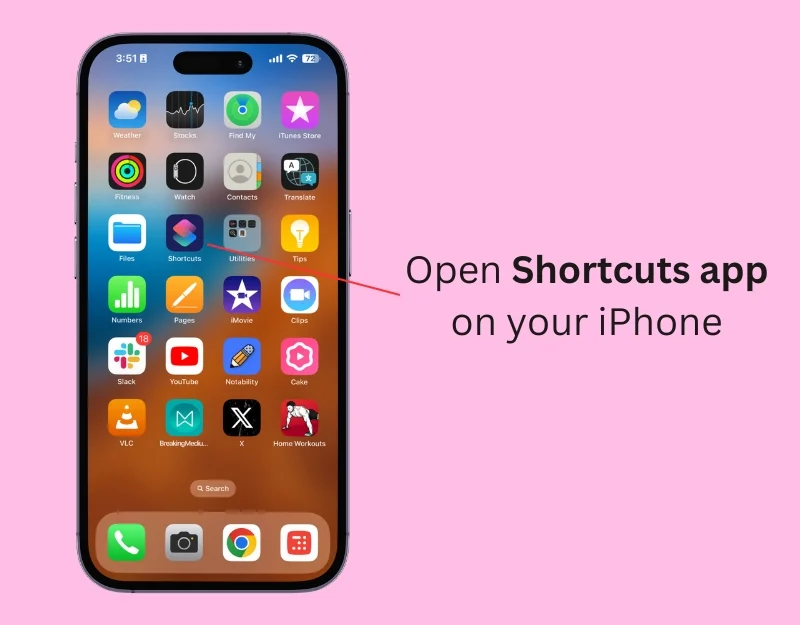
- 2단계: 더하기 아이콘을 클릭하여 새 바로가기를 추가하세요.
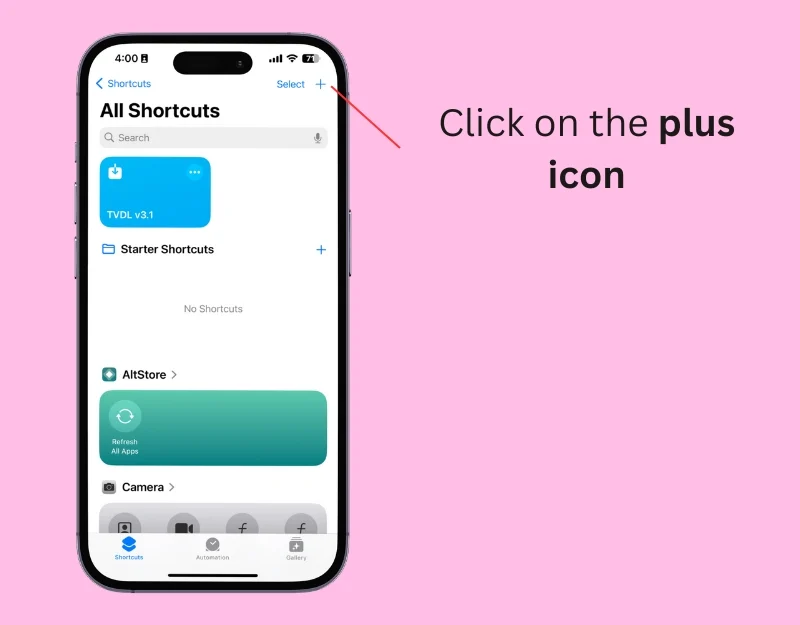
- 3단계: 작업 추가를 클릭하거나 하단의 검색창을 클릭하세요.
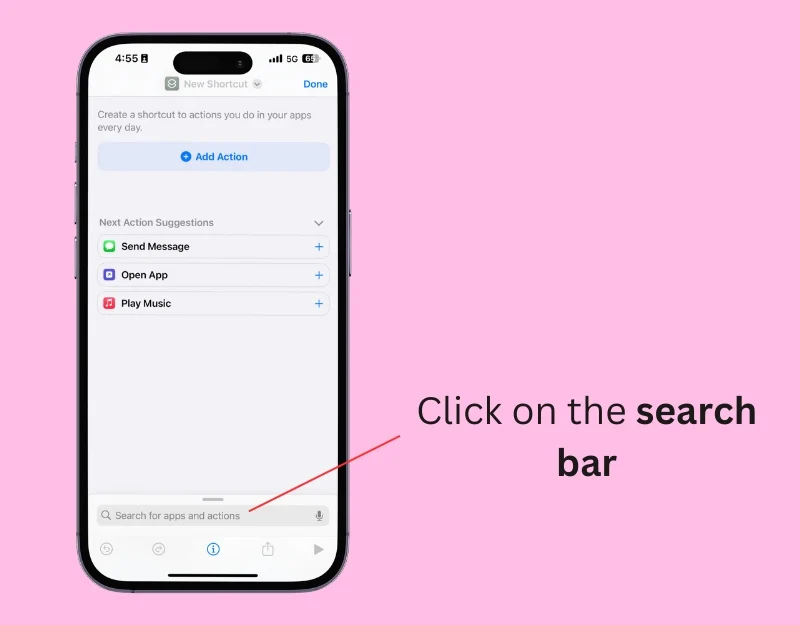
- 4단계: 사진 찾기를 입력하고 사진 찾기 작업을 선택합니다.
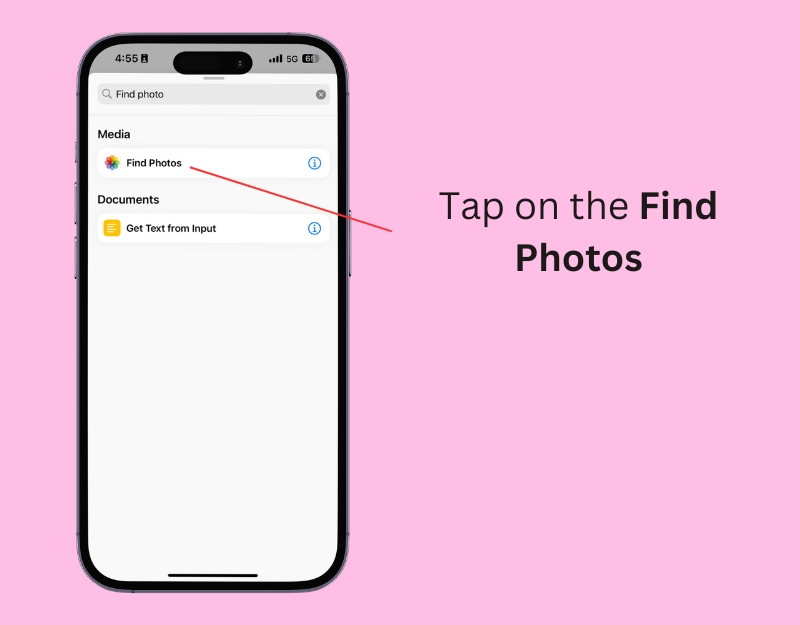
- 5단계: 필터 추가를 클릭하세요.
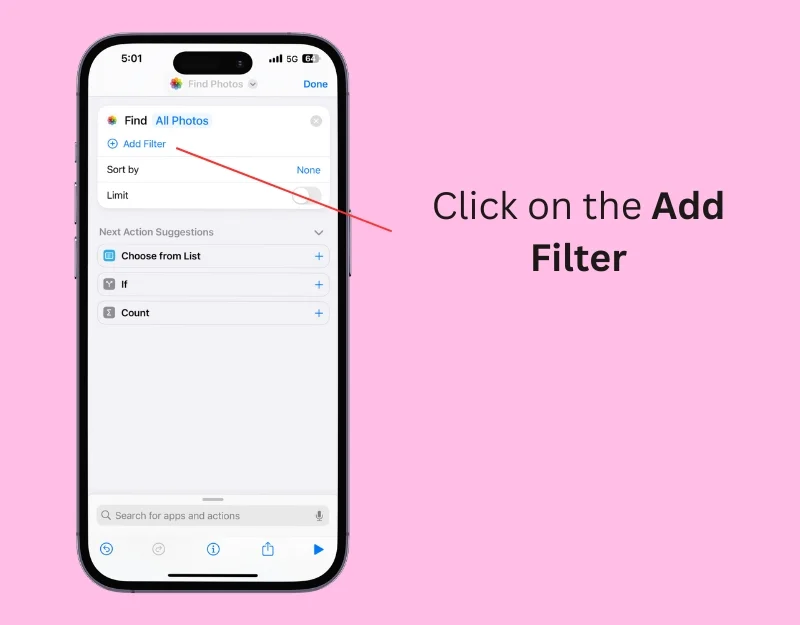
- 6단계: 앨범을 클릭하세요.
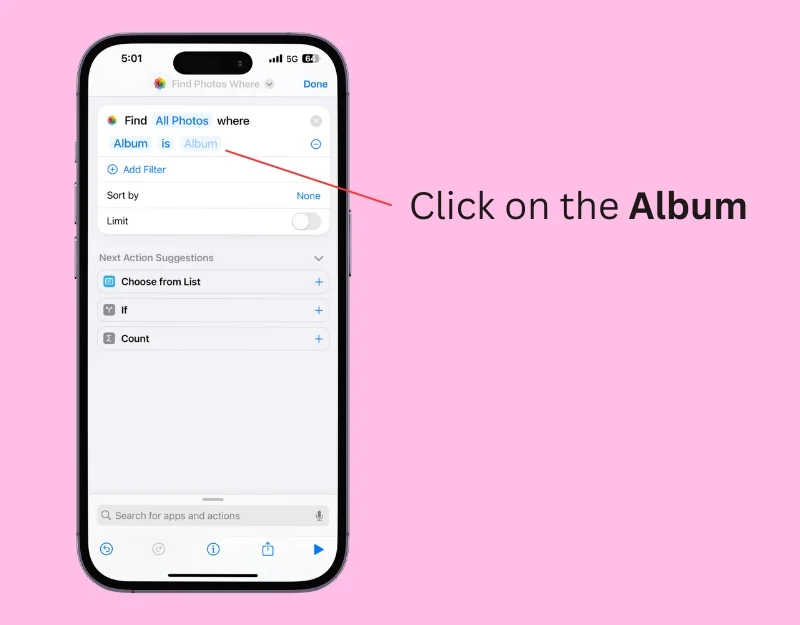
- 7단계: 배경화면으로 사용하려는 사진 앨범을 선택합니다. 사진 앱을 사용하여 새 앨범을 만들 수 있습니다.
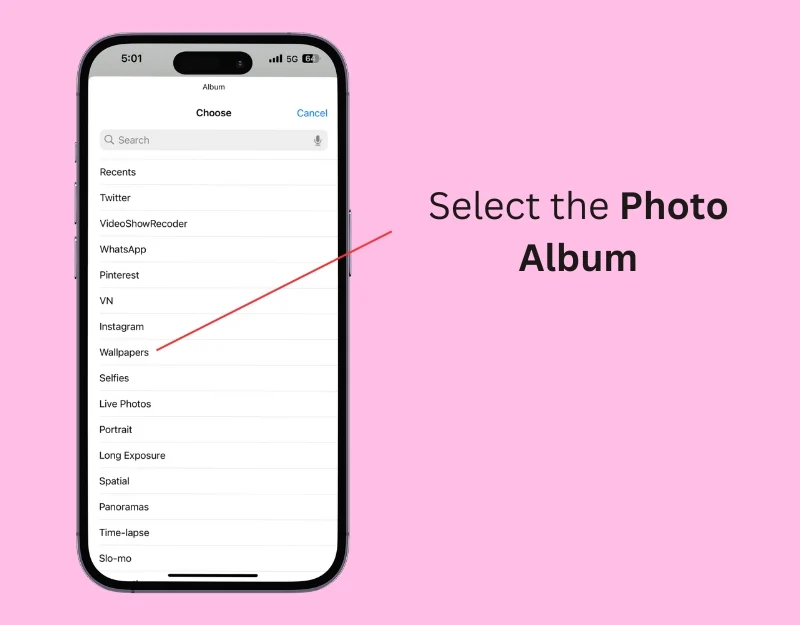
- 8단계: 정렬을 클릭하고 무작위를 선택합니다 . 이미지를 무작위로 정렬하거나 다른 필터를 사용할 수 있습니다.
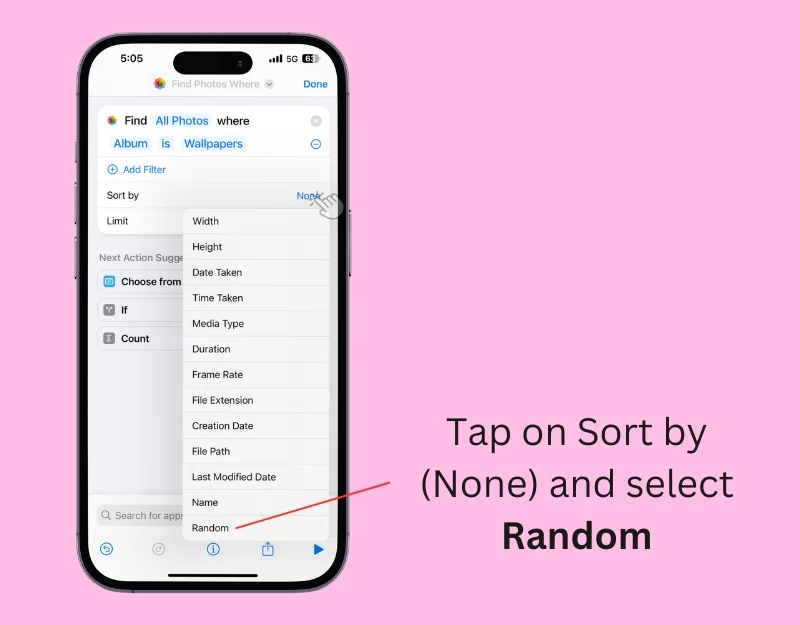
- 9단계: 제한을 활성화하고 사진 한 장으로 설정합니다.
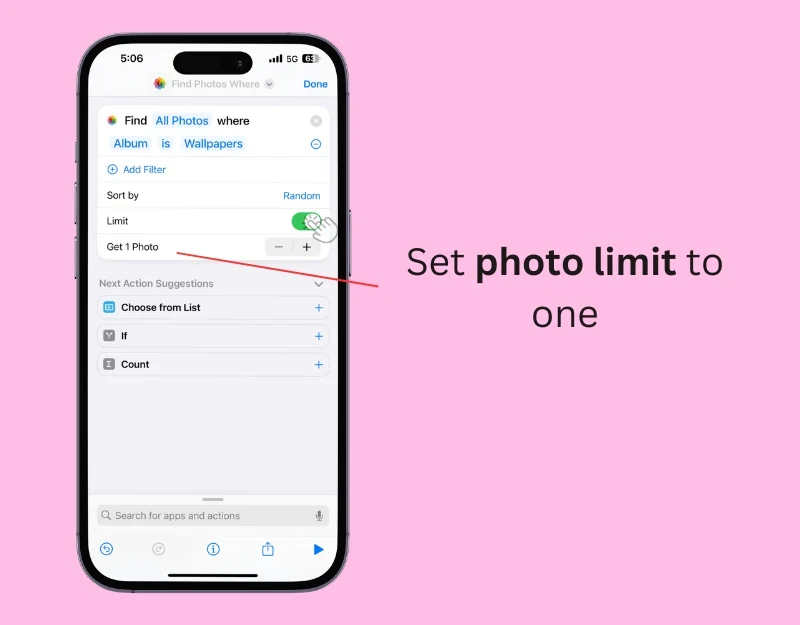
- 10단계: 검색 표시줄을 다시 클릭하고 배경화면 간 전환을 입력합니다.
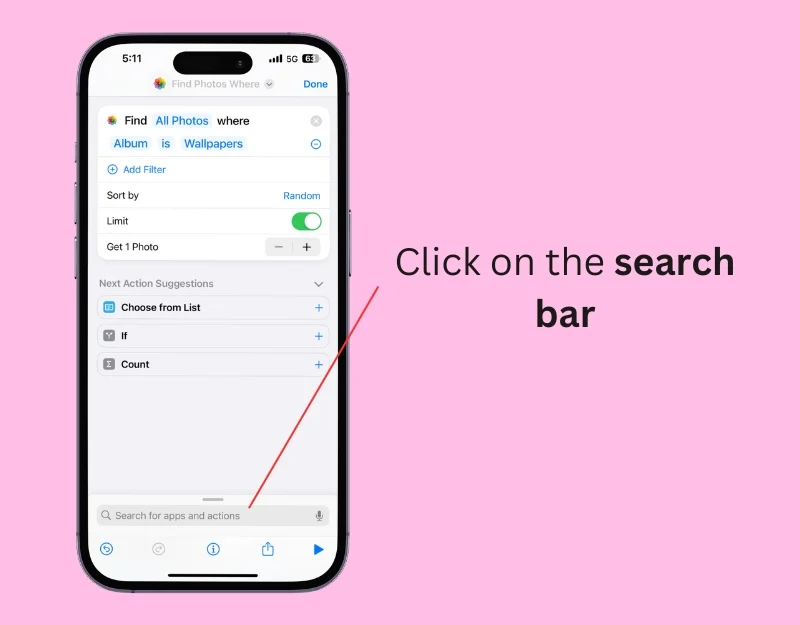
- 11단계 : 배경 화면 간 전환을 선택하면 작업이 수행됩니다.
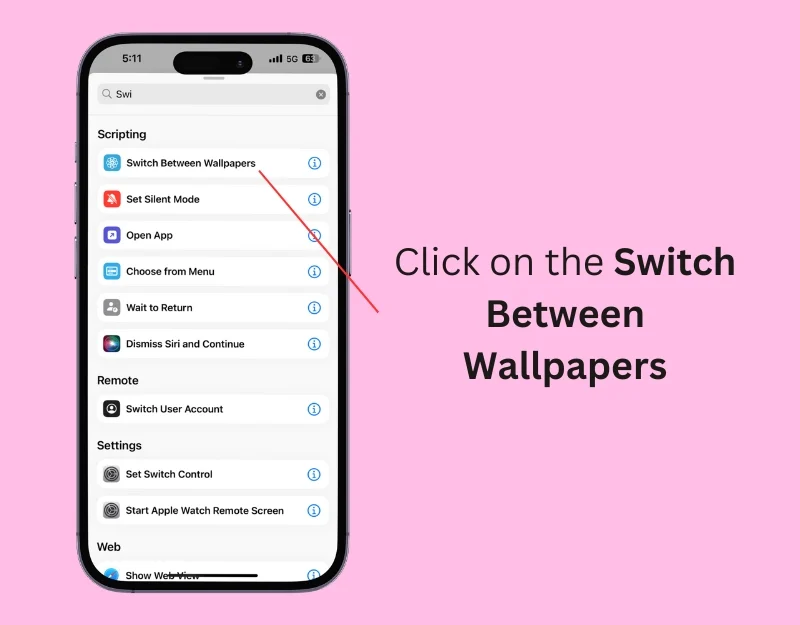
- 12단계: 배경화면을 탭하세요.
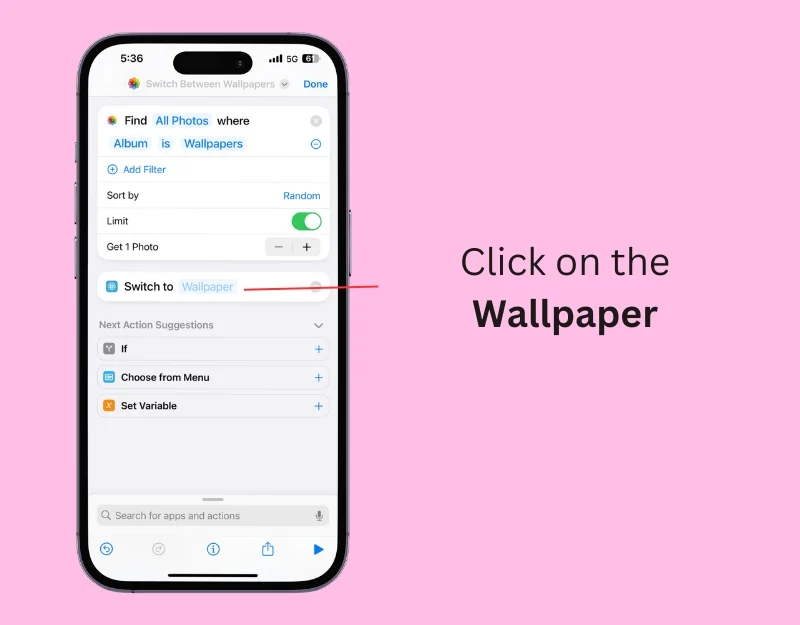
- 13단계: 목록에서 사진 배경화면 쌍을 선택합니다.
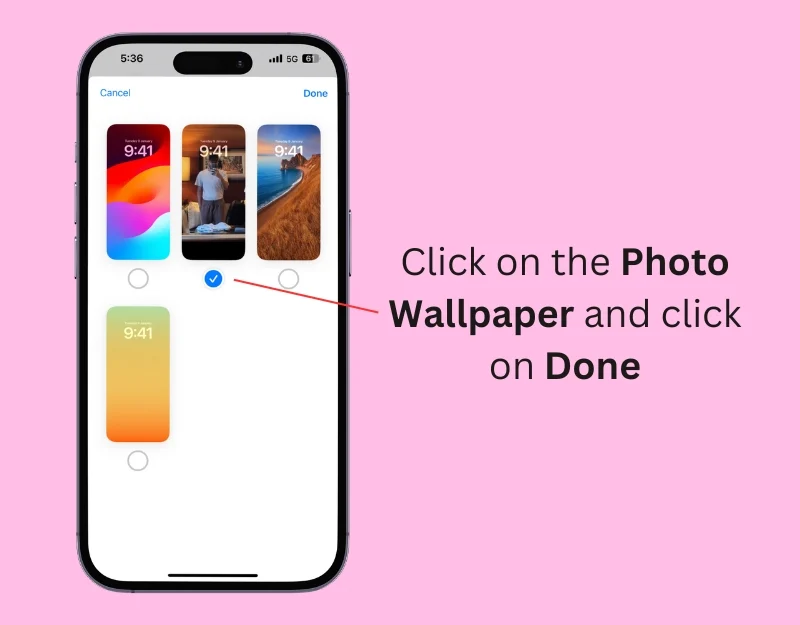
- 14단계: 이제 검색창을 클릭하세요.
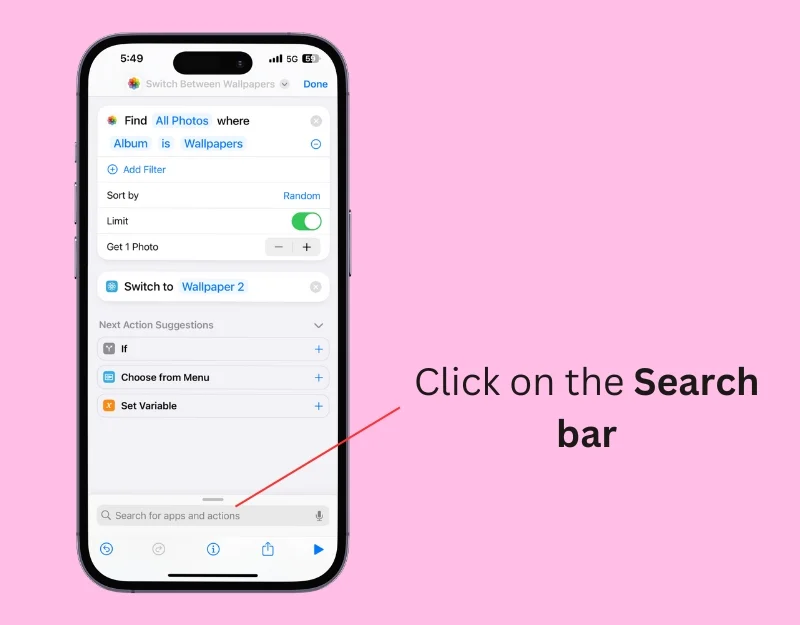
- 15단계 : 배경화면 사진 설정을 찾아 누릅니다.
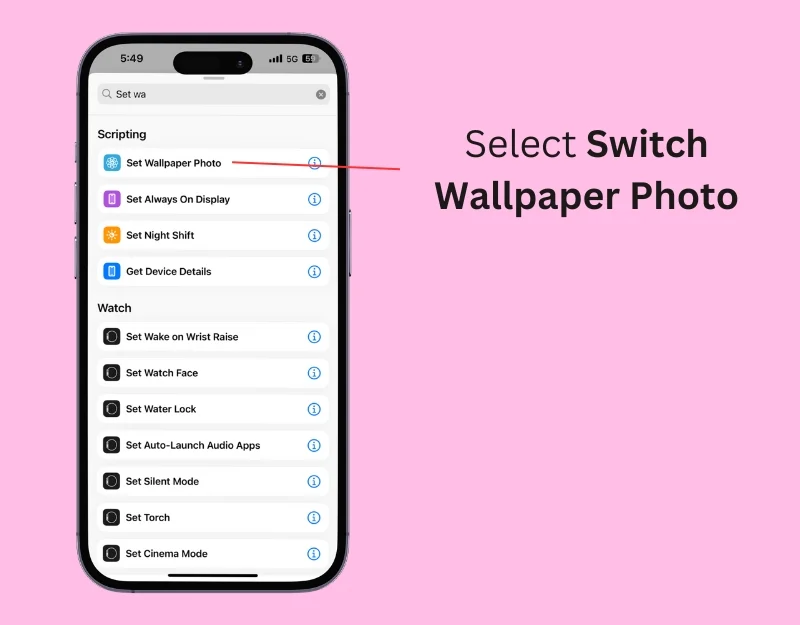
- 16단계: 배경화면을 클릭하고 13단계에서 선택한 배경화면을 선택합니다. 이 경우 배경화면 2입니다.
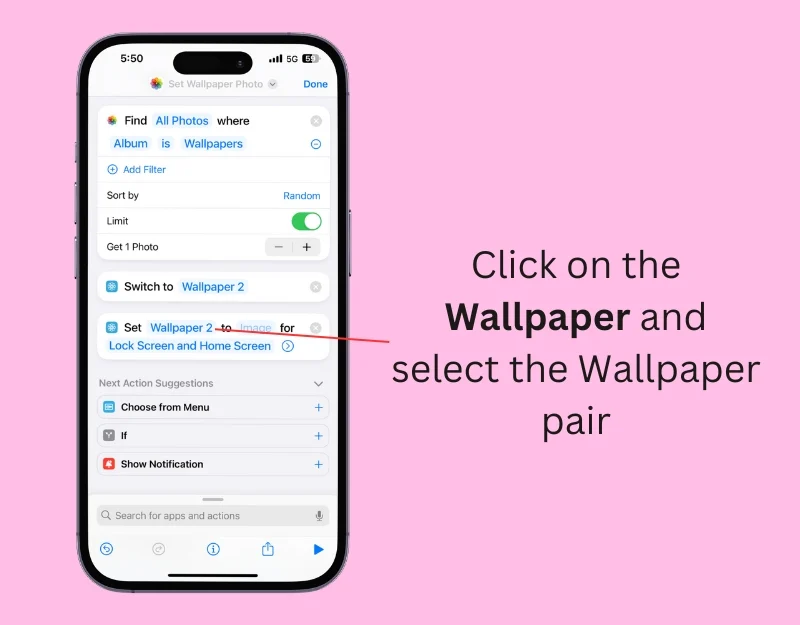
- 17단계: 이미지를 클릭하고 사진을 선택하세요.
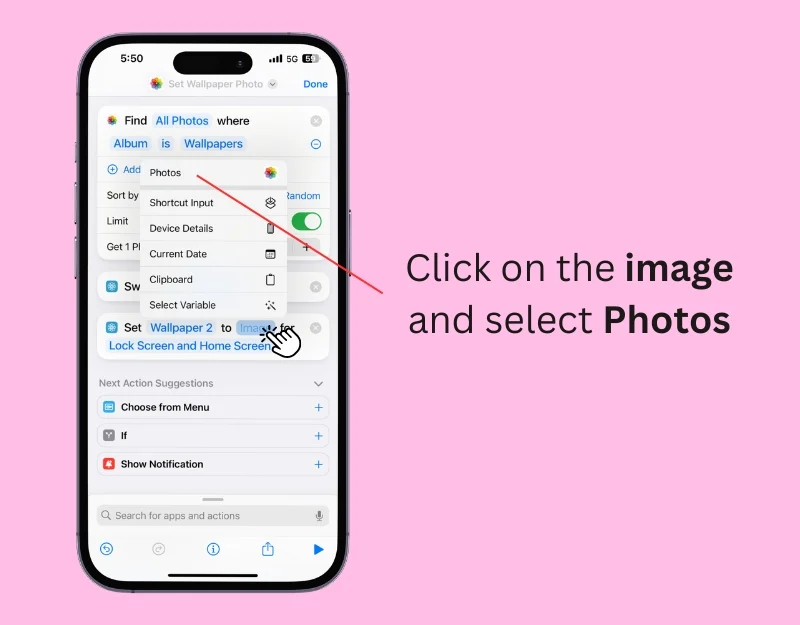
- 18단계: 이제 사진을 배경화면으로 선택하고 배경화면을 잠금 화면과 홈 화면에 적용합니다.
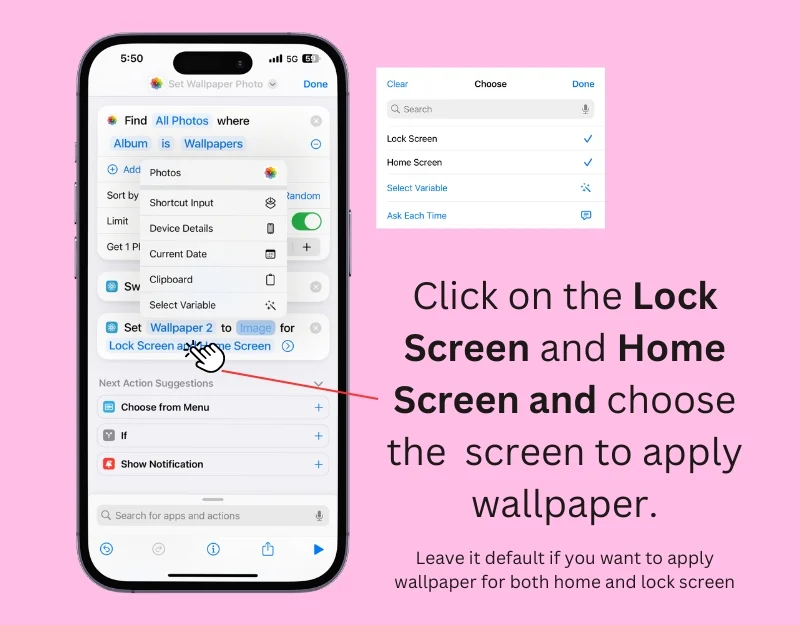
- 19단계 : 화살표를 클릭하고 배경화면 설정을 끕니다.
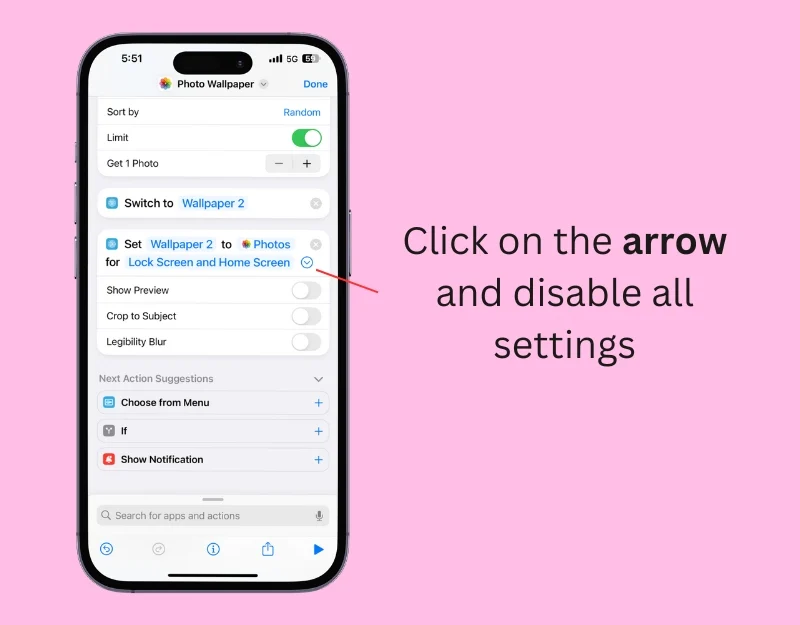
- 20단계: 바로가기 이름을 바꿉니다. 상단의 바로가기 이름을 클릭하고 이름 바꾸기를 선택하세요. 바로가기 이름을 입력하고 완료를 클릭하세요.
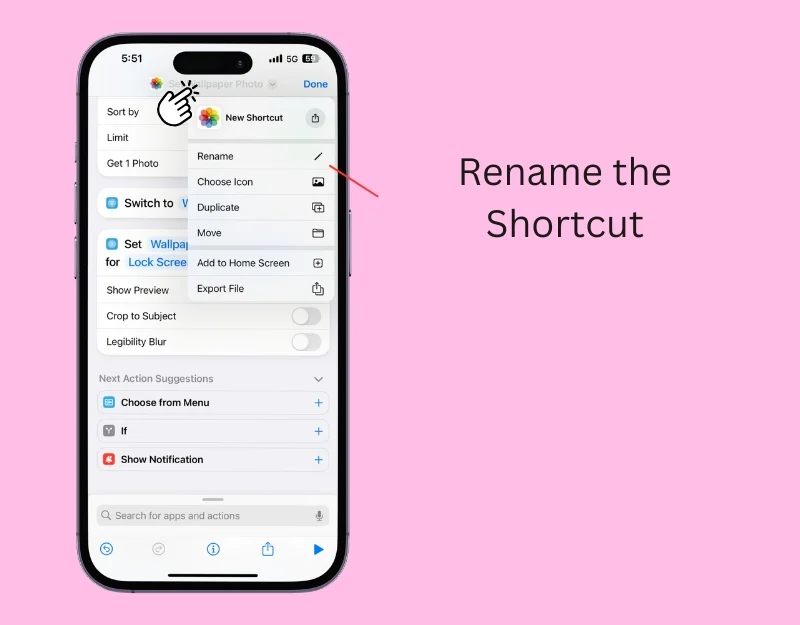
- 21단계: 자동화하기. 홈 화면에서 자동화 탭을 클릭하고 새 자동화를 클릭합니다. 이미 자동화가 있는 경우 더하기 아이콘을 클릭하세요.
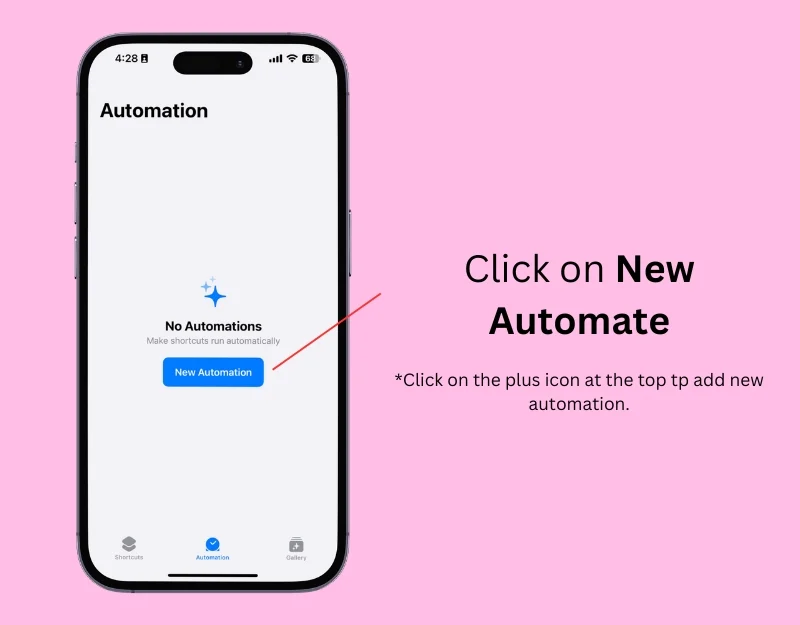
- 22단계: 오늘의 시간을 클릭하세요.
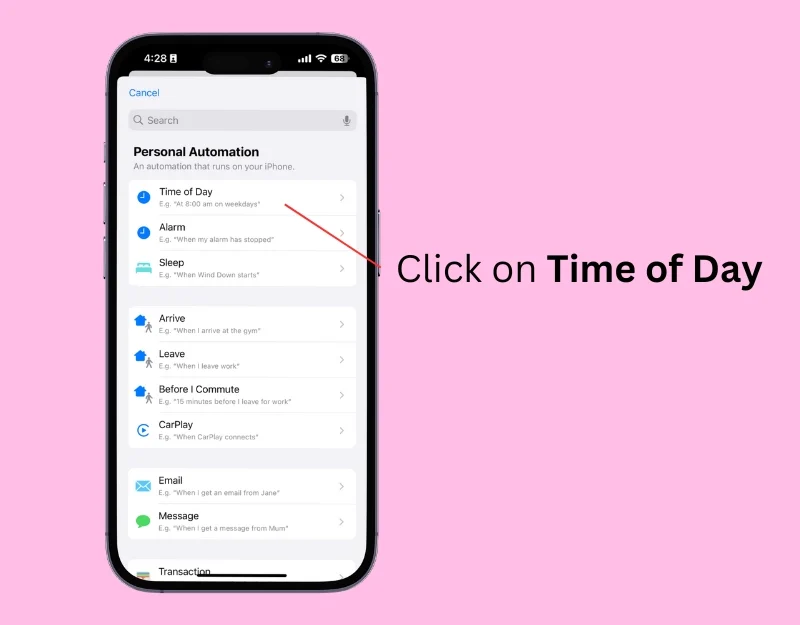
- 23단계: 시간 설정을 선택합니다. 매일 배경 화면을 변경하려면 시간을 선택하고 시간을 설정하세요. 반복 섹션에서 매일을 선택하고 즉시 실행을 선택한 후 다음을 클릭합니다.
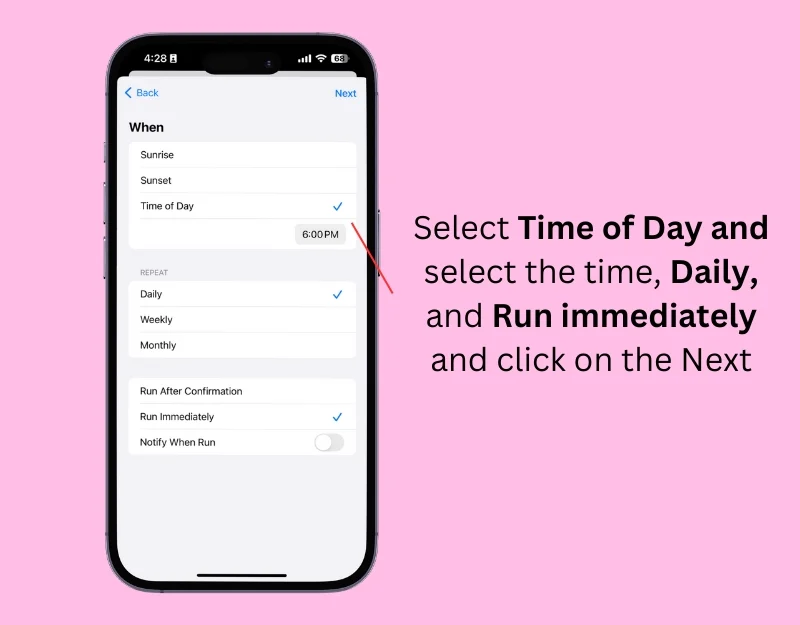
- 24단계: 이제 내 바로가기 아래에서 생성한 사진 배경 화면 바로가기를 선택하세요.
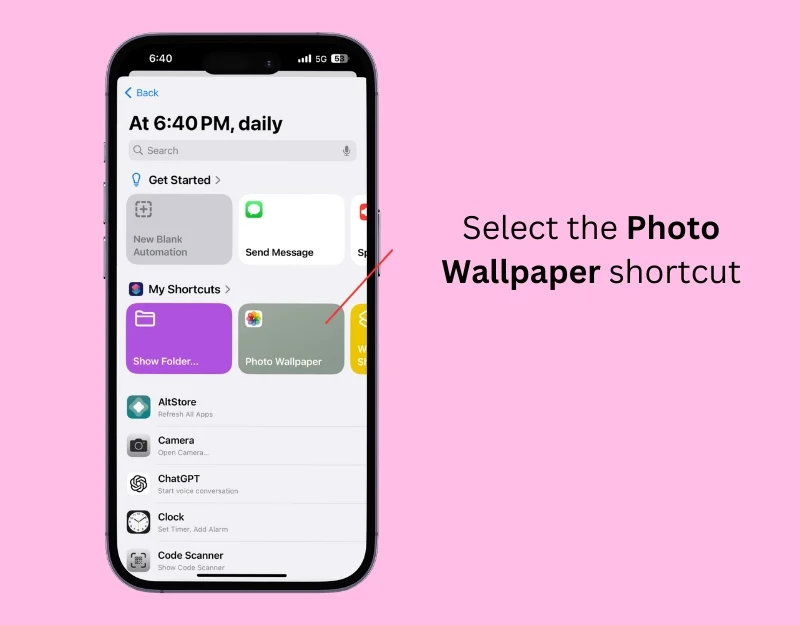
홈 화면에 배경화면 바로가기를 추가하고 필요한 경우 배경 이미지를 변경할 수도 있습니다. 홈 화면에 바로가기를 추가하려면 상단의 공간을 클릭하고 홈 화면에 추가를 탭하세요. 여기에서 홈 화면에 바로가기를 추가할 수 있습니다. 설정에 새로운 배경화면 쌍을 추가할 수 있으며, 바로가기를 불러올 때마다 새로운 배경화면 쌍이 iPhone에 적용됩니다. 선택한 이미지를 배경화면으로 사용하기 전에 미리보기에 표시되도록 바로가기 동작을 설정할 수 있습니다.
Splashy Wallpaper 앱 사용
바로가기를 만들면 배경화면을 자동으로 변경하는 데 도움이 됩니다. 그러나 프로세스에 익숙하지 않으면 시간이 많이 걸릴 수 있습니다. 이 경우 Splashy와 같은 타사 배경화면 앱을 사용하여 자동 배경화면을 만들고 iPhone에서 매일 변경할 수 있습니다.
Apple은 누구나 배경화면을 자동으로 변경하는 것을 허용하지 않습니다. 이 앱의 개발자조차도 배경화면을 변경하려면 바로가기에 의존해야 합니다. Splashy의 장점은 다양한 배경화면을 제공하고 놀라움의 요소를 제공한다는 것입니다.
배경화면 컬렉션은 자동으로 업데이트되므로 수동으로 추가할 필요가 없습니다. 사진에 이미지를 저장하거나 설정으로 이동할 필요 없이 탭 한 번만으로 새 배경화면을 설정할 수 있습니다. 또한, 잠에서 깨어났을 때, 집을 나갔을 때, 배터리가 부족할 때와 같은 특정 트리거가 있을 때 배경화면이 배경에서 자동으로 변경되도록 바로가기를 편집할 수도 있습니다. 이 앱은 무료 및 프리미엄 배경화면을 제공합니다.
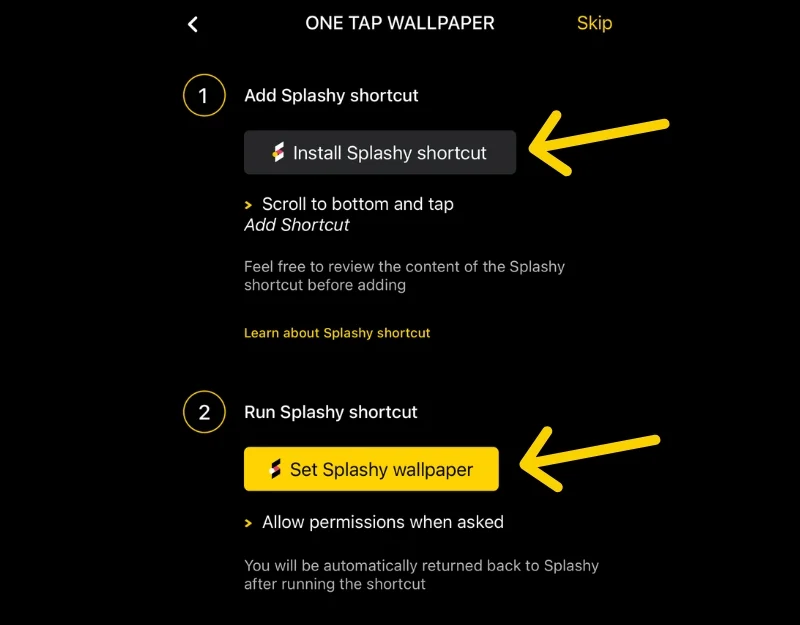
앱 스토어에서 무료로 앱을 다운로드할 수 있습니다. 앱을 설정할 때 앱이 홈 화면에 바로가기를 만들고 추가할 수 있도록 허용하세요. 화면의 지시에 따라 바로가기를 만듭니다. 바로가기를 탭하여 배경화면을 변경하거나 iPhone의 바로가기 앱에서 바로가기를 자동화하여 배경화면을 자동으로 변경할 수 있습니다.
.
iPhone 배경 화면을 자동으로 변경
iOS는 글꼴 변경, 배경화면 삭제, 테마 설정 등 제한된 사용자 정의 기능을 제공합니다. iPhone의 배경 화면을 자동으로 변경하는 경우에도 마찬가지입니다. 배경 화면 설정의 사진 셔플을 사용하면 다양한 사진을 배경 화면으로 설정하고 정기적으로 변경할 수 있습니다. 그러나 사진 배경화면으로만 제한됩니다. 다행히도 바로가기나 Splashy와 같은 타사 앱을 사용하여 iPhone의 배경화면을 자동으로 변경할 수 있습니다.
이러한 방법 외에도 집중 모드를 활성화하면 배경화면을 자동으로 변경할 수 있습니다. 초점 모드에서 iPhone 배경화면을 변경하려면 설정 > 초점 으로 이동하여 초점 프로필을 선택하고 화면 사용자 정의 로 이동하여 배경화면을 추가할 화면 선택을 탭한 다음 기존 잠금 화면 배경화면을 선택하거나 탭하여 새 배경화면을 만듭니다. 갤러리 버튼. 배경화면을 선택하고 필요에 따라 잠금 화면을 맞춤설정한 후 추가를 눌러 배경화면을 설정하세요.
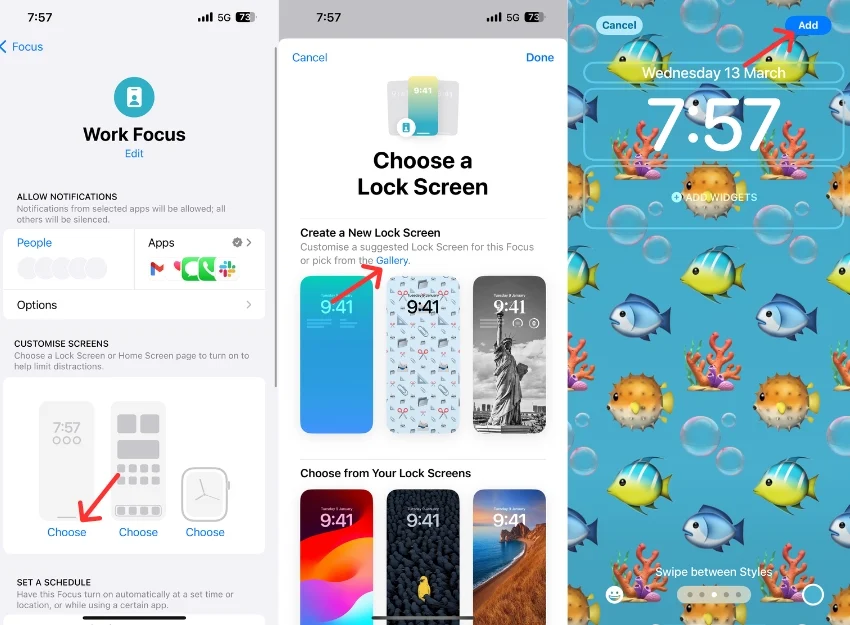
iPhone에서 자동으로 배경화면 변경에 대한 FAQ
1. iPhone 배경화면이 자동으로 변경되도록 어떻게 설정하나요?
Photo Shuffle 기능, iPhone의 단축어 앱 또는 iPhone의 Splashy 앱을 사용하여 배경화면을 자동으로 변경할 수 있습니다.
2. 매일 iPhone 배경화면을 변경할 수 있는 앱은 무엇인가요?
자동 배경 화면 변경 프로그램인 Splashy와 같은 앱을 사용하여 iPhone의 배경 화면을 매일 변경할 수 있습니다.
3. 내 사진을 사용하여 iPhone 배경화면을 자동으로 변경할 수 있나요?
예, 사진을 사용하여 iPhone에서 자동으로 변경할 수 있습니다. 사진 셔플 방법과 자동 배경화면 바로가기 방법을 사용하면 iPhone에서 사진을 자동으로 변경할 수 있습니다.
4. 타사 앱 없이 배경화면 변경을 자동화할 수 있나요?
예, 타사 앱을 사용하지 않고도 사진 셔플 기능이나 iOS 단축키를 사용하여 iPhone의 배경화면을 자동으로 변경할 수 있습니다.
