3 Cara Mengganti Wallpaper di iPhone Secara Otomatis
Diterbitkan: 2024-03-20Anda dapat menggunakan tiga metode berbeda untuk mengubah wallpaper di iPhone Anda secara otomatis. Dengan fitur Acak Foto bawaan, Anda dapat memilih foto secara acak dan menjadikannya sebagai wallpaper. Dengan aplikasi Pintasan di iOS, Anda dapat membuat otomatisasi dan mengubah wallpaper tergantung waktu atau lokasi. Terakhir, aplikasi pihak ketiga seperti Splashy menawarkan koleksi wallpaper ekstensif yang memungkinkan Anda mengganti wallpaper di iPhone secara otomatis.
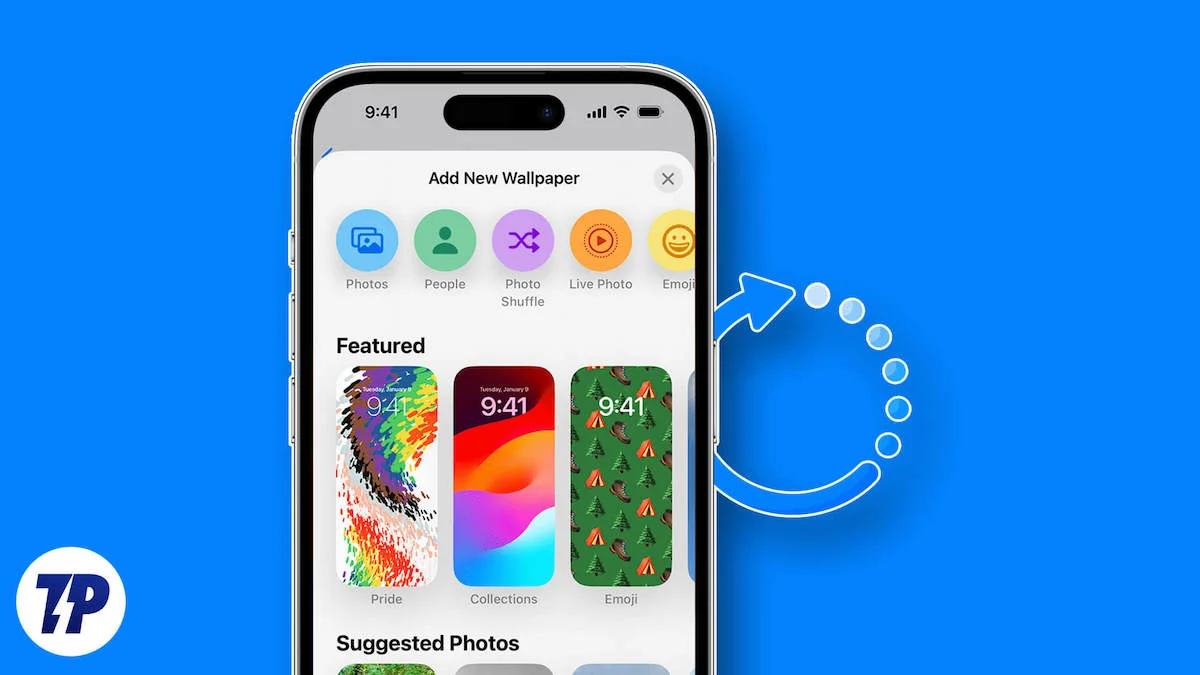
Semua metode ini gratis dan berfungsi di iPhone mana pun dengan versi terbaru. Dalam panduan ini, Anda akan mempelajari cara menggunakan metode ini dan menikmati latar belakang yang berbeda tanpa harus mengubahnya secara manual.
Daftar isi
Cara Mengganti Wallpaper di iPhone Secara Otomatis
Gunakan Fitur Acak Foto
Fitur Acak Foto bawaan dalam pengaturan wallpaper memungkinkan Anda memilih sekelompok foto dan secara otomatis mengaturnya sebagai wallpaper. Fitur ini tersedia di iOS 16 atau versi lebih baru untuk iPhone. Anda dapat memilih gambar dari berbagai kategori, seperti pengguna dan alam, dari album foto atau memilih foto secara manual dan mengatur frekuensi seberapa sering wallpaper harus diubah (misalnya, setiap jam, setiap hari).
Cara menggunakan fitur acak foto untuk mengganti wallpaper di iOS
- Langkah 1: Buka aplikasi Pengaturan di iPhone Anda
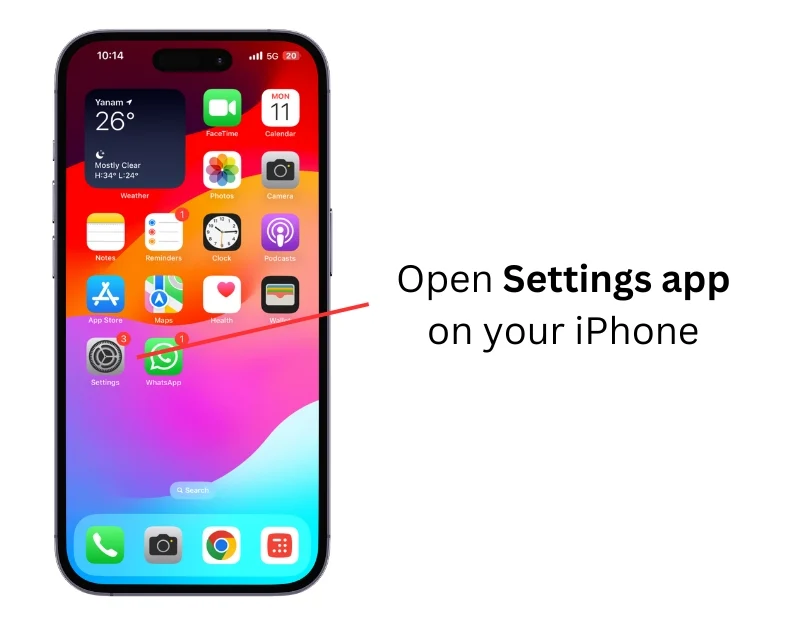
- Langkah 2: Klik pada Wallpaper
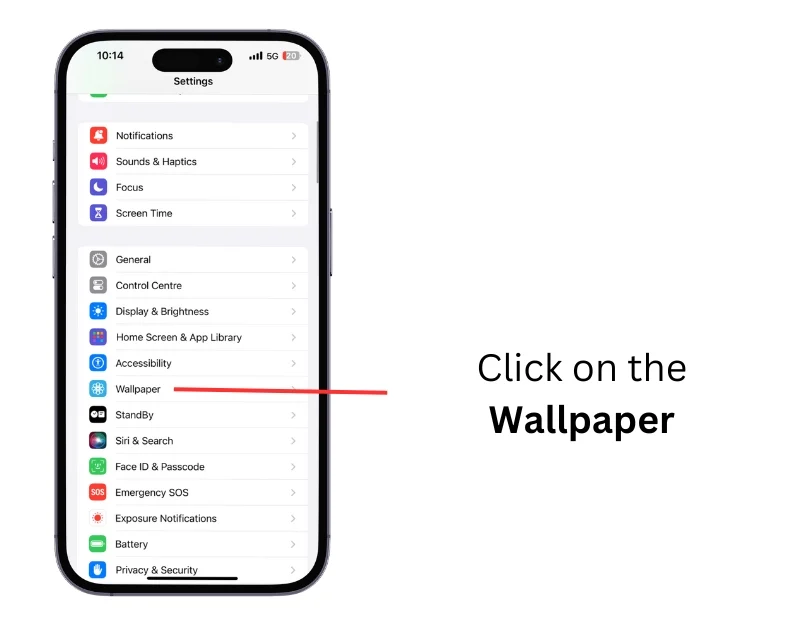
- Langkah 3: Klik pada Tambahkan Wallpaper Baru.
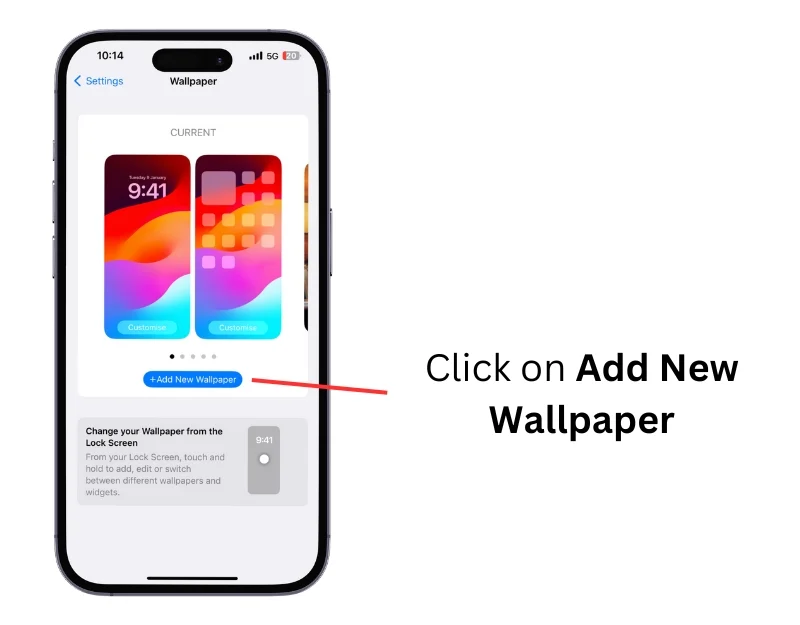
- Langkah 4: Pilih opsi Acak Foto
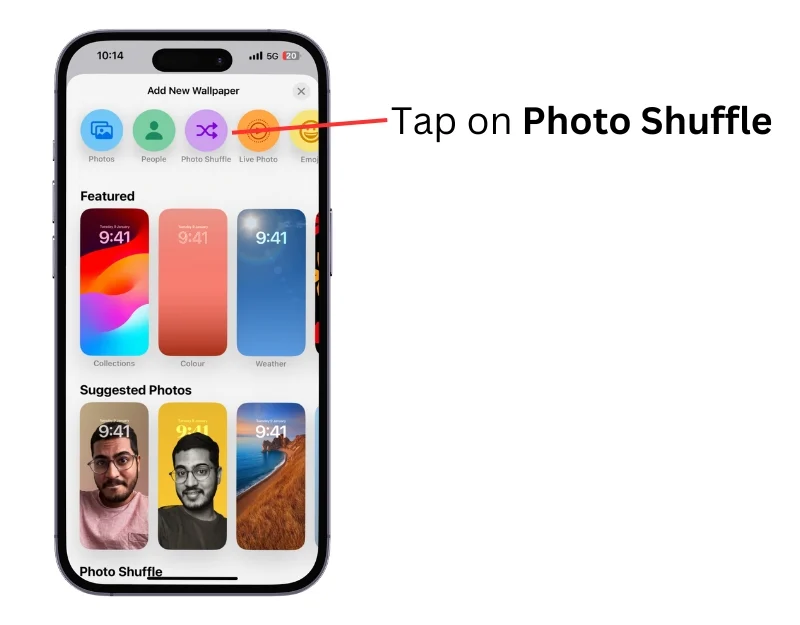
- Langkah 5: Di sini, Anda dapat menggunakan Foto unggulan atau Pilih Foto Secara Manual untuk menggunakannya sebagai wallpaper.
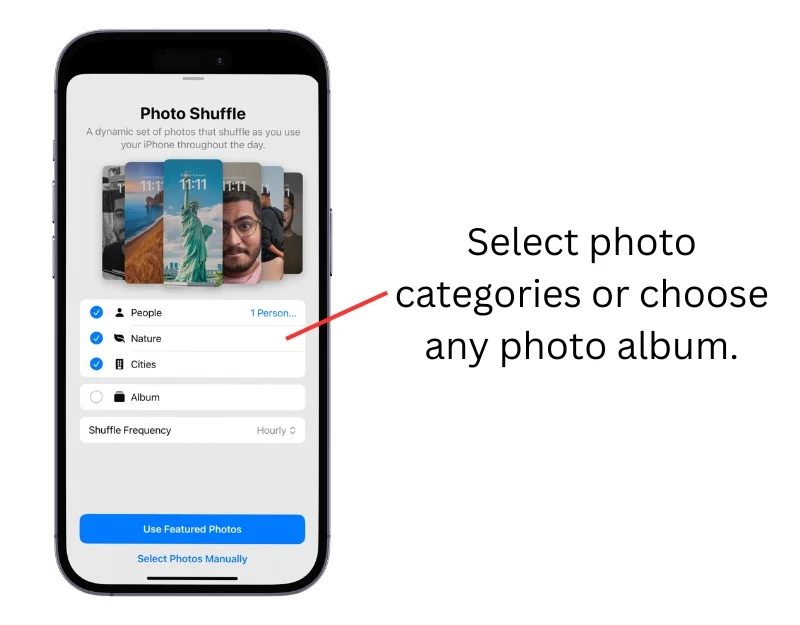
- Langkah 6: Pilih frekuensi Foto. Anda dapat memilih “Saat Ketukan”, “Saat Terkunci”, “Setiap Jam”, atau “Harian”. Untuk mengganti wallpaper setiap hari, pilih “Harian.”
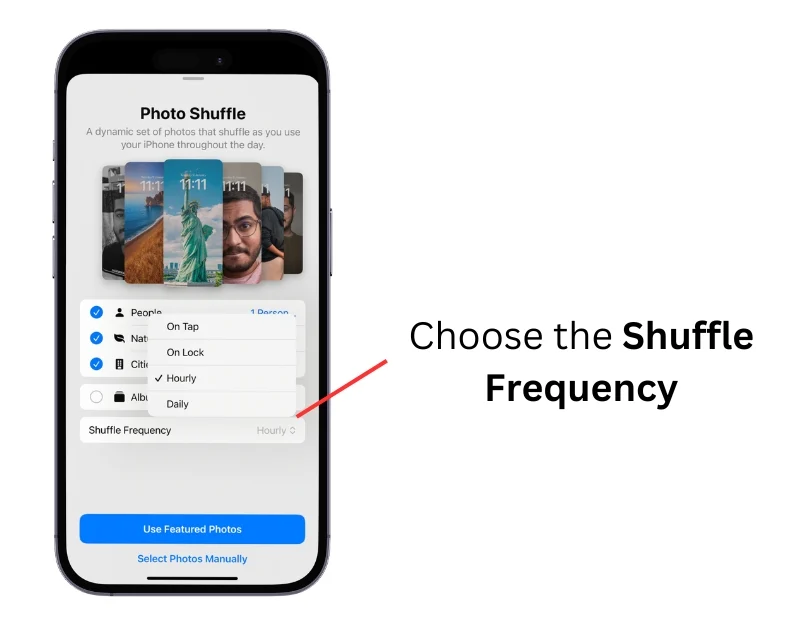
- Langkah 7: Sesuaikan wallpaper dan klik Tambah
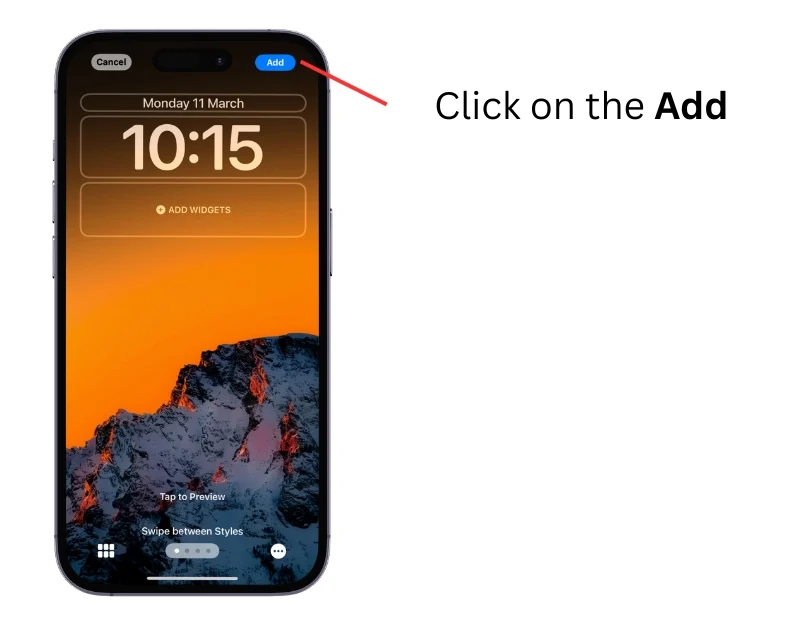
- Langkah 8: Klik Set as Wallpaper Pair dan pilih layar yang ingin Anda terapkan wallpaper ini
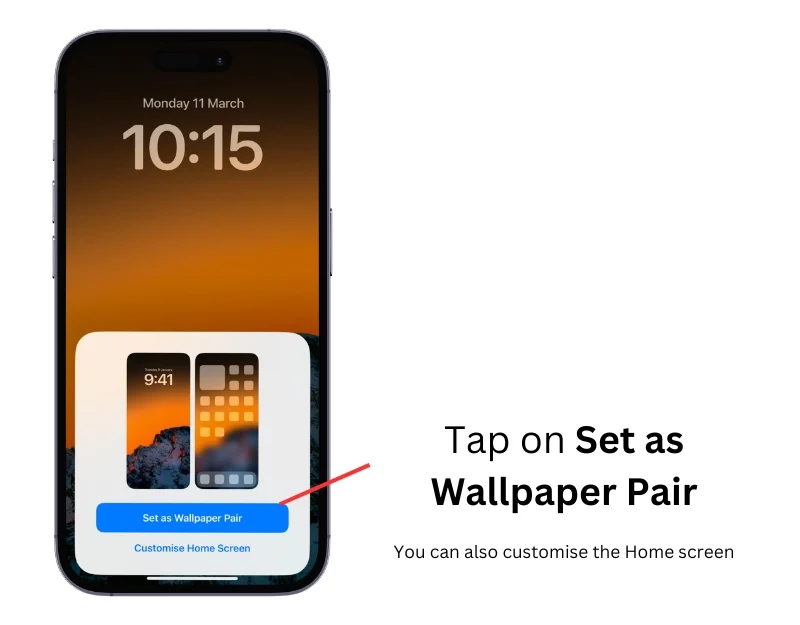
Gunakan Pintasan
Dengan Pintasan, Anda dapat dengan mudah mengubah wallpaper di iPhone Anda secara otomatis. Dengan aplikasi Pintasan, Anda dapat membuat pintasan untuk mengubah wallpaper dan mengotomatiskannya berdasarkan waktu dan lokasi. Anda dapat membuat pintasan untuk mengubah pasangan wallpaper di iPhone Anda atau mengatur gambar sebagai latar belakang Anda. Menyiapkan dan menggunakan pintasan ini mungkin memerlukan pengetahuan teknis. Anda dapat mengikuti langkah-langkah di bawah ini untuk membuat otomatisasi dengan aplikasi Pintasan.
Cara mengganti pasangan wallpaper secara otomatis di iPhone Anda
- Langkah 1: Buka aplikasi Pintasan di iPhone Anda. Jika Anda tidak memiliki aplikasi pintasan, unduh secara gratis dari App Store.
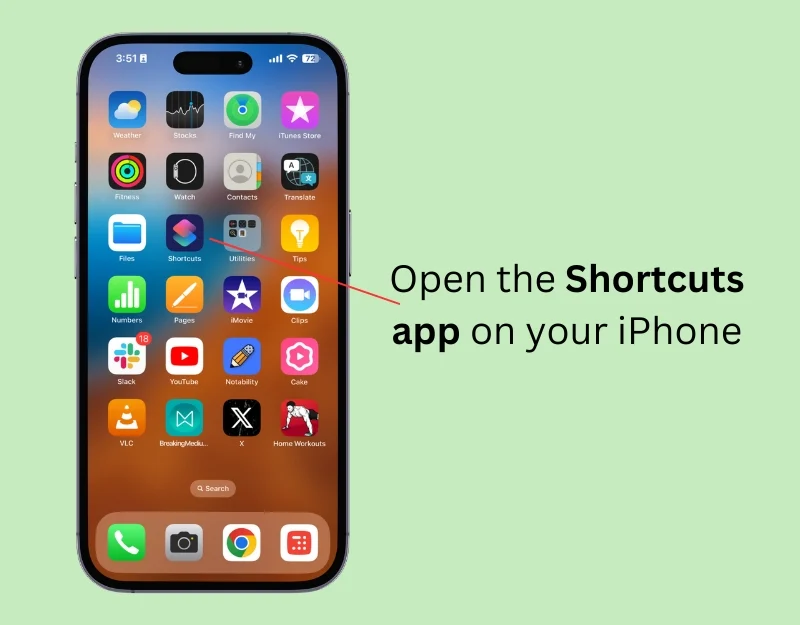
- Langkah 2 : Klik ikon plus di sudut kiri atas layar
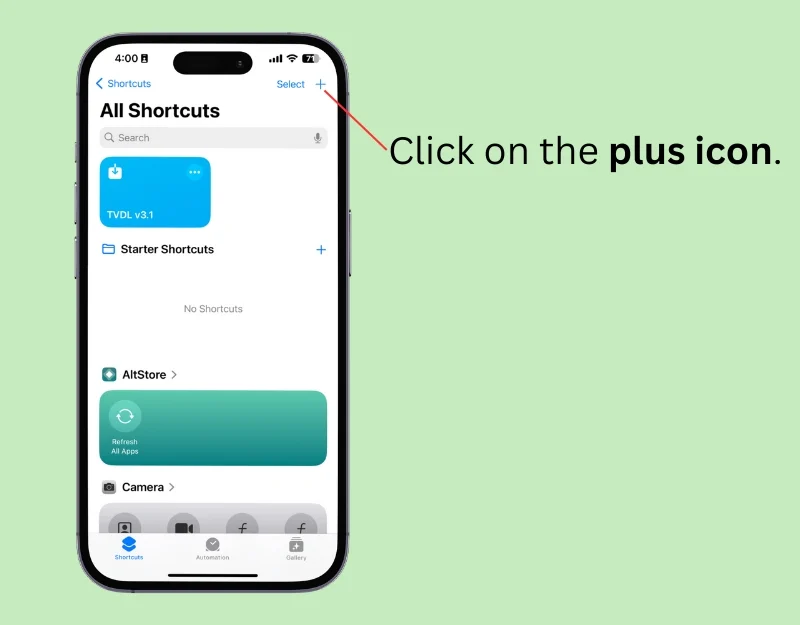
- Langkah 3: Klik pada bilah pencarian dan ketik Dapatkan Semua wallpaper .
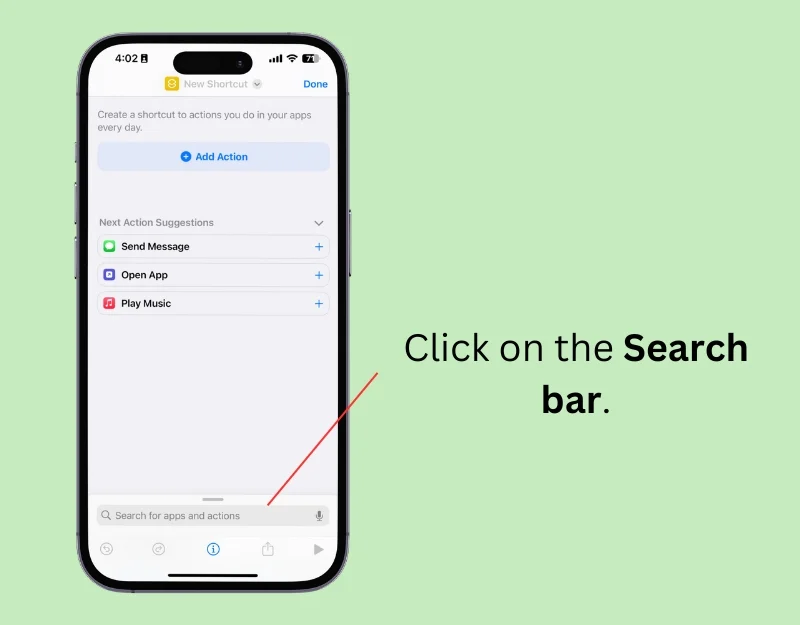
- Langkah 4: Pilih untuk Mendapatkan Semua Wallpaper
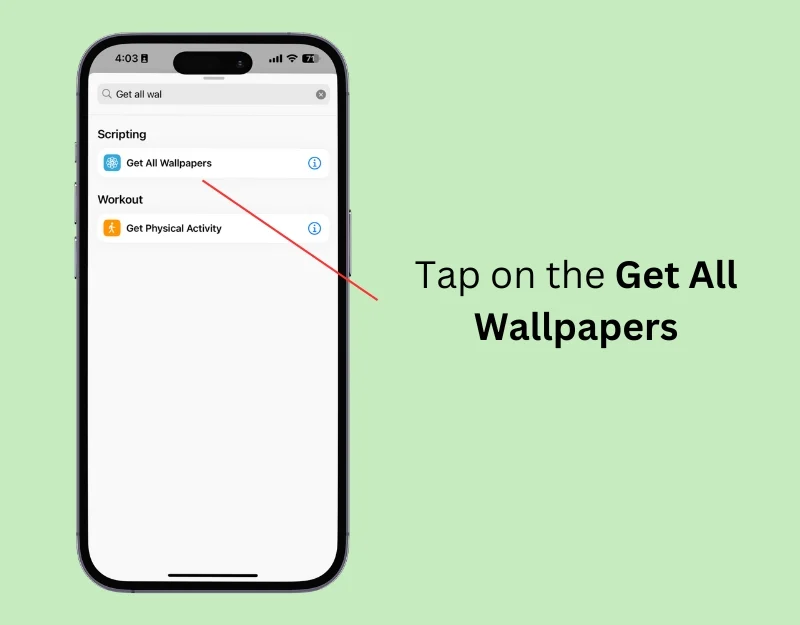
- Langkah 5: Sekali lagi, klik pada bilah pencarian di bagian bawah dan cari Daftar.
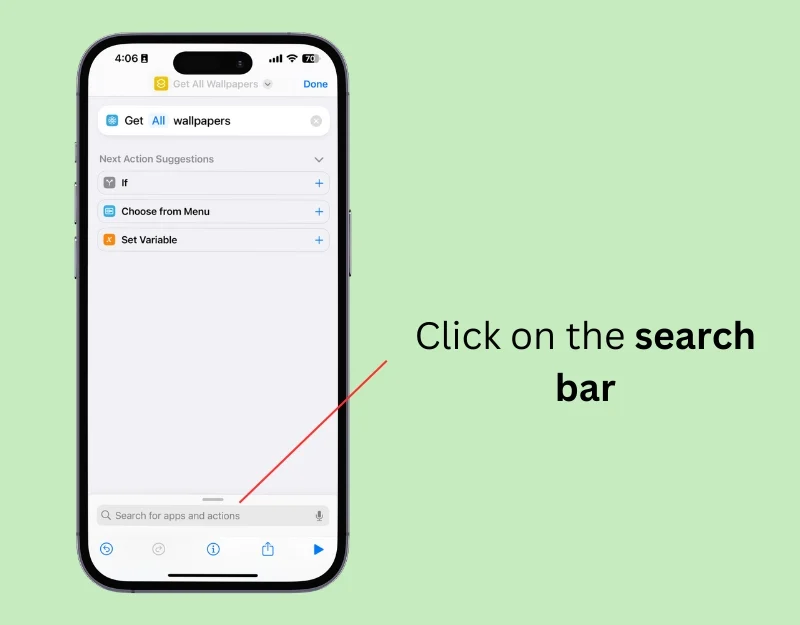
- Langkah 6: Ketuk Dapatkan Item dari Daftar dari hasil.
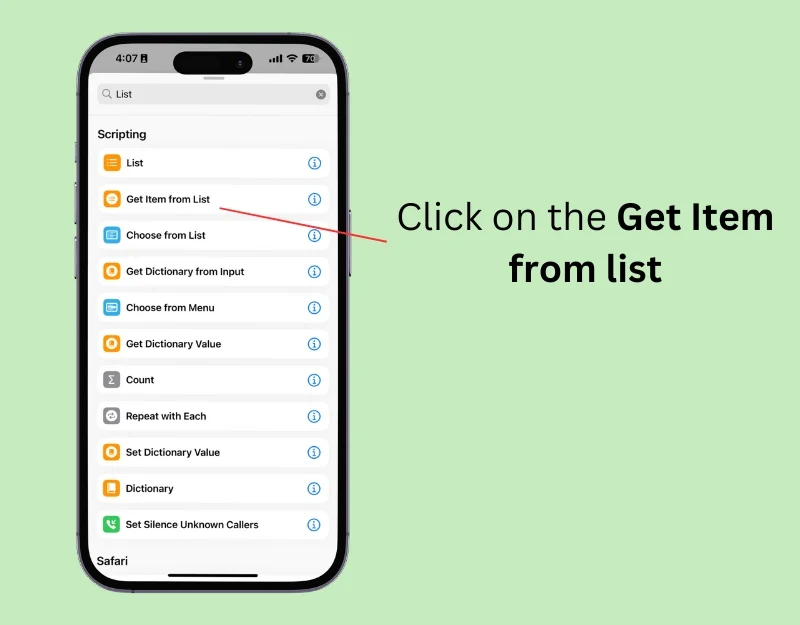
- Langkah 7: Klik pada Item Pertama dan ubah menjadi Item Acak dari tindakan Dapatkan Item dari daftar.
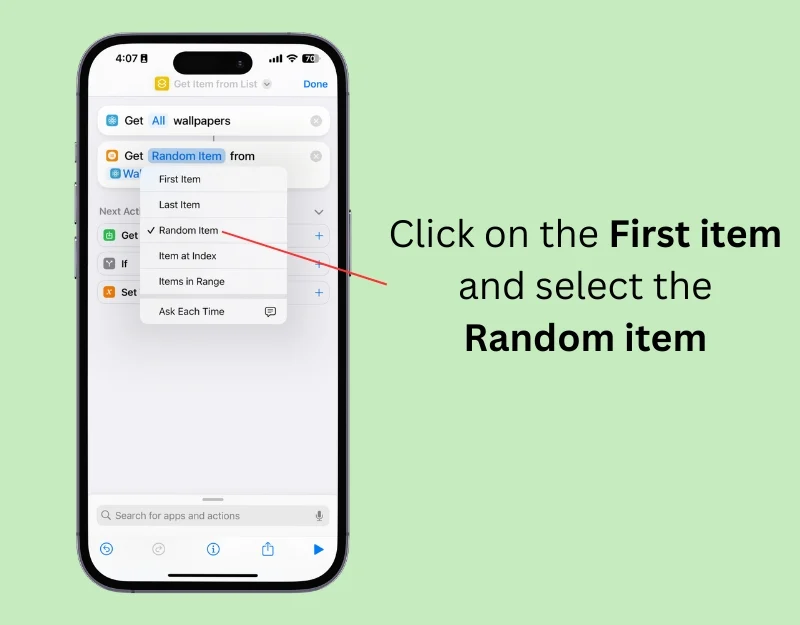
- Langkah 8: Sekarang lagi, klik pada bilah pencarian di bagian bawah.
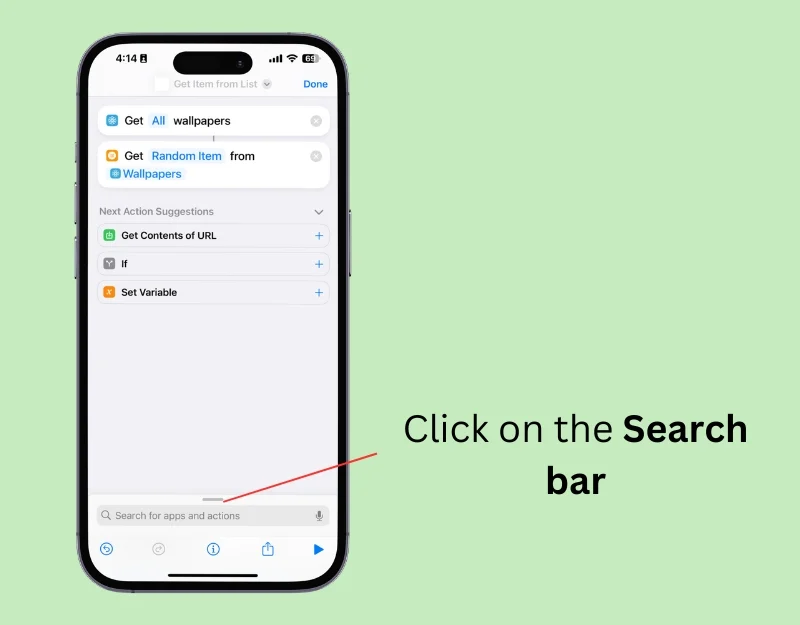
- Langkah 9: Cari Wallpaper dan pilih opsi Beralih antar wallpaper.
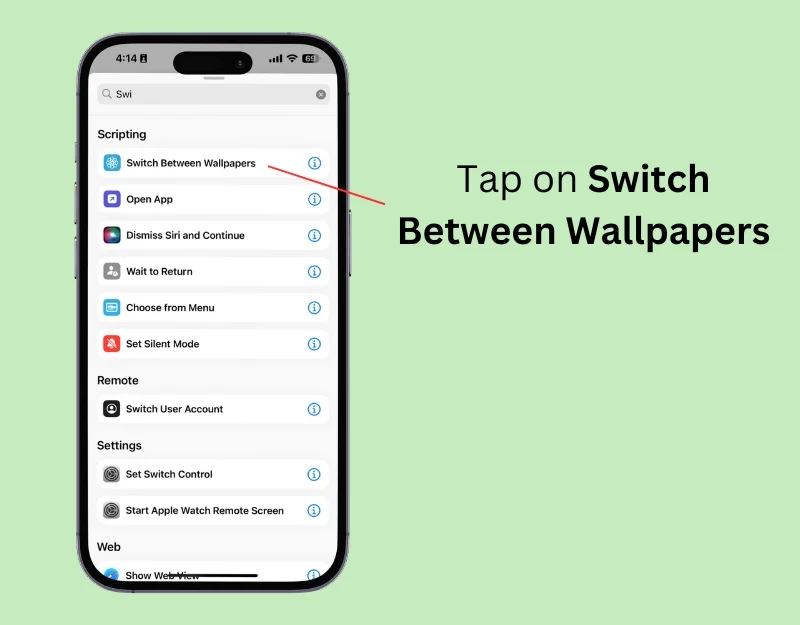
- Langkah 10: Pintasan Anda telah dibuat.
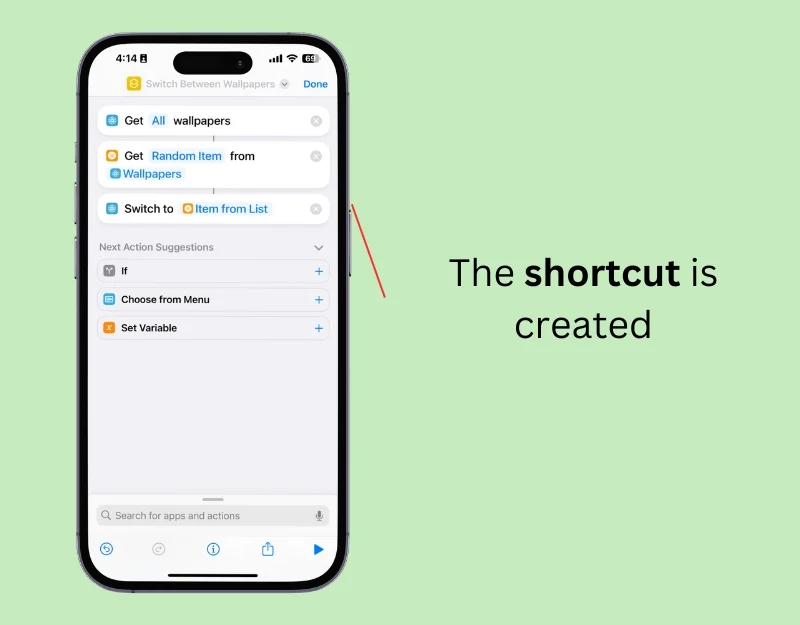
- Langkah 11: Sekarang Ganti Nama Pintasan. Klik pada nama pintasan di atas dan pilih Ganti Nama.
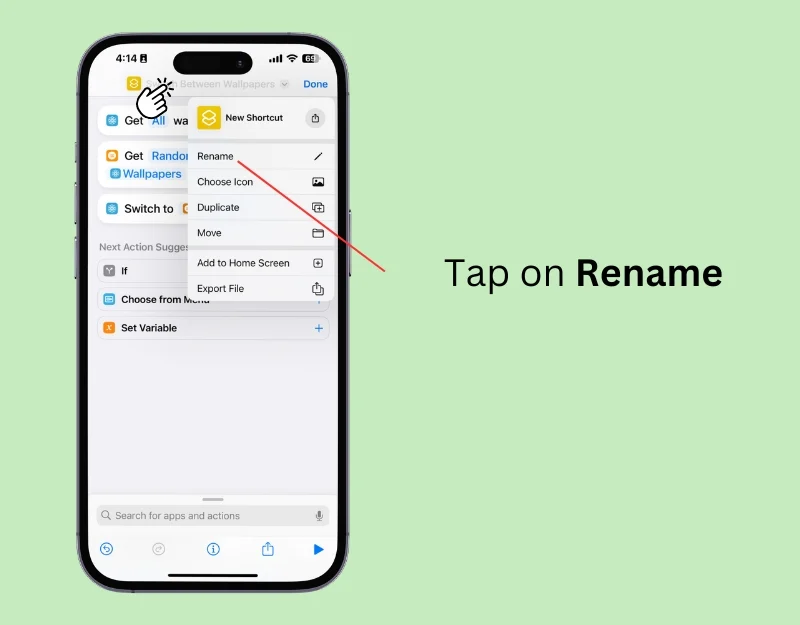
- Langkah 12: Masukkan nama pintasan dan Klik Selesai.
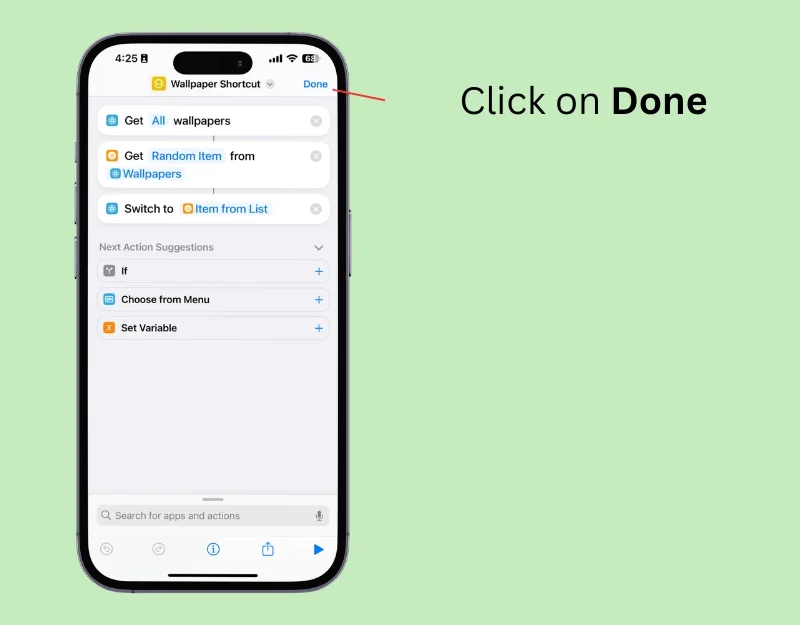
- Langkah 13: Untuk menjalankan pintasan secara otomatis, Buka layar beranda, klik Otomatisasi, dan ketuk Otomatisasi Baru. Jika Anda sudah memiliki otomatisasi, klik ikon plus di pojok kanan atas.
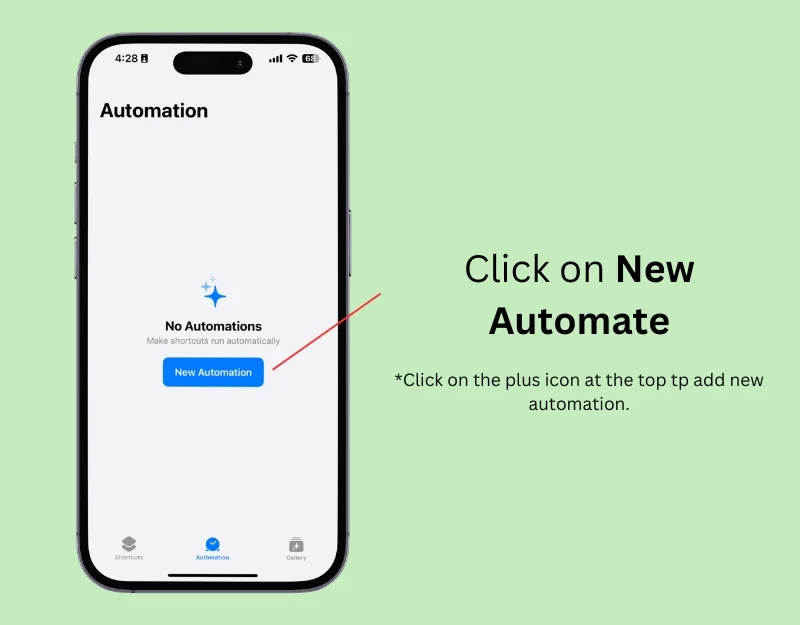
- Langkah 14: Klik pada Waktu Hari Ini.
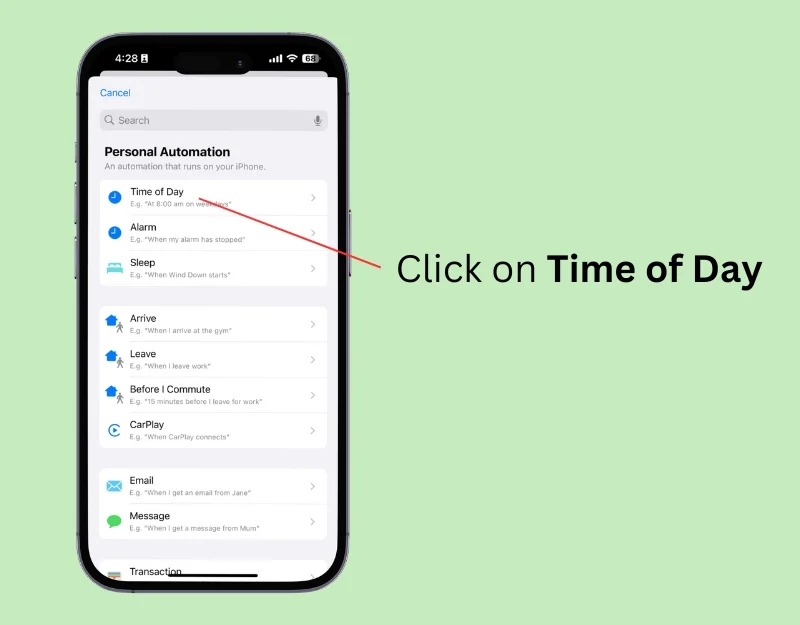
- Langkah 15: Pilih Waktu di bawah bagian Kapan dan pilih waktu yang diinginkan untuk mengubah wallpaper secara otomatis. Di bawah bagian Ulangi, pilih Harian untuk mengubah wallpaper setiap hari dan pilih Jalankan Segera . Klik Berikutnya
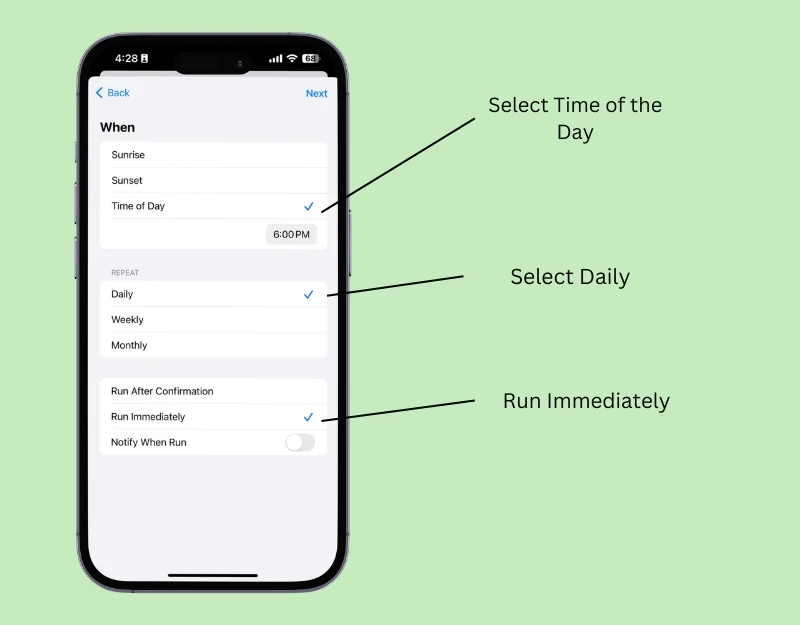
- Langkah 16: Di bawah Pintasan Saya, pilih pintasan Wallpaper yang Anda buat.
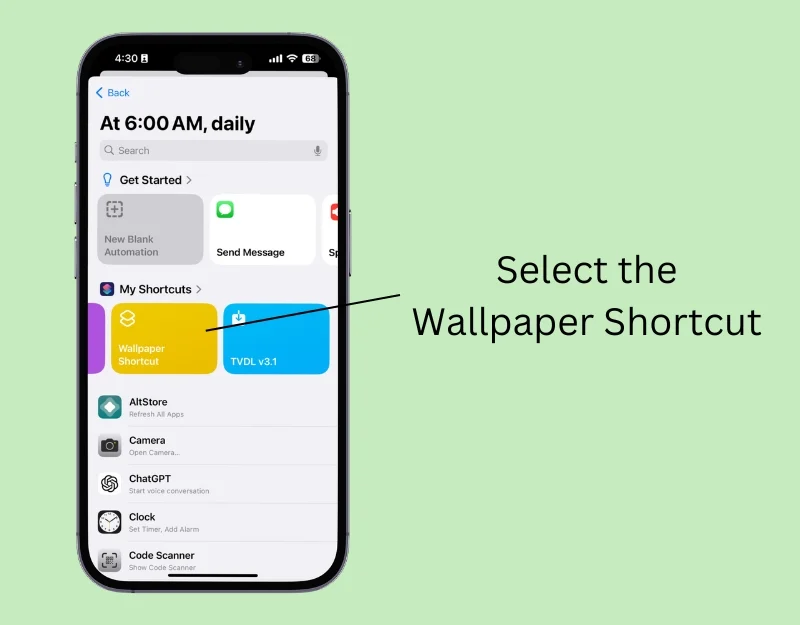
Cara mengatur foto baru secara otomatis sebagai wallpaper di iPhone Anda
Seperti halnya pasangan wallpaper, Anda dapat menggunakan pintasan untuk mengatur gambar baru sebagai wallpaper secara otomatis. Cara kerjanya mirip dengan fitur Pengacakan Foto, namun menawarkan lebih banyak opsi penyesuaian, misalnya mengubah wallpaper tergantung pada lokasi acara tertentu.
Sebelum Anda mengatur pintasan, unduh gambar yang ingin Anda gunakan sebagai wallpaper. Anda dapat mengunduh wallpaper dari aplikasi wallpaper atau situs web dan menyimpannya di aplikasi Foto.
Anda dapat menambahkan gambar-gambar ini ke album yang sudah ada atau membuat album baru untuk pintasan. Untuk membuat album baru, buka aplikasi Foto di iPhone Anda, pilih gambar yang ingin Anda tambahkan, klik tiga titik di bagian atas, pilih “Tambahkan ke album”, ketuk “Album baru”, dan beri nama. Anda dapat menambahkan foto sebanyak yang Anda suka ke album dan menggunakannya sebagai wallpaper.

- Langkah 1: Buka aplikasi Pintasan di iPhone Anda
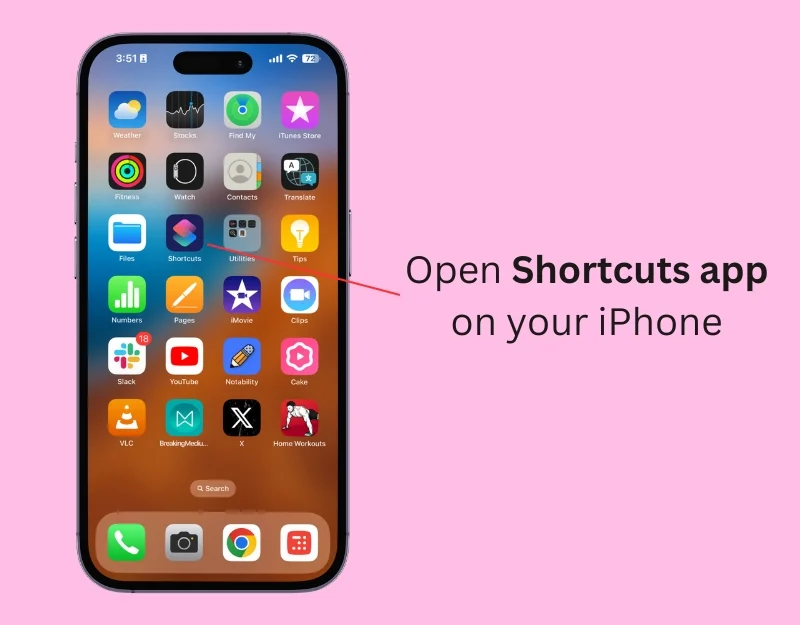
- Langkah 2: Klik ikon Plus untuk menambahkan pintasan baru
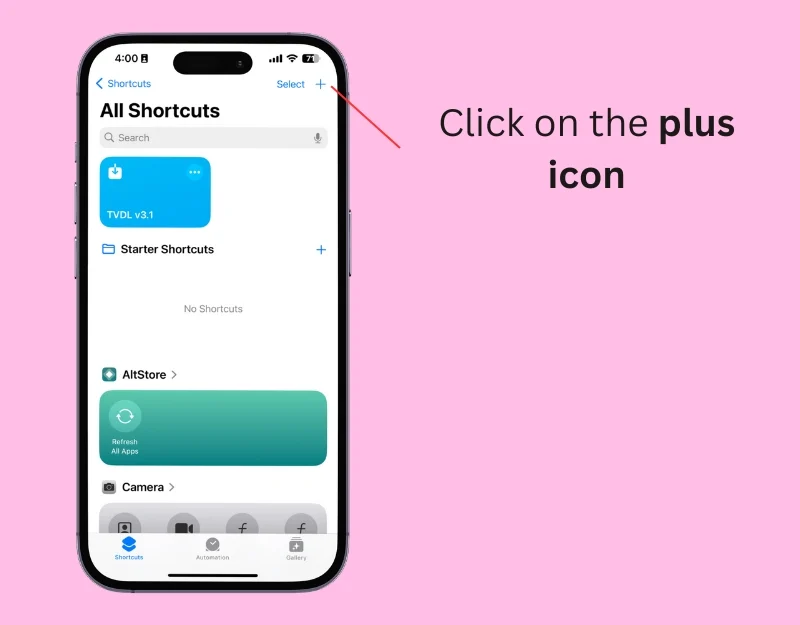
- Langkah 3: Klik Tambahkan Tindakan atau bilah pencarian di bagian bawah
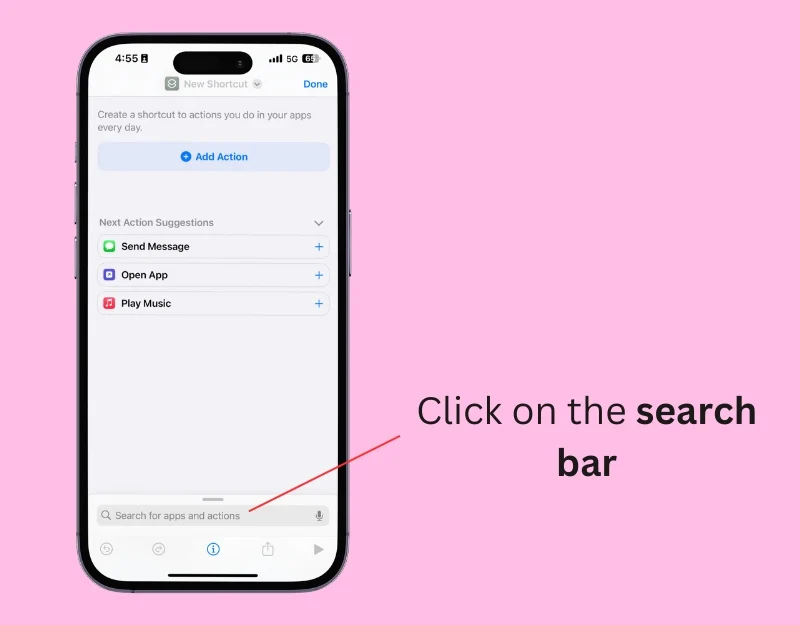
- Langkah 4: Ketik Temukan Foto dan pilih tindakan Temukan Foto
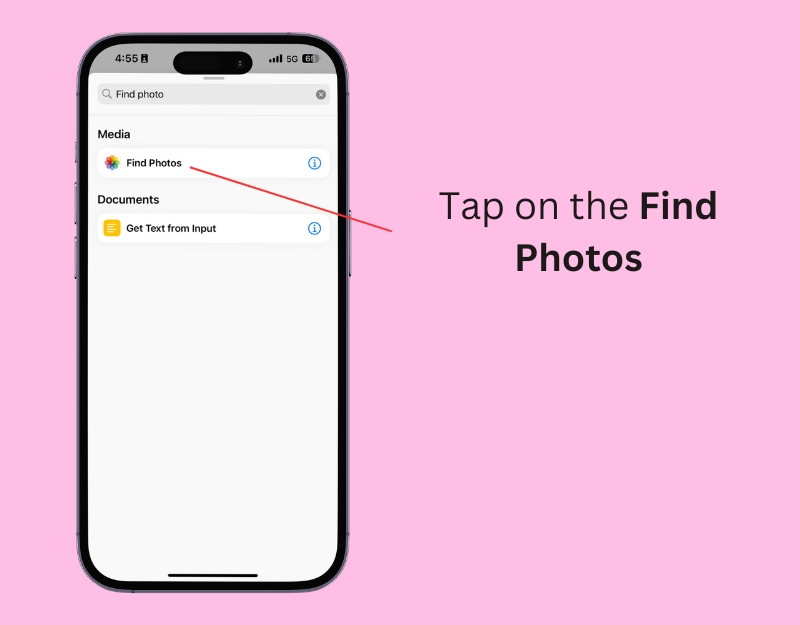
- Langkah 5: Klik pada Tambahkan Filter
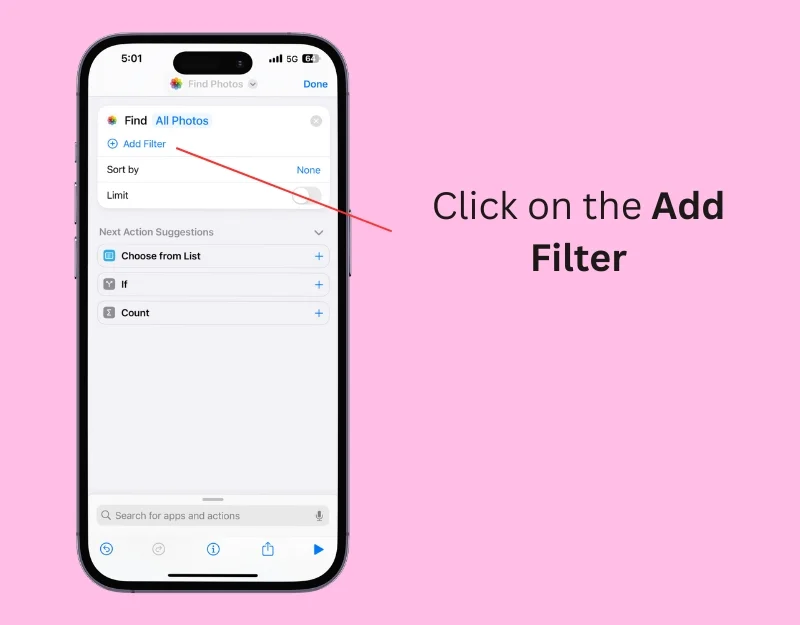
- Langkah 6: Klik pada Album.
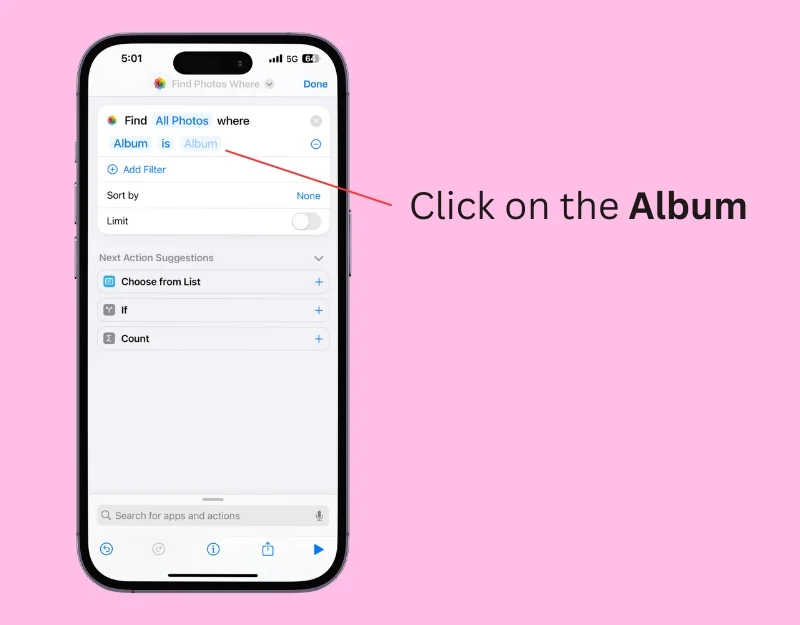
- Langkah 7: Pilih Album Foto yang ingin Anda gunakan sebagai wallpaper. Anda dapat membuat album baru menggunakan aplikasi foto.
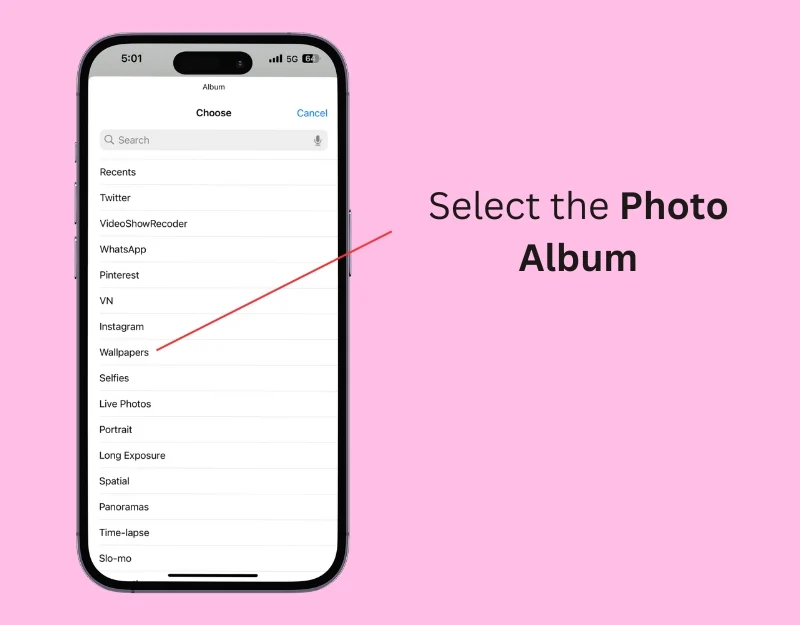
- Langkah 8: Klik pada Sortir dan pilih Acak . Anda dapat mengurutkan gambar secara acak atau menggunakan filter lain.
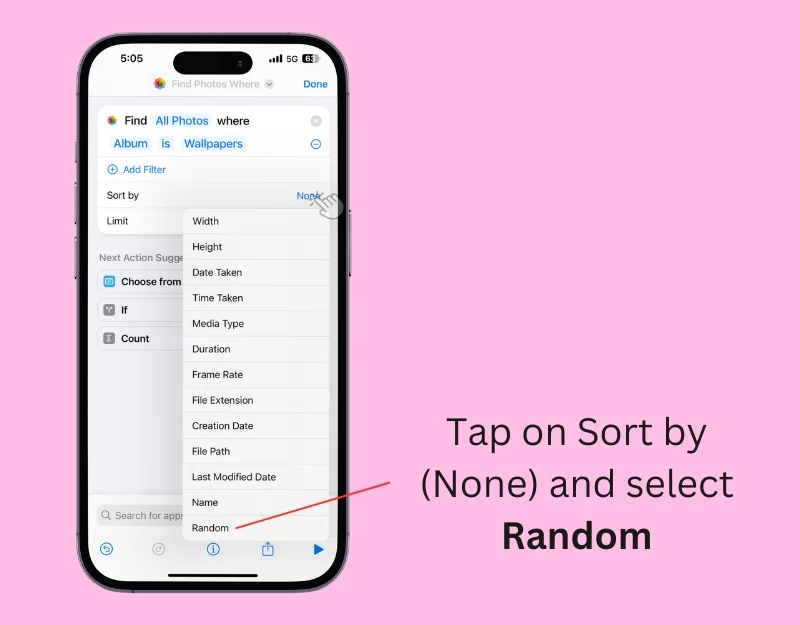
- Langkah 9: Aktifkan Batas dan atur ke satu foto.
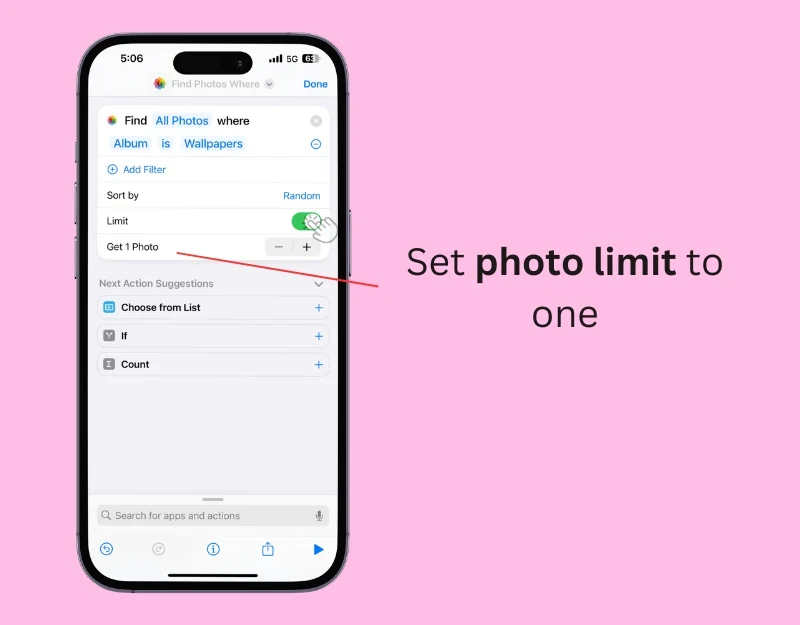
- Langkah 10: Klik lagi bilah pencarian dan ketik Beralih antar wallpaper.
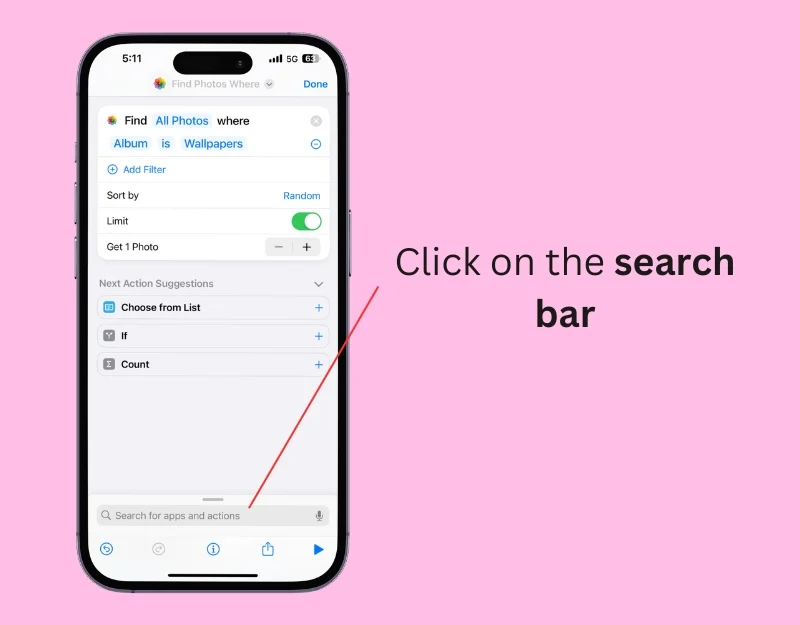
- Langkah 11 : Pilih Beralih Antar Wallpaper dan lakukan tindakan.
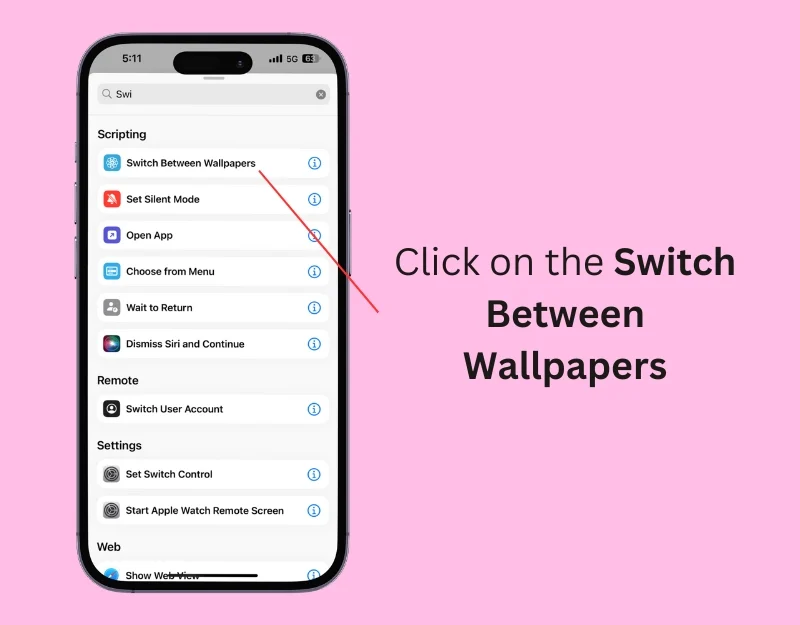
- Langkah 12: Ketuk Wallpaper.
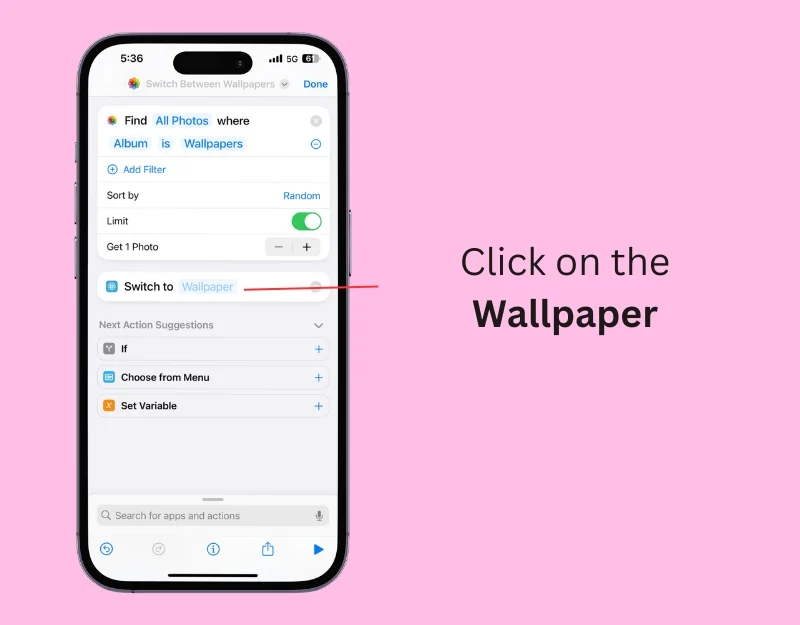
- Langkah 13: Pilih pasangan wallpaper foto dalam daftar.
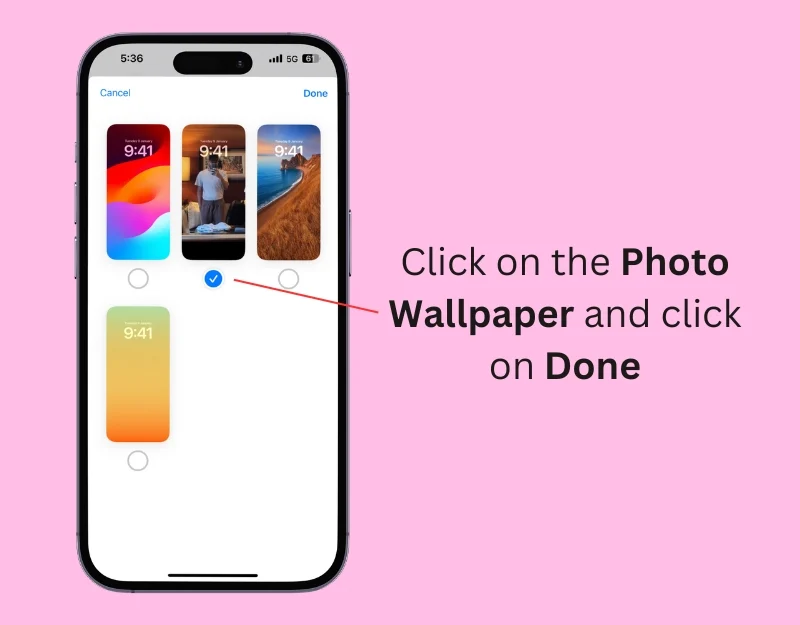
- Langkah 14: Sekarang klik pada bilah pencarian.
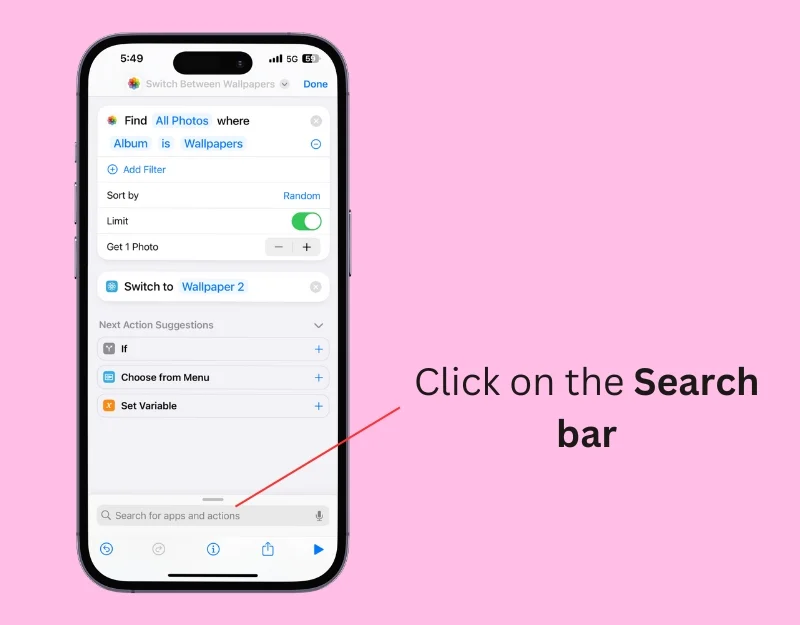
- Langkah 15 : Temukan dan ketuk pada Set Wallpaper Foto.
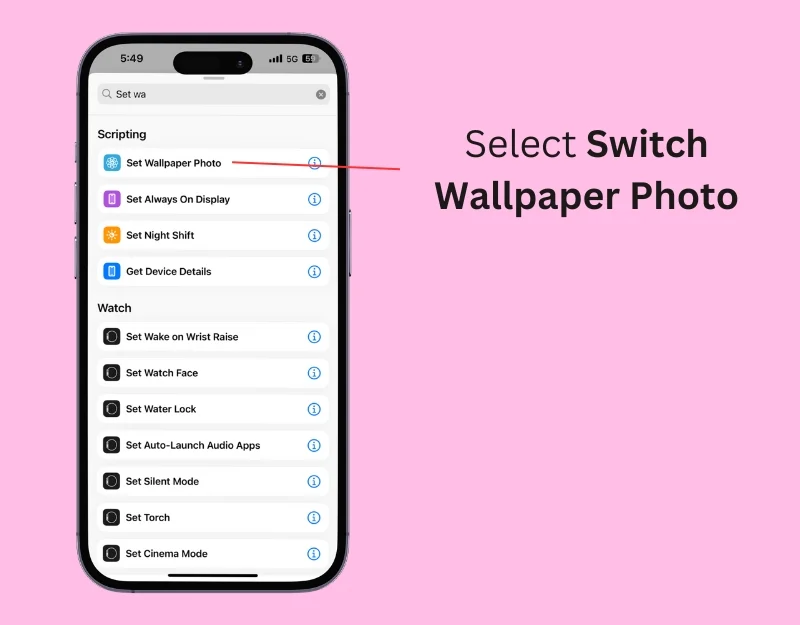
- Langkah 16: Klik pada Wallpaper dan pilih Wallpaper yang Anda pilih di Langkah 13: Dalam hal ini, Wallpaper 2.
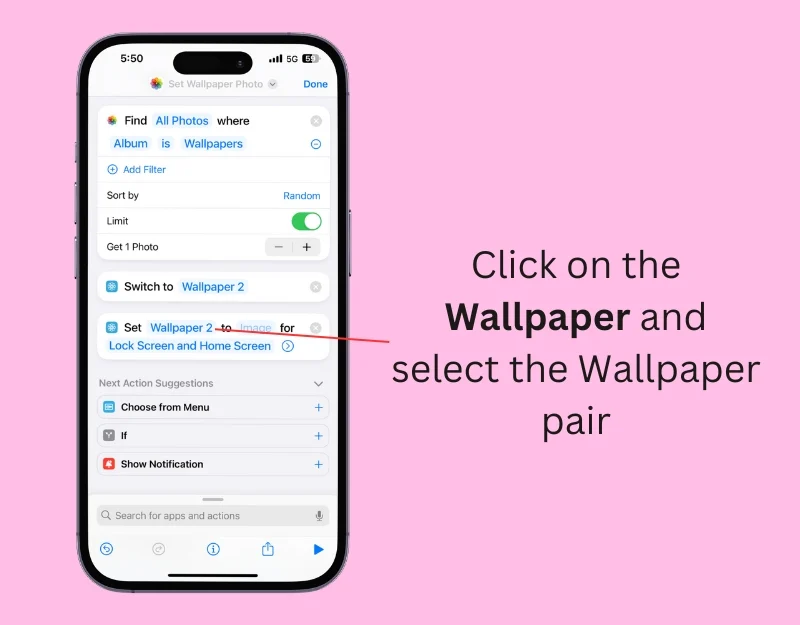
- Langkah 17: Klik pada Gambar dan pilih Foto
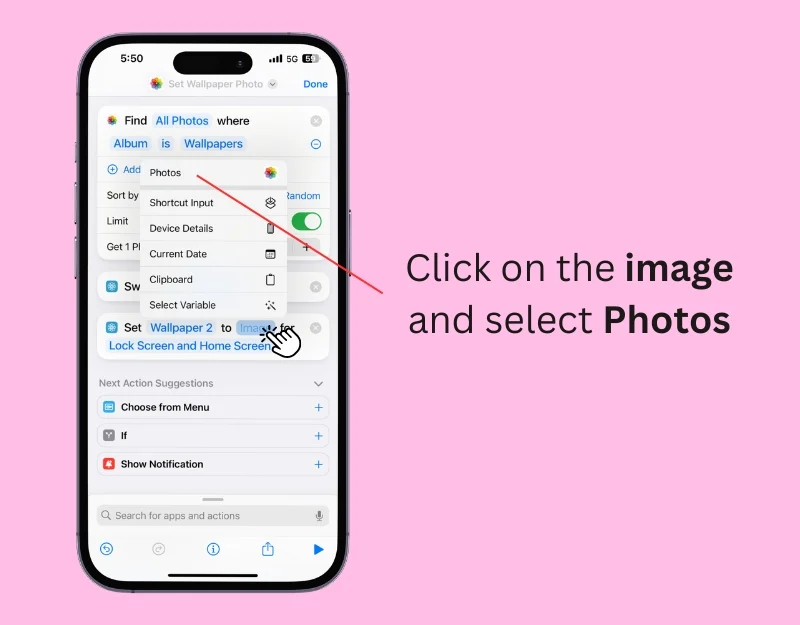
- Langkah 18: Sekarang pilih Foto sebagai wallpaper dan terapkan wallpaper ke layar kunci dan Layar Beranda.
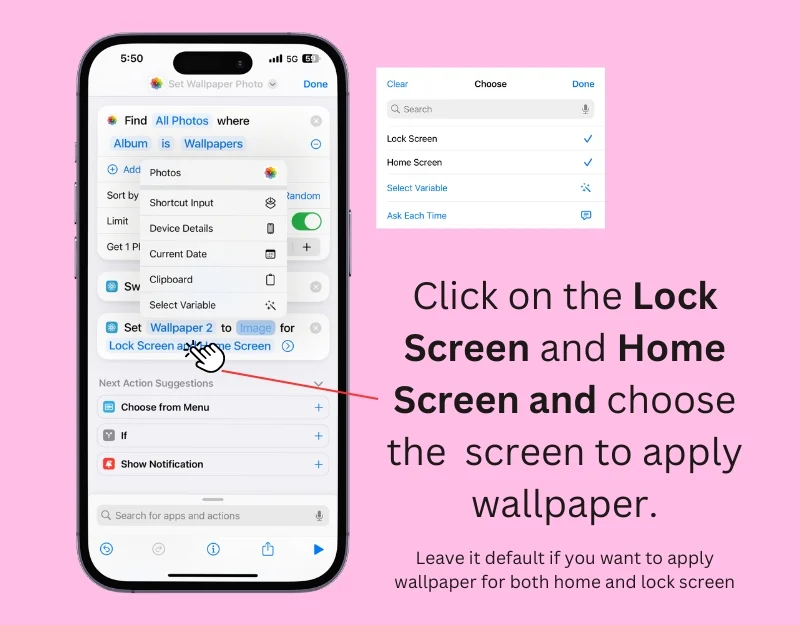
- Langkah 19 : Klik panah dan matikan pengaturan wallpaper.
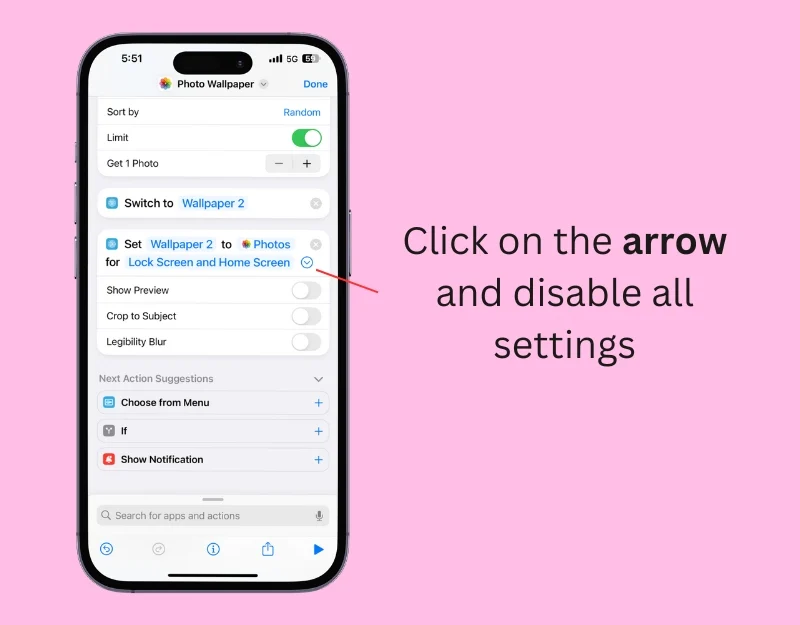
- Langkah 20: Ganti nama pintasan. Klik pada nama pintasan di atas dan pilih Ganti Nama. Masukkan nama pintasan dan klik Selesai.
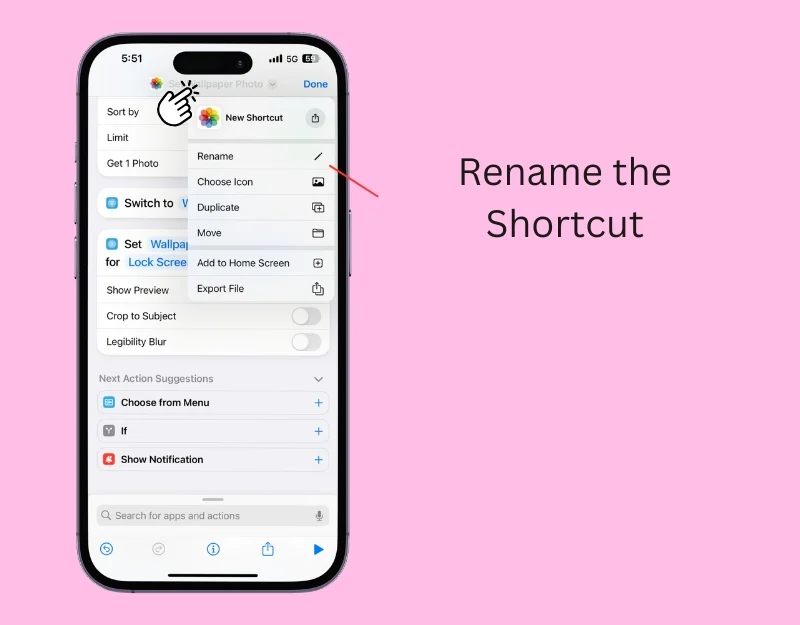
- Langkah 21: Untuk mengotomatisasi. Klik pada tab Otomatisasi dari layar beranda dan klik Otomatisasi Baru. Klik ikon plus jika Anda sudah memiliki otomatisasi.
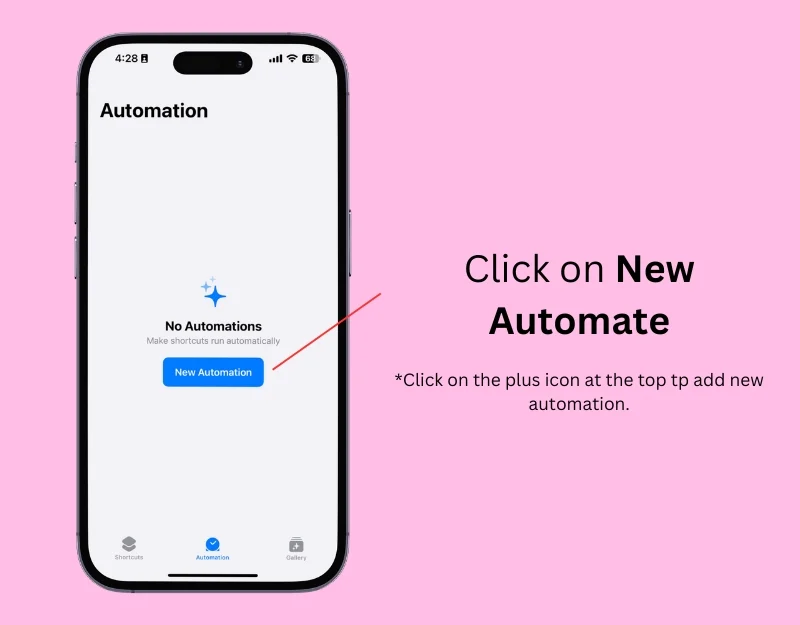
- Langkah 22: Klik pada Waktu Hari Ini
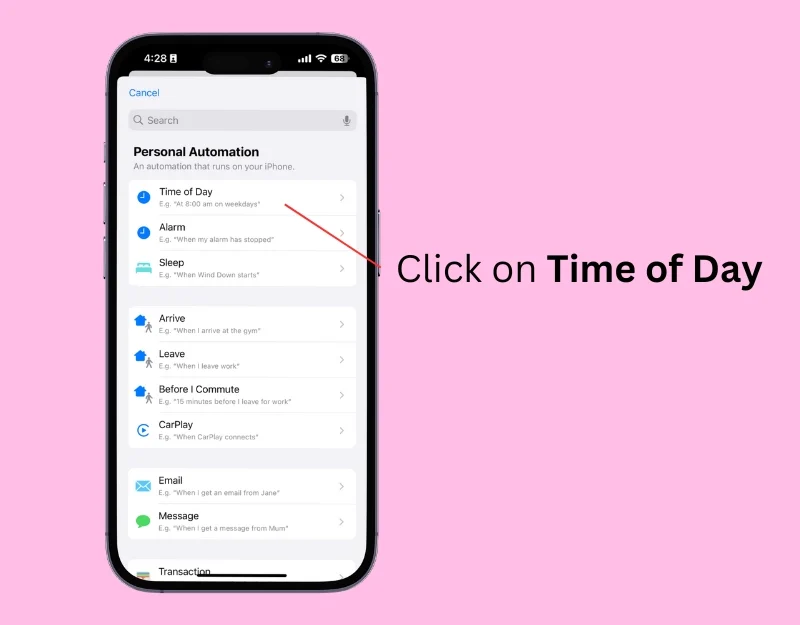
- Langkah 23: Pilih pengaturan waktu. Jika Anda ingin mengganti wallpaper setiap hari, Pilih Waktu dan atur waktunya; Pilih Harian di bagian Ulangi , pilih Jalankan segera, dan klik Berikutnya.
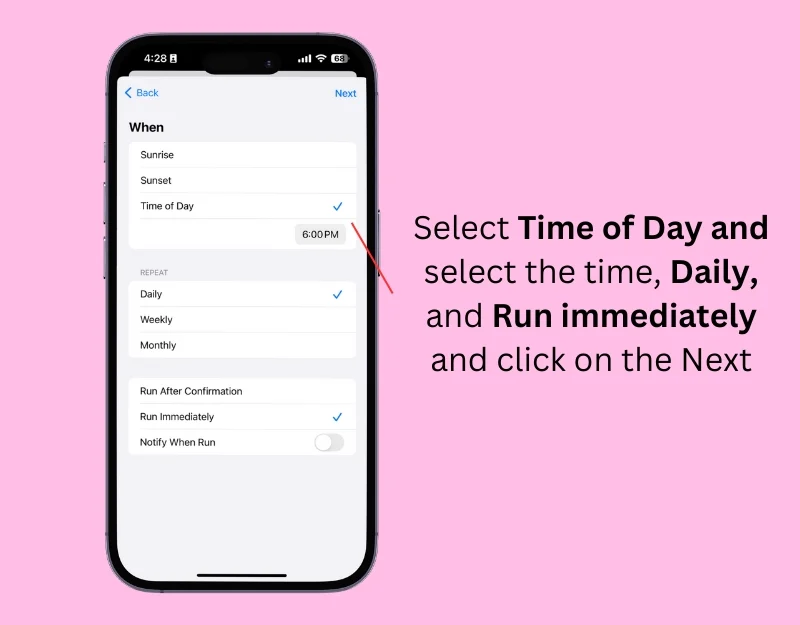
- Langkah 24: Sekarang, di bawah Pintasan Saya, Pilih pintasan Wallpaper Foto yang Anda buat.
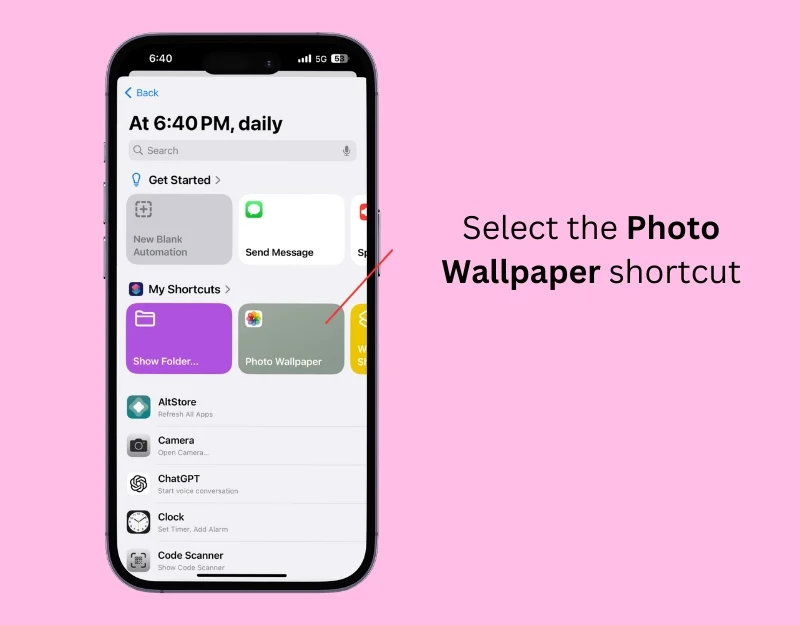
Anda juga dapat menambahkan pintasan wallpaper ke layar beranda dan mengubah gambar latar belakang jika diperlukan. Untuk menambahkan pintasan ke layar beranda, klik spasi di bagian atas dan ketuk Tambahkan ke layar beranda . Di sini, Anda dapat menambahkan pintasan ke layar beranda. Anda dapat menambahkan pasangan wallpaper baru ke pengaturan, dan setiap kali Anda memanggil pintasan, pasangan wallpaper baru akan diterapkan ke iPhone Anda. Anda dapat mengatur tindakan pintasan agar gambar yang dipilih ditampilkan di pratinjau sebelum Anda menggunakannya sebagai wallpaper.
Gunakan Aplikasi Wallpaper Heboh
Membuat pintasan dapat membantu Anda mengganti wallpaper secara otomatis. Namun, ini bisa memakan waktu lama jika Anda tidak terbiasa dengan prosesnya. Dalam hal ini, Anda dapat menggunakan aplikasi wallpaper pihak ketiga seperti Splashy untuk membuat wallpaper otomatis dan mengubahnya setiap hari di iPhone Anda.
Apple tidak mengizinkan sembarang orang mengubah wallpaper secara otomatis; bahkan pengembang aplikasi ini harus mengandalkan pintasan untuk mengganti wallpaper. Keunggulan Splashy adalah menawarkan pilihan wallpaper yang beragam dan memberikan unsur kejutan.
Koleksi wallpaper diperbarui secara otomatis, jadi Anda tidak perlu menambahkannya secara manual. Anda dapat mengatur wallpaper baru hanya dengan satu ketukan tanpa harus menyimpan gambar ke Foto atau masuk ke pengaturan. Anda juga dapat mengedit pintasan agar wallpaper otomatis berubah di latar belakang saat Anda memiliki pemicu tertentu, misalnya saat bangun tidur, saat keluar rumah, atau saat baterai hampir habis. Aplikasi ini menawarkan wallpaper gratis dan premium.
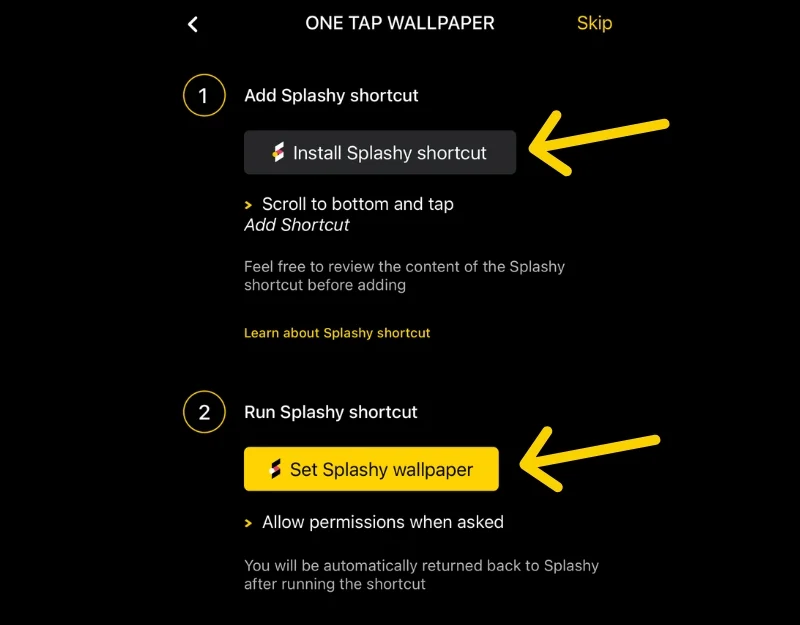
Anda dapat mengunduh aplikasi secara gratis dari app store. Saat menyiapkan aplikasi, izinkan aplikasi membuat dan menambahkan pintasan ke layar beranda. Ikuti petunjuk di layar untuk membuat pintasan. Anda dapat mengetuk pintasan untuk mengubah wallpaper atau mengotomatiskan pintasan di aplikasi pintasan di iPhone Anda untuk mengubah wallpaper secara otomatis.
.
Ubah Wallpaper iPhone Anda Secara Otomatis
iOS menawarkan fitur penyesuaian terbatas, baik mengubah font, menghapus wallpaper, atau mengatur tema. Hal yang sama berlaku untuk mengubah wallpaper di iPhone secara otomatis. Acak Foto dalam pengaturan wallpaper memungkinkan Anda mengatur foto yang berbeda sebagai wallpaper dan mengubahnya secara teratur. Namun hanya sebatas wallpaper foto saja. Untungnya, Anda dapat menggunakan pintasan atau aplikasi pihak ketiga seperti Splashy untuk mengubah wallpaper di iPhone Anda secara otomatis.
Selain metode ini, Anda dapat mengubah wallpaper secara otomatis saat Anda mengaktifkan mode fokus. Untuk mengubah wallpaper iPhone Anda dalam mode fokus, buka Pengaturan > Fokus , pilih profil fokus , buka Sesuaikan Layar , ketuk Pilih layar yang ingin Anda tambahkan wallpaper , dan sekarang pilih wallpaper layar kunci yang ada atau buat yang baru dengan mengetuk tombol Galeri. Pilih wallpaper, sesuaikan layar kunci sesuai kebutuhan, lalu ketuk Tambah untuk mengatur wallpaper.
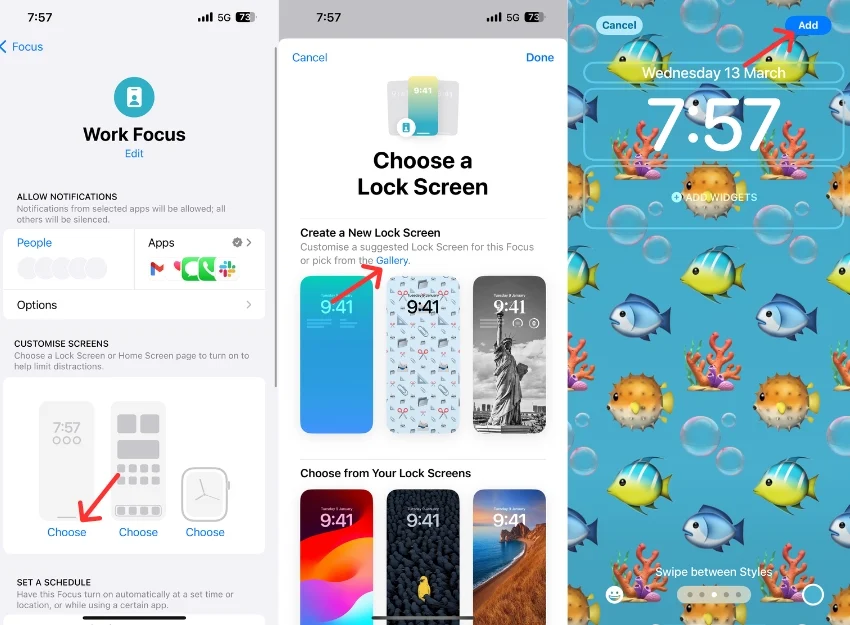
FAQ tentang Mengubah Wallpaper Secara Otomatis di iPhone
1. Bagaimana cara mengatur wallpaper iPhone saya agar berubah secara otomatis?
Anda dapat menggunakan fitur Photo Shuffle, aplikasi Shortcut di iPhone Anda, atau aplikasi Splashy di iPhone Anda untuk mengubah wallpaper secara otomatis.
2. Aplikasi apa yang dapat mengubah wallpaper iPhone saya setiap hari?
Anda dapat menggunakan aplikasi seperti Splashy, pengubah wallpaper otomatis, untuk mengubah wallpaper iPhone Anda setiap hari.
3. Bisakah saya menggunakan foto saya untuk mengubah wallpaper iPhone saya secara otomatis?
Ya, Anda dapat menggunakan foto untuk diubah di iPhone Anda secara otomatis. Metode pengocokan foto dan metode pintasan wallpaper otomatis memungkinkan Anda mengubah foto secara otomatis di iPhone Anda.
4. Apakah mungkin untuk mengotomatiskan perubahan wallpaper tanpa aplikasi pihak ketiga?
Ya, Anda dapat menggunakan fitur Acak Foto atau Pintasan iOS untuk mengubah wallpaper di iPhone Anda secara otomatis tanpa menggunakan aplikasi pihak ketiga.
