3 formas de cambiar automáticamente los fondos de pantalla en iPhone
Publicado: 2024-03-20Puedes utilizar tres métodos diferentes para cambiar el fondo de pantalla de tu iPhone automáticamente. Con la función Photo Shuffle incorporada, puedes seleccionar fotos aleatorias y configurarlas como fondo de pantalla. Con la aplicación Atajos en iOS, puedes crear una automatización y cambiar el fondo de pantalla según la hora o la ubicación. Finalmente, aplicaciones de terceros como Splashy ofrecen una extensa colección de fondos de pantalla que te permite cambiar los fondos de pantalla en tu iPhone automáticamente.
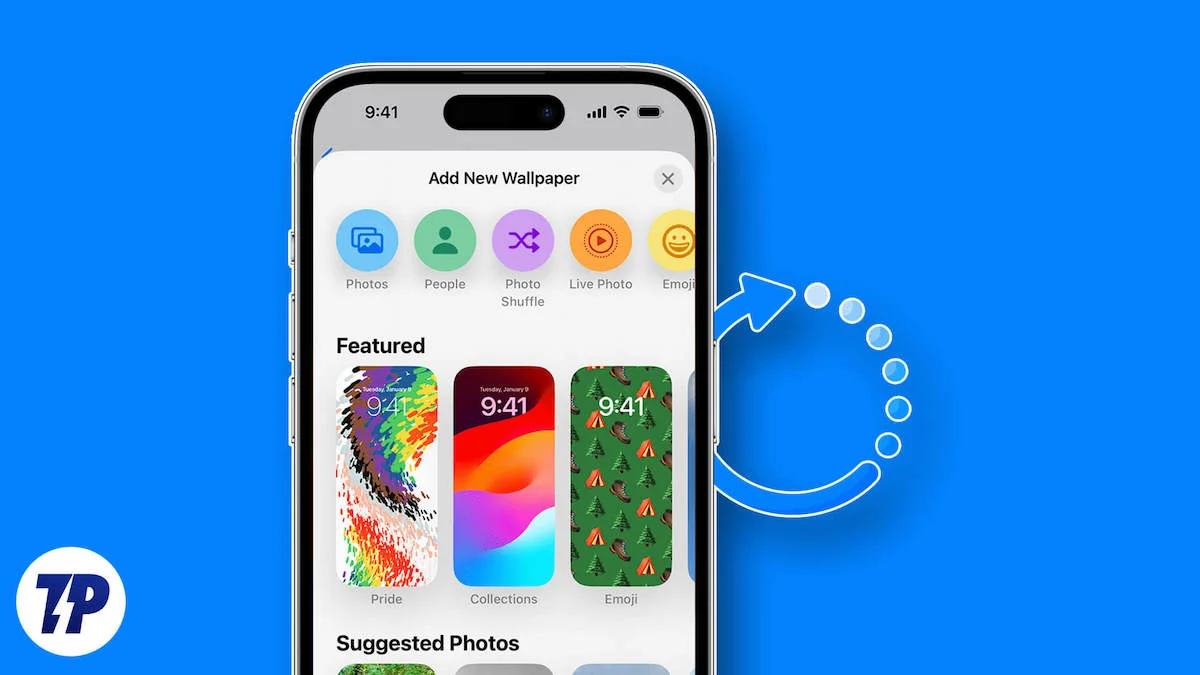
Todos estos métodos son gratuitos y funcionan en cualquier iPhone con la última versión. En esta guía, aprenderá cómo utilizar estos métodos y disfrutar de diferentes fondos sin tener que cambiarlos manualmente.
Tabla de contenido
Cómo cambiar automáticamente los fondos de pantalla en iPhone
Utilice la función de reproducción aleatoria de fotografías
La función Photo Shuffle incorporada en la configuración del fondo de pantalla le permite seleccionar un grupo de fotos y configurarlas automáticamente como fondo de pantalla. Esta función está disponible en iOS 16 o versiones posteriores para iPhone. Puede seleccionar imágenes de diferentes categorías, como usuarios y naturaleza, del álbum de fotos o seleccionar fotos manualmente y establecer una frecuencia con la que debe cambiar el fondo de pantalla (por ejemplo, cada hora, todos los días).
Cómo utilizar la función de reproducción aleatoria de fotos para cambiar el fondo de pantalla en iOS
- Paso 1: abre la aplicación Configuración en tu iPhone
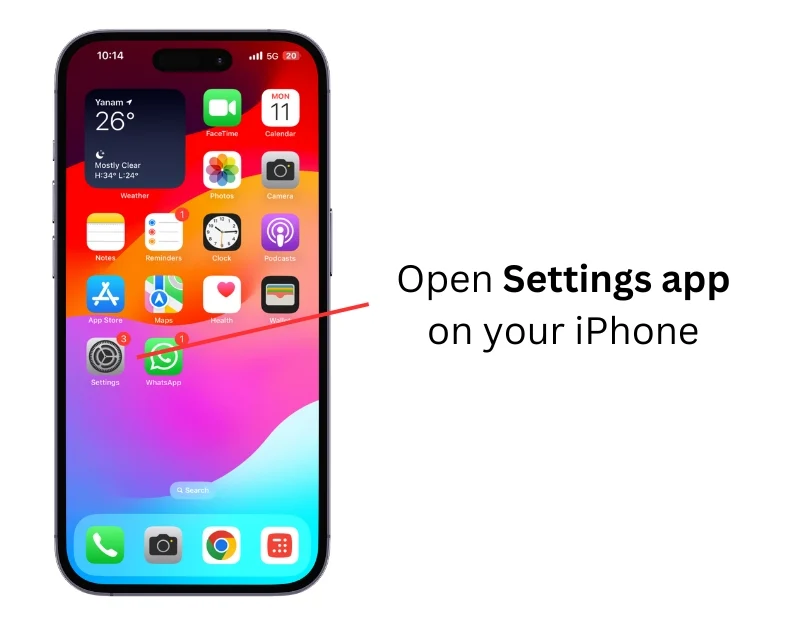
- Paso 2: haz clic en el fondo de pantalla
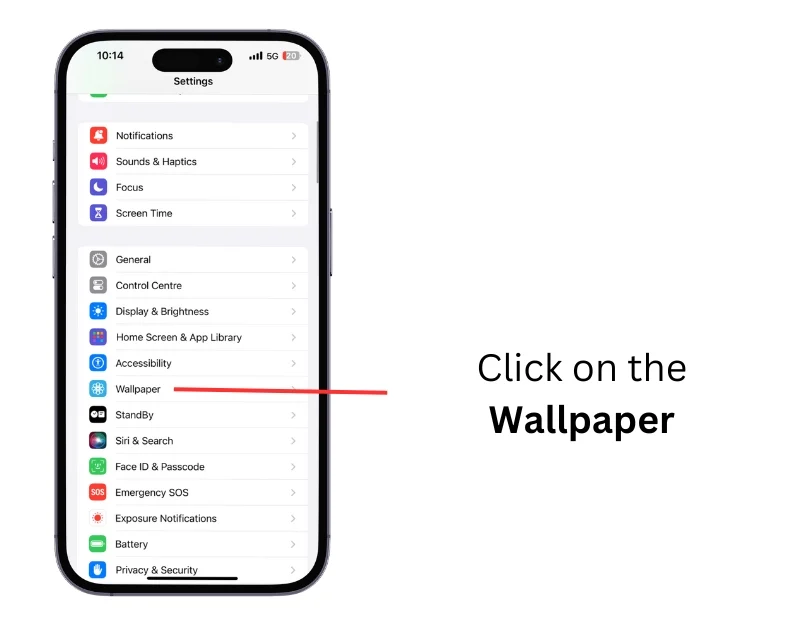
- Paso 3: haga clic en Agregar nuevo fondo de pantalla.
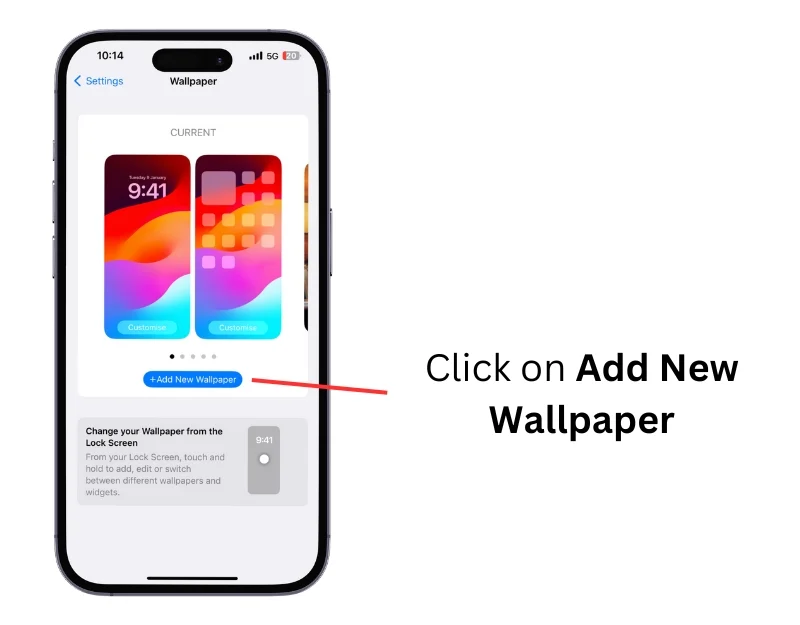
- Paso 4: seleccione la opción Mezcla de fotos
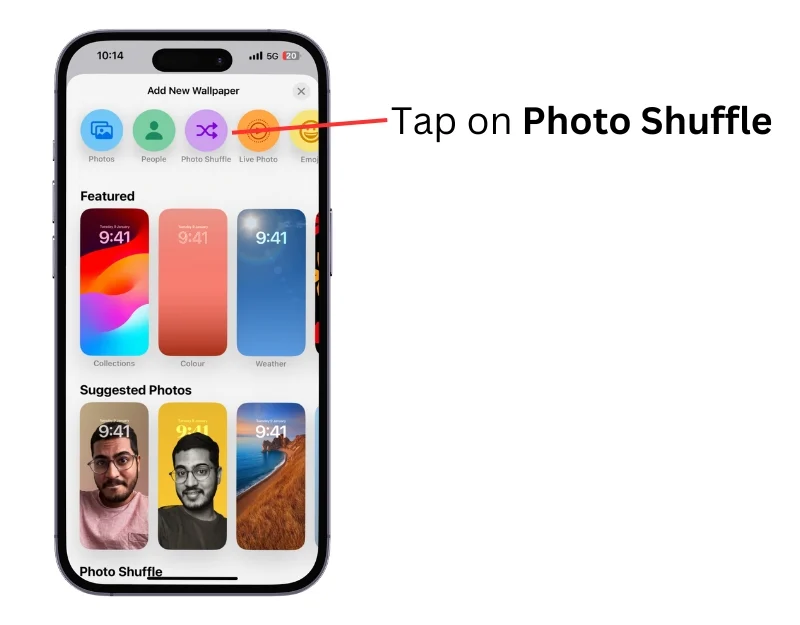
- Paso 5: Aquí puedes usar las fotos destacadas o seleccionar fotos manualmente para usarlas como fondo de pantalla.
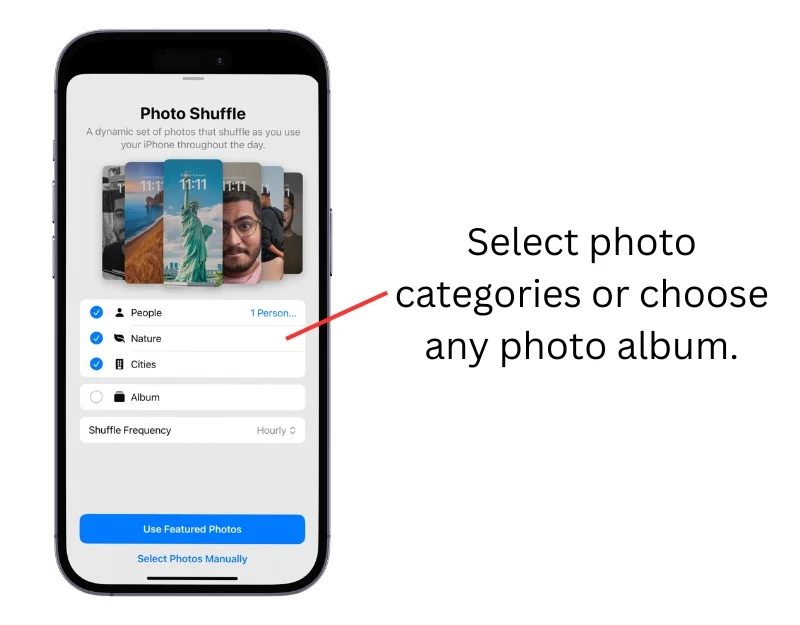
- Paso 6: Selecciona la frecuencia de las Fotos. Puede elegir "Al tocar", "Al bloquear", "Cada hora" o "Diariamente". Para cambiar los fondos de pantalla diariamente, seleccione "Diario".
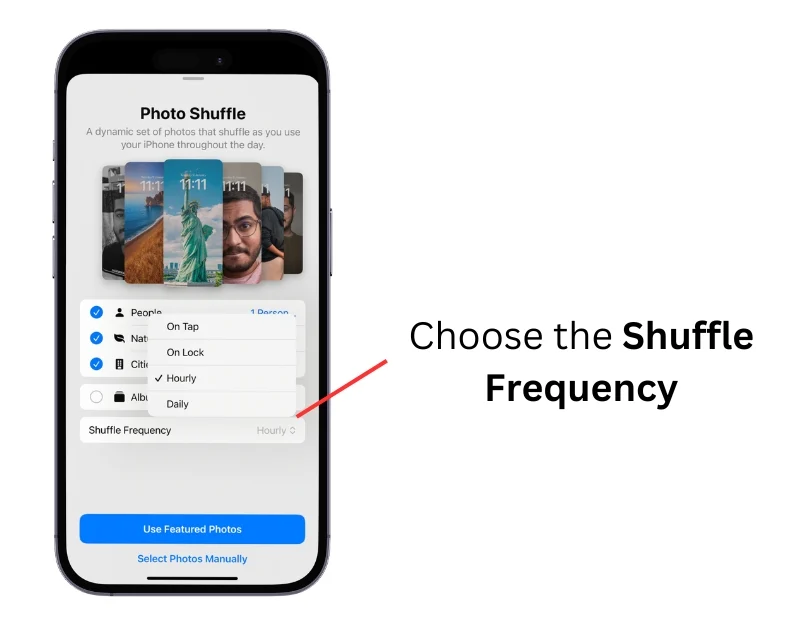
- Paso 7: personaliza el fondo de pantalla y haz clic en Agregar
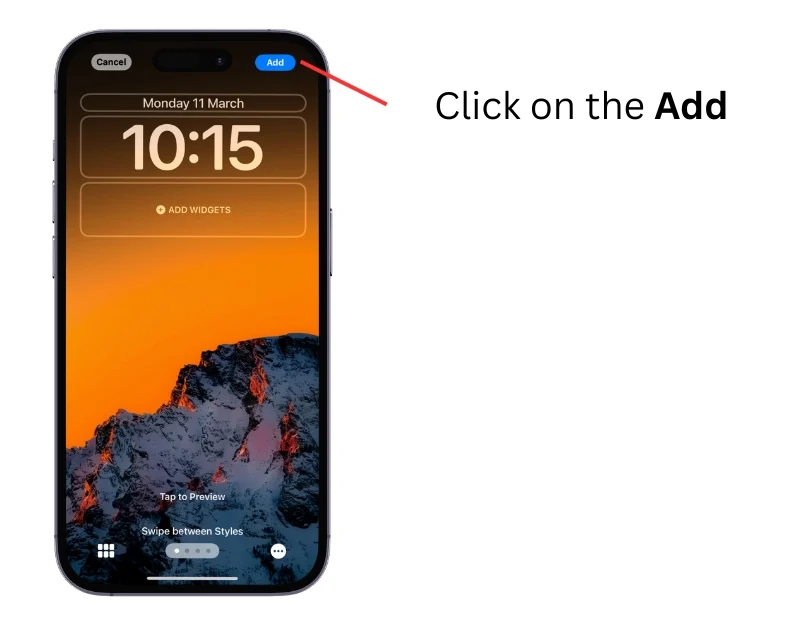
- Paso 8: haga clic en Establecer como par de fondos de pantalla y seleccione las pantallas en las que desea aplicar este fondo de pantalla.
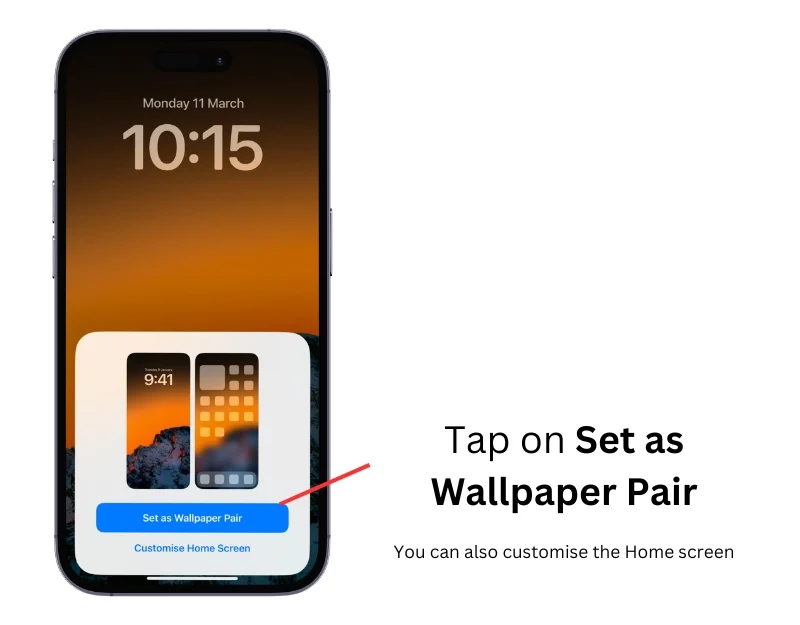
Usar atajos
Con Atajos, puedes cambiar fácilmente el fondo de pantalla de tu iPhone de forma automática. Con la aplicación Atajos, puedes crear un atajo para cambiar el fondo de pantalla y automatizarlo según la hora y la ubicación. Puedes crear atajos para cambiar pares de fondos de pantalla en tu iPhone o establecer una imagen como fondo. Configurar y utilizar estos atajos puede requerir algunos conocimientos técnicos. Puede seguir los pasos a continuación para crear una automatización con la aplicación Atajos.
Cómo cambiar automáticamente los pares de fondos de pantalla en tu iPhone
- Paso 1: abre la aplicación Atajos en tu iPhone. Si no tienes una aplicación de acceso directo, descárgala gratis desde la App Store.
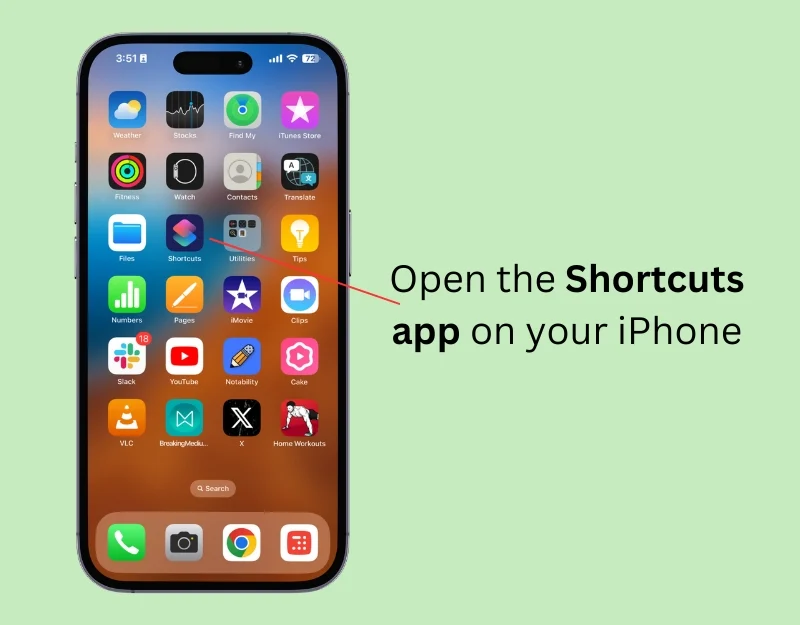
- Paso 2 : haga clic en el ícono más en la esquina superior izquierda de la pantalla
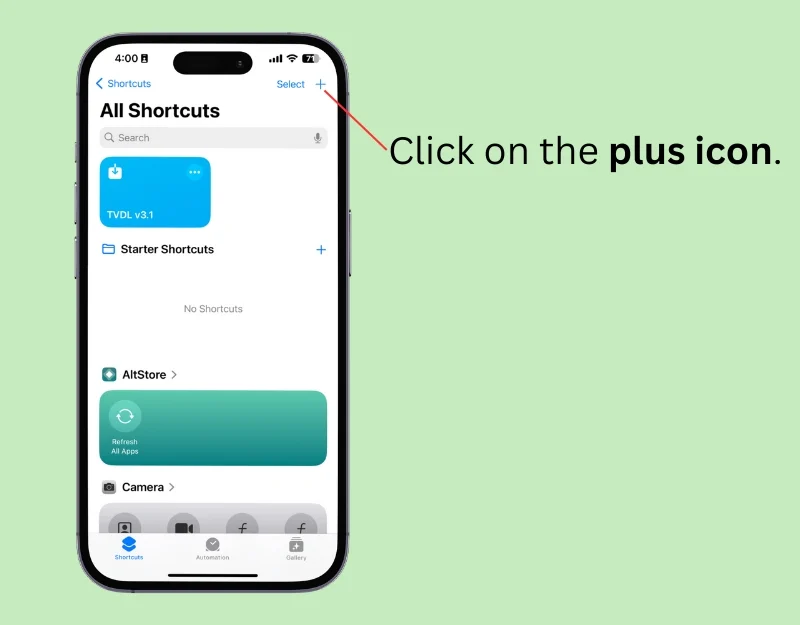
- Paso 3: haz clic en la barra de búsqueda y escribe Obtener todos los fondos de pantalla .
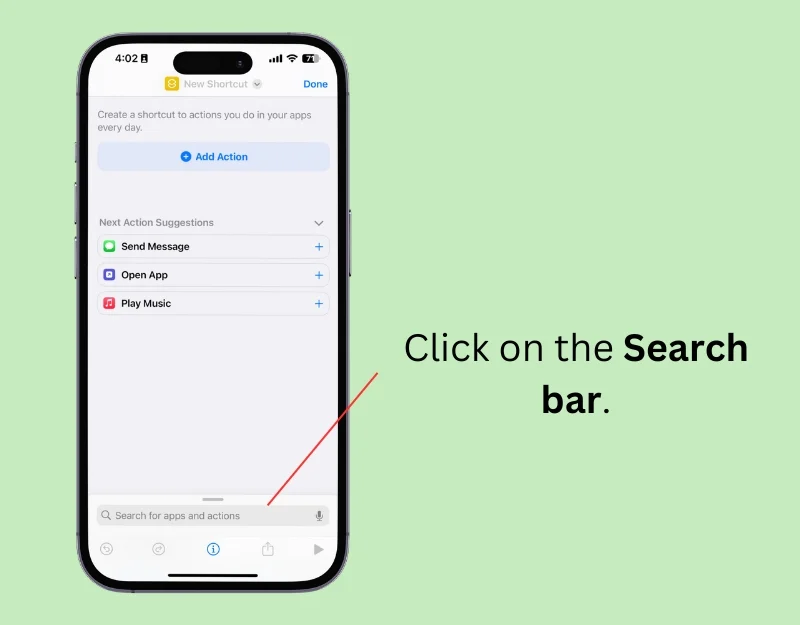
- Paso 4: seleccione para obtener todos los fondos de pantalla
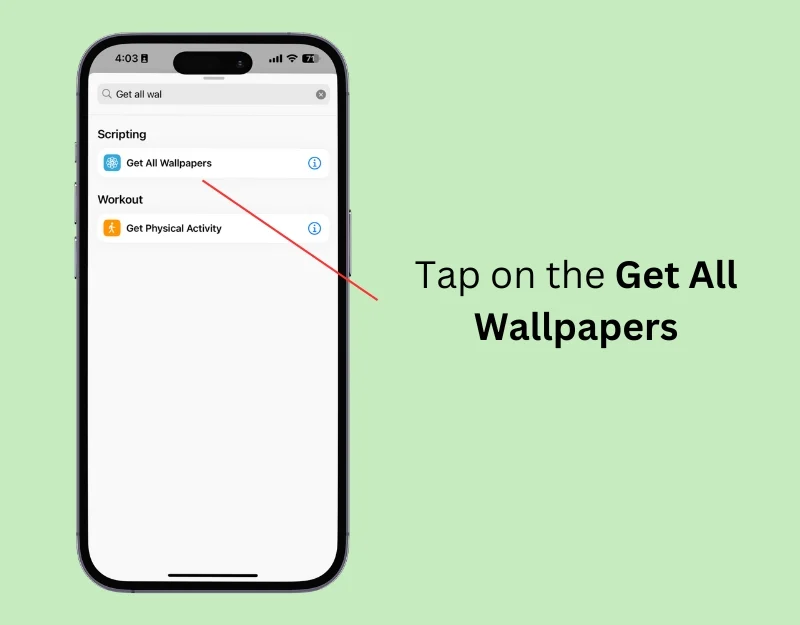
- Paso 5: Nuevamente, haga clic en la barra de búsqueda en la parte inferior y busque Lista.
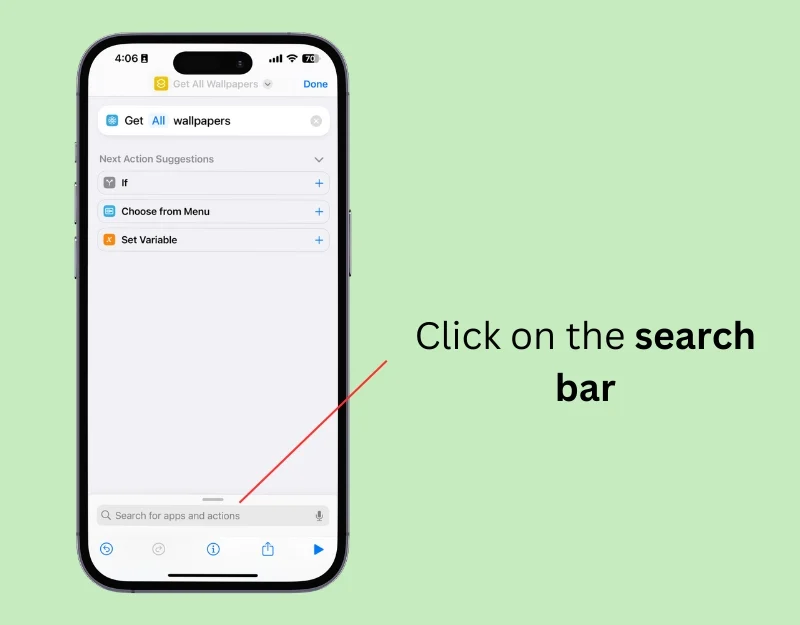
- Paso 6: toca Obtener elemento de la lista en los resultados.
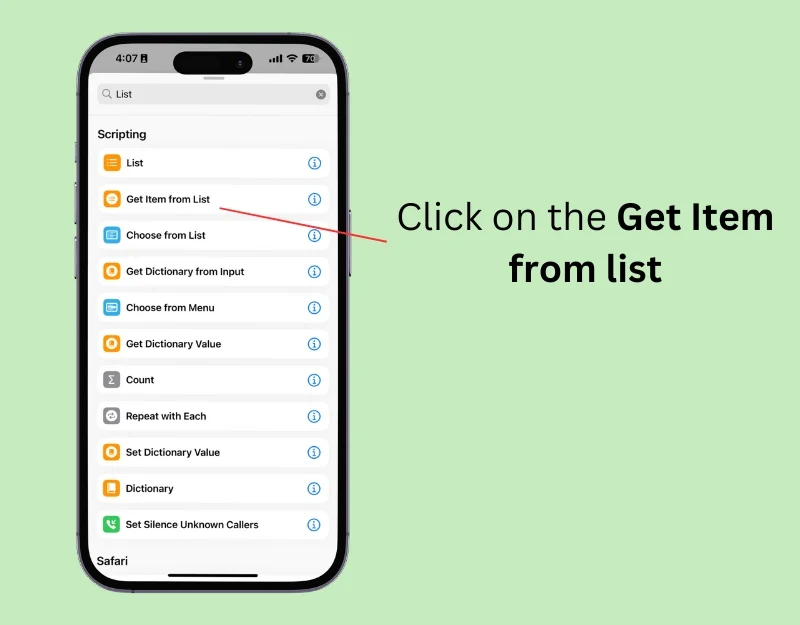
- Paso 7: Haga clic en el primer elemento y cámbielo a un elemento aleatorio desde la acción Obtener elemento de la lista.
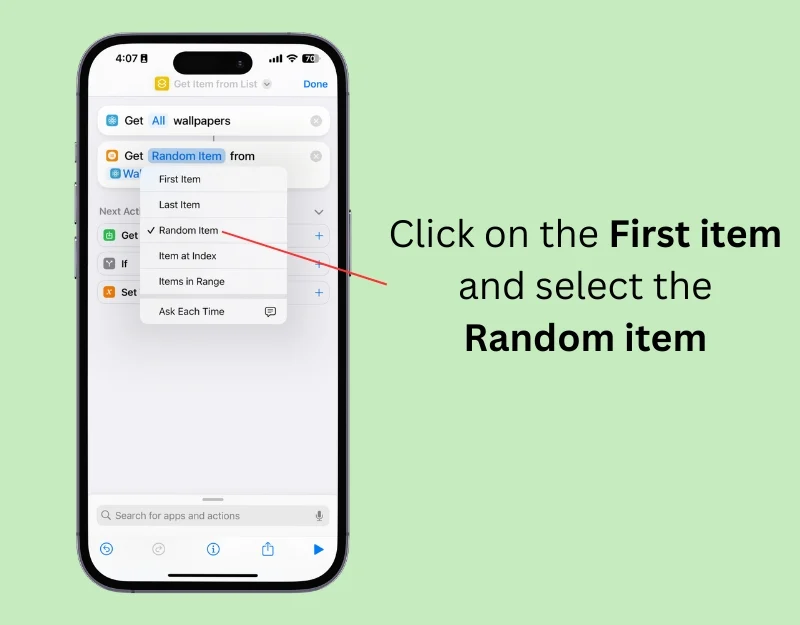
- Paso 8: Ahora nuevamente, haz clic en la barra de búsqueda en la parte inferior.
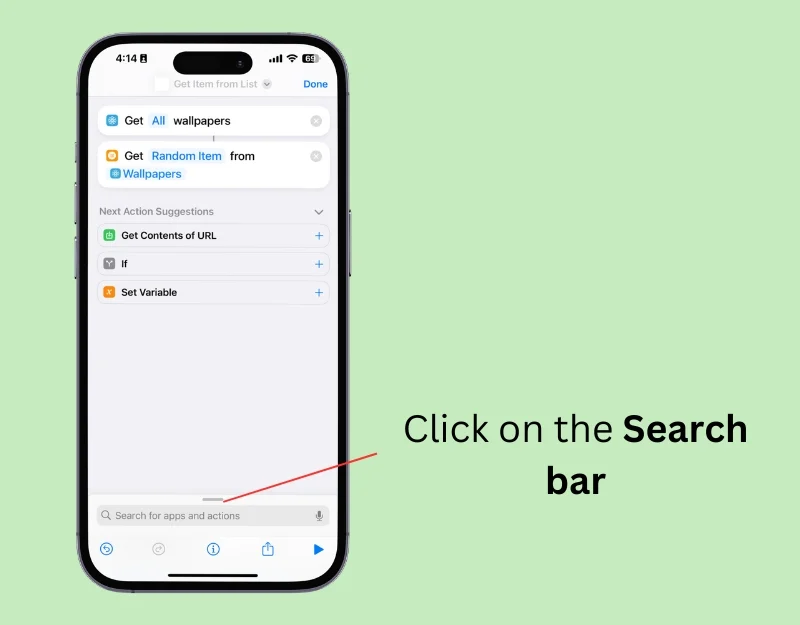
- Paso 9: busque Fondo de pantalla y seleccione la opción Cambiar entre fondos de pantalla.
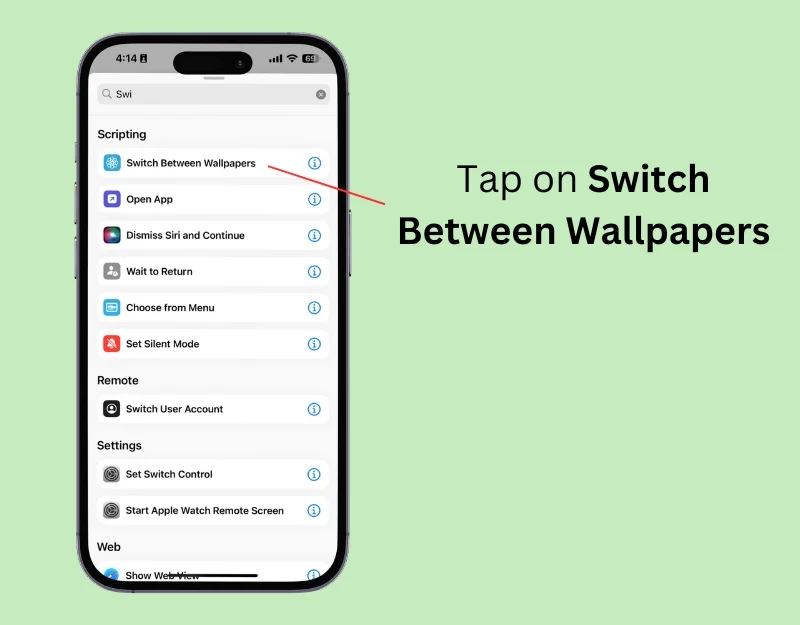
- Paso 10: se crea su acceso directo.
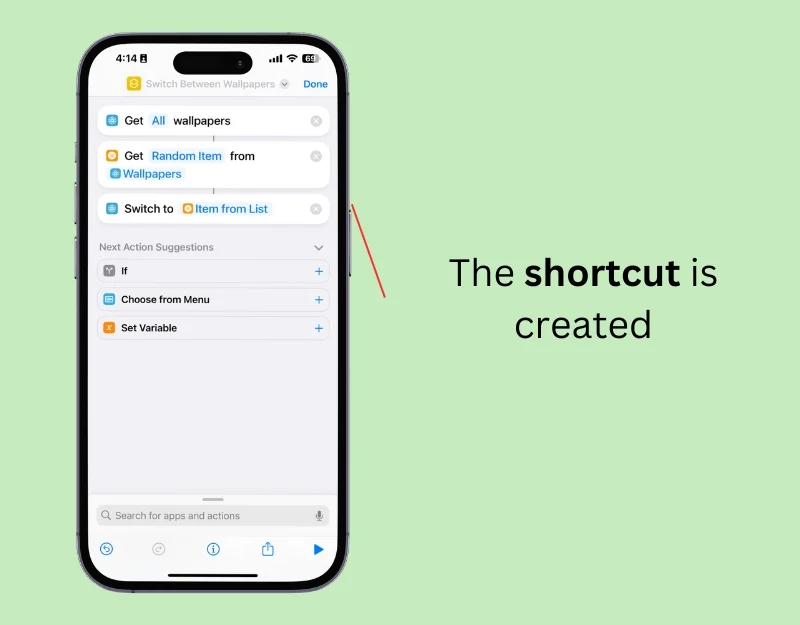
- Paso 11: ahora cambie el nombre del acceso directo. Haga clic en el nombre del acceso directo en la parte superior y seleccione Cambiar nombre.
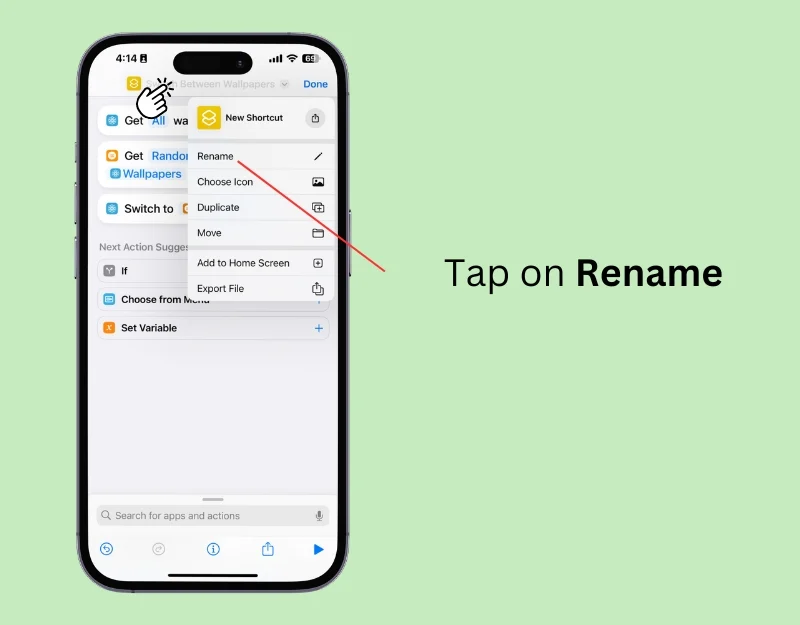
- Paso 12: Ingrese el nombre del acceso directo y haga clic en Listo.
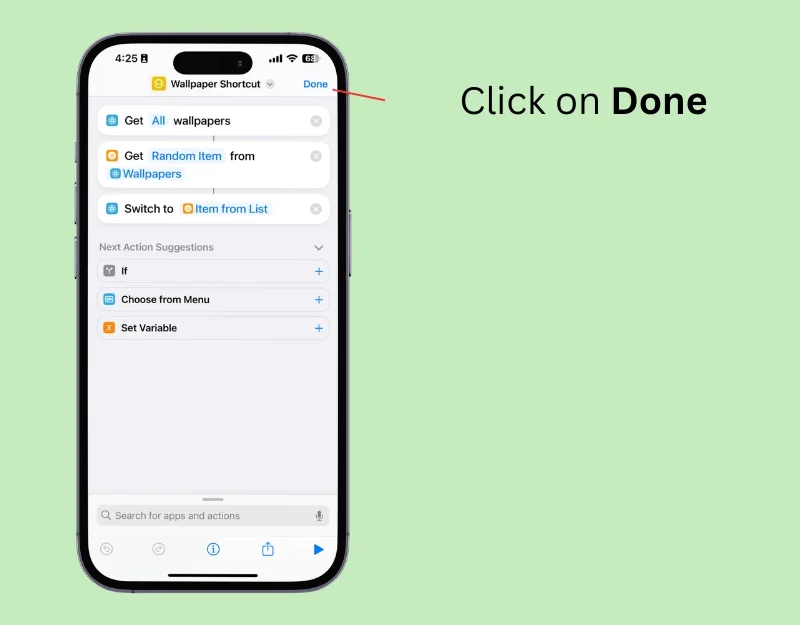
- Paso 13: Para ejecutar el acceso directo automáticamente, vaya a la pantalla de inicio, haga clic en Automatización y toque Nueva automatización. Si ya tiene automatización, haga clic en el ícono más en la esquina superior derecha.
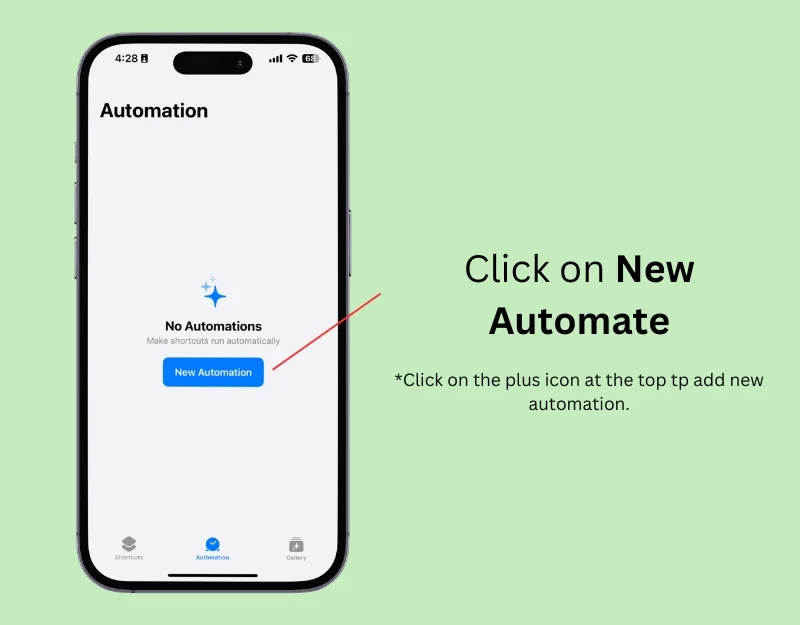
- Paso 14: haga clic en la hora del día.
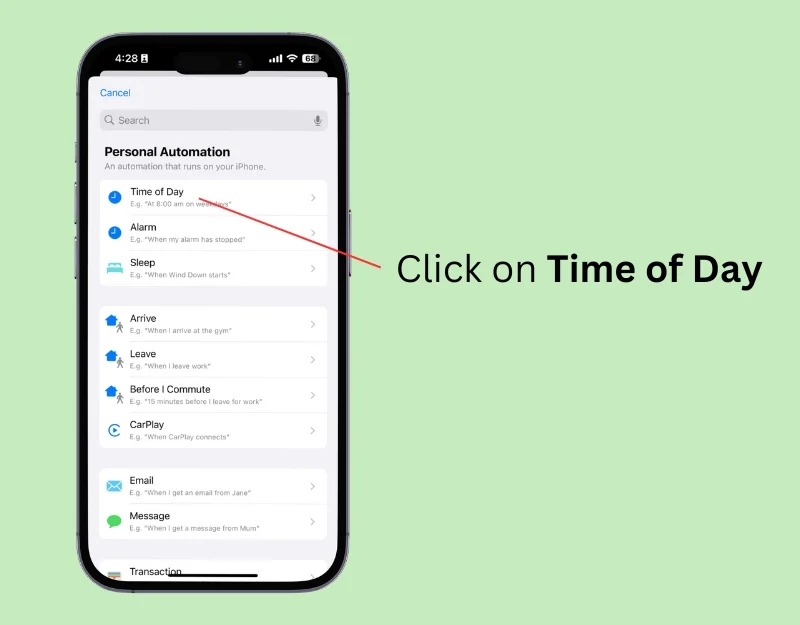
- Paso 15: seleccione la hora del día en la sección Cuándo y seleccione la hora deseada para cambiar el fondo de pantalla automáticamente. En la sección Repetir, seleccione Diariamente para cambiar el fondo de pantalla diariamente y seleccione Ejecutar inmediatamente . Haga clic en el siguiente
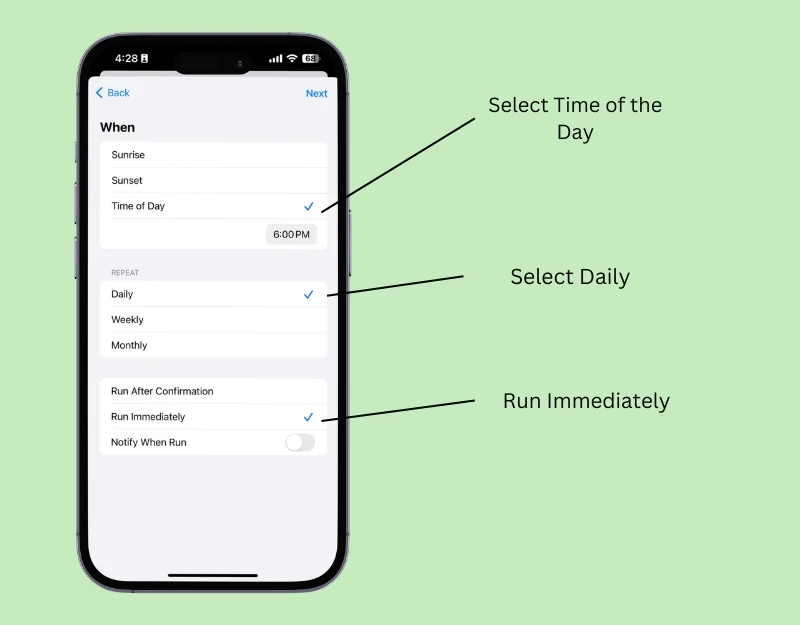
- Paso 16: En Mis atajos, seleccione el atajo de Fondo de pantalla que creó.
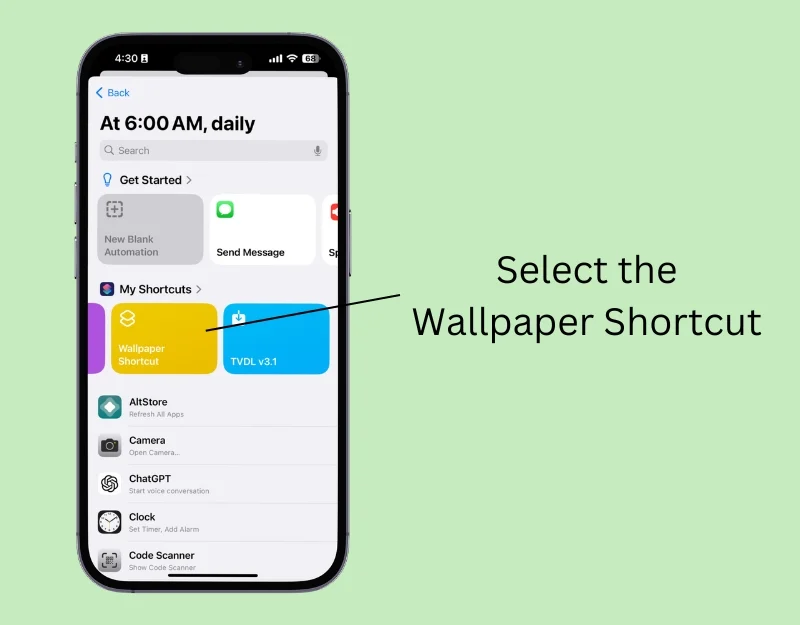
Cómo configurar automáticamente una nueva foto como fondo de pantalla en tu iPhone
Al igual que con los pares de fondos de pantalla, puedes usar el acceso directo para configurar nuevas imágenes como fondo de pantalla automáticamente. Esto funciona de manera similar a la función de reproducción aleatoria de fotos, pero ofrece más opciones de personalización, por ejemplo, cambiar el fondo de pantalla según la ubicación de un evento en particular.
Antes de configurar el acceso directo, descargue las imágenes que desea utilizar como fondos de pantalla. Puede descargar los fondos de pantalla desde sitios web o aplicaciones de fondos de pantalla y guardarlos en la aplicación Fotos.
Puede agregar estas imágenes a un álbum existente o crear un nuevo álbum para el acceso directo. Para crear un nuevo álbum, abra la aplicación Fotos en su iPhone, seleccione la imagen que desea agregar, haga clic en los tres puntos en la parte superior, seleccione "Agregar al álbum", toque "Nuevo álbum" y asígnele un nombre. Puedes agregar tantas fotos como quieras al álbum y usarlas como fondos de pantalla.

- Paso 1: abre la aplicación Atajos en tu iPhone
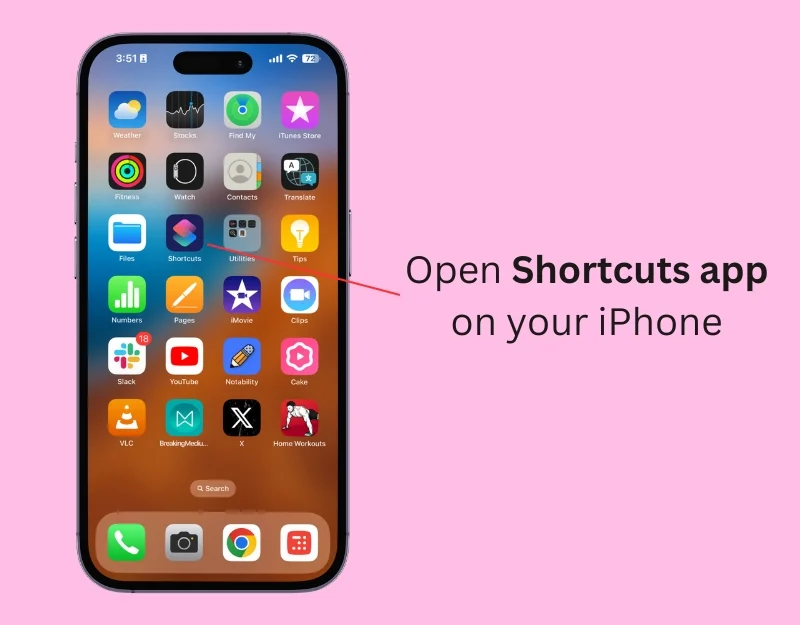
- Paso 2: haga clic en el ícono Más para agregar un nuevo acceso directo
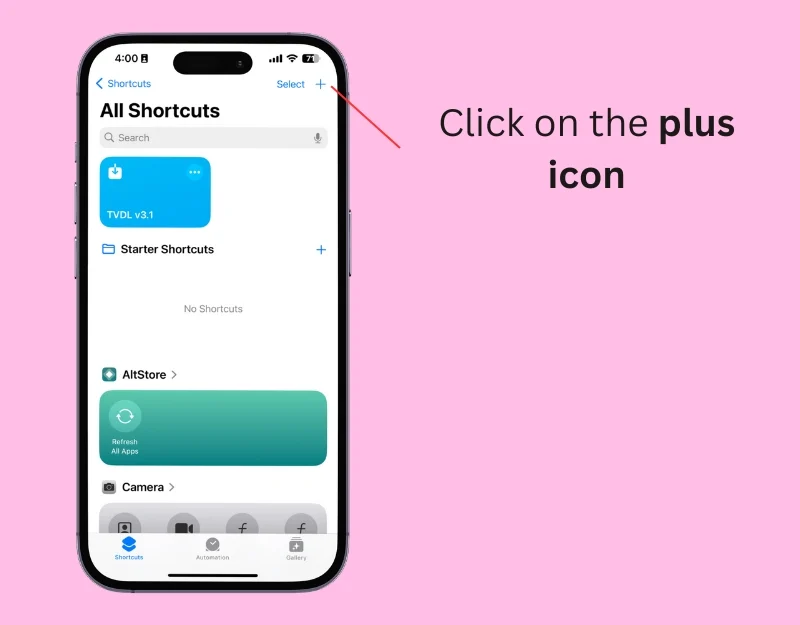
- Paso 3: haga clic en Agregar acción o en la barra de búsqueda en la parte inferior
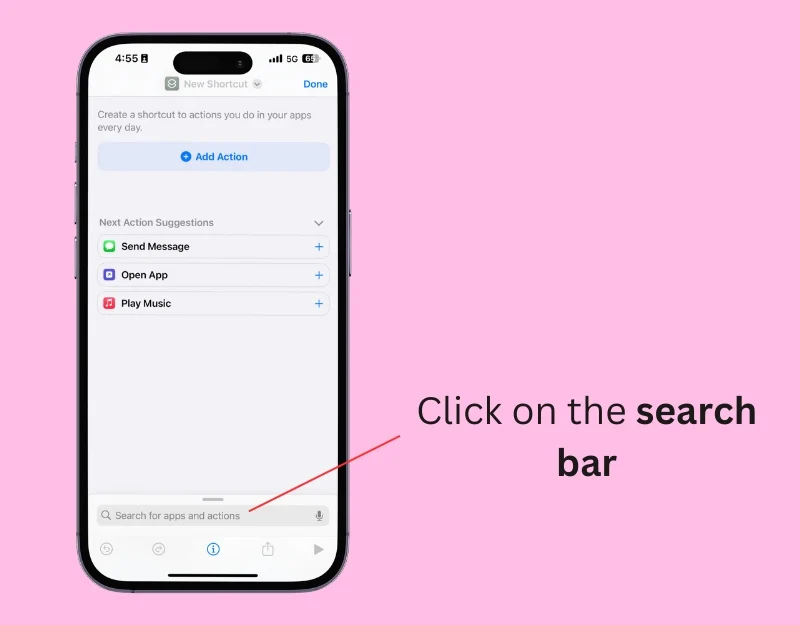
- Paso 4: escriba Buscar foto y seleccione la acción Buscar fotos
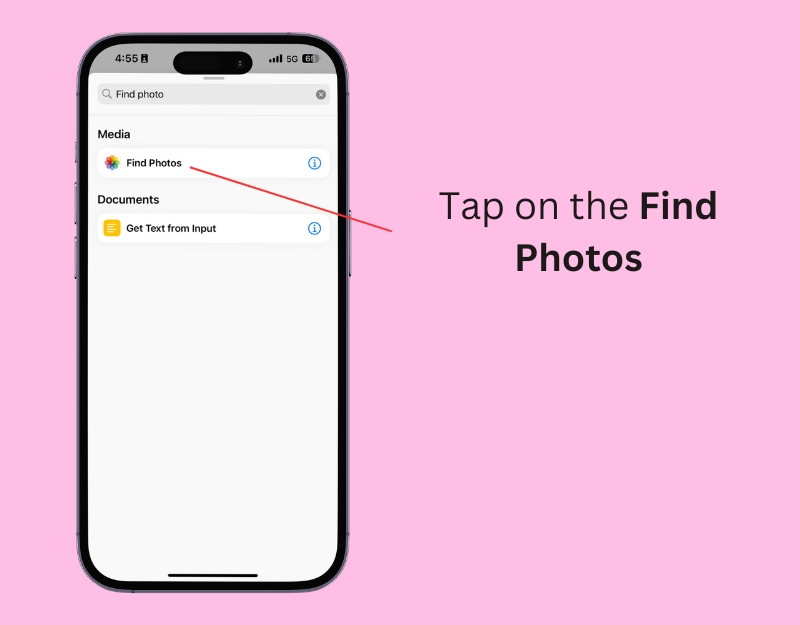
- Paso 5: haga clic en Agregar filtro
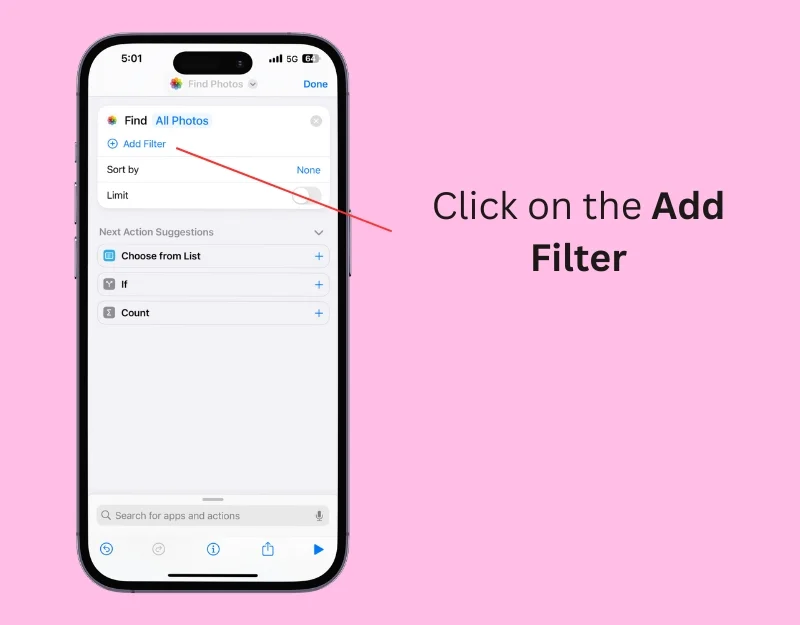
- Paso 6: haz clic en el álbum.
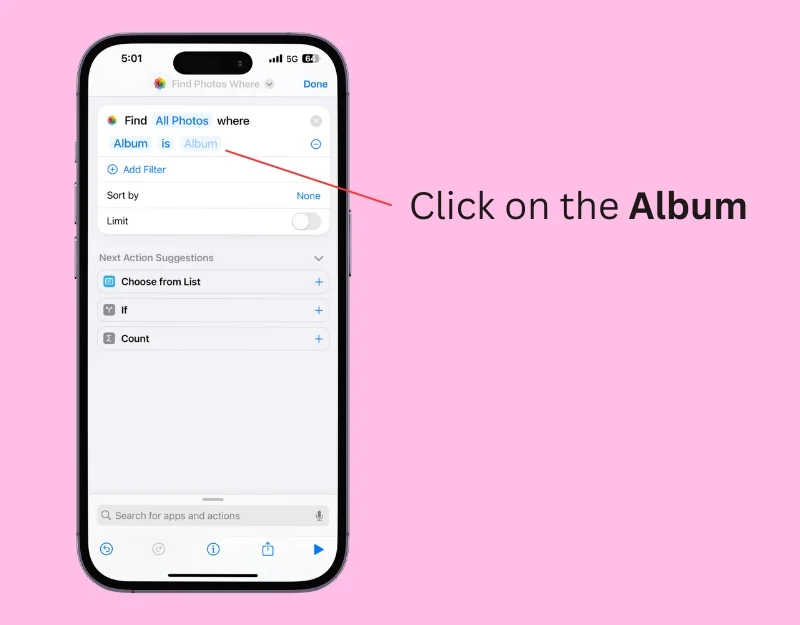
- Paso 7: selecciona el álbum de fotos que deseas usar como fondo de pantalla. Puedes crear un nuevo álbum usando la aplicación de fotos.
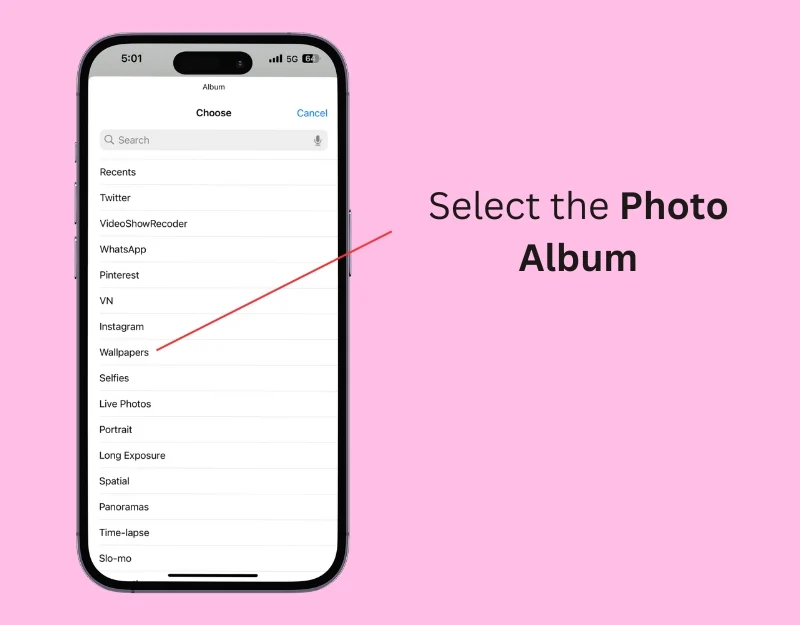
- Paso 8: haga clic en Ordenar y seleccione Aleatorio . Puedes ordenar las imágenes aleatoriamente o utilizar otros filtros.
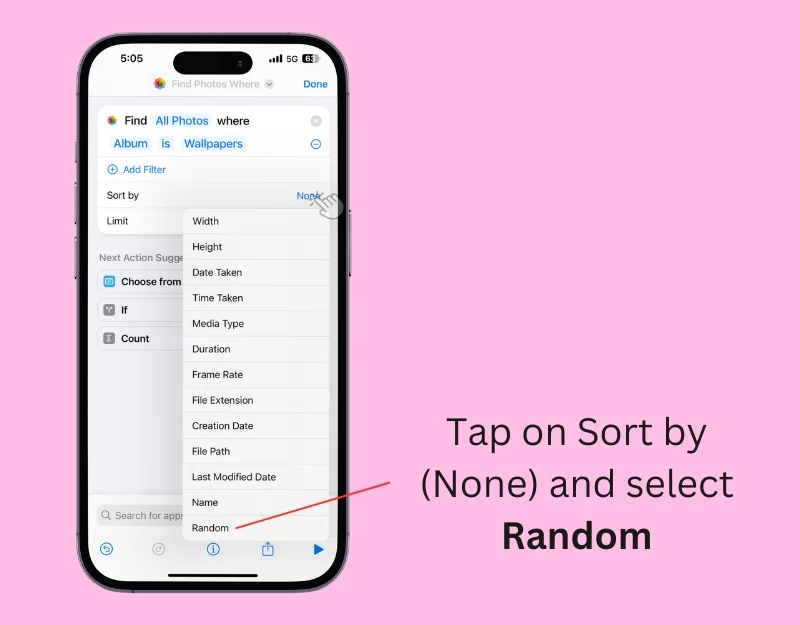
- Paso 9: habilite el límite y configúrelo en una foto.
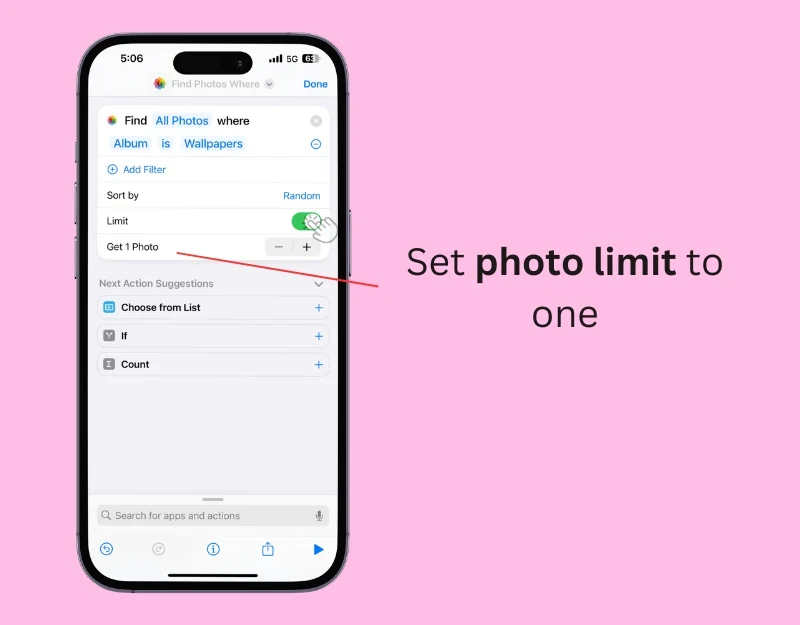
- Paso 10: vuelva a hacer clic en la barra de búsqueda y escriba Cambiar entre fondos de pantalla.
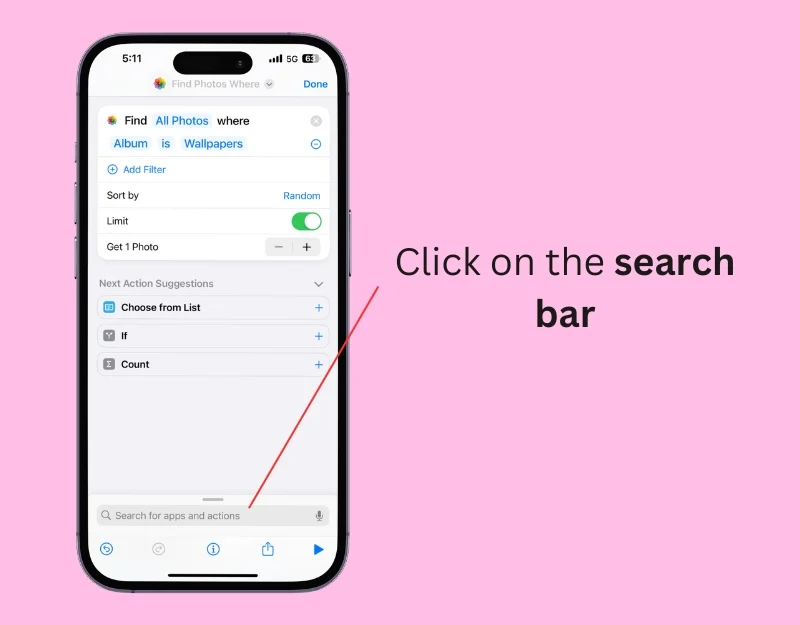
- Paso 11 : seleccione Cambiar entre fondos de pantalla y seleccione acciones.
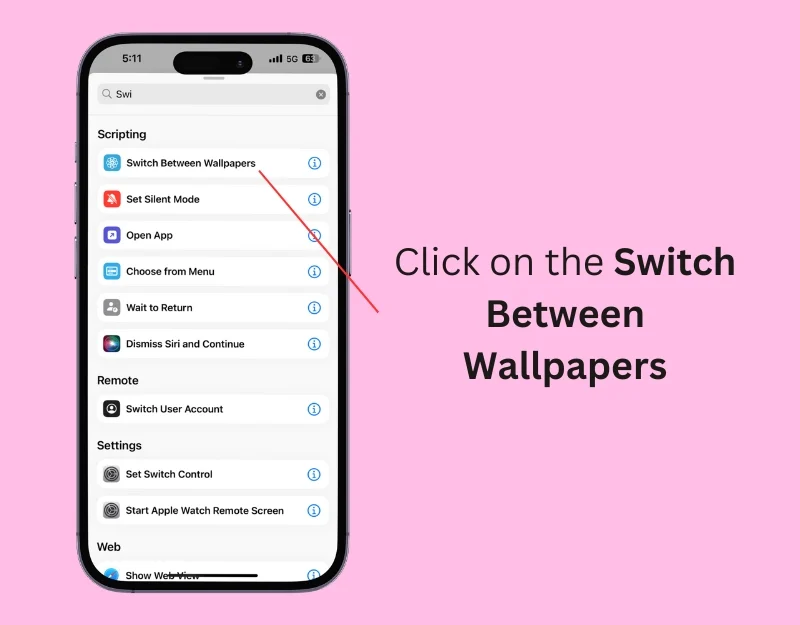
- Paso 12: toca el fondo de pantalla.
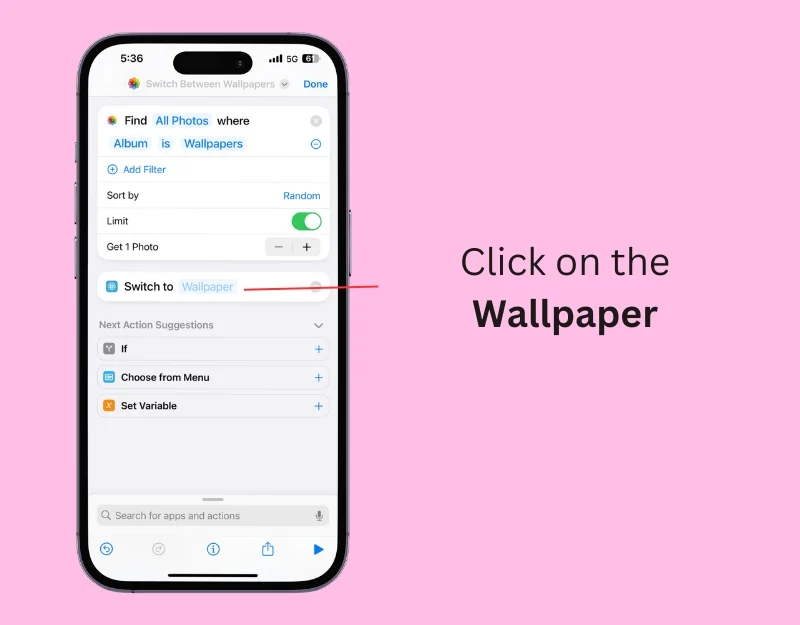
- Paso 13: seleccione el par de fondos de pantalla de fotos en la lista.
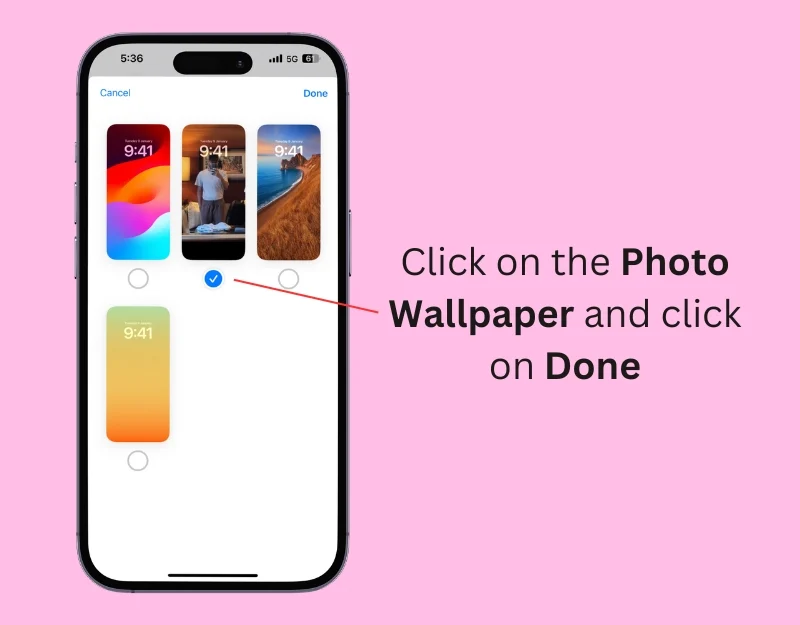
- Paso 14: Ahora haz clic en la barra de búsqueda.
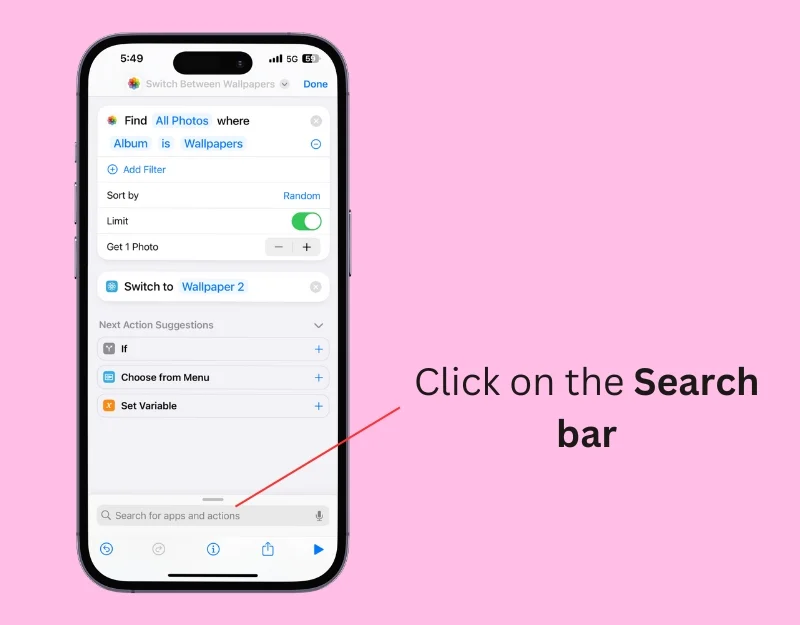
- Paso 15 : Busque y toque Establecer foto de fondo de pantalla.
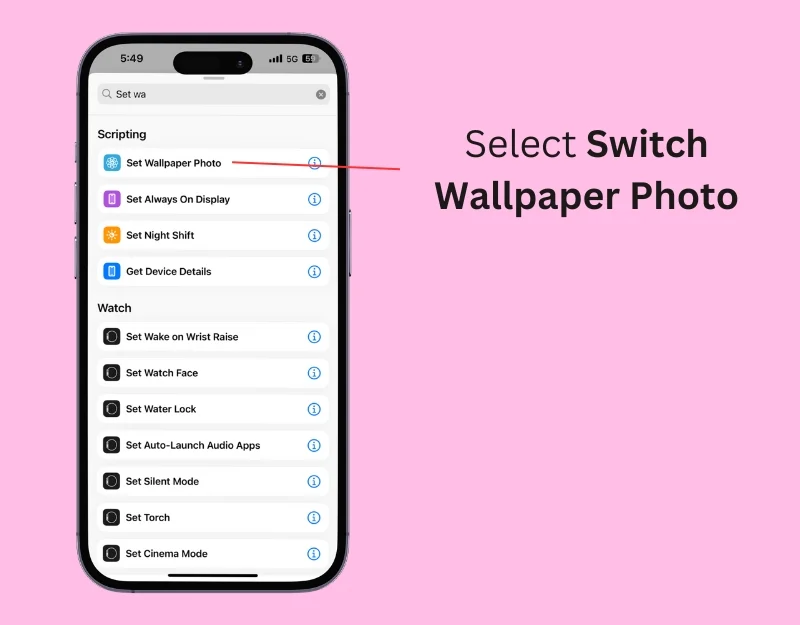
- Paso 16: Haga clic en el Fondo de pantalla y seleccione el Fondo de pantalla que eligió en el Paso 13: En este caso, es el Fondo de pantalla 2.
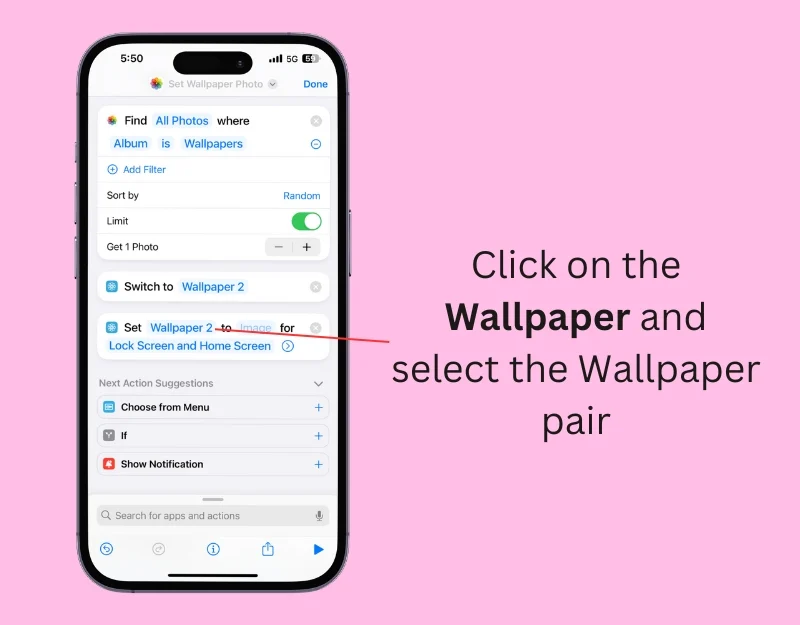
- Paso 17: haga clic en la imagen y seleccione las fotos.
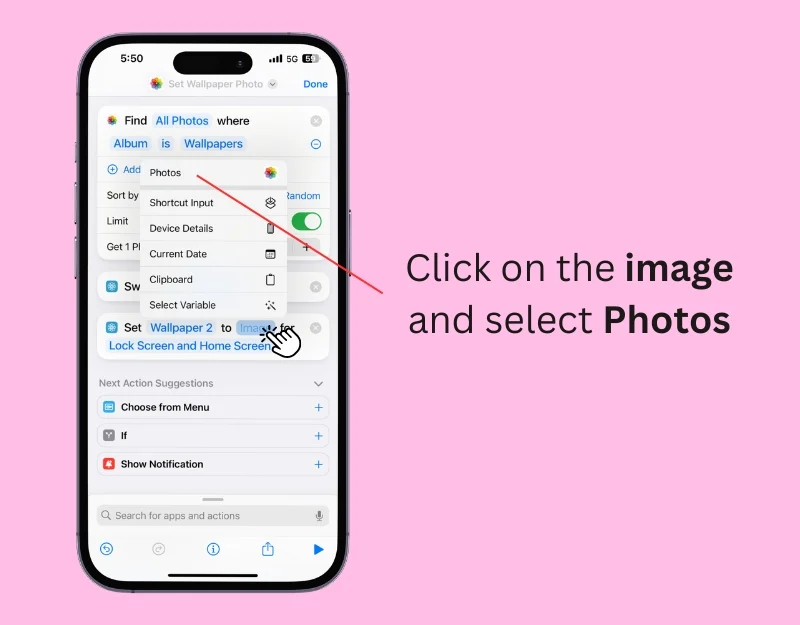
- Paso 18: Ahora seleccione la foto como fondo de pantalla y aplique el fondo de pantalla a la pantalla de bloqueo y a la pantalla de inicio.
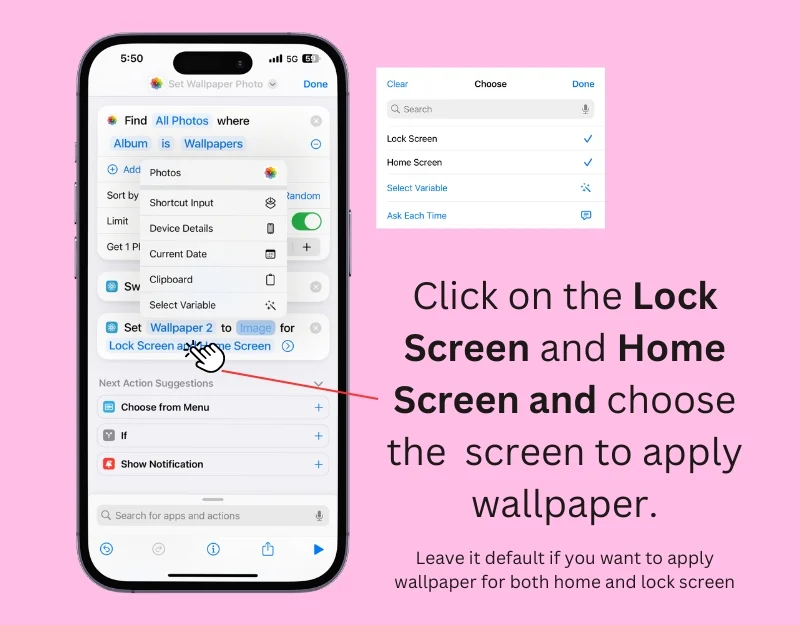
- Paso 19 : haz clic en la flecha y desactiva la configuración del fondo de pantalla.
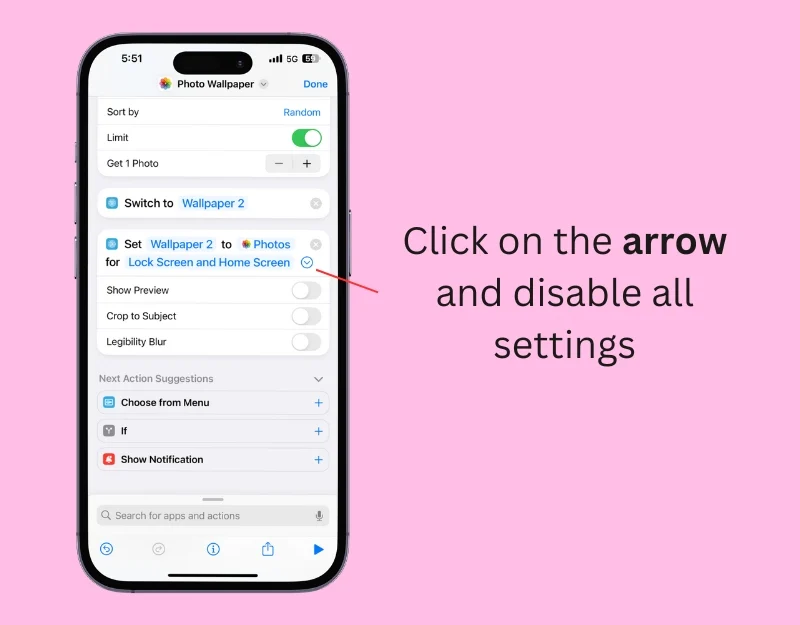
- Paso 20: cambie el nombre del acceso directo. Haga clic en el nombre del acceso directo en la parte superior y seleccione Cambiar nombre. Ingrese el nombre del acceso directo y haga clic en Listo.
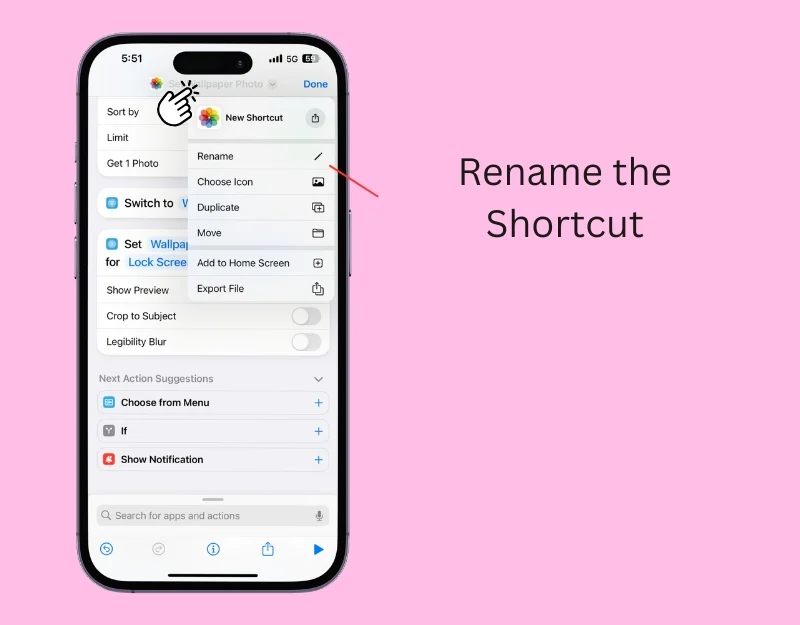
- Paso 21: Automatizar. Haga clic en la pestaña Automatización en la pantalla de inicio y haga clic en Nueva automatización. Haga clic en el ícono más si ya tiene la automatización.
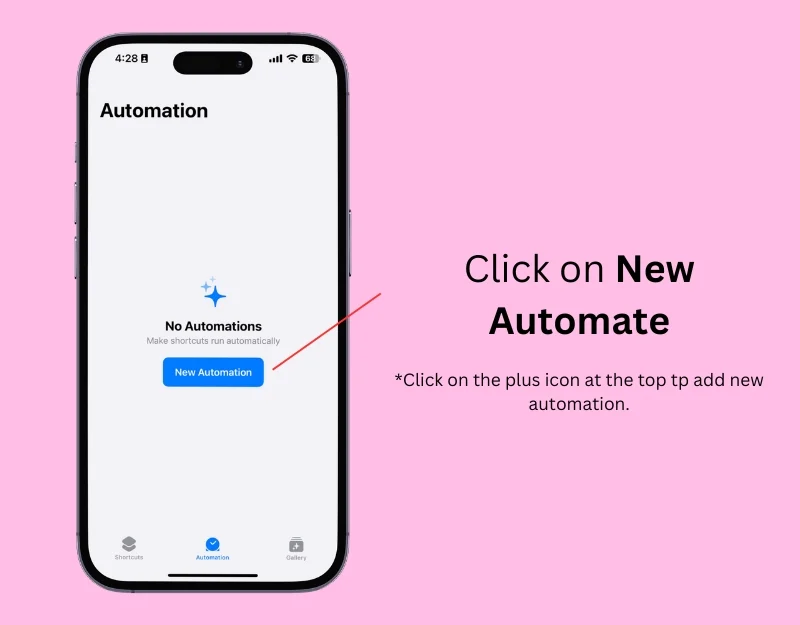
- Paso 22: haga clic en la hora del día
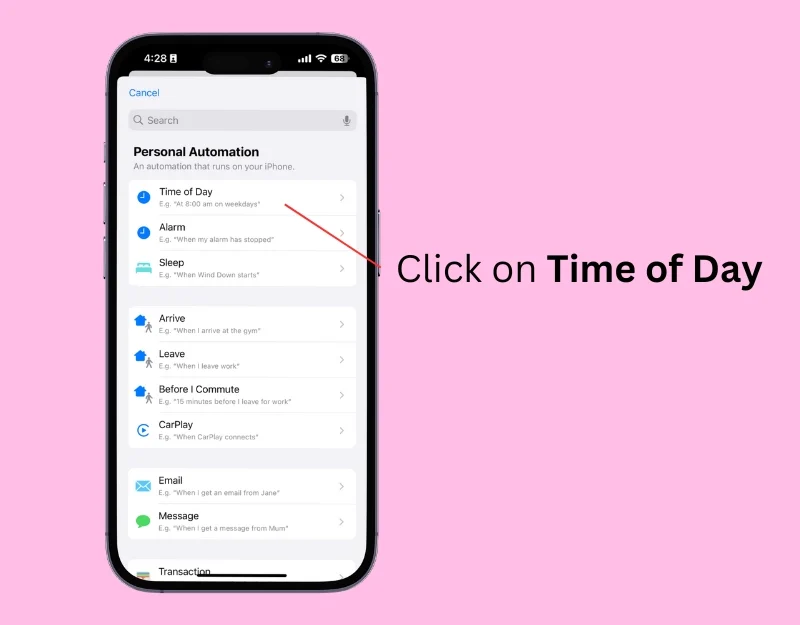
- Paso 23: seleccione la configuración de hora. Si desea cambiar el fondo de pantalla diariamente, seleccione Hora del día y configure la hora; Seleccione Diariamente en la sección Repetir , seleccione Ejecutar inmediatamente y haga clic en Siguiente.
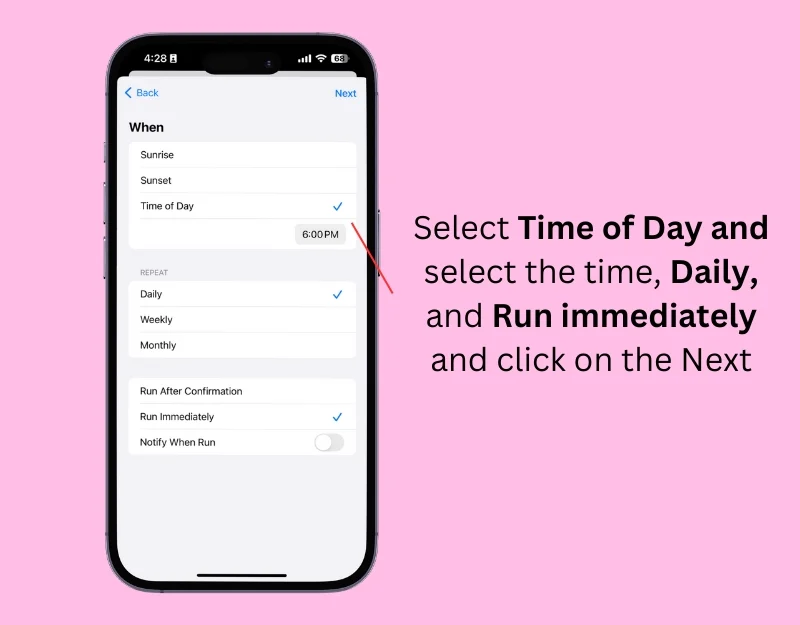
- Paso 24: Ahora, en Mis atajos, seleccione el atajo de Photo Wallpaper que creó.
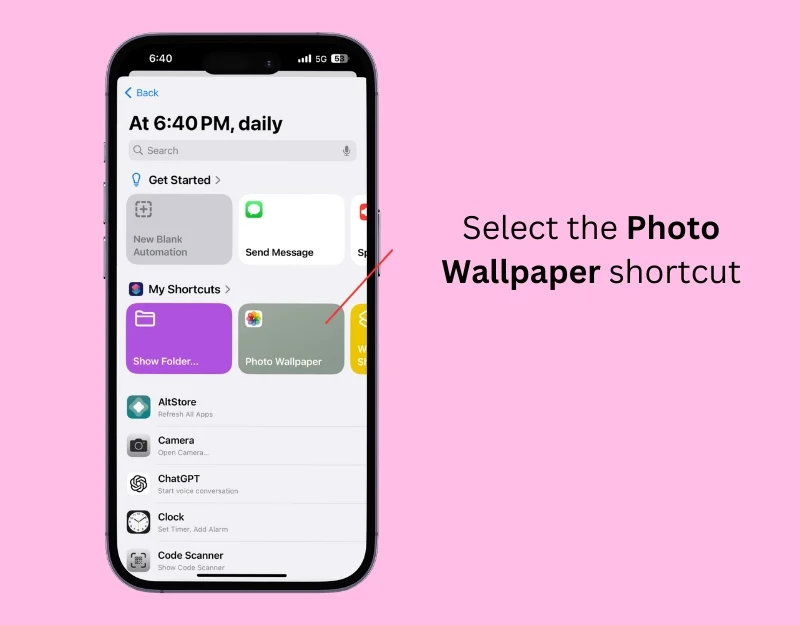
También puede agregar un acceso directo al fondo de pantalla en la pantalla de inicio y cambiar la imagen de fondo si es necesario. Para agregar un acceso directo a la pantalla de inicio, haga clic en el espacio en la parte superior y toque Agregar a la pantalla de inicio . Aquí puede agregar el acceso directo a la pantalla de inicio. Puedes agregar nuevos pares de fondos de pantalla a la configuración y cada vez que accedas al acceso directo, se aplicará un nuevo par de fondos de pantalla a tu iPhone. Puede configurar la acción del acceso directo para que las imágenes seleccionadas se muestren en la vista previa antes de usarlas como fondo de pantalla.
Utilice la aplicación Splashy Wallpaper
Crear accesos directos puede ayudarte a cambiar los fondos de pantalla automáticamente. Sin embargo, puede llevar mucho tiempo si no está familiarizado con el proceso. En este caso, puedes utilizar una aplicación de fondos de pantalla de terceros como Splashy para crear fondos de pantalla automáticos y cambiarlos diariamente en tu iPhone.
Apple no permite que cualquiera cambie los fondos de pantalla automáticamente; Incluso los desarrolladores de esta aplicación tienen que depender de atajos para cambiar los fondos de pantalla. La ventaja de Splashy es que ofrece una amplia selección de fondos de pantalla y aporta un elemento sorpresa.
Las colecciones de fondos de pantalla se actualizan automáticamente, por lo que no es necesario agregarlas manualmente. Puedes configurar un nuevo fondo de pantalla con solo un toque sin tener que guardar imágenes en Fotos o ingresar a la configuración. También puedes editar el acceso directo para que el fondo de pantalla cambie automáticamente en segundo plano cuando tengas ciertos factores desencadenantes, como cuando te despiertas, cuando sales de casa o cuando tienes poca batería. La aplicación ofrece fondos de pantalla gratuitos y premium.
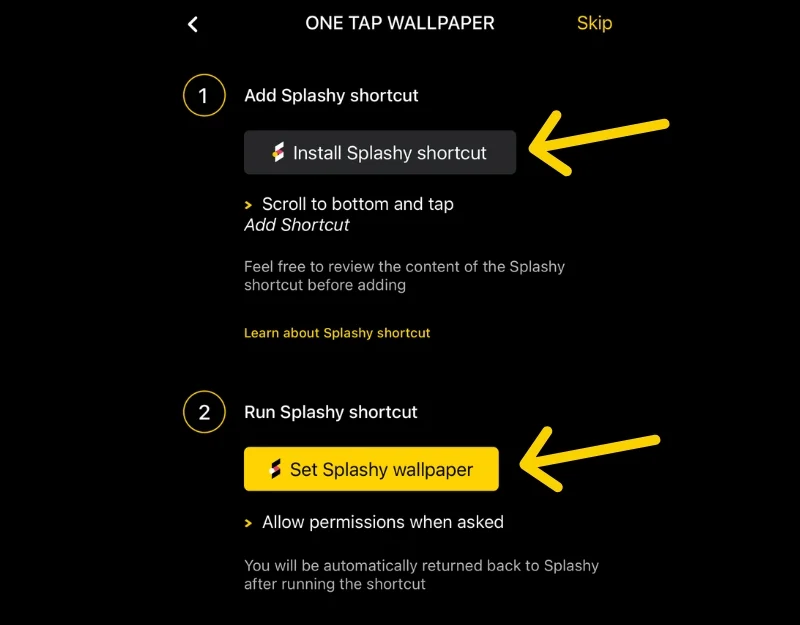
Puede descargar la aplicación de forma gratuita desde la tienda de aplicaciones. Al configurar la aplicación, permita que la aplicación cree y agregue accesos directos a la pantalla de inicio. Siga las instrucciones en pantalla para crear un acceso directo. Puedes tocar el acceso directo para cambiar el fondo de pantalla o automatizar el acceso directo en la aplicación de accesos directos de tu iPhone para cambiar el fondo de pantalla automáticamente.
.
Cambia el fondo de pantalla de tu iPhone automáticamente
iOS ofrece funciones de personalización limitadas, ya sea cambiando fuentes, eliminando el fondo de pantalla o configurando temas. Lo mismo se aplica al cambio automático del fondo de pantalla en el iPhone. Photo Shuffle en la configuración del fondo de pantalla le permite configurar diferentes fotos como fondo de pantalla y cambiarlas regularmente. Sin embargo, esto sólo se limita a los fondos de pantalla fotográficos. Afortunadamente, puedes usar atajos o aplicaciones de terceros como Splashy para cambiar automáticamente el fondo de pantalla de tu iPhone.
Además de estos métodos, puedes cambiar automáticamente el fondo de pantalla cuando activas el modo de enfoque. Para cambiar el fondo de pantalla de su iPhone en el modo de enfoque, vaya a Configuración > Enfoque , seleccione un perfil de enfoque , vaya a Personalizar pantallas , toque Elegir la pantalla a la que desea agregar fondo de pantalla y ahora elija un fondo de pantalla de bloqueo existente o cree uno nuevo tocando el botón Galería. Seleccione el fondo de pantalla, personalice la pantalla de bloqueo según sea necesario y toque Agregar para configurar el fondo de pantalla.
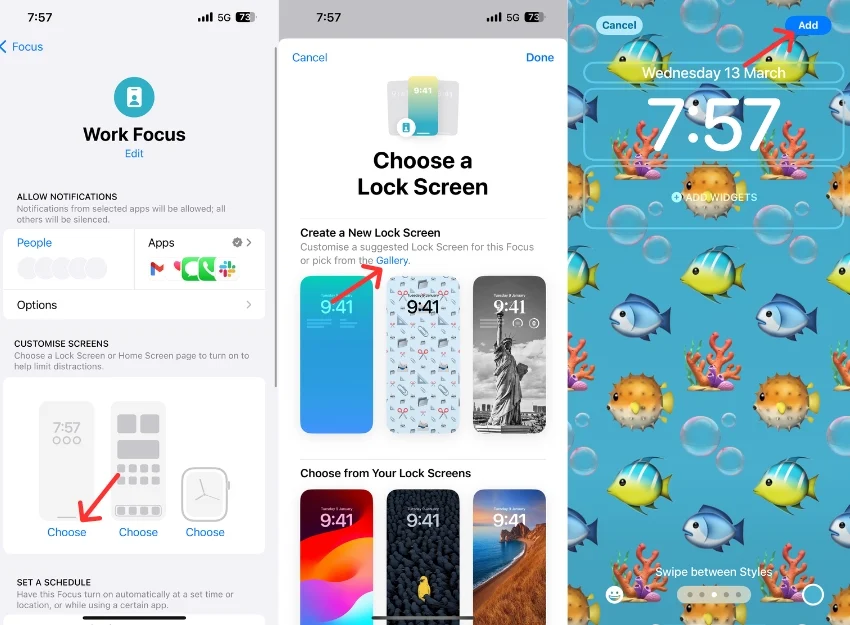
Preguntas frecuentes sobre el cambio automático de fondo de pantalla en iPhone
1. ¿Cómo puedo configurar el fondo de pantalla de mi iPhone para que cambie automáticamente?
Puedes usar la función Photo Shuffle, la aplicación Shortcut en tu iPhone o la aplicación Splashy en tu iPhone para cambiar el fondo de pantalla automáticamente.
2. ¿Qué aplicaciones pueden cambiar el fondo de pantalla de mi iPhone diariamente?
Puedes usar aplicaciones como Splashy, un cambiador automático de fondos de pantalla, para cambiar el fondo de pantalla de tu iPhone diariamente.
3. ¿Puedo usar mis fotos para cambiar el fondo de pantalla de mi iPhone automáticamente?
Sí, puedes usar fotos para cambiar en tu iPhone automáticamente. El método de reproducción aleatoria de fotos y el método de acceso directo al fondo de pantalla automático le permiten cambiar las fotos automáticamente en su iPhone.
4. ¿Es posible automatizar los cambios de fondo de pantalla sin aplicaciones de terceros?
Sí, puedes usar la función Photo Shuffle o los atajos de iOS para cambiar automáticamente el fondo de pantalla de tu iPhone sin usar aplicaciones de terceros.
