3 modi per cambiare automaticamente gli sfondi su iPhone
Pubblicato: 2024-03-20Puoi utilizzare tre diversi metodi per cambiare automaticamente lo sfondo sul tuo iPhone. Con la funzione Photo Shuffle integrata, puoi selezionare foto casuali e impostarle come sfondo. Con l'app Scorciatoie su iOS, puoi creare un'automazione e modificare lo sfondo in base all'ora o alla posizione. Infine, app di terze parti come Splashy offrono un'ampia raccolta di sfondi che ti consente di cambiare automaticamente gli sfondi sul tuo iPhone.
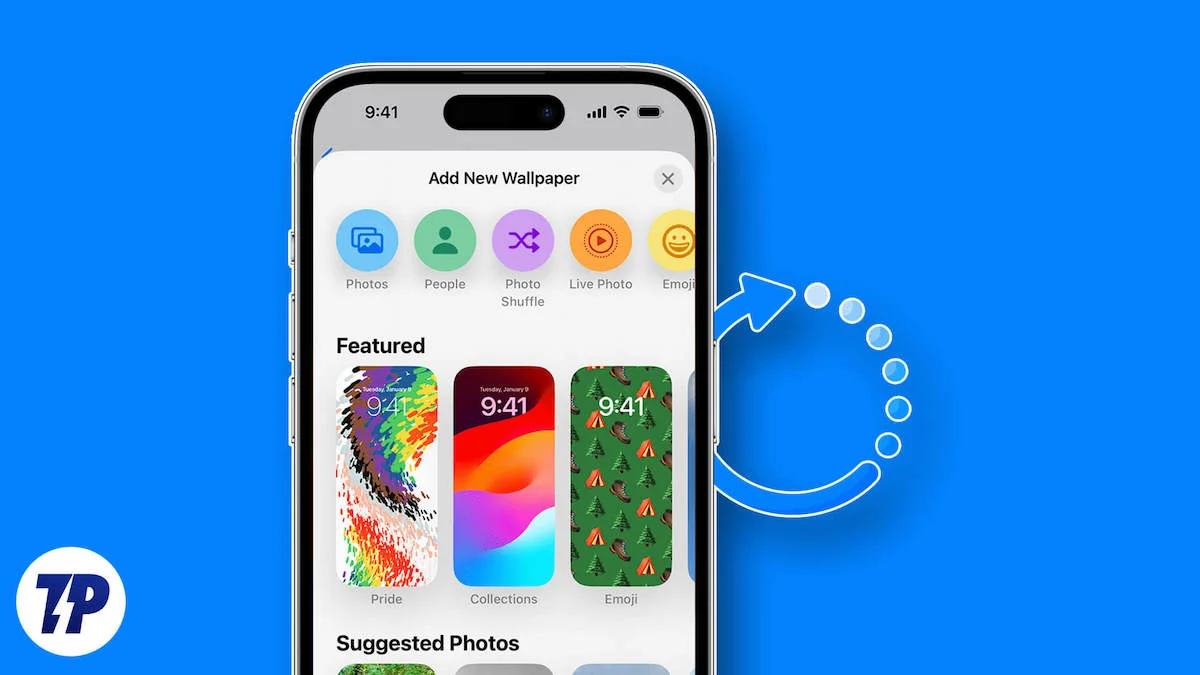
Tutti questi metodi sono gratuiti e funzionano su qualsiasi iPhone con la versione più recente. In questa guida imparerai come utilizzare questi metodi e goderti sfondi diversi senza doverli modificare manualmente.
Sommario
Come cambiare automaticamente gli sfondi su iPhone
Utilizza la funzione Riproduzione casuale di foto
La funzione Photo Shuffle incorporata nelle impostazioni dello sfondo consente di selezionare un gruppo di foto e impostarle automaticamente come sfondo. Questa funzionalità è disponibile in iOS 16 o versioni successive per iPhone. Puoi selezionare immagini da diverse categorie, come utenti e natura, dall'album fotografico o selezionare manualmente le foto e impostare una frequenza per la frequenza con cui lo sfondo dovrebbe cambiare (ad esempio, ogni ora, ogni giorno).
Come utilizzare la funzione di riproduzione casuale delle foto per cambiare lo sfondo su iOS
- Passaggio 1: apri l'app Impostazioni sul tuo iPhone
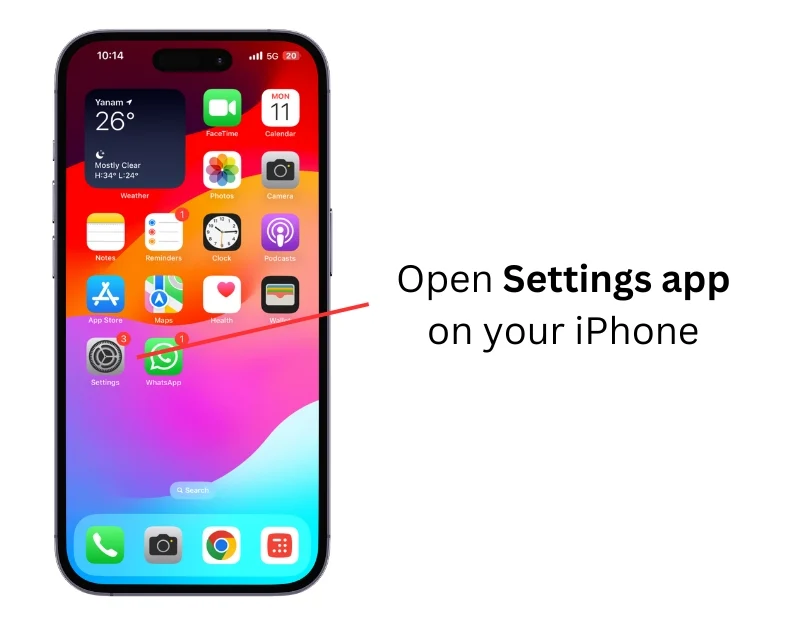
- Passaggio 2: fare clic sullo sfondo
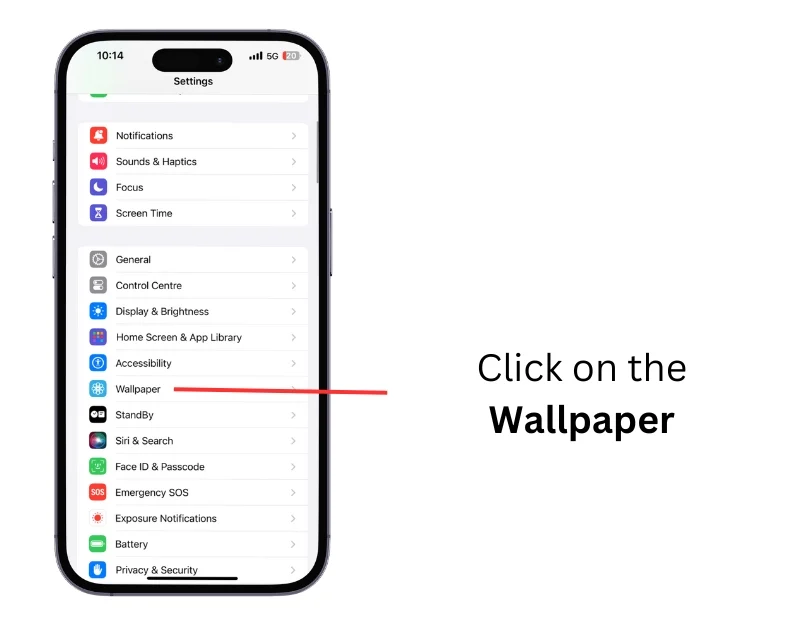
- Passaggio 3: fare clic su Aggiungi nuovo sfondo.
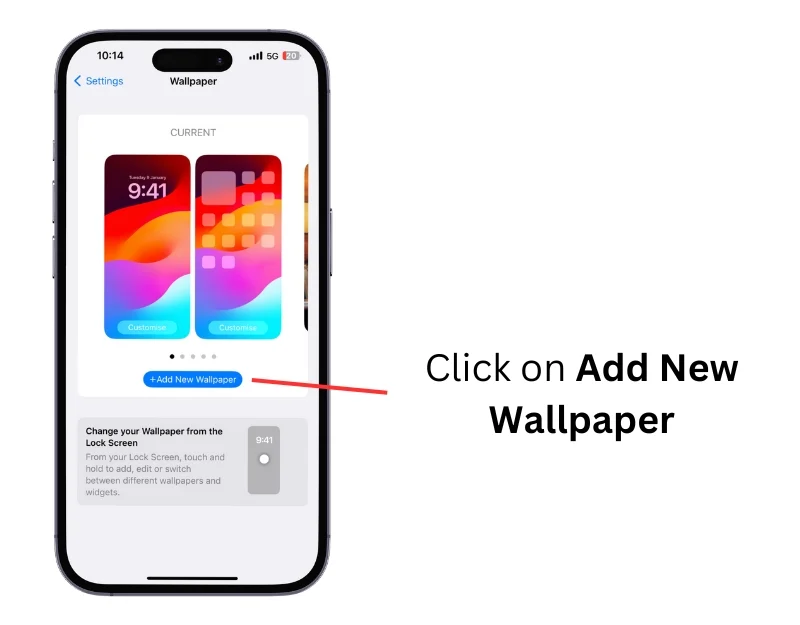
- Passaggio 4: seleziona l'opzione Riproduzione casuale di foto
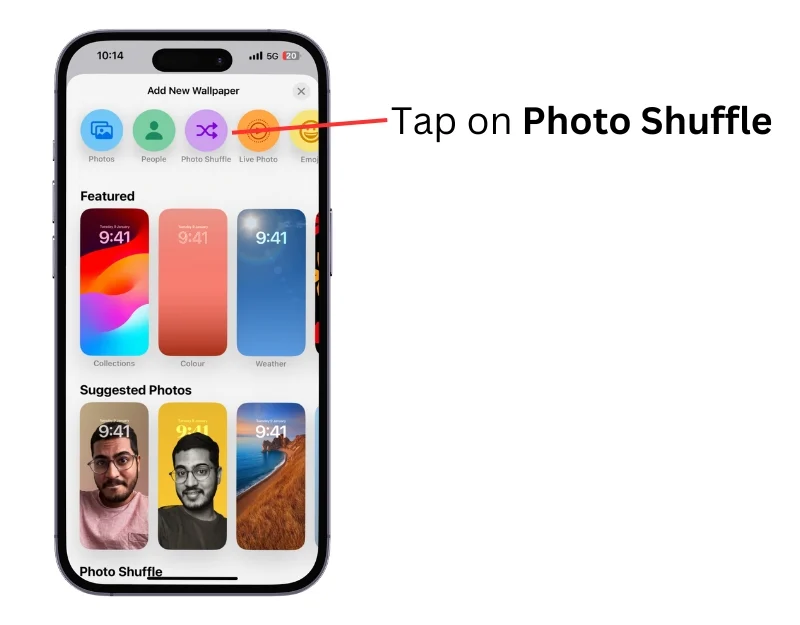
- Passaggio 5: qui puoi utilizzare le foto in primo piano o selezionare manualmente le foto per utilizzarle come sfondo.
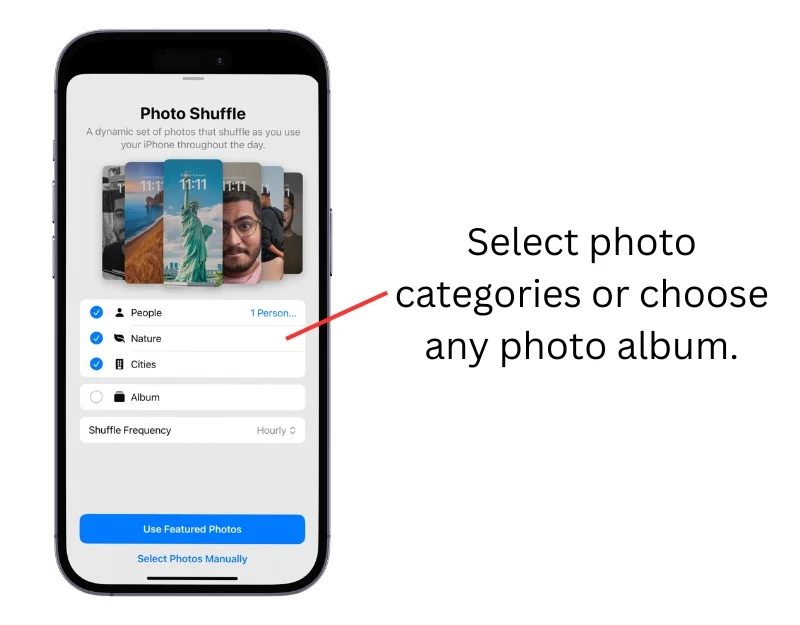
- Passaggio 6: seleziona la frequenza delle foto. Puoi scegliere "A portata di mano", "Blocco", "Ogni ora" o "Giornaliero". Per cambiare gli sfondi ogni giorno, seleziona "Ogni giorno".
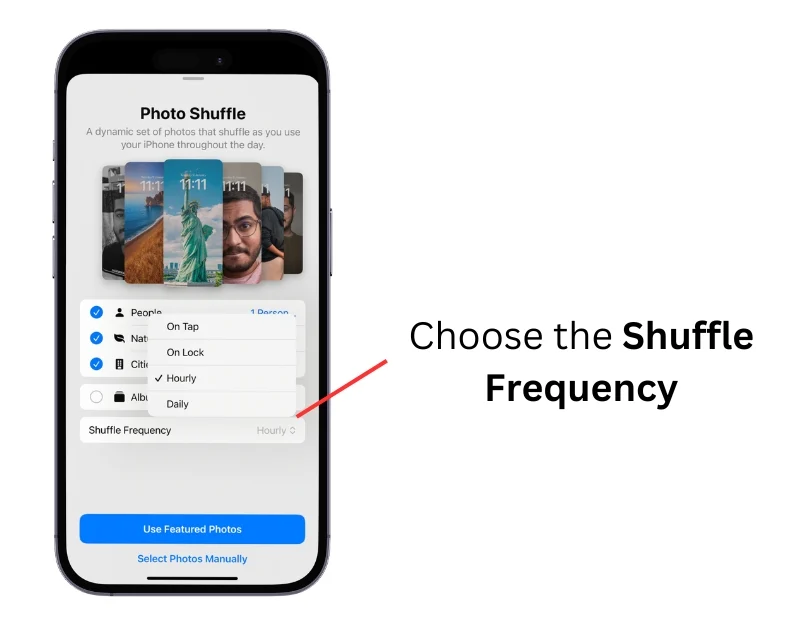
- Passaggio 7: personalizza lo sfondo e fai clic su Aggiungi
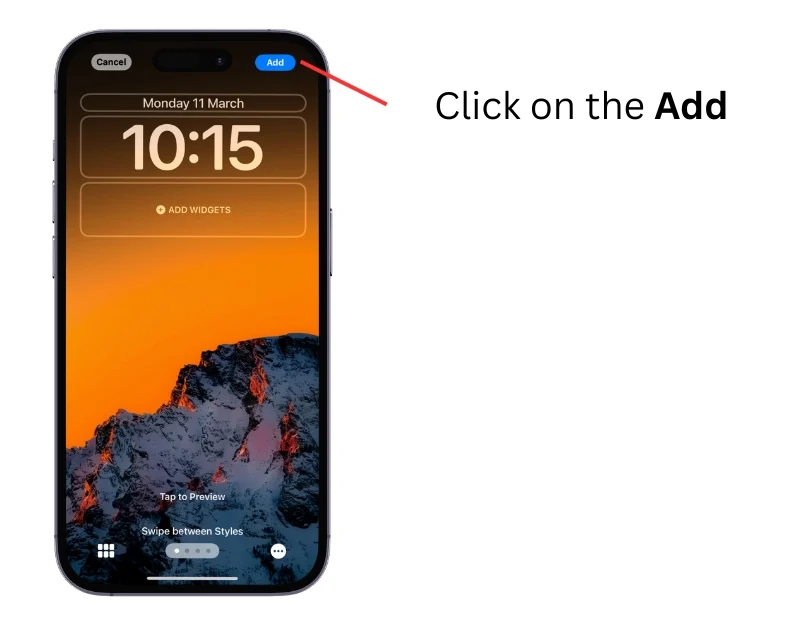
- Passaggio 8: fare clic su Imposta come coppia di sfondi e selezionare le schermate a cui si desidera applicare questo sfondo
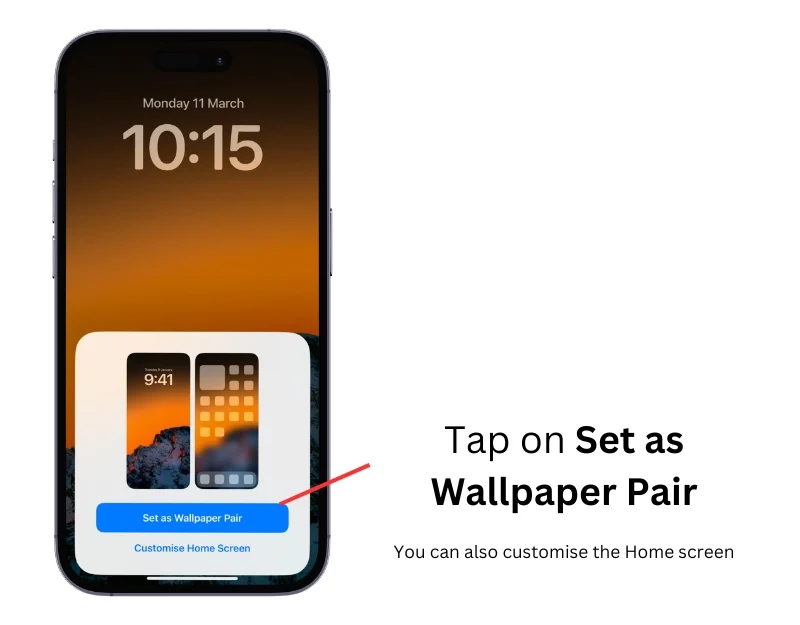
Usa le scorciatoie
Con le scorciatoie puoi cambiare facilmente e automaticamente lo sfondo del tuo iPhone. Con l'app Scorciatoie, puoi creare una scorciatoia per cambiare lo sfondo e automatizzarlo in base all'ora e alla posizione. Puoi creare scorciatoie per cambiare le coppie di sfondi sul tuo iPhone o impostare un'immagine come sfondo. L'impostazione e l'utilizzo di queste scorciatoie potrebbero richiedere alcune conoscenze tecniche. Puoi seguire i passaggi seguenti per creare un'automazione con l'app Scorciatoie.
Come cambiare automaticamente le coppie di sfondi sul tuo iPhone
- Passaggio 1: apri l' app Scorciatoie sul tuo iPhone. Se non disponi di un'app scorciatoia, scaricala gratuitamente dall'App Store.
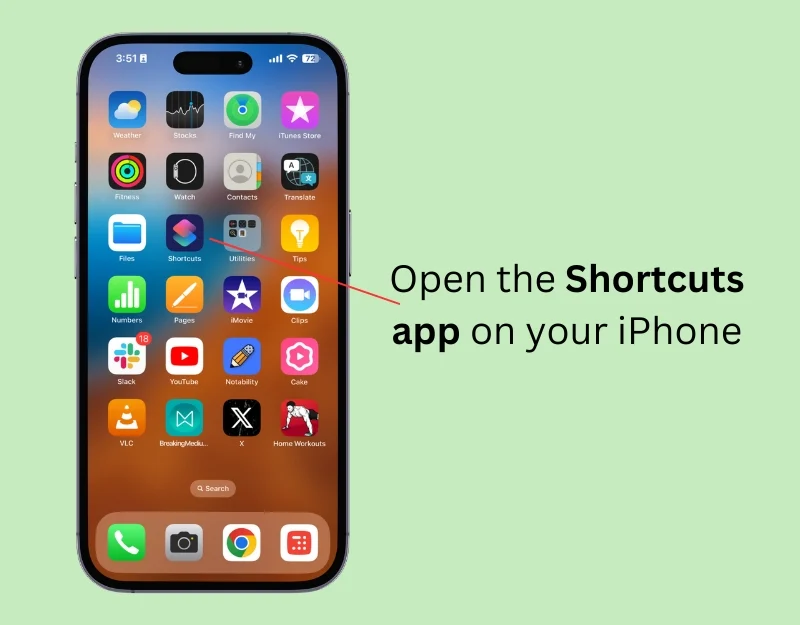
- Passaggio 2 : fare clic sull'icona più nell'angolo in alto a sinistra dello schermo
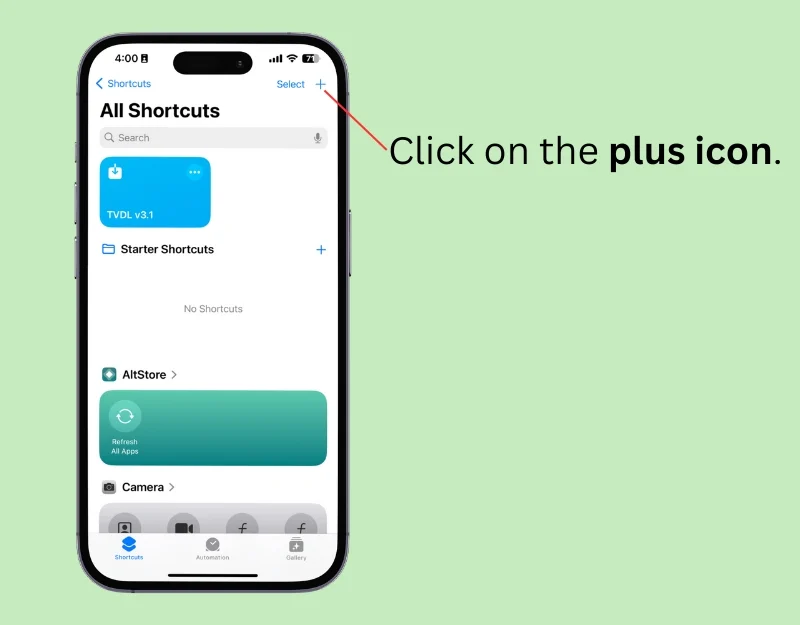
- Passaggio 3: fai clic sulla barra di ricerca e digita Ottieni tutti gli sfondi .
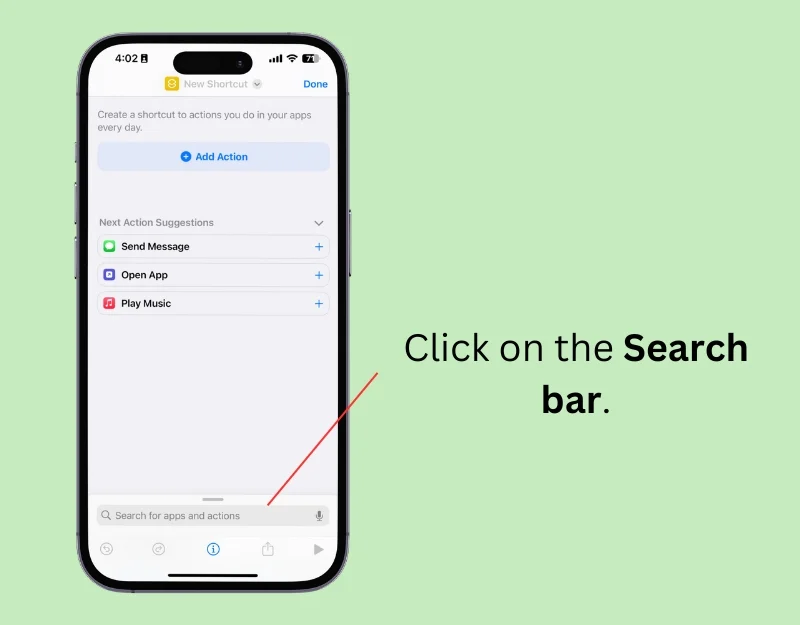
- Passaggio 4: seleziona per ottenere tutti gli sfondi
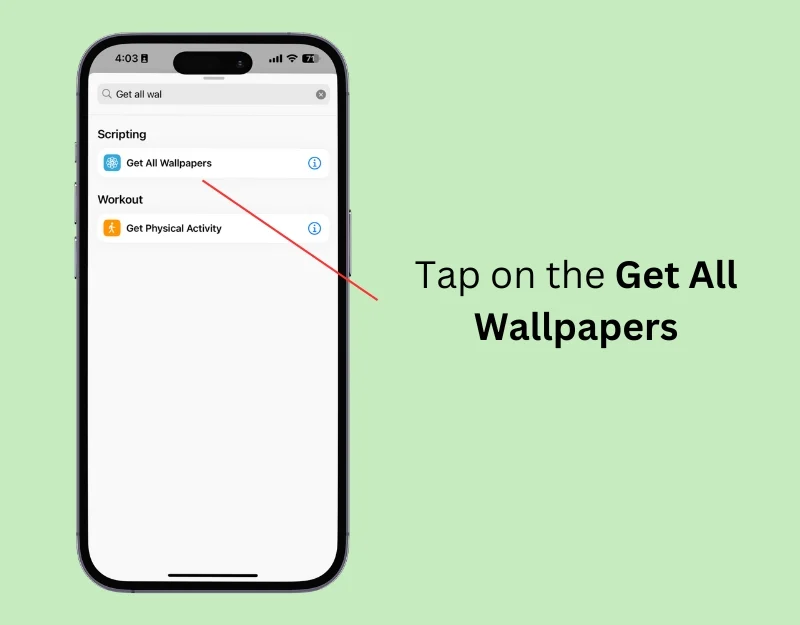
- Passaggio 5: Ancora una volta, fai clic sulla barra di ricerca in basso e cerca Elenco.
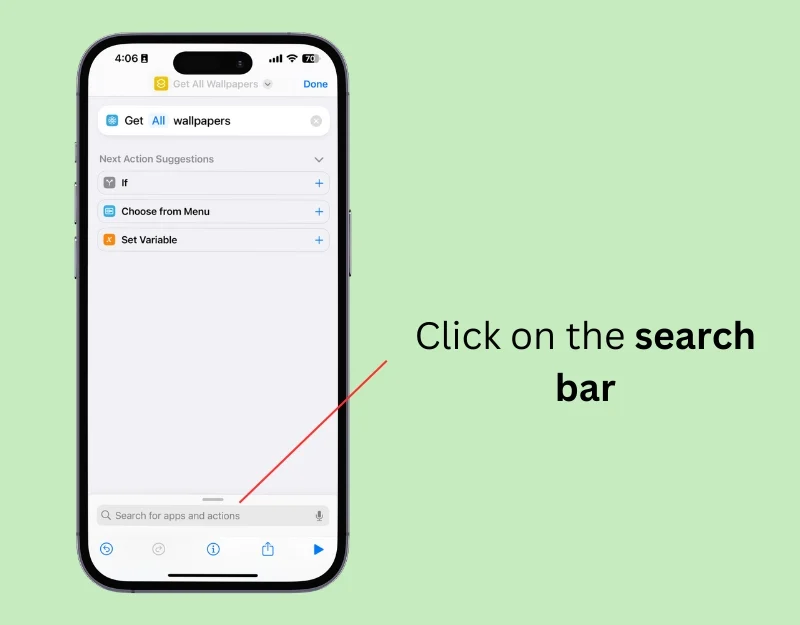
- Passaggio 6: tocca Ottieni elemento dall'elenco dai risultati.
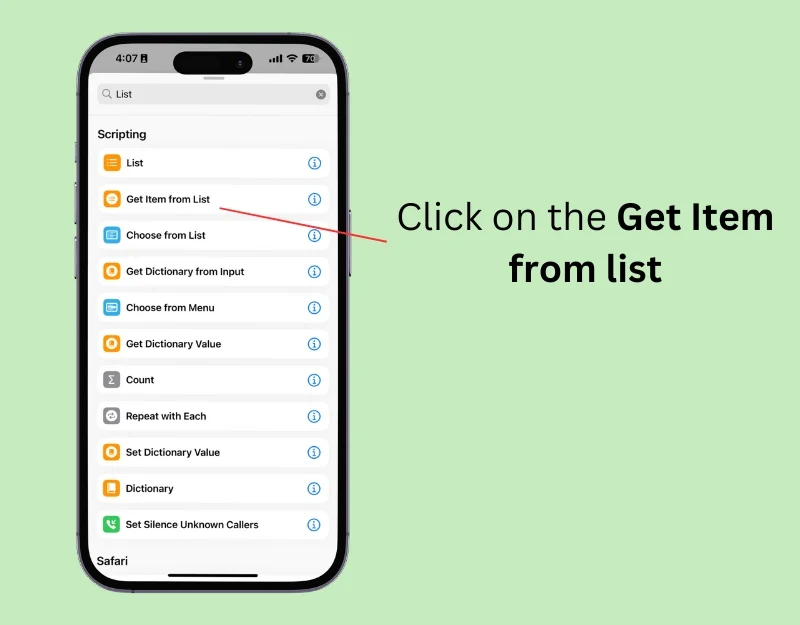
- Passaggio 7: fare clic sul primo elemento e modificarlo in un elemento casuale dall'azione Ottieni elemento dall'elenco.
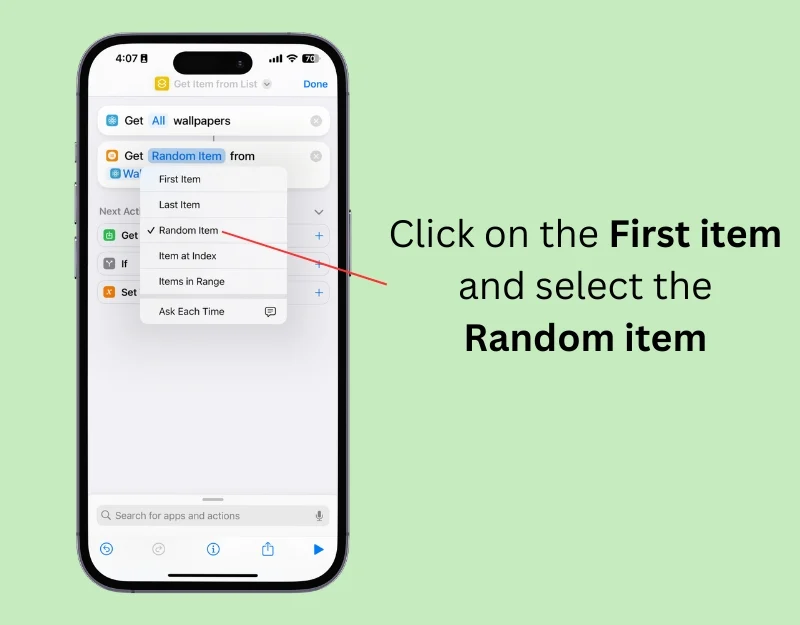
- Passaggio 8: ora, di nuovo, fai clic sulla barra di ricerca in basso.
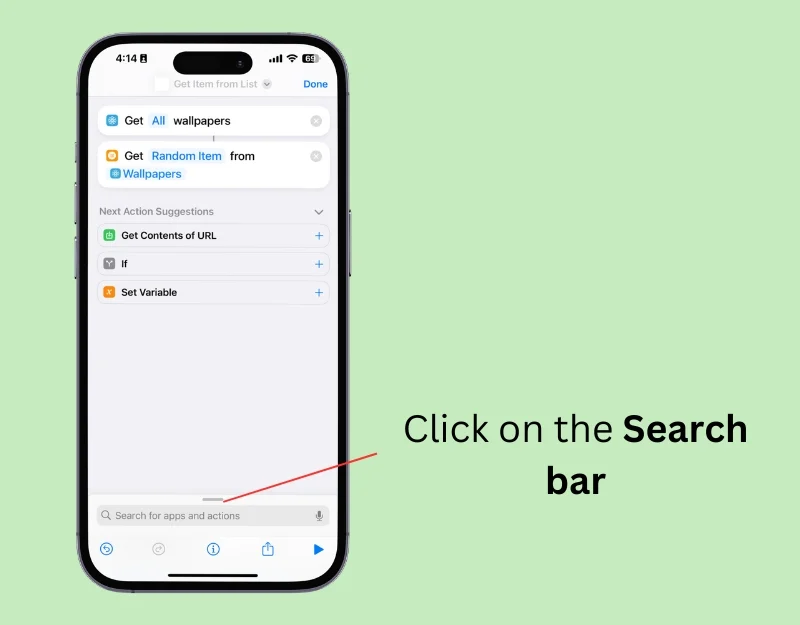
- Passaggio 9: cerca Sfondo e seleziona l'opzione Passa da uno sfondo all'altro.
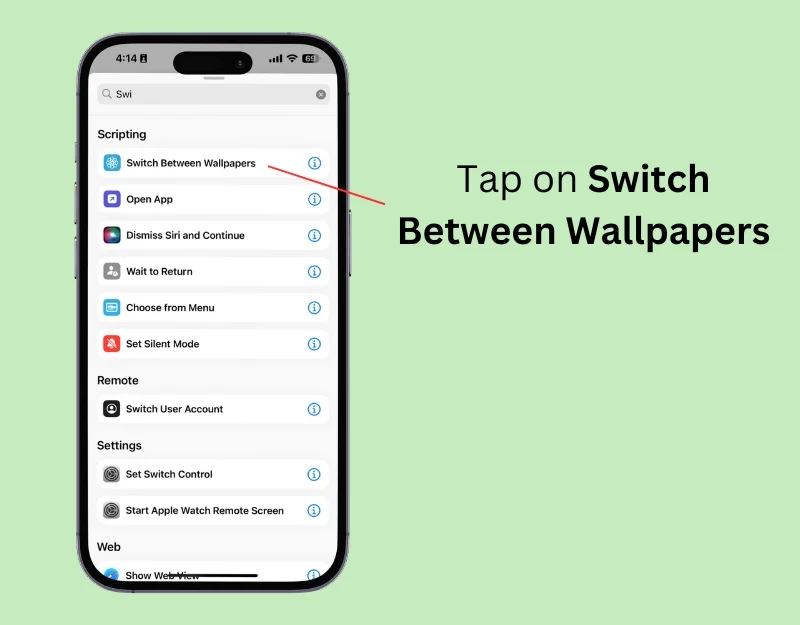
- Passaggio 10: il collegamento viene creato.
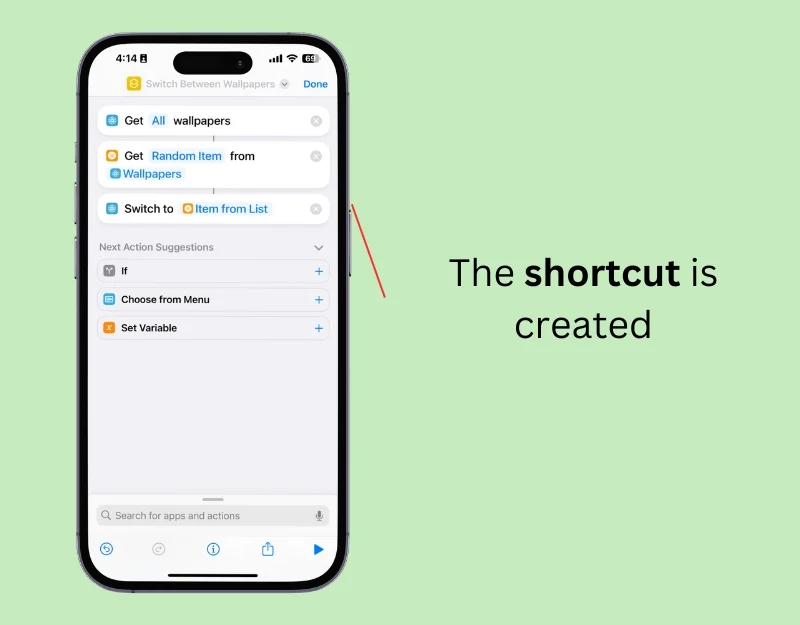
- Passaggio 11: ora rinomina il collegamento. Fare clic sul nome del collegamento in alto e selezionare Rinomina.
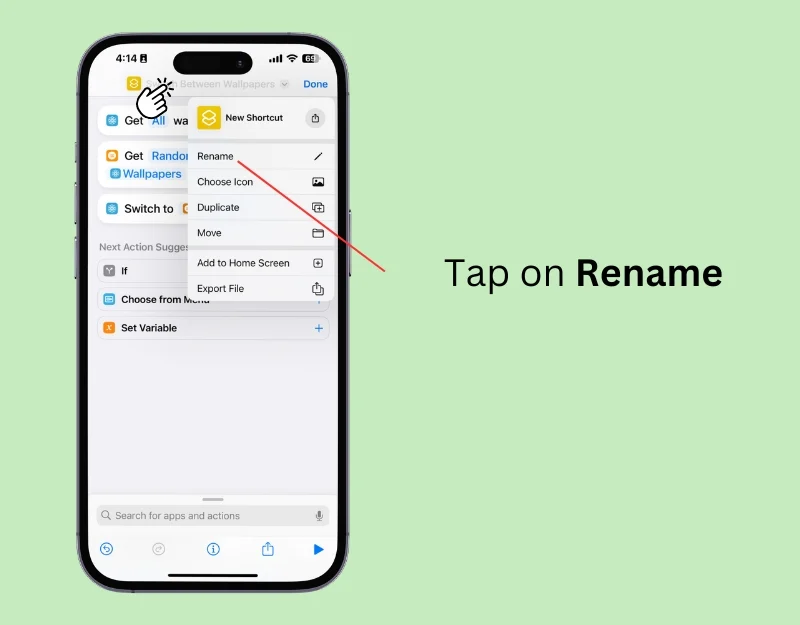
- Passaggio 12: inserisci il nome del collegamento e fai clic su Fine.
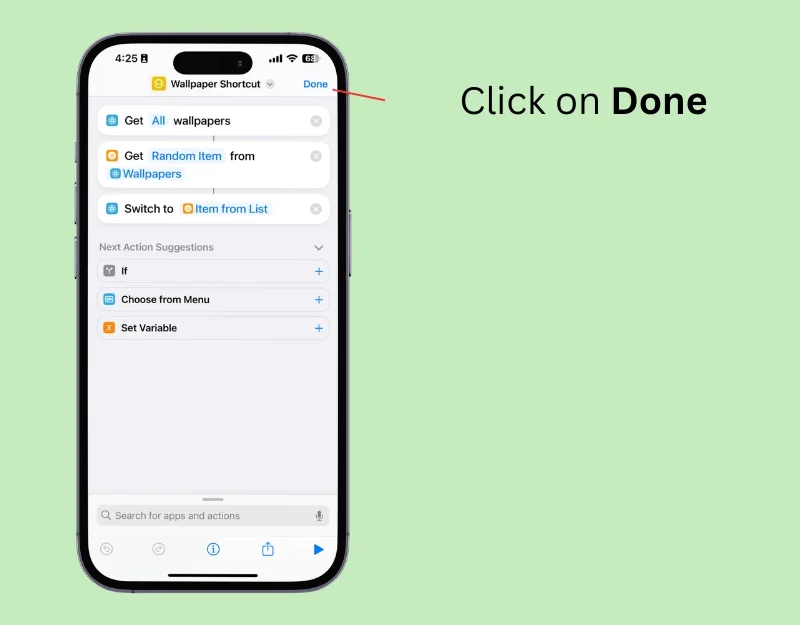
- Passaggio 13: per eseguire automaticamente il collegamento, vai alla schermata principale, fai clic su Automazione e tocca Nuova automazione. Se disponi già dell'automazione, fai clic sull'icona più nell'angolo in alto a destra.
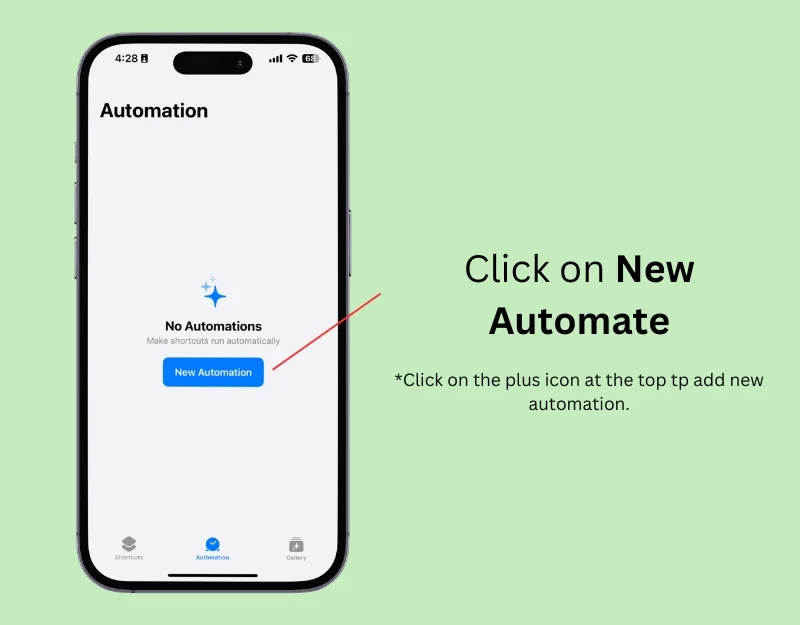
- Passaggio 14: fare clic sull'ora del giorno.
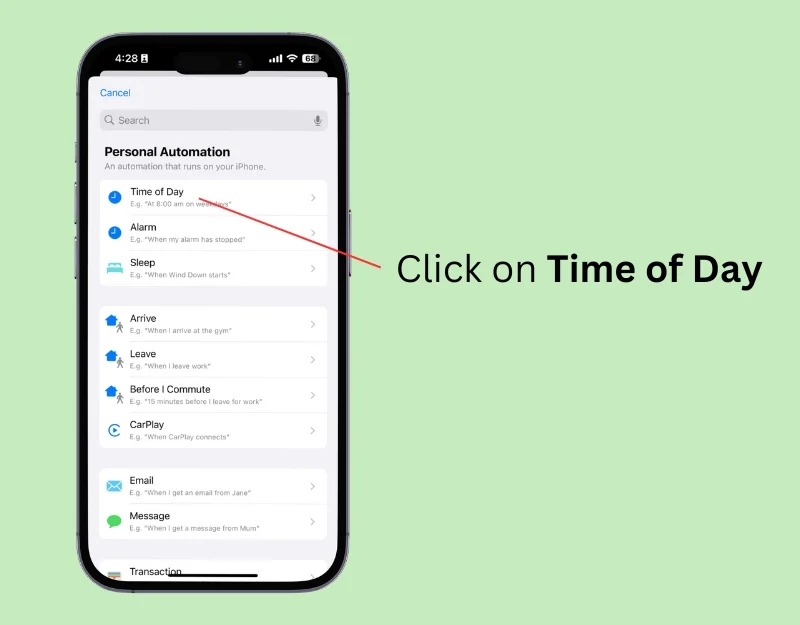
- Passaggio 15: seleziona l' ora del giorno nella sezione Quando e seleziona l'ora desiderata per cambiare automaticamente lo sfondo. Nella sezione Ripeti, seleziona Ogni giorno per cambiare lo sfondo ogni giorno e seleziona Esegui immediatamente . Fare clic su Avanti
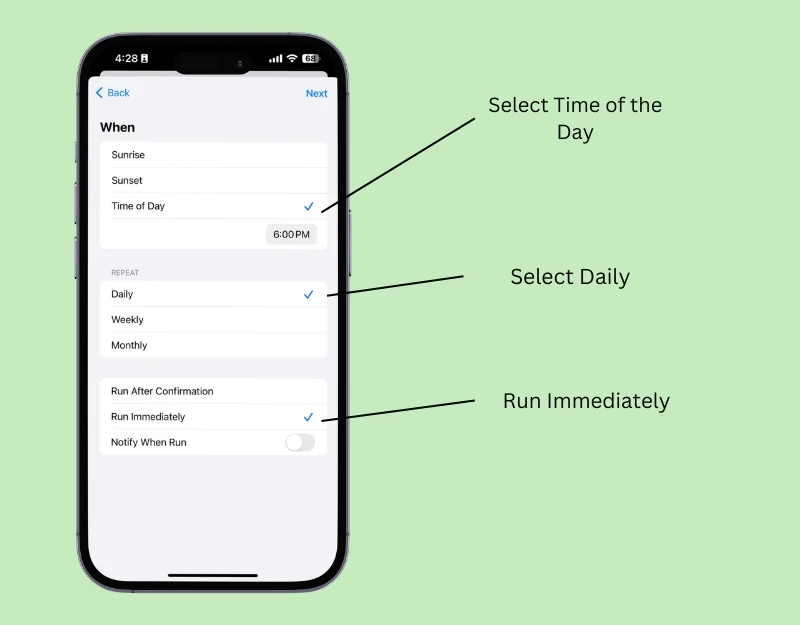
- Passaggio 16: in I miei collegamenti, seleziona il collegamento Sfondo che hai creato.
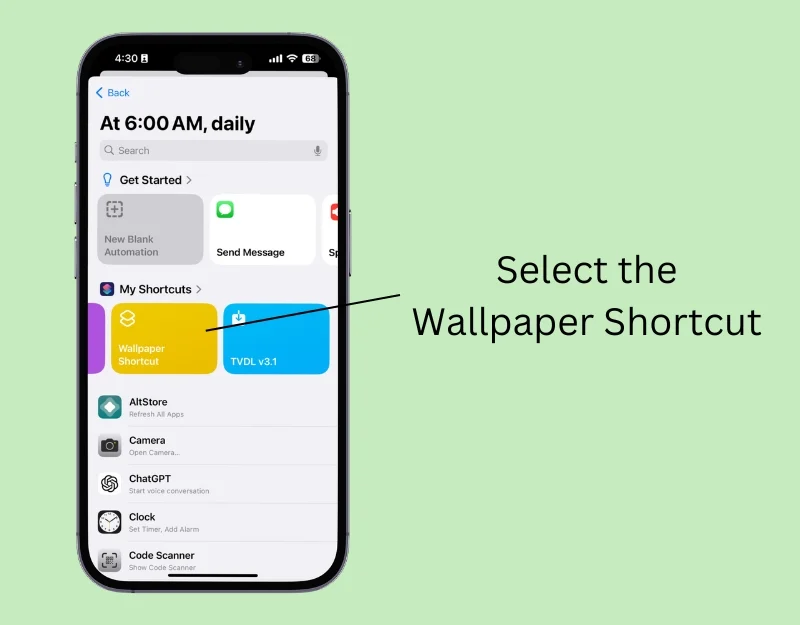
Come impostare automaticamente una nuova foto come sfondo sul tuo iPhone
Come con le coppie di sfondi, puoi utilizzare la scorciatoia per impostare automaticamente nuove immagini come sfondo. Funziona in modo simile alla funzione Photo Shuffle ma offre più opzioni di personalizzazione, ad esempio la modifica dello sfondo a seconda del luogo di un particolare evento.
Prima di impostare il collegamento, scarica le immagini che desideri utilizzare come sfondi. Puoi scaricare gli sfondi da app o siti Web per sfondi e salvarli nell'app Foto.
Puoi aggiungere queste immagini a un album esistente o creare un nuovo album per il collegamento. Per creare un nuovo album, apri l'app Foto sul tuo iPhone, seleziona l'immagine che desideri aggiungere, fai clic sui tre punti in alto, seleziona "Aggiungi all'album", tocca "Nuovo album" e assegnagli un nome. Puoi aggiungere tutte le foto che desideri all'album e utilizzarle come sfondi.

- Passaggio 1: apri l' app Scorciatoie sul tuo iPhone
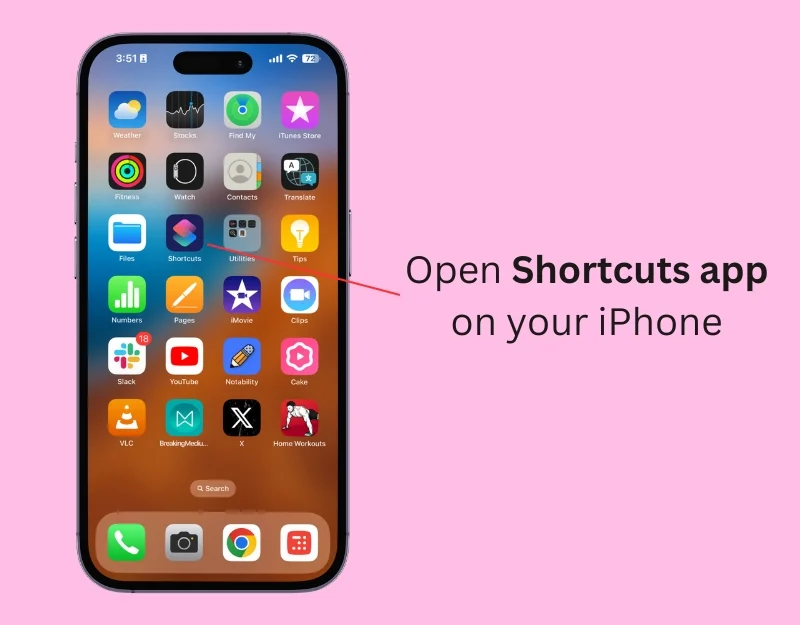
- Passaggio 2: fare clic sull'icona Più per aggiungere un nuovo collegamento
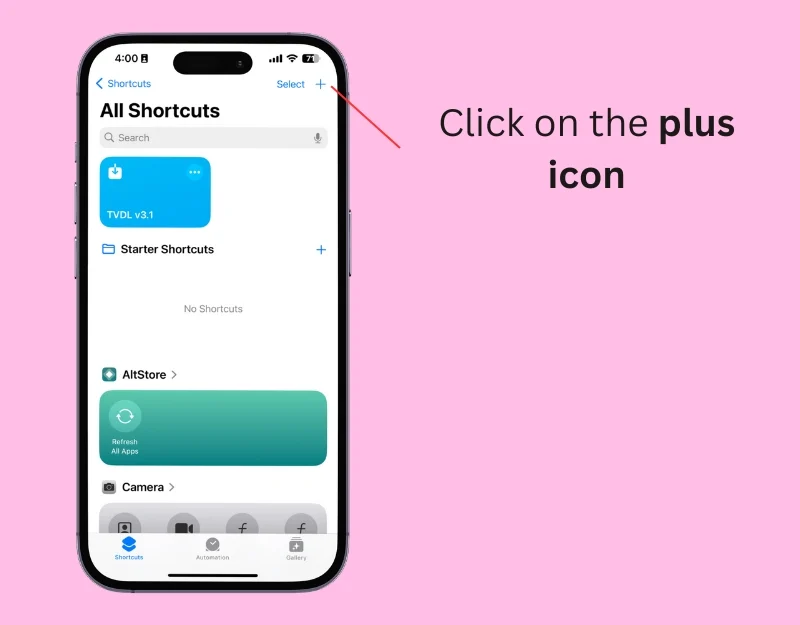
- Passaggio 3: fai clic su Aggiungi azione o sulla barra di ricerca in basso
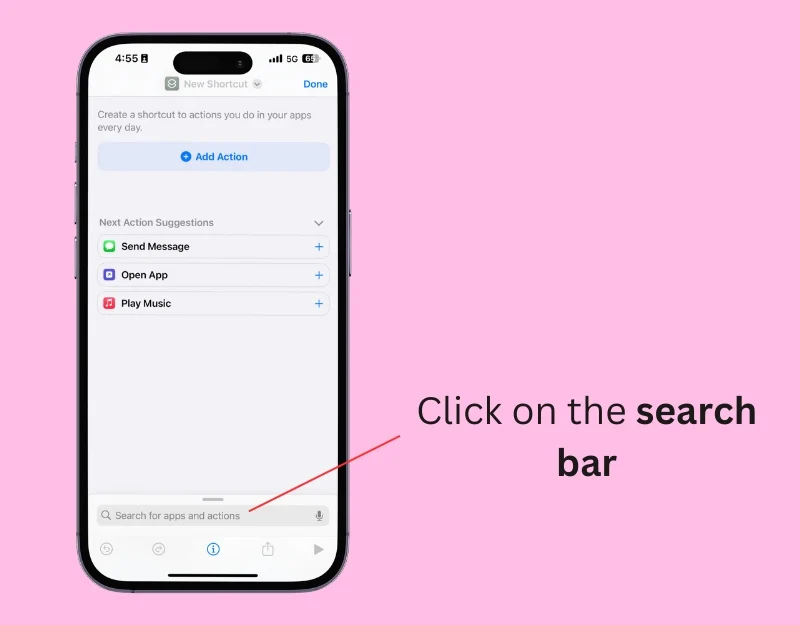
- Passaggio 4: digita Trova foto e seleziona l'azione Trova foto
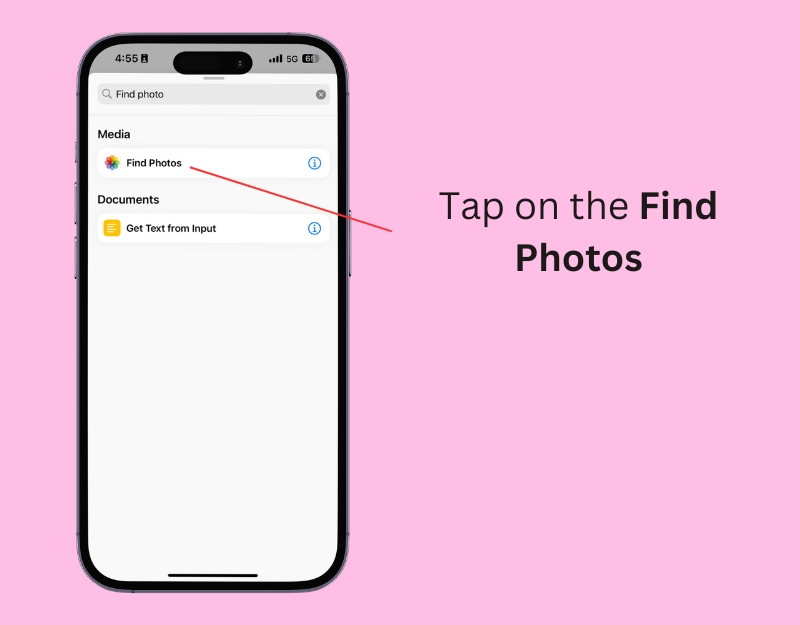
- Passaggio 5: fare clic su Aggiungi filtro
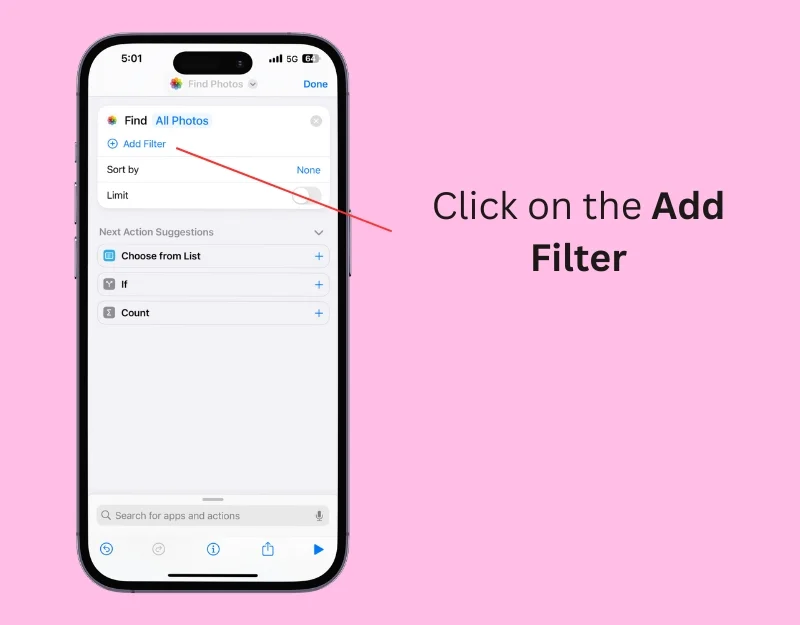
- Passaggio 6: fare clic sull'album .
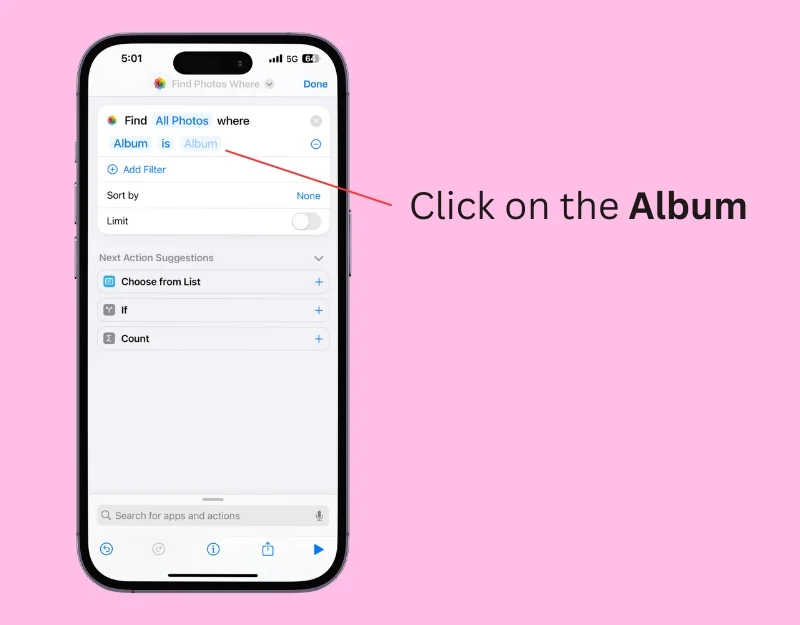
- Passaggio 7: seleziona l' album fotografico che desideri utilizzare come sfondo. Puoi creare un nuovo album utilizzando l'app Foto.
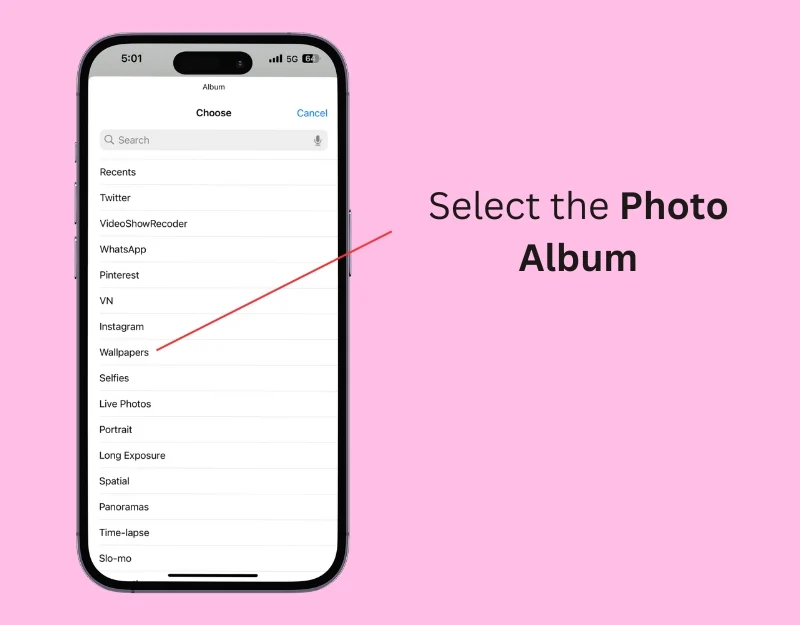
- Passaggio 8: fare clic su Ordina e selezionare Casuale . Puoi ordinare le immagini in modo casuale o utilizzare altri filtri.
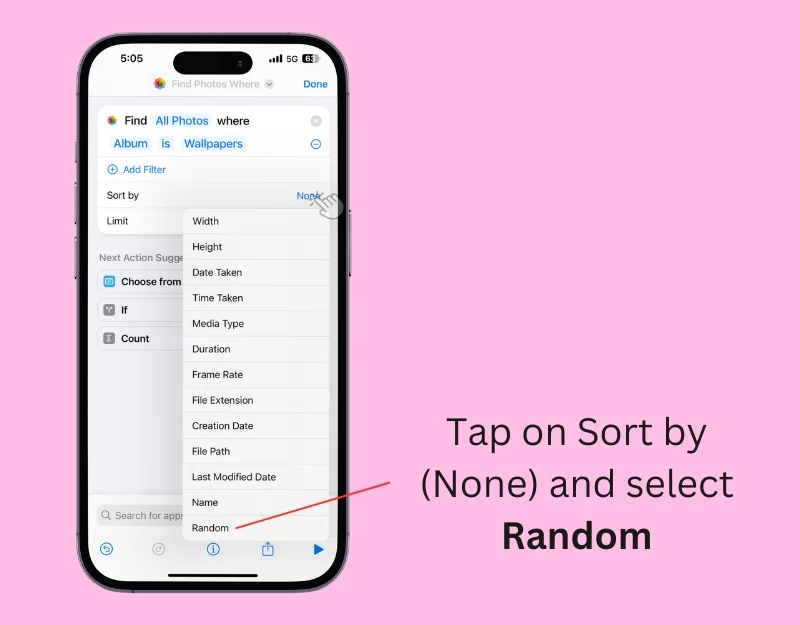
- Passaggio 9: attiva il limite e impostalo su una foto.
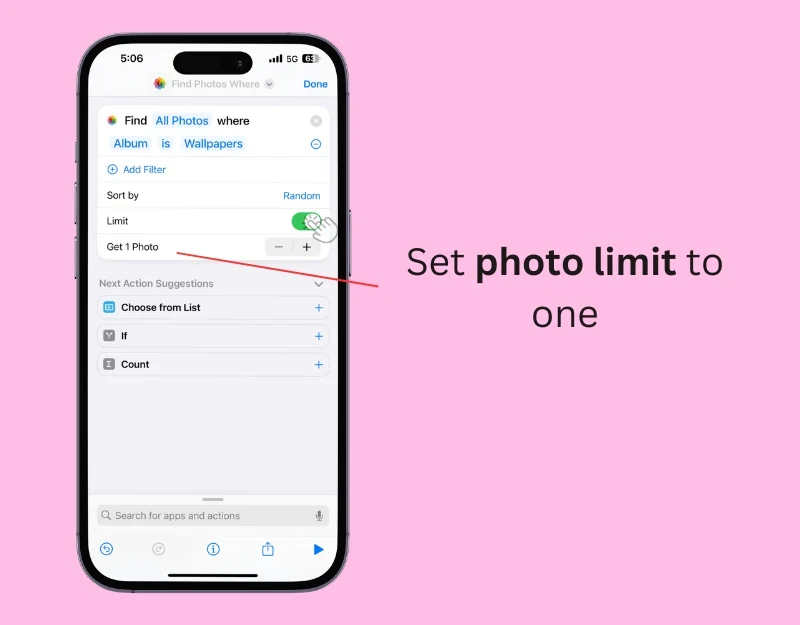
- Passaggio 10: fare nuovamente clic sulla barra di ricerca e digitare Passa da uno sfondo all'altro.
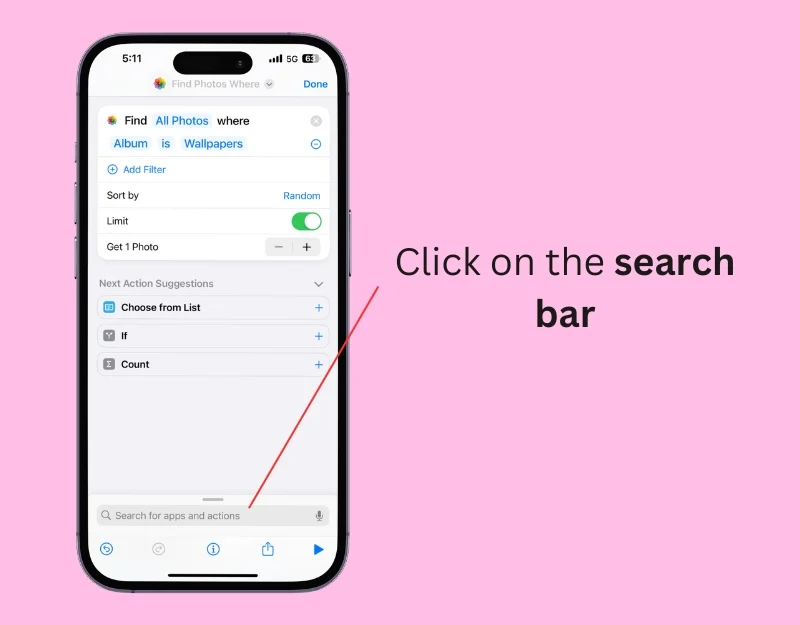
- Passaggio 11 : seleziona Passa da uno sfondo all'altro e passa alle azioni.
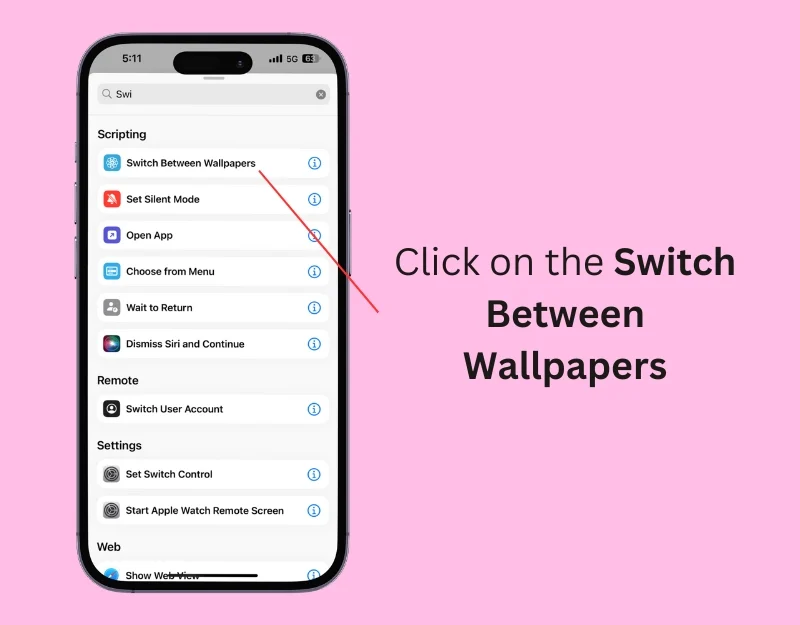
- Passaggio 12: tocca lo sfondo.
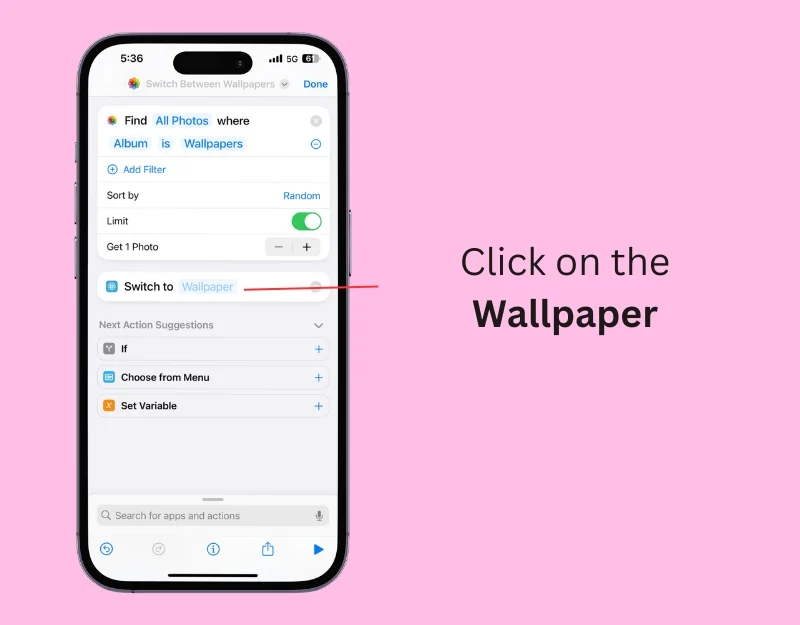
- Passaggio 13: seleziona la coppia di sfondi fotografici nell'elenco.
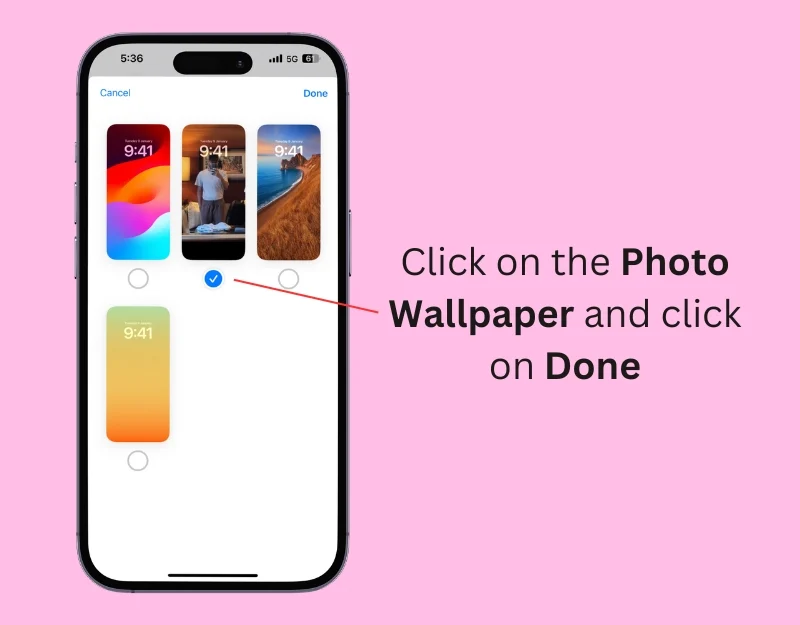
- Passaggio 14: ora fai clic sulla barra di ricerca.
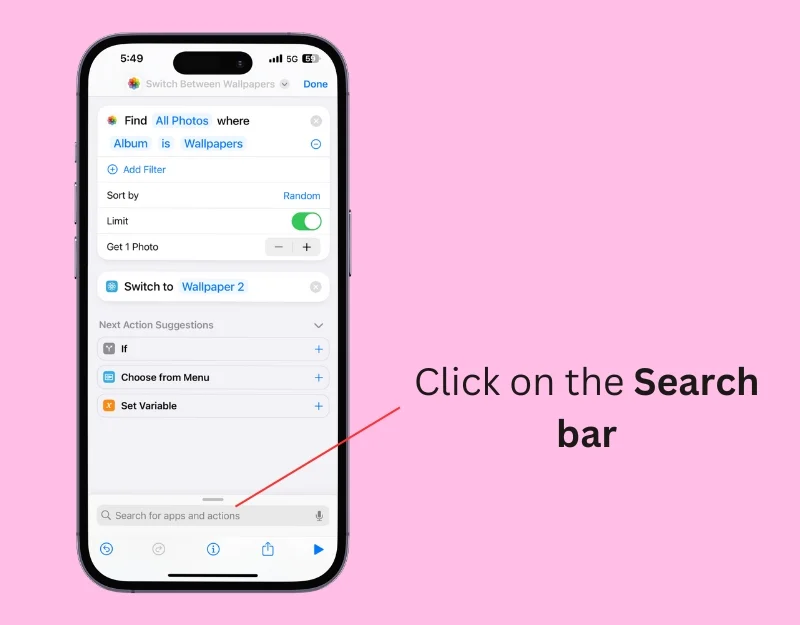
- Passaggio 15 : trova e tocca Imposta foto di sfondo.
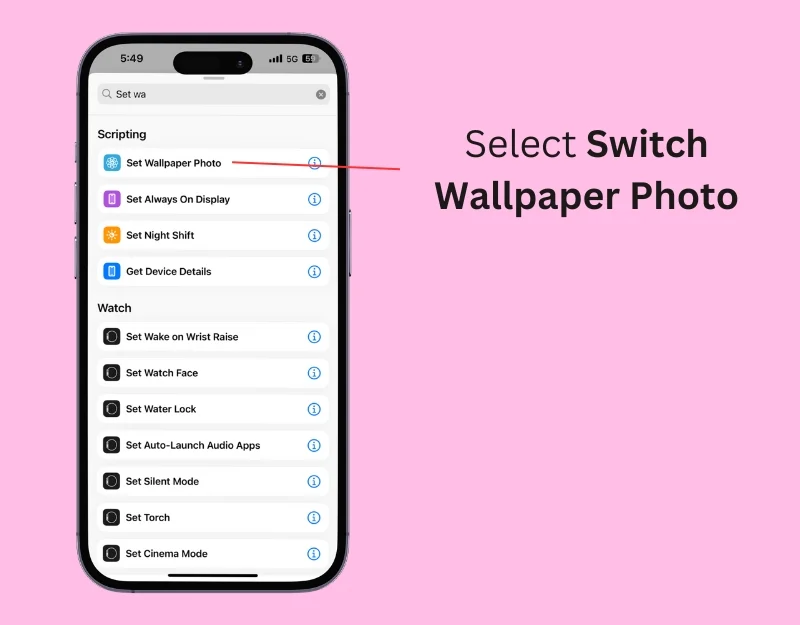
- Passaggio 16: fare clic sullo sfondo e selezionare lo sfondo scelto nel passaggio 13: in questo caso è lo sfondo 2.
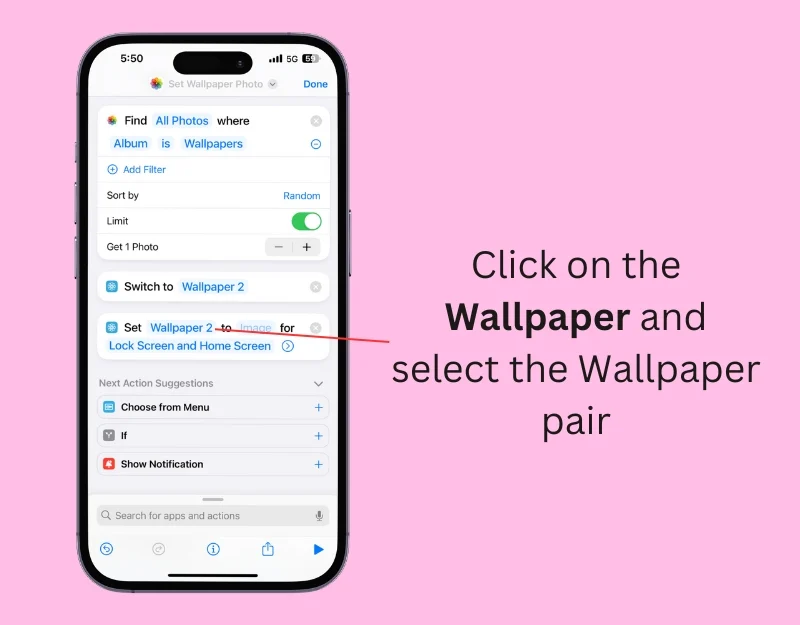
- Passaggio 17: fare clic sull'immagine e selezionare le foto
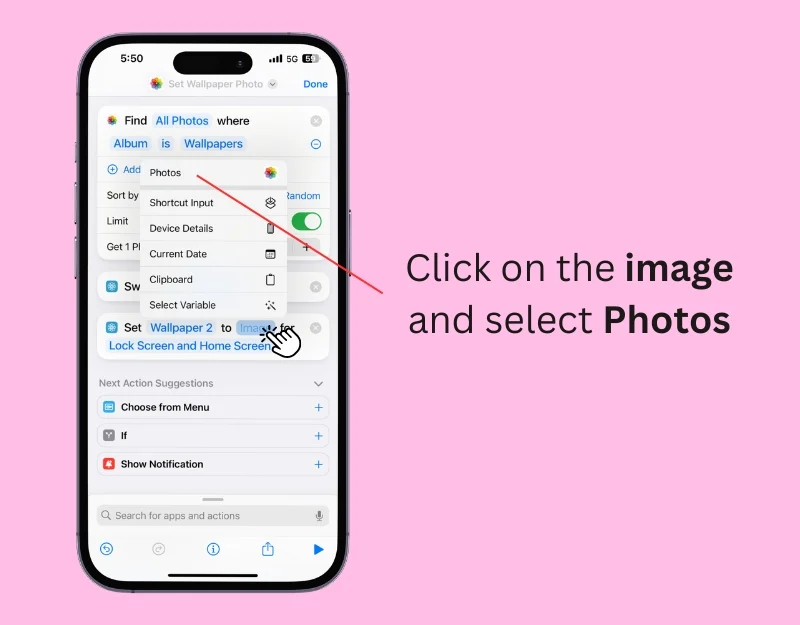
- Passaggio 18: ora seleziona la foto come sfondo e applica lo sfondo alla schermata di blocco e alla schermata principale.
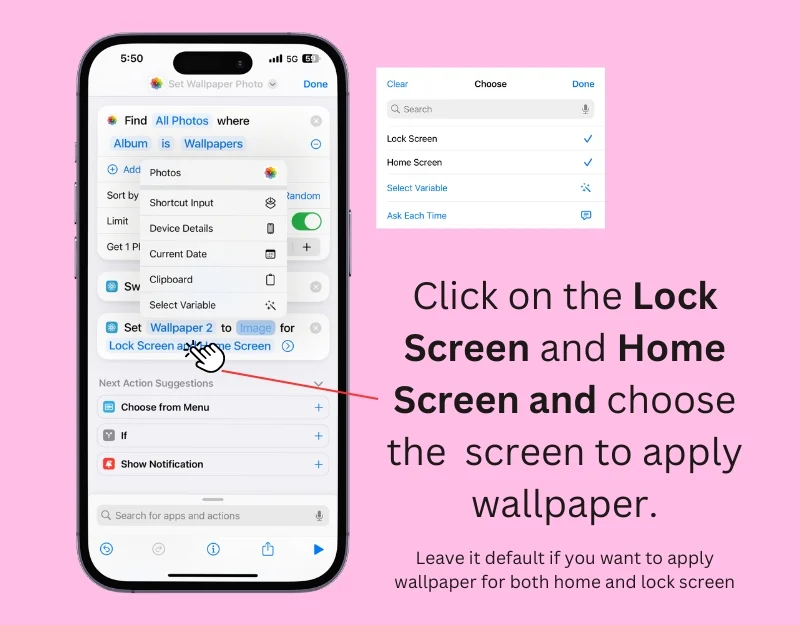
- Passaggio 19 : fare clic sulla freccia e disattivare le impostazioni dello sfondo.
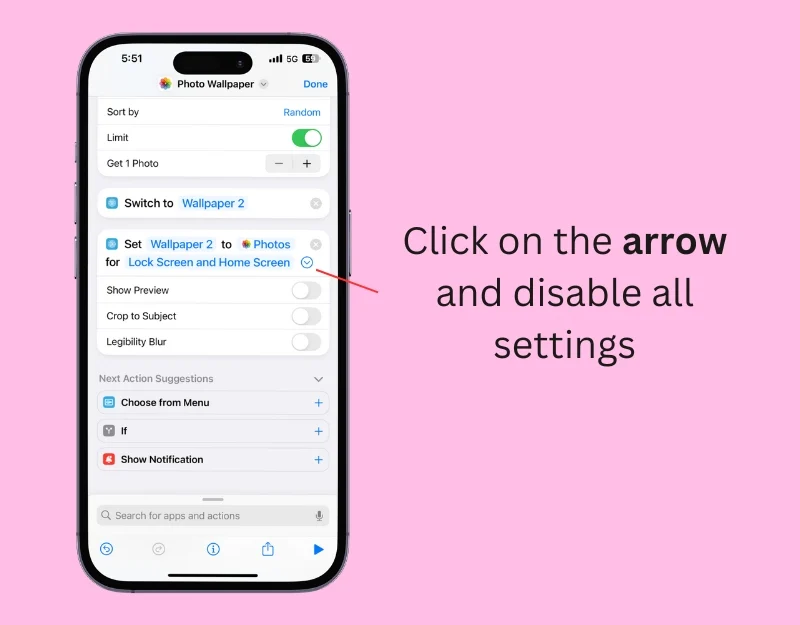
- Passaggio 20: rinominare il collegamento. Fare clic sul nome del collegamento in alto e selezionare Rinomina. Immettere il nome del collegamento e fare clic su Fine.
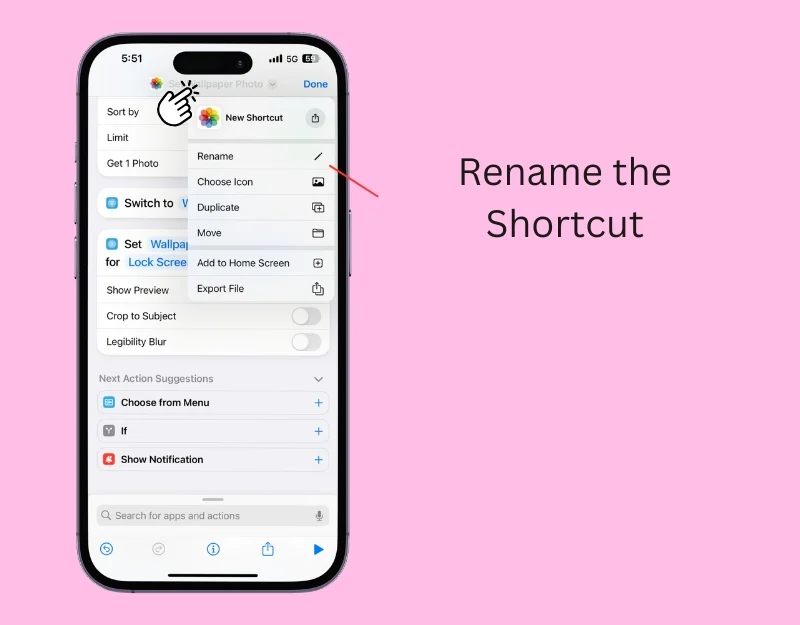
- Passaggio 21: automatizzare. Fare clic sulla scheda Automazione dalla schermata principale e fare clic su Nuova automazione. Fai clic sull'icona più se hai già l'automazione.
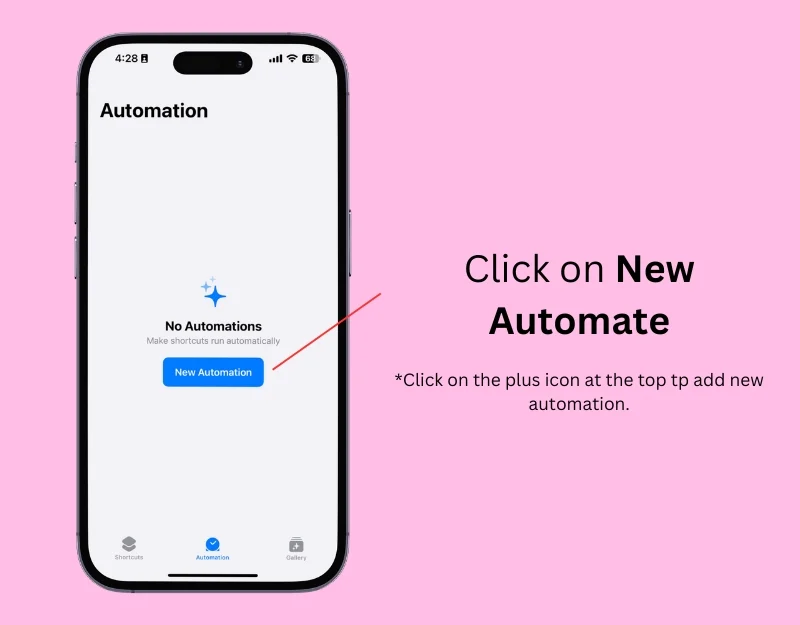
- Passaggio 22: fare clic sull'ora del giorno
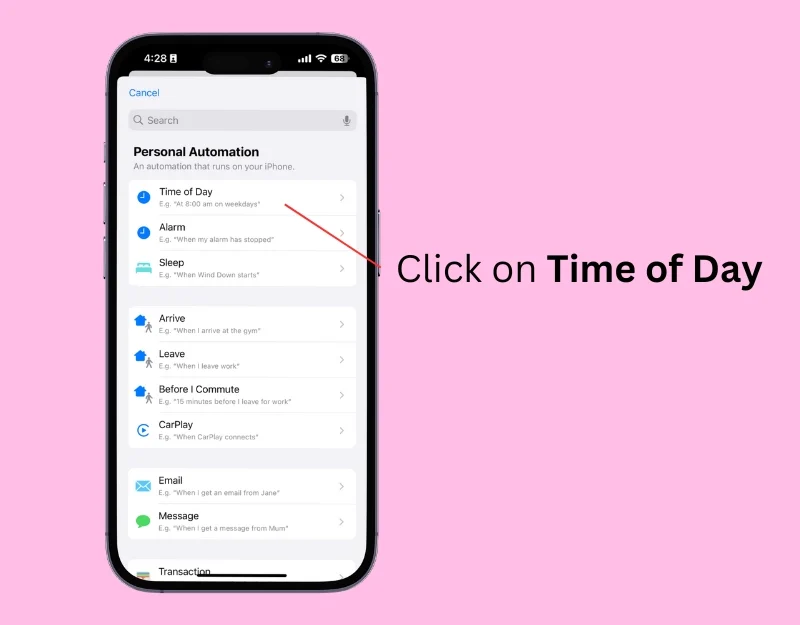
- Passaggio 23: selezionare le impostazioni dell'ora. Se desideri cambiare lo sfondo ogni giorno, seleziona Ora del giorno e imposta l'ora; Selezionare Ogni giorno nella sezione Ripeti , selezionare Esegui immediatamente e fare clic su Avanti.
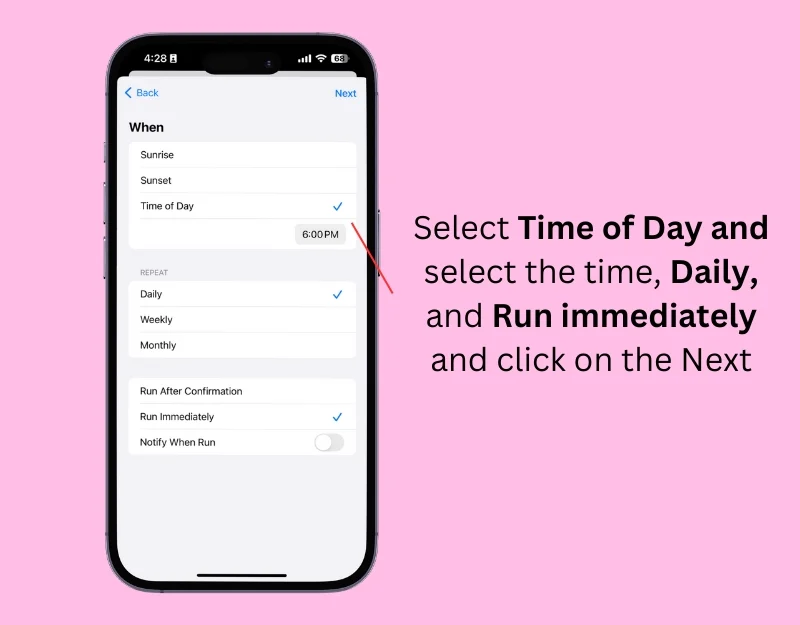
- Passaggio 24: ora, in I miei collegamenti, seleziona il collegamento Sfondo fotografico che hai creato.
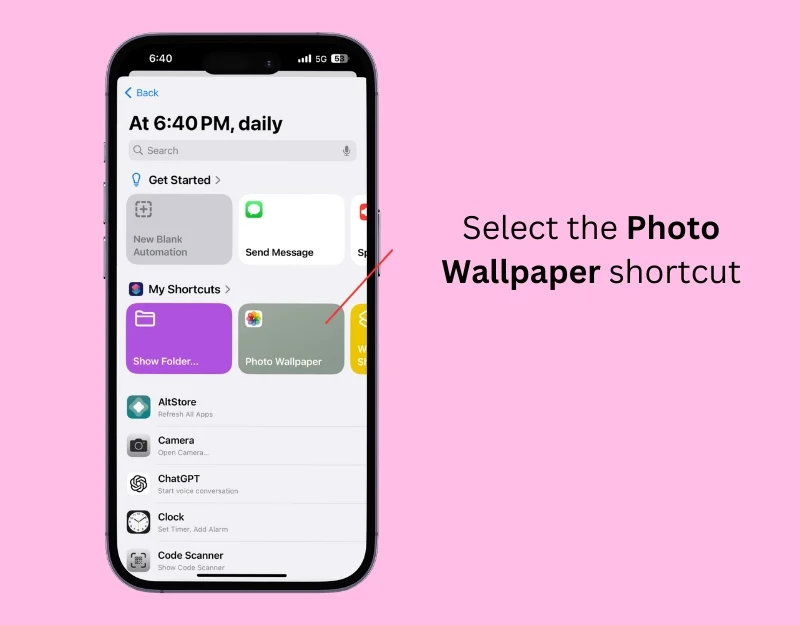
Puoi anche aggiungere un collegamento per lo sfondo alla schermata principale e modificare l'immagine di sfondo, se necessario. Per aggiungere un collegamento alla schermata iniziale, fare clic sullo spazio in alto e toccare Aggiungi alla schermata iniziale . Qui puoi aggiungere il collegamento alla schermata principale. Puoi aggiungere nuove coppie di sfondi alle impostazioni e ogni volta che richiami il collegamento, una nuova coppia di sfondi verrà applicata al tuo iPhone. È possibile impostare l'azione del collegamento in modo che le immagini selezionate vengano visualizzate nell'anteprima prima di utilizzarle come sfondo.
Utilizza l'app Splashy Wallpaper
La creazione di scorciatoie può aiutarti a cambiare automaticamente gli sfondi. Tuttavia, può richiedere molto tempo se non si ha familiarità con il processo. In questo caso, puoi utilizzare un'app per sfondi di terze parti come Splashy per creare sfondi automatici e modificarli quotidianamente sul tuo iPhone.
Apple non consente a chiunque di cambiare automaticamente gli sfondi; anche gli sviluppatori di questa app devono affidarsi a scorciatoie per cambiare gli sfondi. Il vantaggio di Splashy è che offre un'ampia selezione di sfondi e fornisce un elemento di sorpresa.
Le raccolte di sfondi vengono aggiornate automaticamente, quindi non è necessario aggiungerle manualmente. Puoi impostare un nuovo sfondo con un solo tocco senza dover salvare le immagini su Foto o accedere alle impostazioni. Puoi anche modificare la scorciatoia in modo che lo sfondo cambi automaticamente sullo sfondo quando si verificano determinati fattori scatenanti, ad esempio quando ti svegli, quando esci di casa o quando la batteria è scarica. L'app offre sfondi gratuiti e premium.
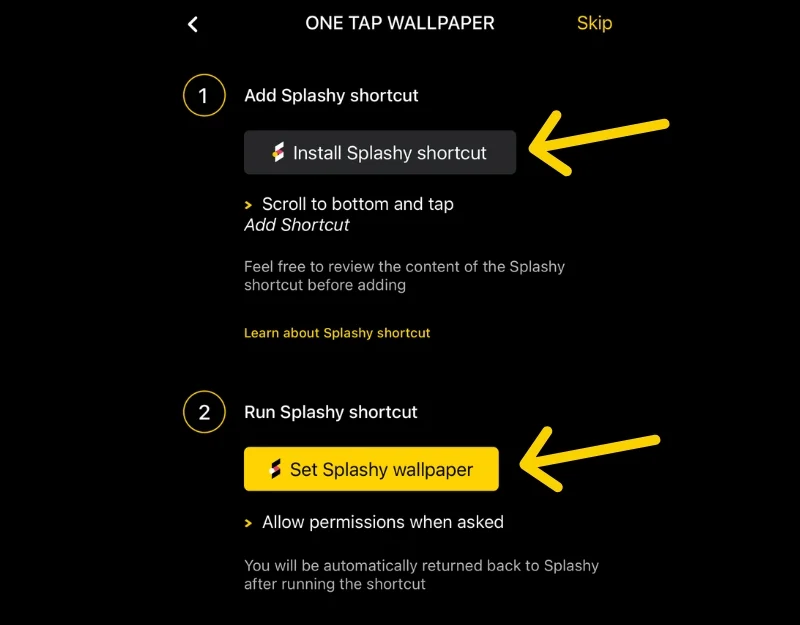
Puoi scaricare l'app gratuitamente dall'app store. Durante la configurazione dell'app, consenti all'app di creare e aggiungere collegamenti alla schermata iniziale. Segui le istruzioni visualizzate sullo schermo per creare un collegamento. Puoi toccare la scorciatoia per cambiare lo sfondo o automatizzare la scorciatoia nell'app scorciatoie sul tuo iPhone per cambiare automaticamente lo sfondo.
.
Cambia automaticamente lo sfondo del tuo iPhone
iOS offre funzionalità di personalizzazione limitate, sia che si tratti di modificare i caratteri, eliminare lo sfondo o impostare temi. Lo stesso vale per la modifica automatica dello sfondo sull'iPhone. Photo Shuffle nelle impostazioni dello sfondo ti consente di impostare diverse foto come sfondo e di cambiarle regolarmente. Tuttavia, è limitato solo agli sfondi fotografici. Fortunatamente, puoi utilizzare scorciatoie o app di terze parti come Splashy per cambiare automaticamente lo sfondo sul tuo iPhone.
Oltre a questi metodi, puoi cambiare automaticamente lo sfondo quando attivi la modalità di messa a fuoco. Per cambiare lo sfondo del tuo iPhone in modalità messa a fuoco, vai su Impostazioni > Messa a fuoco , seleziona un profilo di messa a fuoco , vai su Personalizza schermate , tocca Scegli la schermata a cui desideri aggiungere lo sfondo e ora scegli uno sfondo della schermata di blocco esistente o creane uno nuovo toccando il pulsante Galleria. Seleziona lo sfondo, personalizza la schermata di blocco secondo necessità e tocca Aggiungi per impostare lo sfondo.
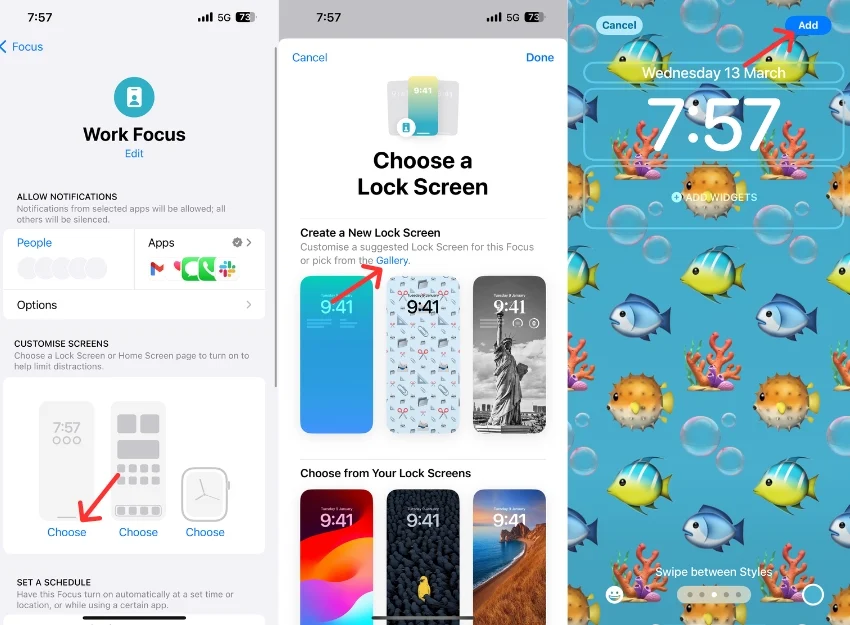
Domande frequenti sulla modifica automatica dello sfondo su iPhone
1. Come posso impostare lo sfondo del mio iPhone in modo che cambi automaticamente?
Puoi utilizzare la funzione Photo Shuffle, l'app Shortcut sul tuo iPhone o l'app Splashy sul tuo iPhone per cambiare automaticamente lo sfondo.
2. Quali app possono cambiare quotidianamente lo sfondo del mio iPhone?
Puoi utilizzare app come Splashy, un cambio automatico di sfondi, per cambiare quotidianamente lo sfondo del tuo iPhone.
3. Posso usare le mie foto per cambiare automaticamente lo sfondo del mio iPhone?
Sì, puoi utilizzare le foto per modificarle automaticamente sul tuo iPhone. Il metodo Photo Shuffle e il metodo di scelta rapida automatico dello sfondo ti consentono di cambiare automaticamente le foto sul tuo iPhone.
4. È possibile automatizzare le modifiche allo sfondo senza app di terze parti?
Sì, puoi utilizzare la funzione Photo Shuffle o le scorciatoie iOS per cambiare automaticamente lo sfondo sul tuo iPhone senza utilizzare app di terze parti.
