3 maneiras de alterar automaticamente os papéis de parede no iPhone
Publicados: 2024-03-20Você pode usar três métodos diferentes para alterar o papel de parede do seu iPhone automaticamente. Com o recurso Photo Shuffle integrado, você pode selecionar fotos aleatórias e defini-las como papel de parede. Com o aplicativo Atalhos no iOS, você pode criar uma automação e alterar o papel de parede dependendo da hora ou local. Por fim, aplicativos de terceiros, como o Splashy, oferecem uma extensa coleção de papéis de parede que permite alterar automaticamente os papéis de parede do seu iPhone.
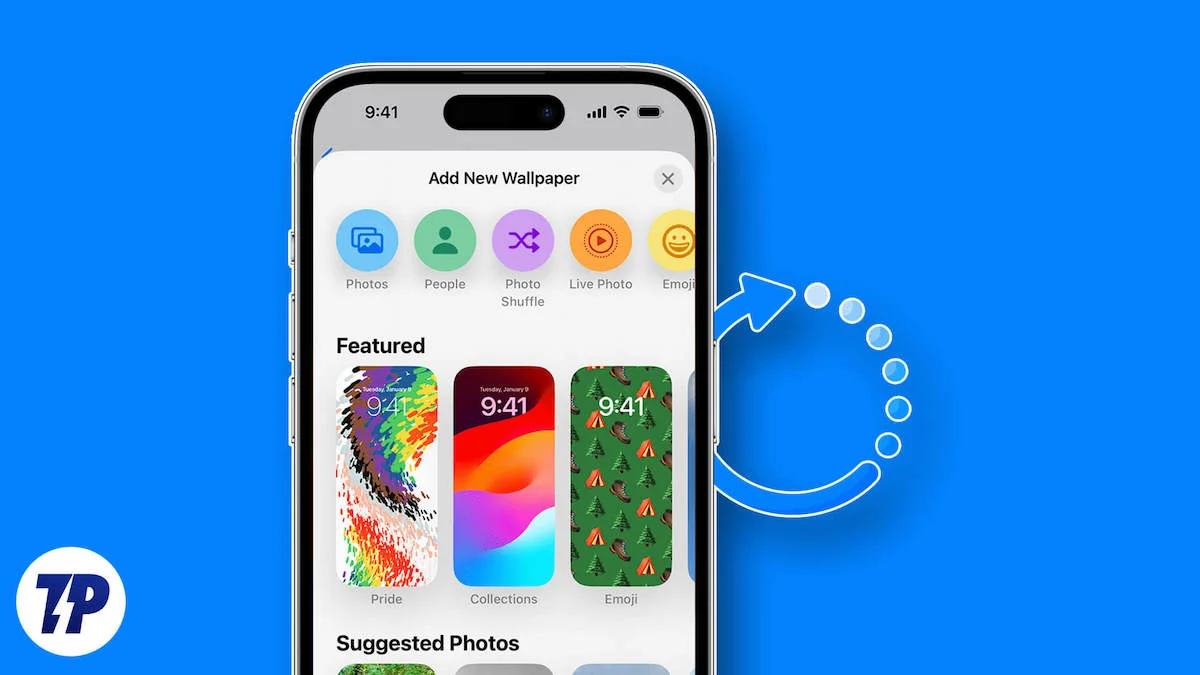
Todos esses métodos são gratuitos e funcionam em qualquer iPhone com a versão mais recente. Neste guia, você aprenderá como usar esses métodos e desfrutar de diferentes planos de fundo sem precisar alterá-los manualmente.
Índice
Como alterar automaticamente os papéis de parede no iPhone
Use o recurso Photo Shuffle
O recurso Photo Shuffle integrado nas configurações de papel de parede permite selecionar um grupo de fotos e defini-las automaticamente como papel de parede. Este recurso está disponível no iOS 16 ou versões posteriores para iPhones. Você pode selecionar imagens de diferentes categorias, como usuários e natureza, do álbum de fotos ou selecionar manualmente as fotos e definir uma frequência de mudança do papel de parede (por exemplo, a cada hora, todos os dias).
Como usar o recurso de reprodução aleatória de fotos para alterar o papel de parede no iOS
- Passo 1: Abra o aplicativo Ajustes no seu iPhone
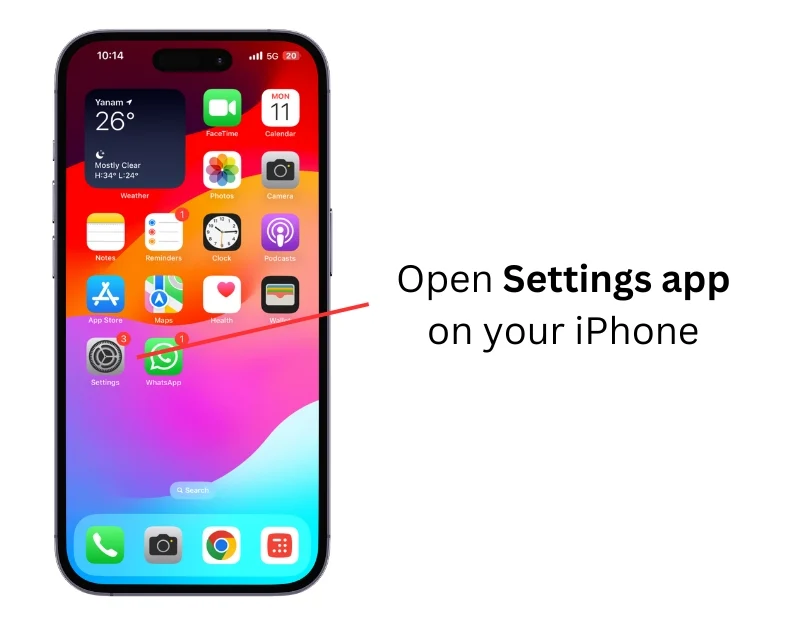
- Etapa 2: clique no papel de parede
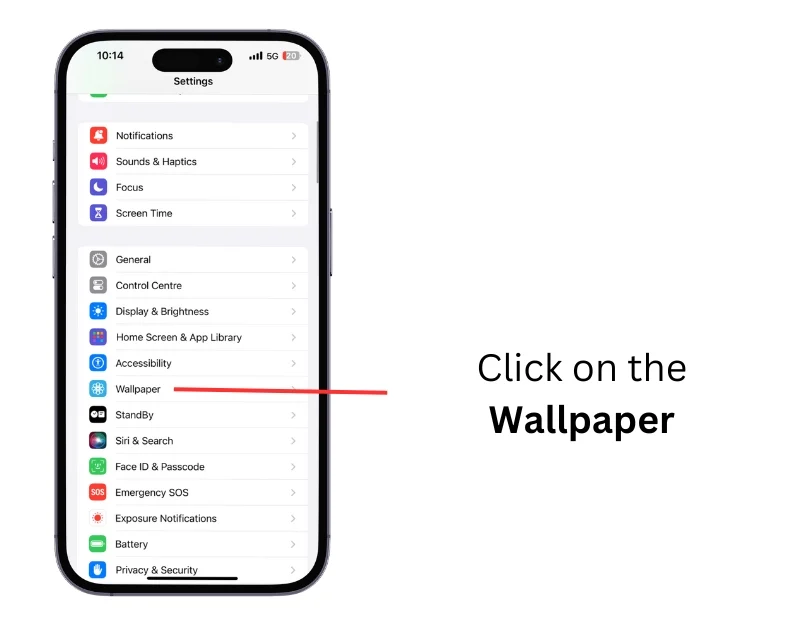
- Etapa 3: Clique em Adicionar novo papel de parede.
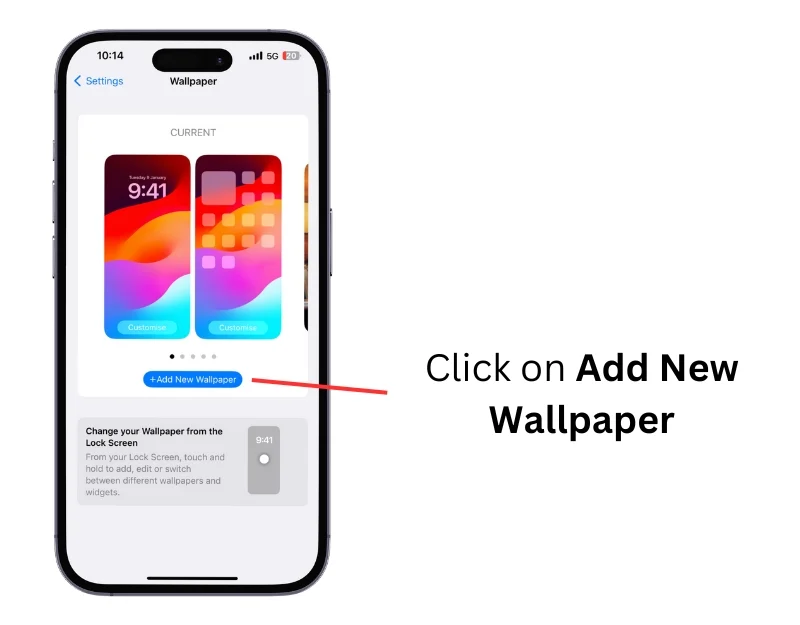
- Etapa 4: selecione a opção Photo Shuffle
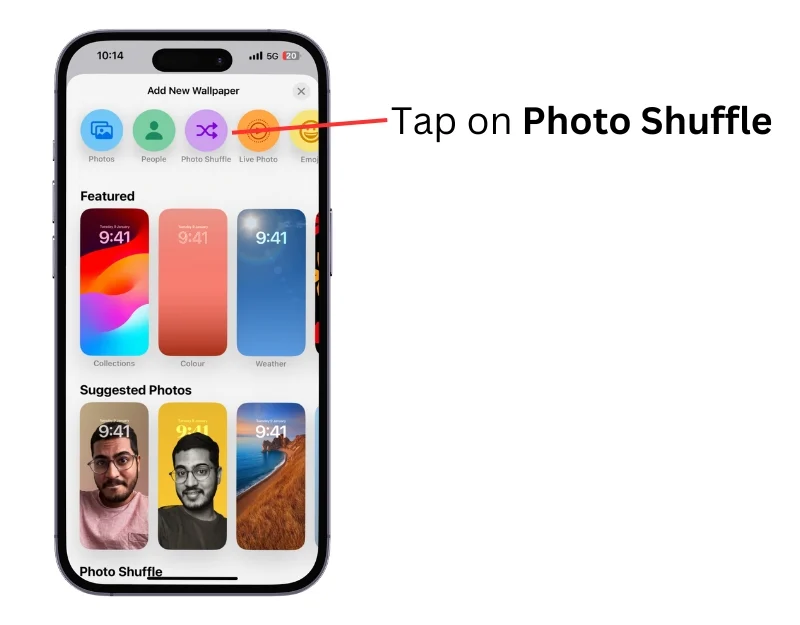
- Etapa 5: aqui você pode usar as fotos em destaque ou selecionar fotos manualmente para usá-las como papel de parede.
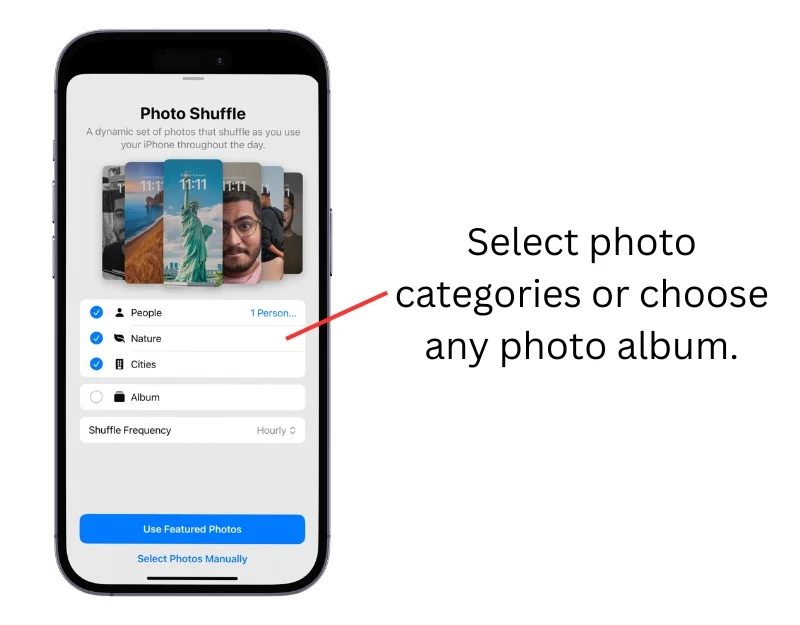
- Passo 6: Selecione a frequência das fotos. Você pode escolher “On Tap”, “On Lock”, “Hourly” ou “Daily”. Para alterar os papéis de parede diariamente, selecione “Diariamente”.
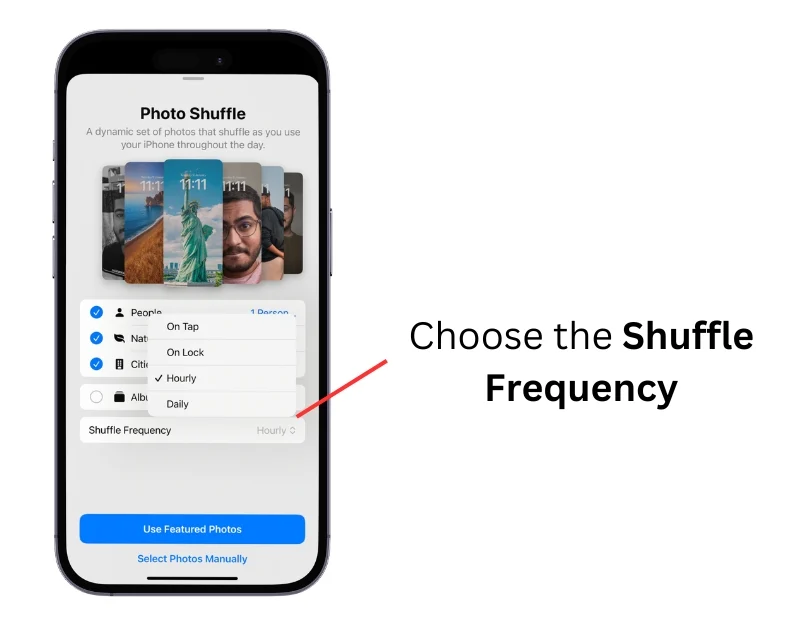
- Passo 7: Personalize o papel de parede e clique em Adicionar
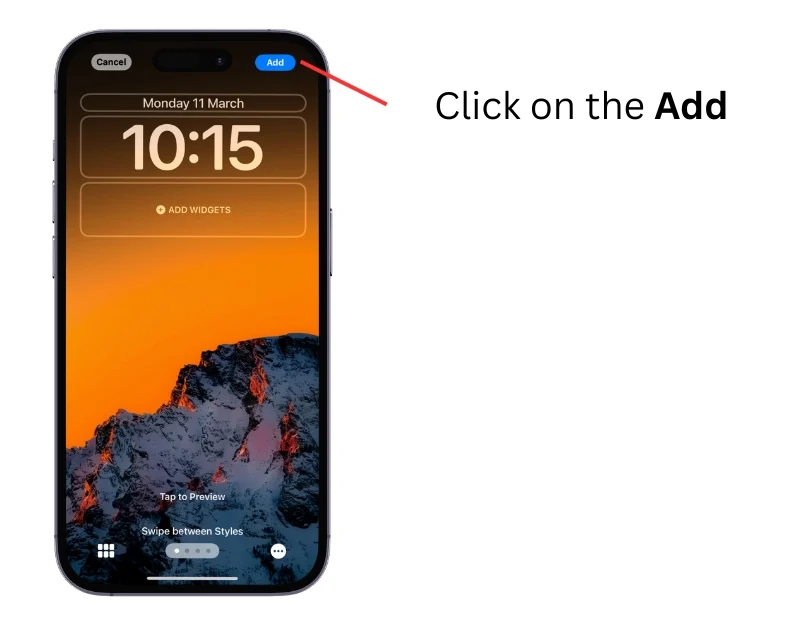
- Etapa 8: Clique em Definir como par de papel de parede e selecione as telas nas quais deseja aplicar este papel de parede
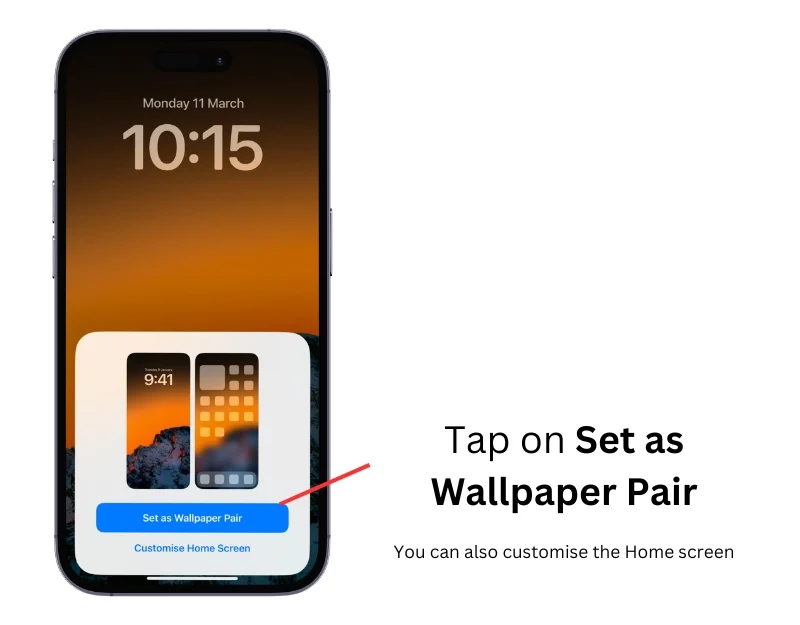
Usar atalhos
Com os atalhos, você pode alterar facilmente o papel de parede do seu iPhone automaticamente. Com o aplicativo Atalhos, você pode criar um atalho para alterar o papel de parede e automatizar isso com base na hora e localização. Você pode criar atalhos para alterar pares de papéis de parede no seu iPhone ou definir uma imagem como plano de fundo. Configurar e usar esses atalhos pode exigir algum conhecimento técnico. Você pode seguir as etapas abaixo para criar uma automação com o aplicativo Shortcuts.
Como alterar automaticamente os pares de papéis de parede no seu iPhone
- Passo 1: Abra o aplicativo Atalhos no seu iPhone. Se você não possui um aplicativo de atalho, baixe-o gratuitamente na App Store.
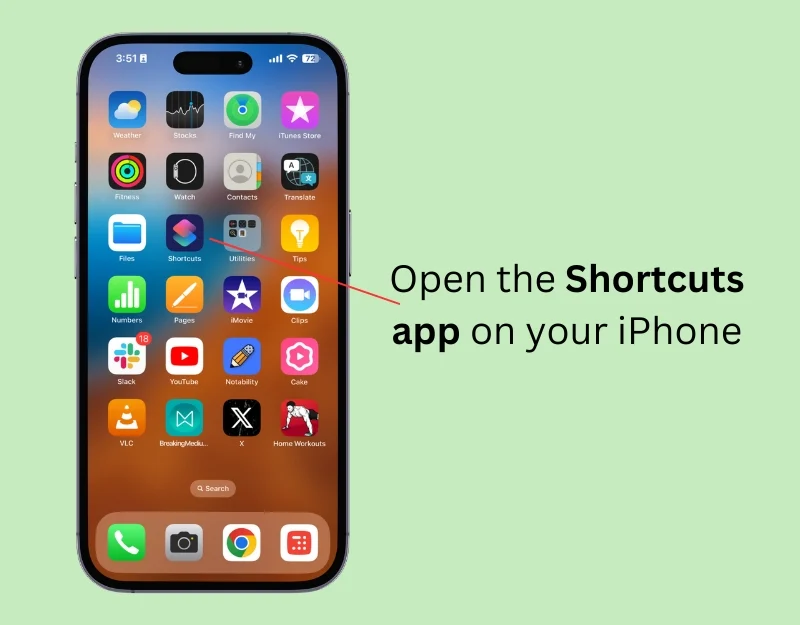
- Passo 2 : Clique no ícone de adição no canto superior esquerdo da tela
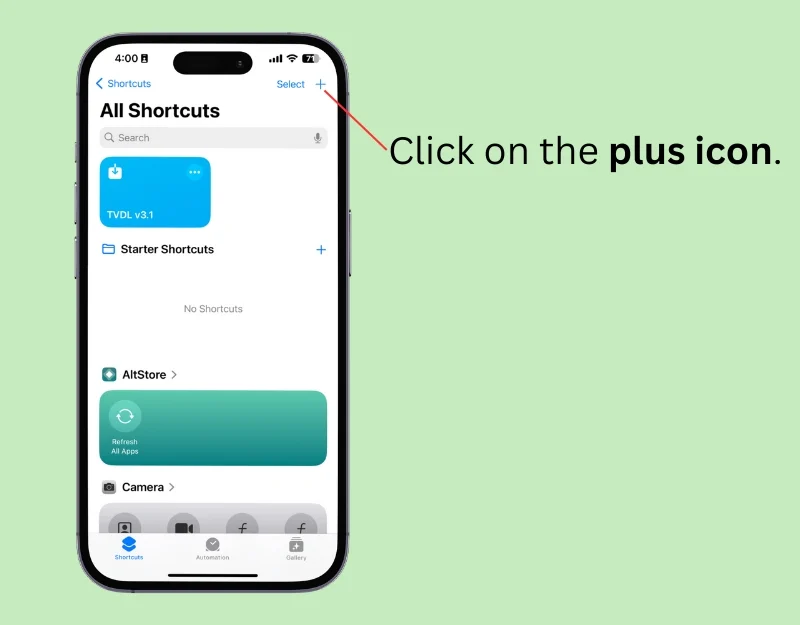
- Etapa 3: Clique na barra de pesquisa e digite Obter todos os papéis de parede .
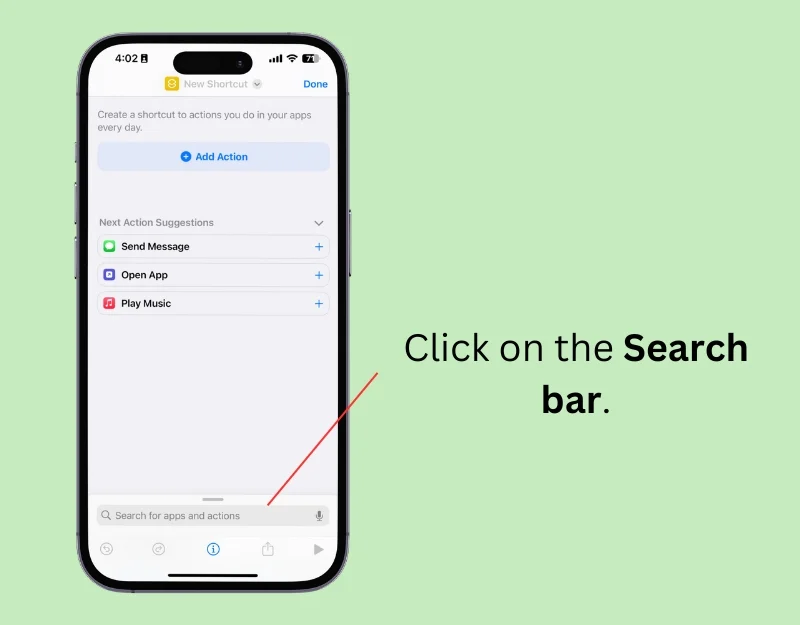
- Etapa 4: selecione para obter todos os papéis de parede
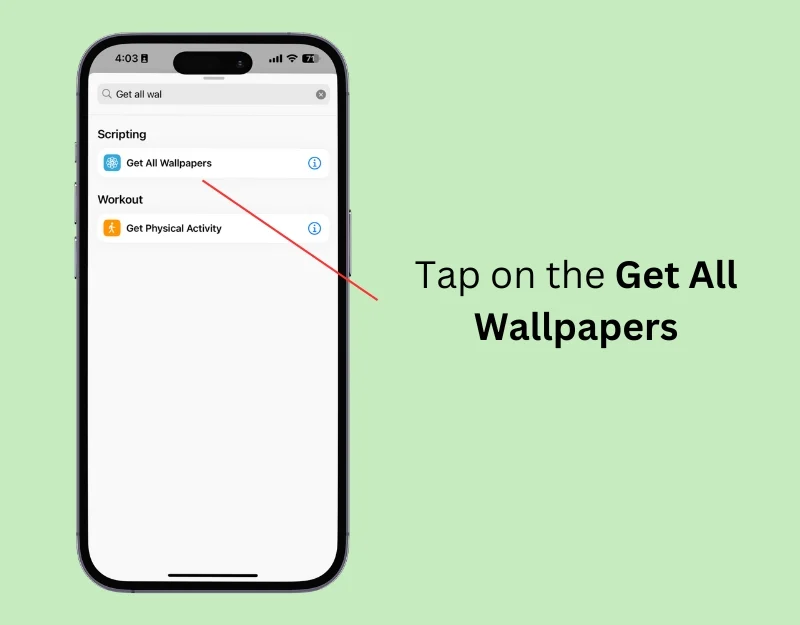
- Etapa 5: novamente, clique na barra de pesquisa na parte inferior e pesquise Lista.
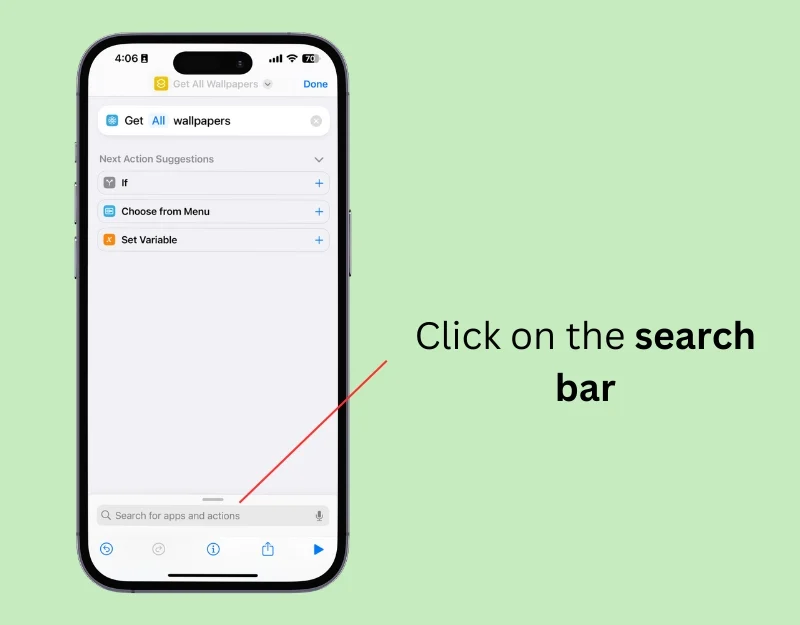
- Etapa 6: Toque em Obter item da lista nos resultados.
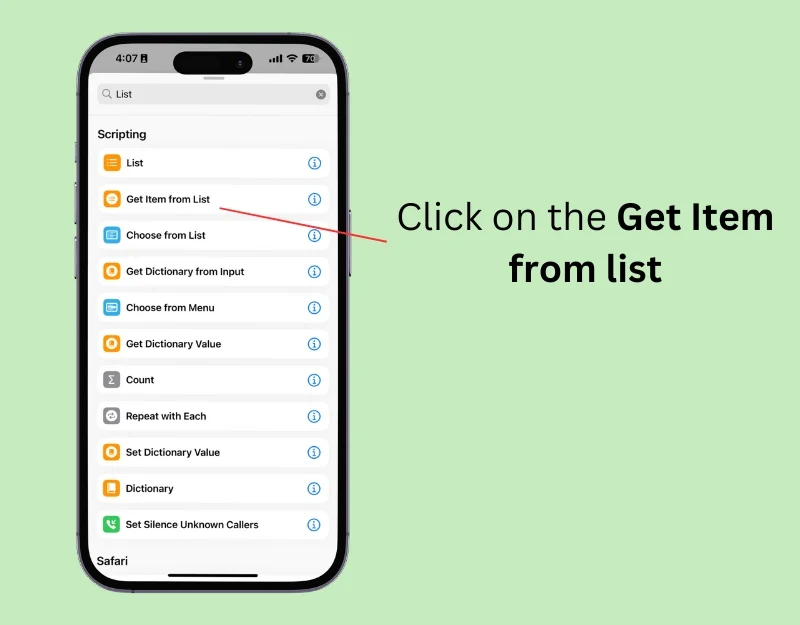
- Etapa 7: Clique no primeiro item e altere-o para um item aleatório na ação Obter item da lista.
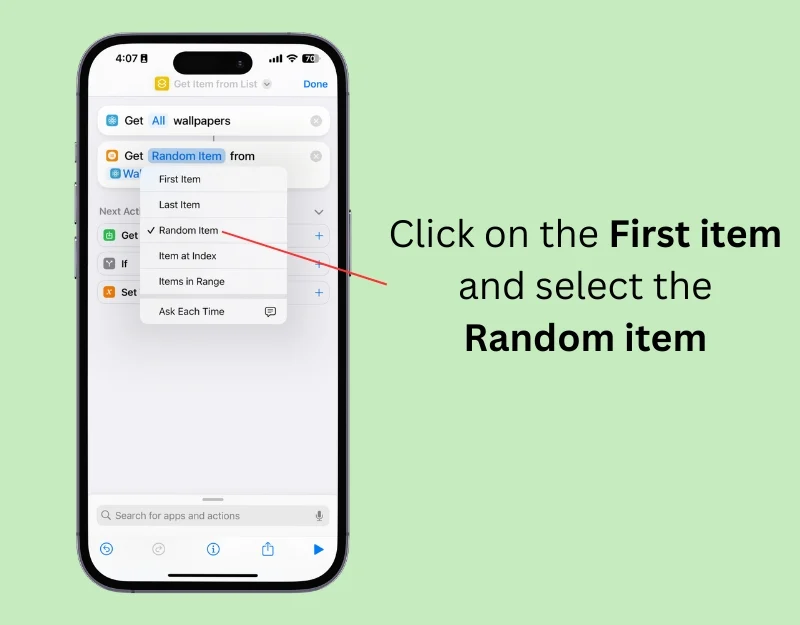
- Etapa 8: Agora, novamente, clique na barra de pesquisa na parte inferior.
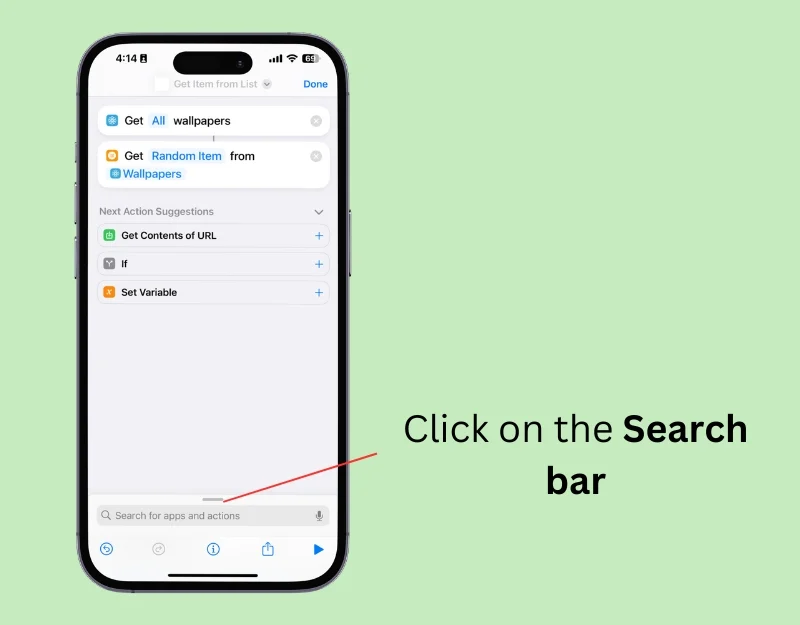
- Passo 9: pesquise por Papel de parede e selecione a opção Alternar entre papel de parede.
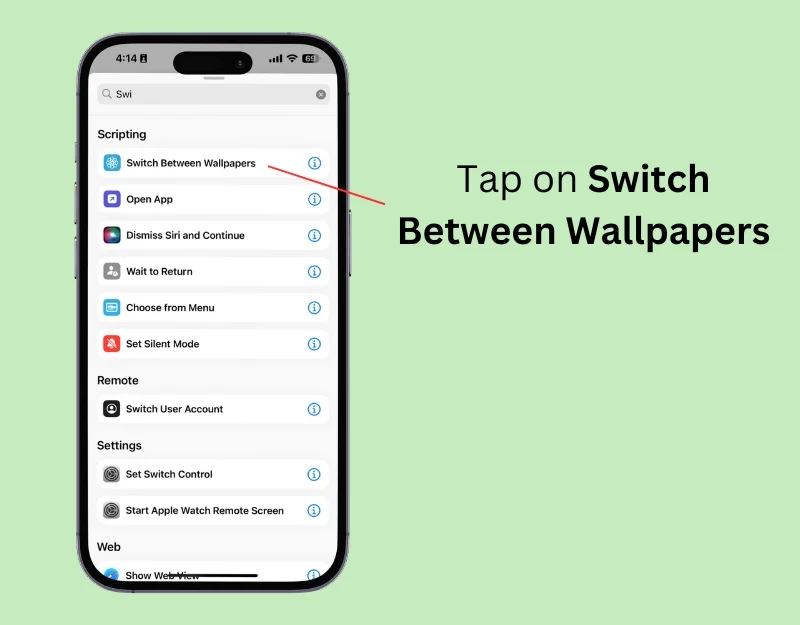
- Etapa 10: Seu atalho é criado.
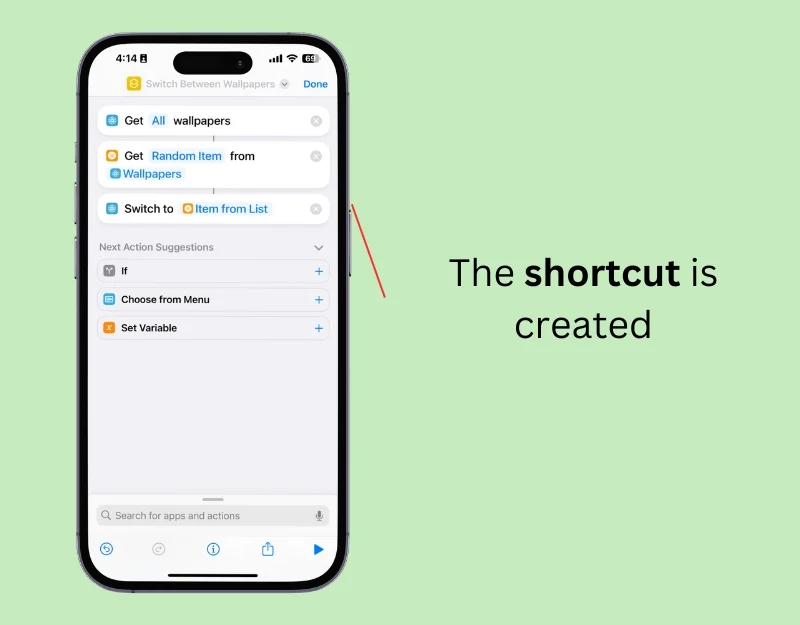
- Etapa 11: agora renomeie o atalho. Clique no nome do atalho na parte superior e selecione Renomear.
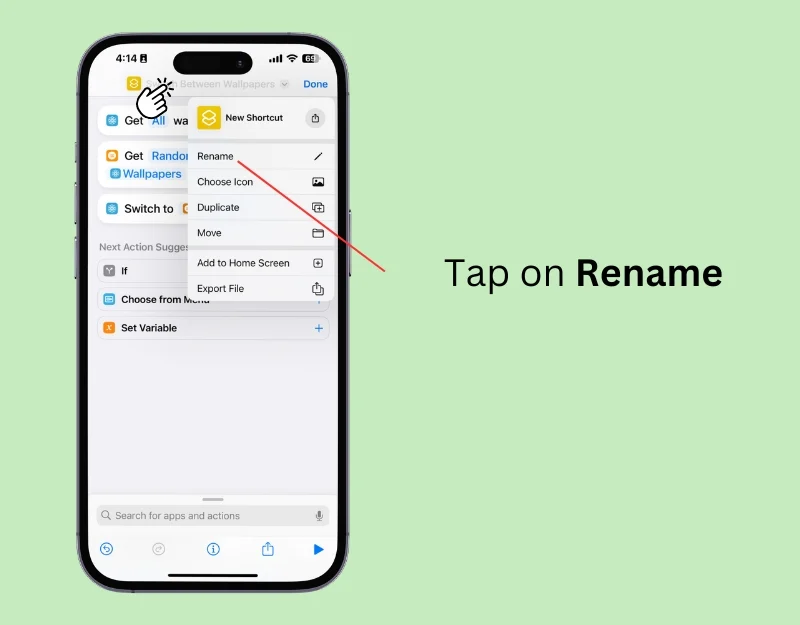
- Passo 12: Digite o nome do atalho e clique em Concluído.
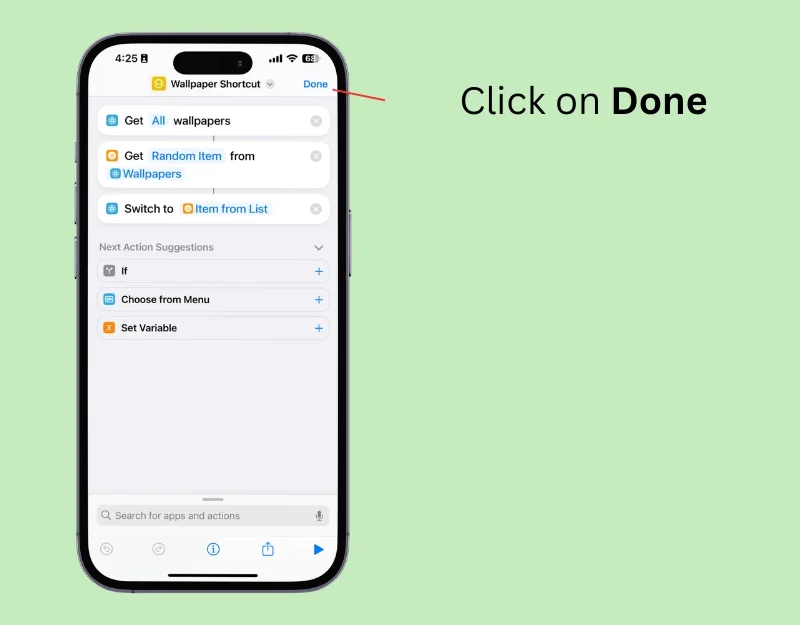
- Passo 13: Para executar o atalho automaticamente, vá para a tela inicial, clique em Automação e toque em Nova Automação. Se você já possui automação, clique no ícone de adição no canto superior direito.
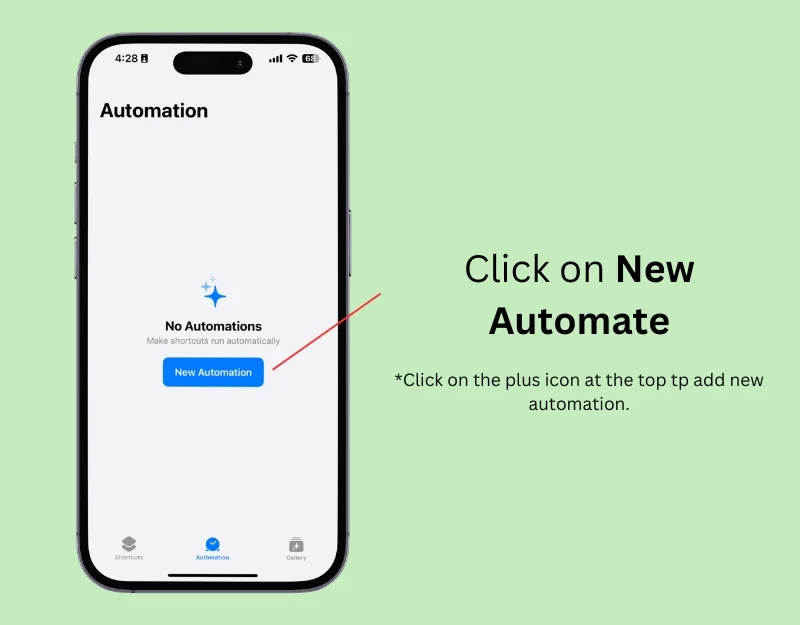
- Passo 14: Clique na hora do dia.
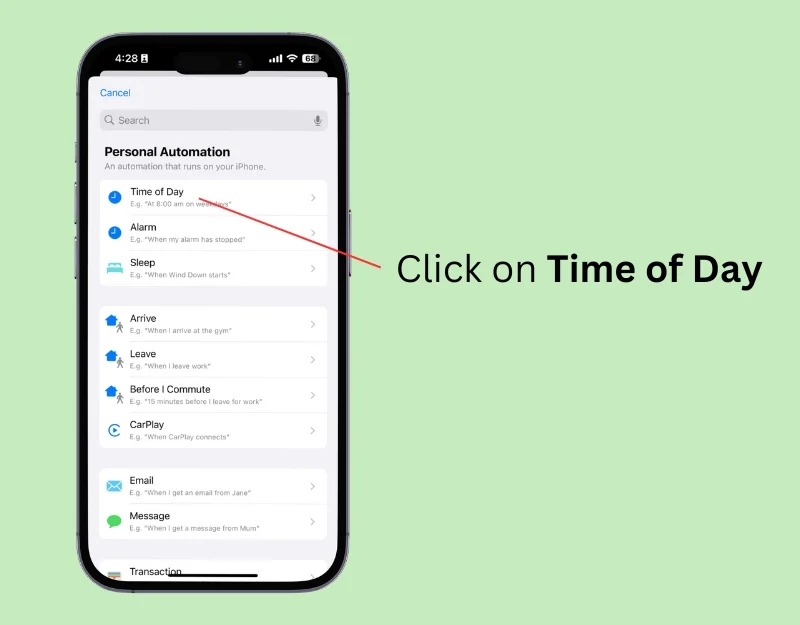
- Etapa 15: Selecione a hora do dia na seção Quando e selecione a hora desejada para alterar o papel de parede automaticamente. Na seção Repetir, selecione Diariamente para alterar o papel de parede diariamente e selecione Executar imediatamente . Clique em Próximo
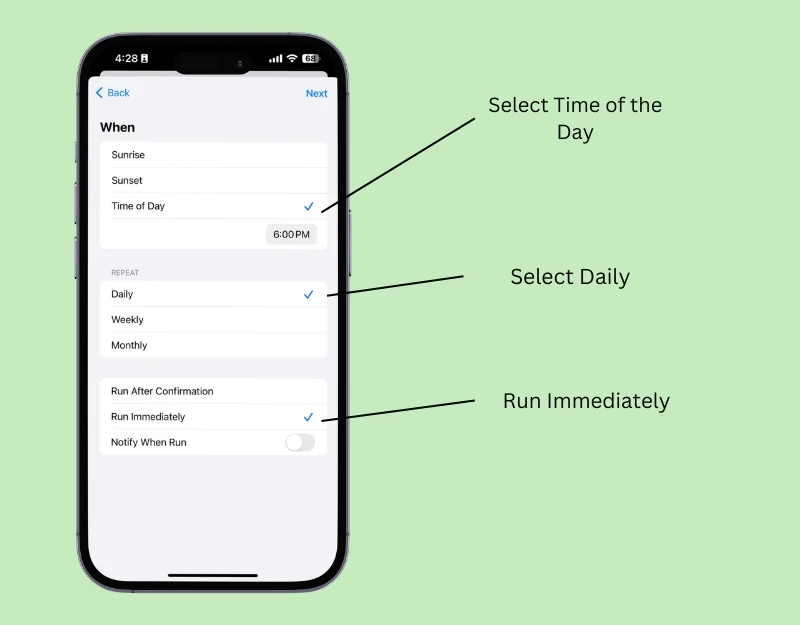
- Etapa 16: Em Meus atalhos, selecione o atalho do papel de parede que você criou.
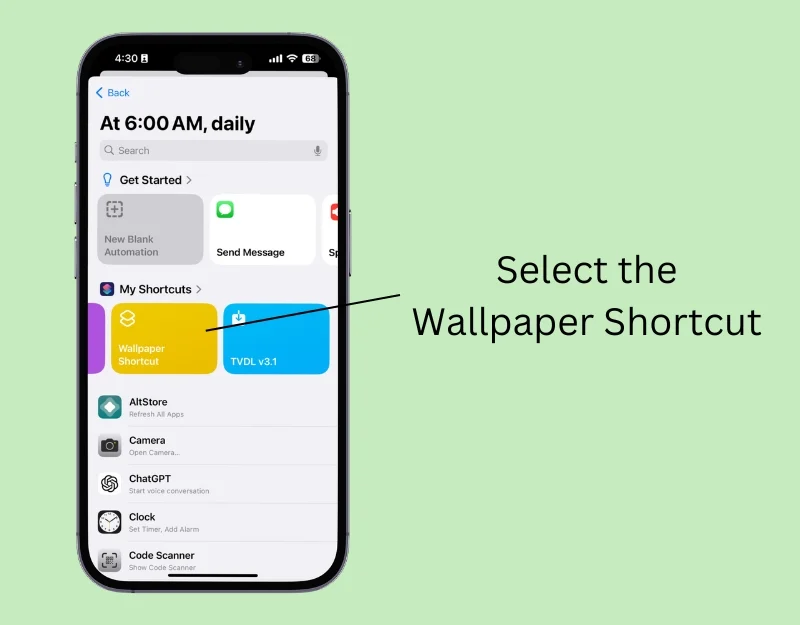
Como definir automaticamente uma nova foto como papel de parede no seu iPhone
Tal como acontece com os pares de papéis de parede, você pode usar o atalho para definir novas imagens como papel de parede automaticamente. Isso funciona de maneira semelhante ao recurso Photo shuffle, mas oferece mais opções de personalização, por exemplo, alterar o papel de parede dependendo da localização de um evento específico.
Antes de configurar o atalho, baixe as imagens que deseja usar como papel de parede. Você pode baixar os papéis de parede de aplicativos ou sites de papel de parede e salvá-los no aplicativo Fotos.
Você pode adicionar essas imagens a um álbum existente ou criar um novo álbum para o atalho. Para criar um novo álbum, abra o aplicativo Fotos no seu iPhone, selecione a imagem que deseja adicionar, clique nos três pontos na parte superior, selecione “Adicionar ao álbum”, toque em “Novo álbum” e dê um nome. Você pode adicionar quantas fotos quiser ao álbum e usá-las como papel de parede.

- Etapa 1: abra o aplicativo Atalhos no seu iPhone
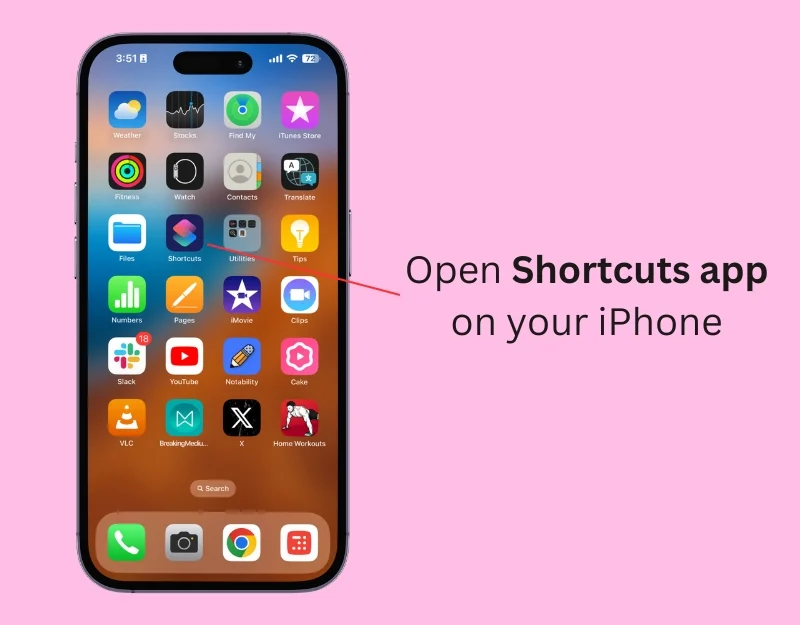
- Etapa 2: clique no ícone de adição para adicionar um novo atalho
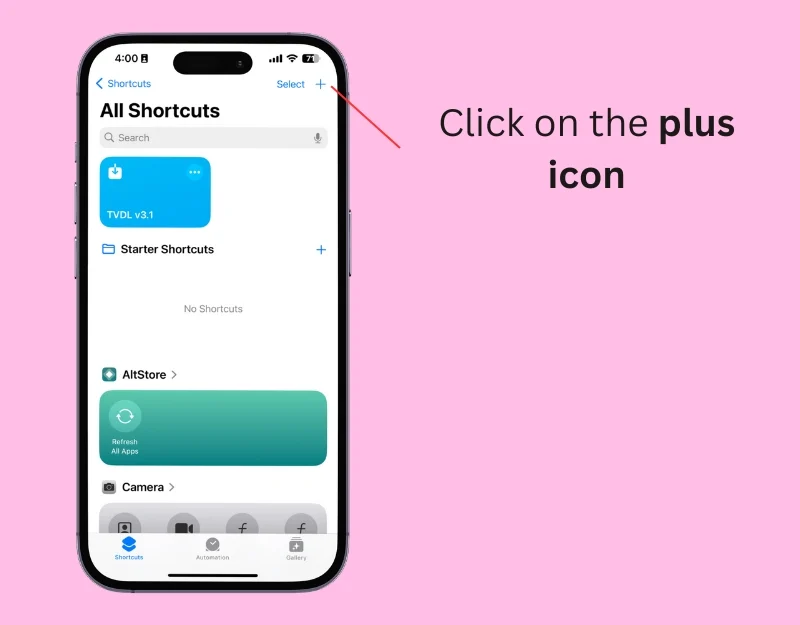
- Etapa 3: clique em Adicionar ação ou na barra de pesquisa na parte inferior
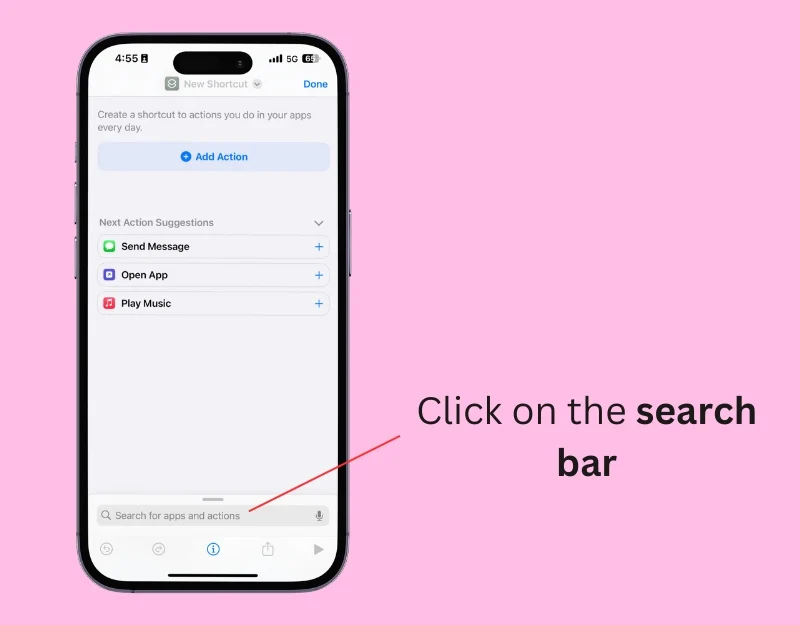
- Etapa 4: digite Localizar foto e selecione a ação Localizar fotos
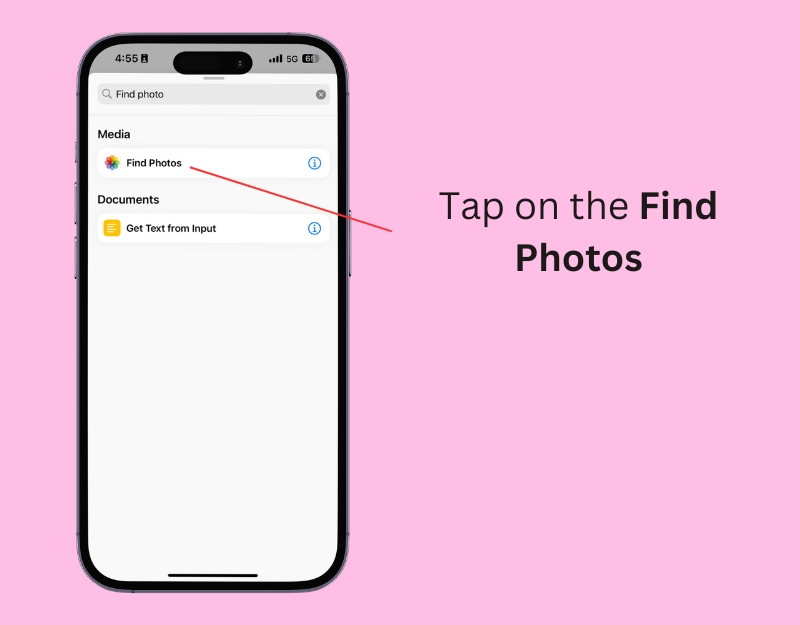
- Etapa 5: clique em Adicionar filtro
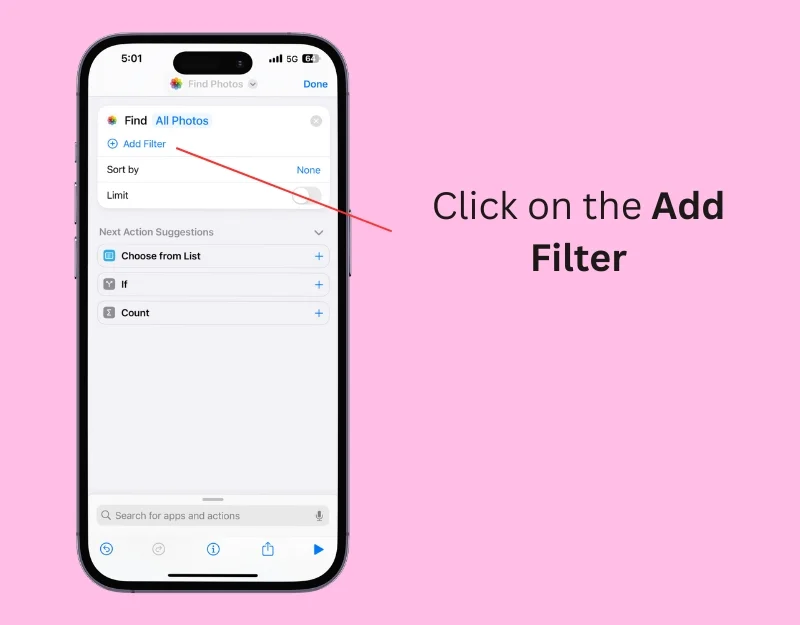
- Passo 6: Clique no Álbum.
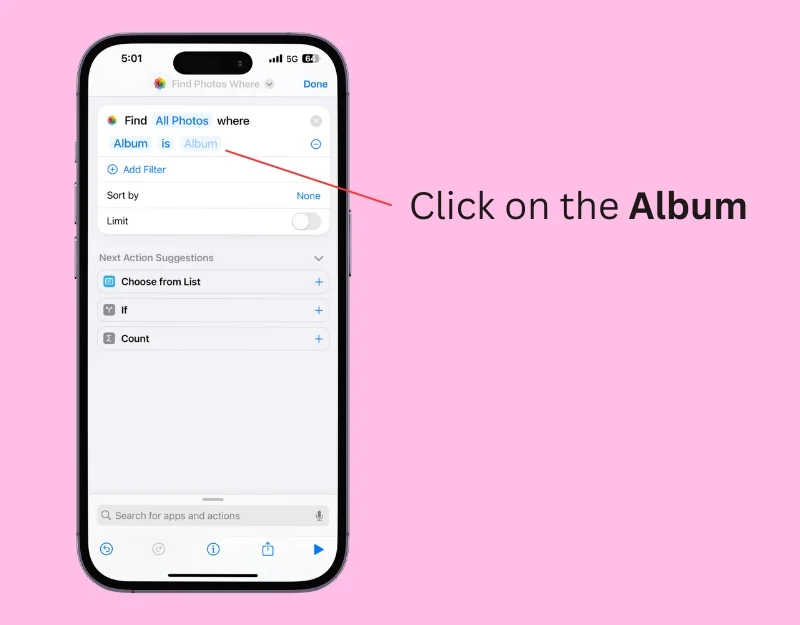
- Passo 7: Selecione o álbum de fotos que deseja usar como papel de parede. Você pode criar um novo álbum usando o aplicativo de fotos.
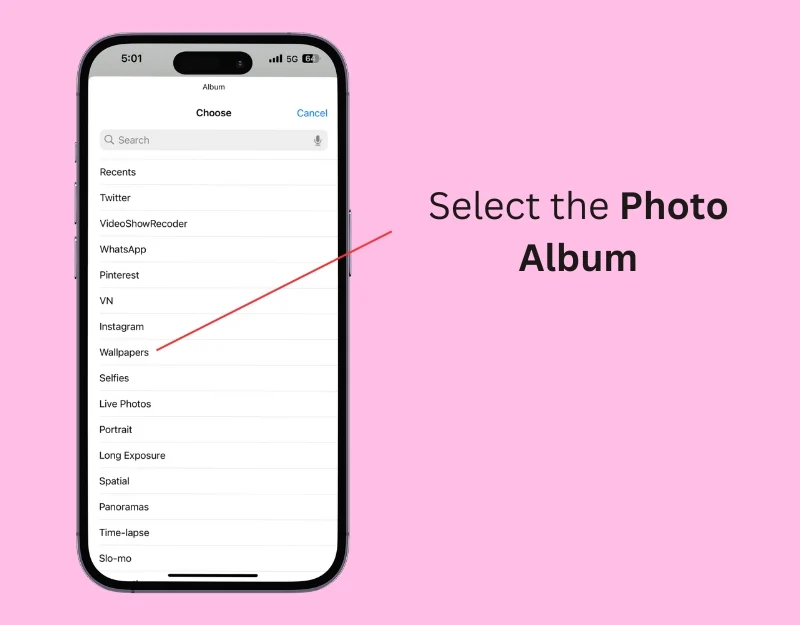
- Etapa 8: Clique em Classificar e selecione Aleatório . Você pode classificar as imagens aleatoriamente ou usar outros filtros.
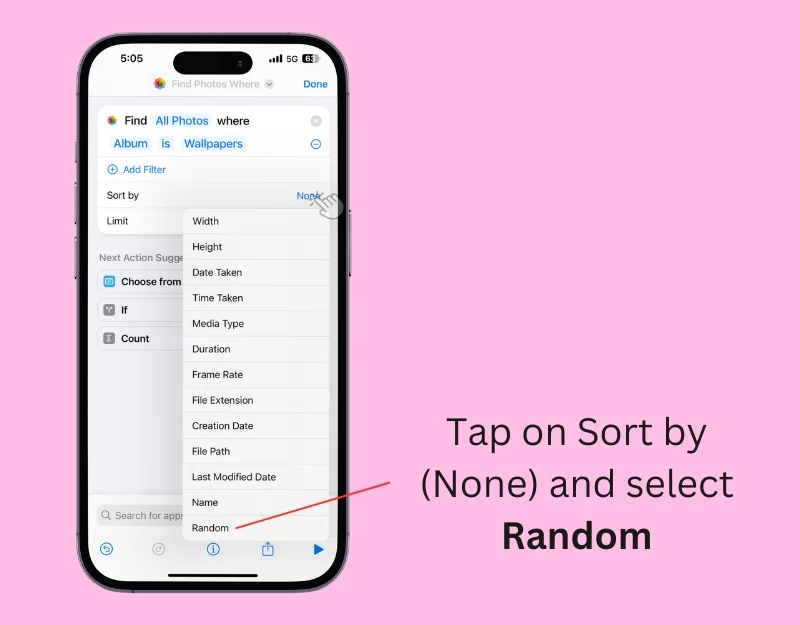
- Passo 9: Habilite o Limite e defina-o para uma foto.
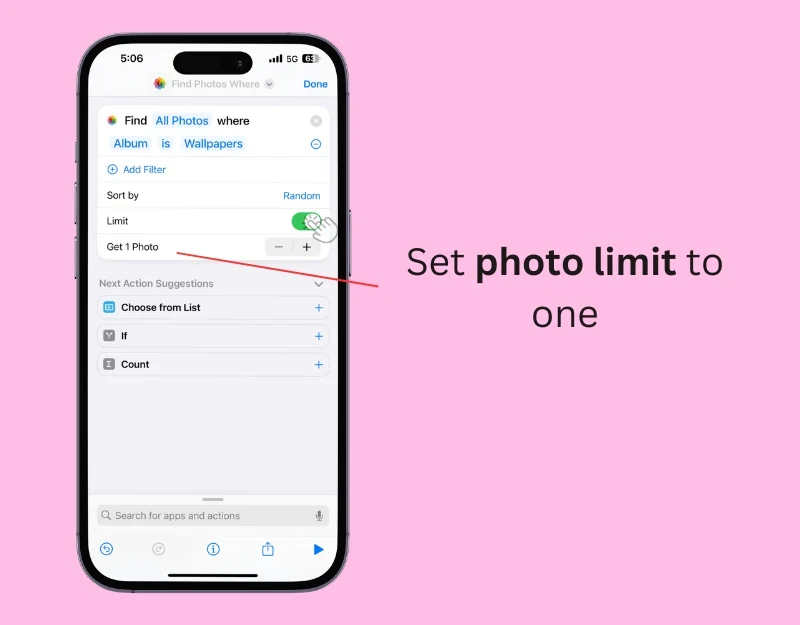
- Etapa 10: clique novamente na barra de pesquisa e digite Alternar entre papel de parede.
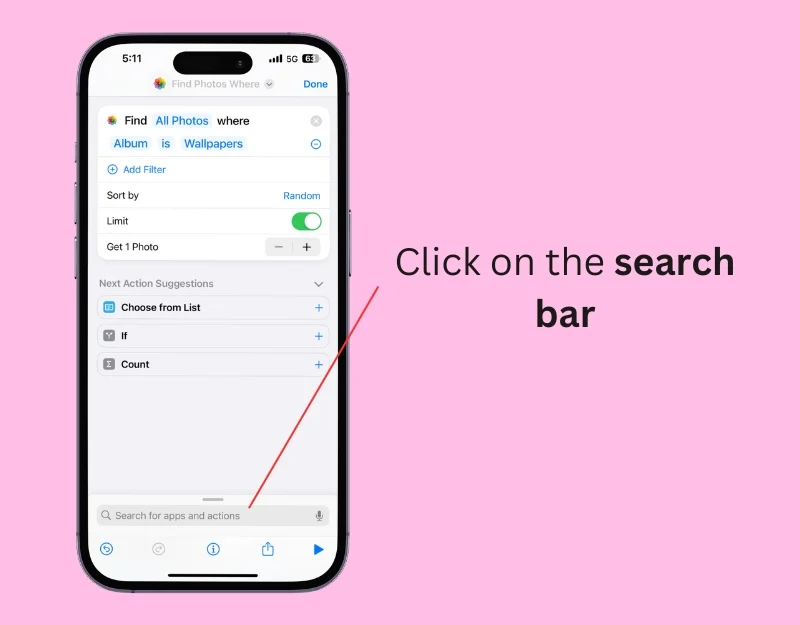
- Etapa 11 : Selecione Alternar entre papéis de parede e vá para ações.
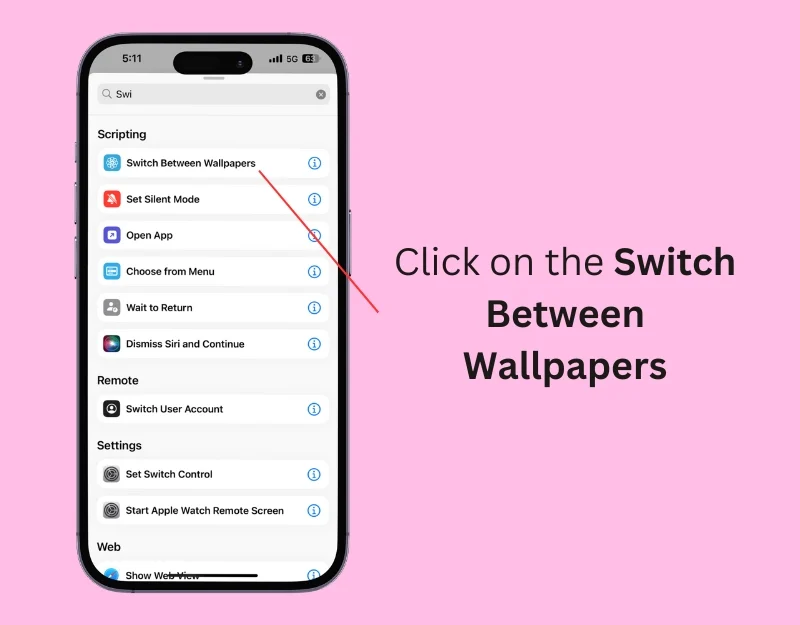
- Etapa 12: Toque no papel de parede.
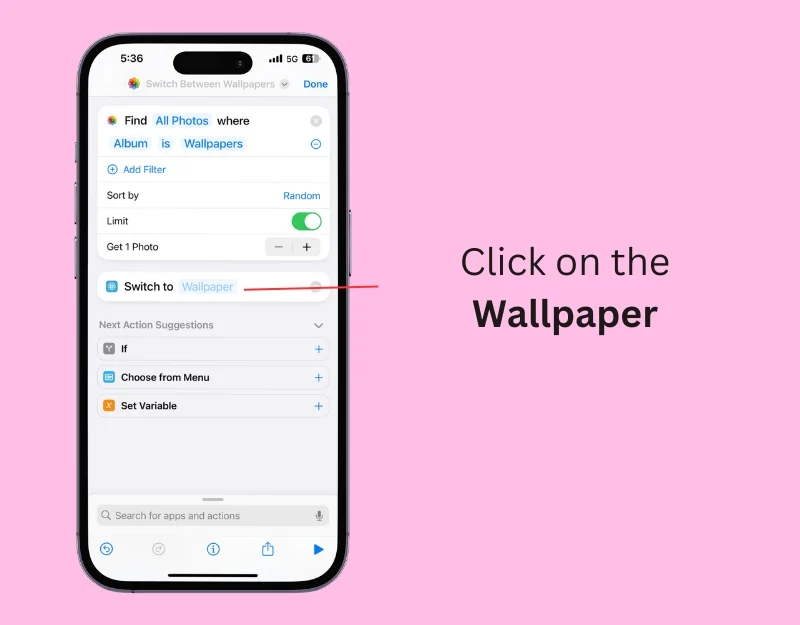
- Etapa 13: Selecione o par de papel de parede fotográfico na lista.
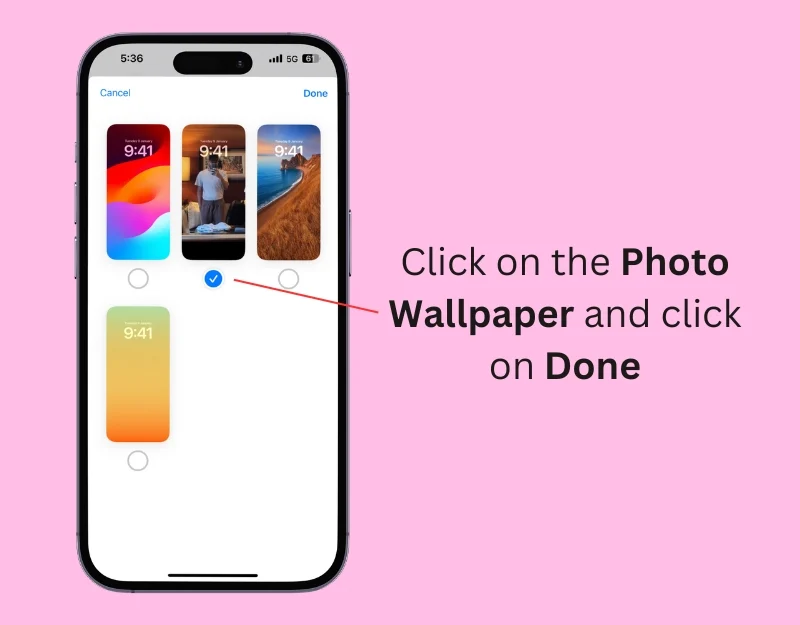
- Passo 14: Agora clique na barra de pesquisa.
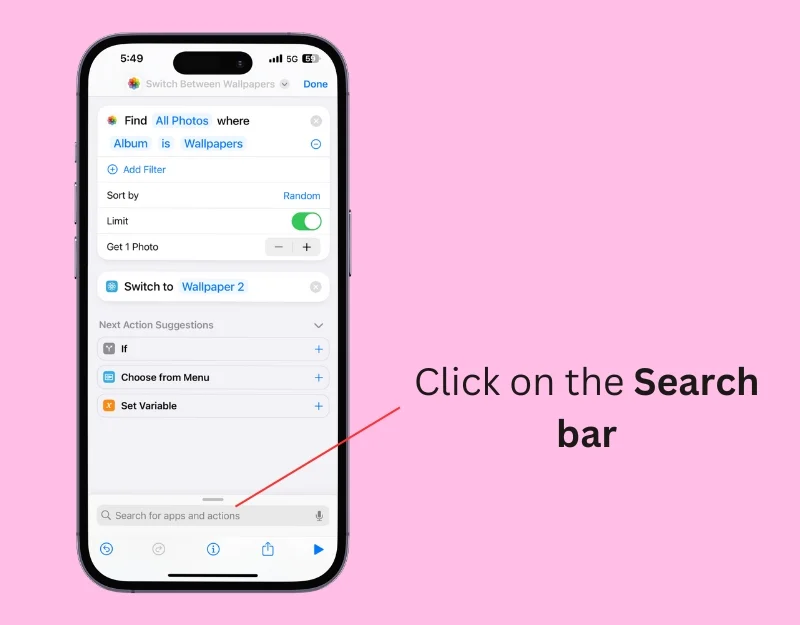
- Etapa 15 : Encontre e toque em Definir foto do papel de parede.
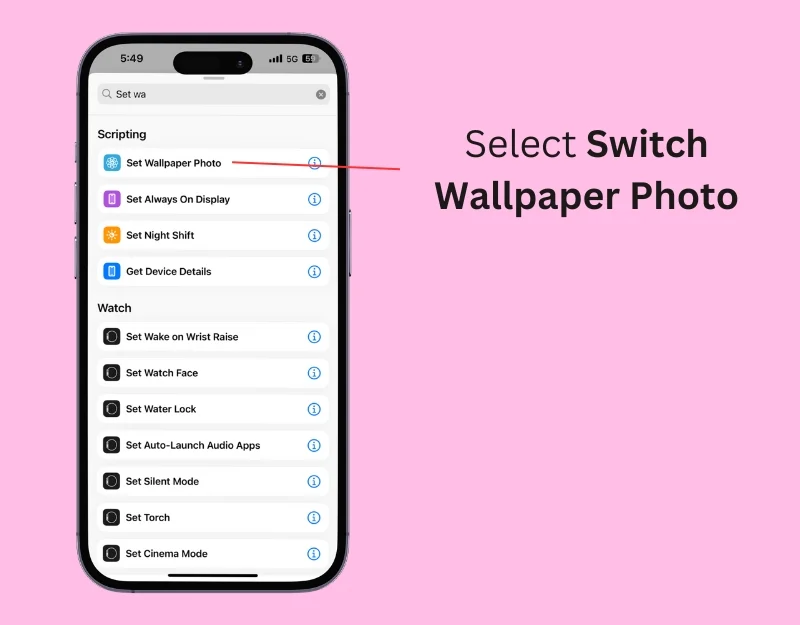
- Passo 16: Clique no Papel de Parede e selecione o Papel de Parede que você escolheu no Passo 13: Neste caso é o Papel de Parede 2.
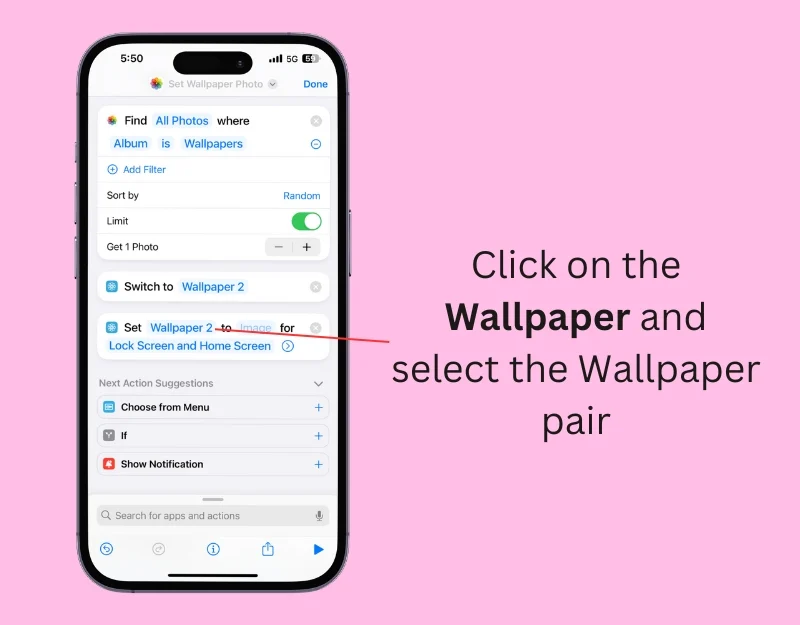
- Passo 17: Clique na imagem e selecione as fotos
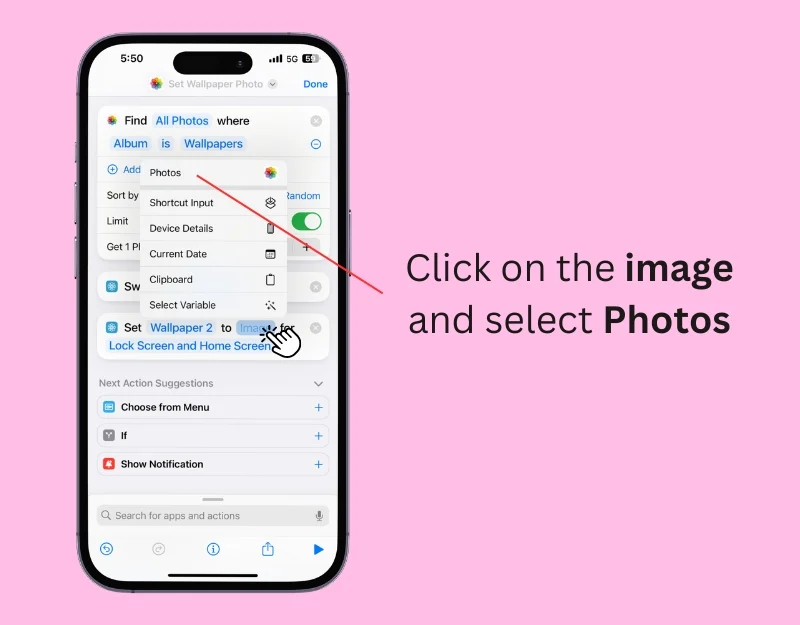
- Etapa 18: Agora selecione a foto como papel de parede e aplique o papel de parede à tela de bloqueio e à tela inicial.
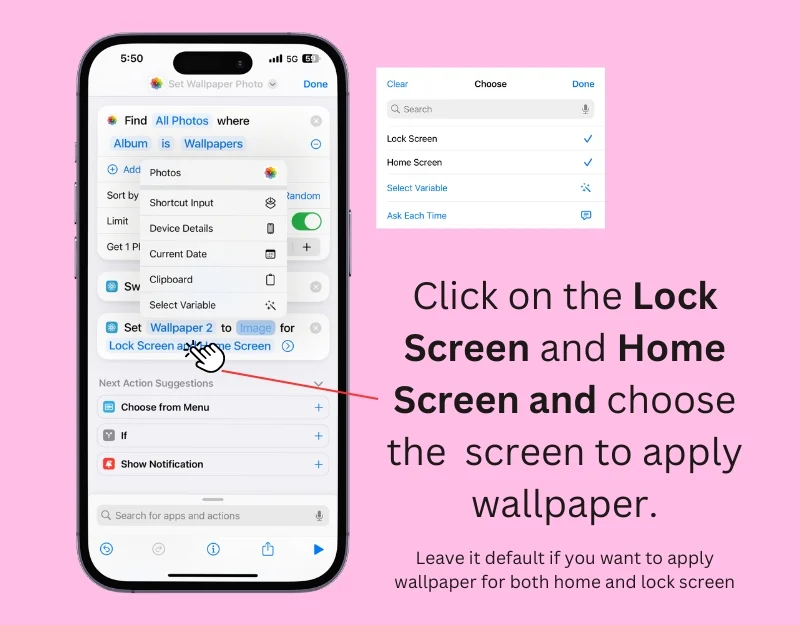
- Etapa 19 : Clique na seta e desative as configurações de papel de parede.
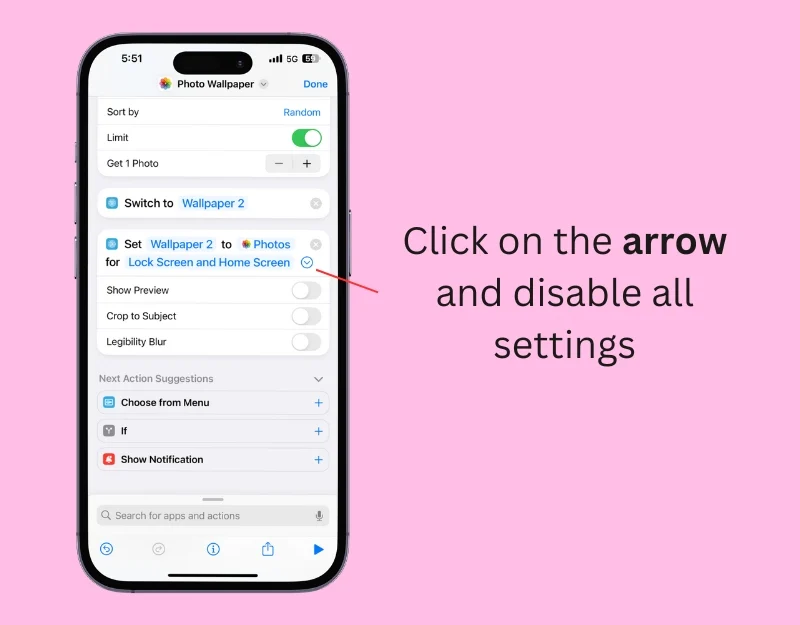
- Etapa 20: Renomeie o atalho. Clique no nome do atalho na parte superior e selecione Renomear. Digite o nome do atalho e clique em Concluído.
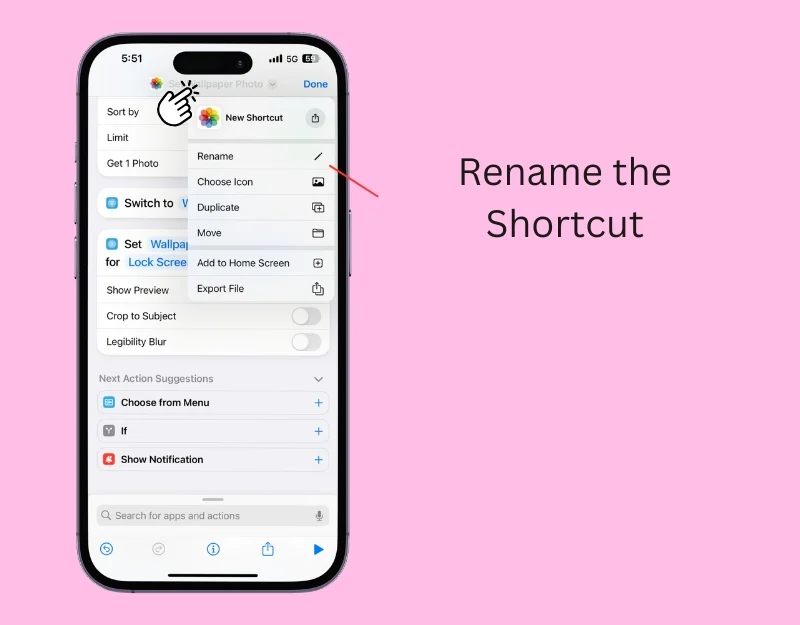
- Etapa 21: Para automatizar. Clique na guia Automação na tela inicial e clique em Nova Automação. Clique no ícone de adição se você já possui a automação.
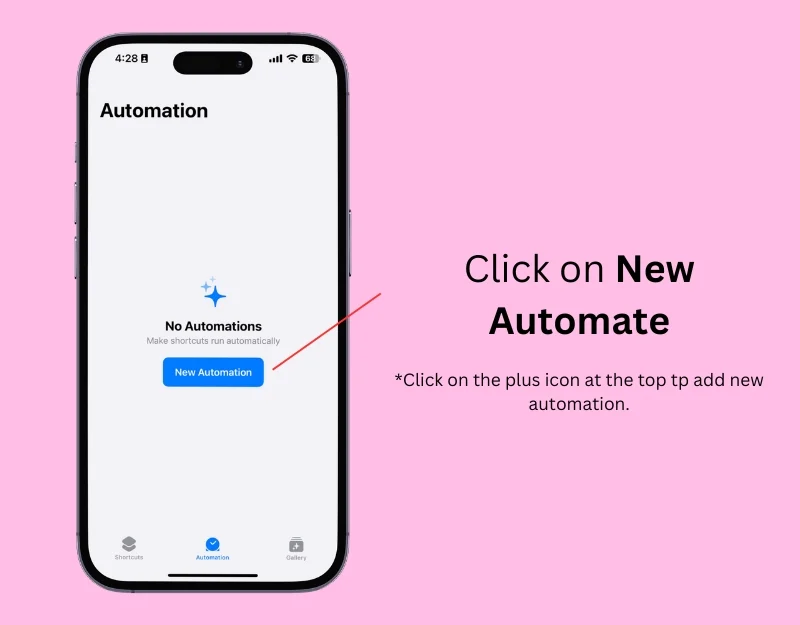
- Etapa 22: Clique na hora do dia
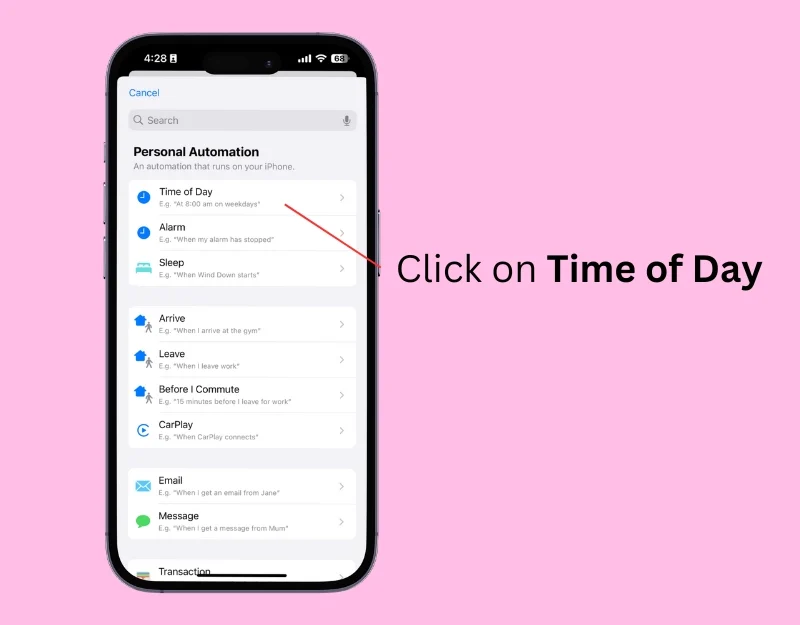
- Etapa 23: Selecione as configurações de hora. Se quiser mudar o papel de parede diariamente, selecione Hora do dia e defina a hora; Selecione Diariamente na seção Repetir , selecione Executar imediatamente e clique em Avançar.
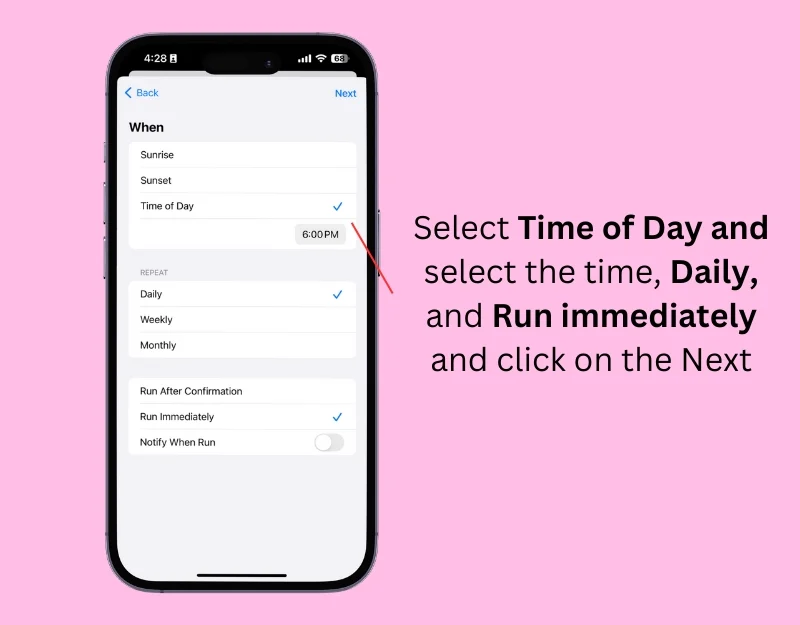
- Etapa 24: Agora, em Meus atalhos, selecione o atalho do papel de parede fotográfico que você criou.
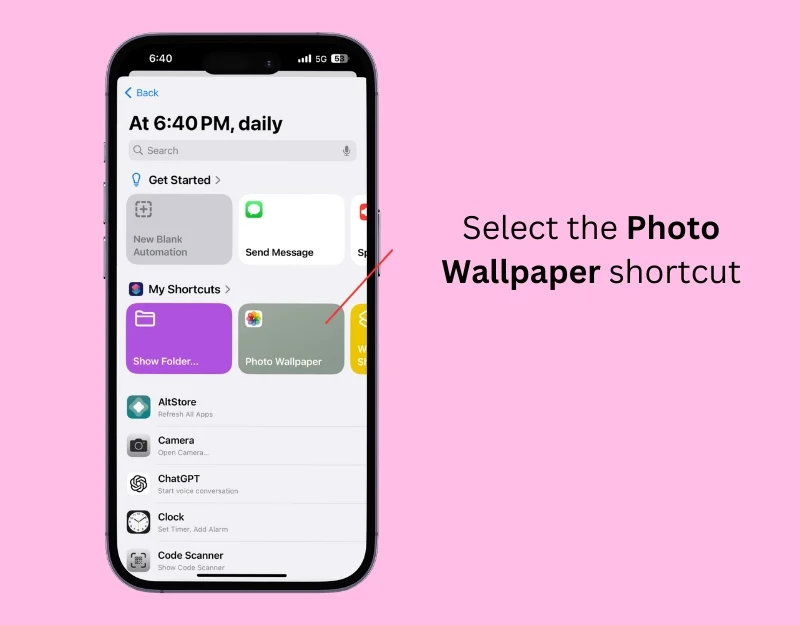
Você também pode adicionar um atalho para o papel de parede à tela inicial e alterar a imagem de fundo, se necessário. Para adicionar um atalho à tela inicial, clique no espaço na parte superior e toque em Adicionar à tela inicial . Aqui você pode adicionar o atalho à tela inicial. Você pode adicionar novos pares de papéis de parede às configurações e, cada vez que acessar o atalho, um novo par de papéis de parede será aplicado ao seu iPhone. Você pode definir a ação do atalho para que as imagens selecionadas sejam exibidas na visualização antes de usá-las como papel de parede.
Use o aplicativo Splashy Wallpaper
A criação de atalhos pode ajudá-lo a alterar os papéis de parede automaticamente. No entanto, pode ser demorado se você não estiver familiarizado com o processo. Nesse caso, você pode usar um aplicativo de papel de parede de terceiros como o Splashy para criar papéis de parede automáticos e alterá-los diariamente no seu iPhone.
A Apple não permite que qualquer pessoa altere os papéis de parede automaticamente; até mesmo os desenvolvedores deste aplicativo dependem de atalhos para alterar os papéis de parede. A vantagem do Splashy é que ele oferece uma ampla seleção de papéis de parede e traz um elemento surpresa.
As coleções de papéis de parede são atualizadas automaticamente, portanto você não precisa adicioná-las manualmente. Você pode definir um novo papel de parede com apenas um toque, sem precisar salvar as imagens em Fotos ou acessar as configurações. Você também pode editar o atalho para que o papel de parede mude automaticamente no fundo quando você tiver determinados gatilhos, como ao acordar, ao sair de casa ou quando a bateria estiver fraca. O aplicativo oferece papéis de parede gratuitos e premium.
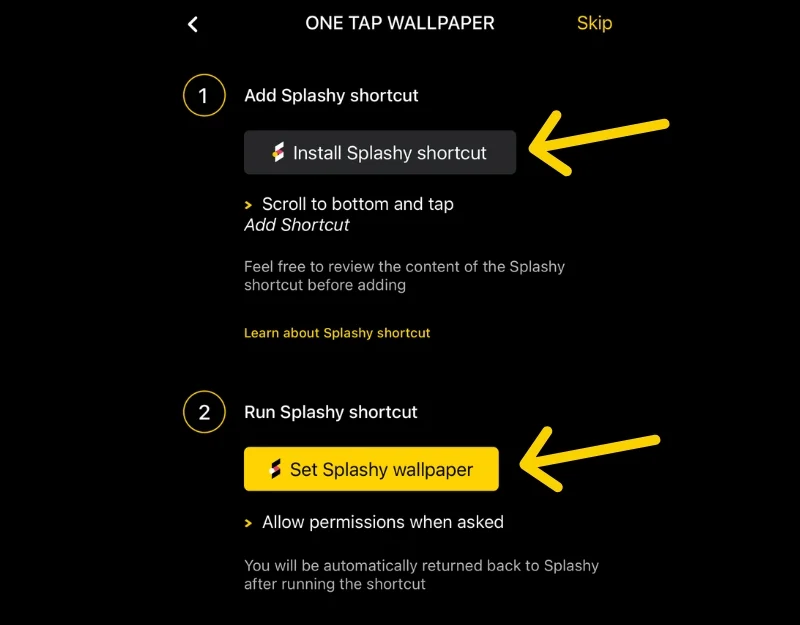
Você pode baixar o aplicativo gratuitamente na app store. Ao configurar o aplicativo, permita que ele crie e adicione atalhos à tela inicial. Siga as instruções na tela para criar um atalho. Você pode tocar no atalho para alterar o papel de parede ou automatizar o atalho no aplicativo de atalhos do seu iPhone para alterar o papel de parede automaticamente.
.
Altere o papel de parede do seu iPhone automaticamente
O iOS oferece recursos de personalização limitados, seja alterando fontes, excluindo o papel de parede ou configurando temas. O mesmo se aplica à alteração automática do papel de parede do iPhone. O Photo Shuffle nas configurações de papel de parede permite definir fotos diferentes como papel de parede e alterá-las regularmente. No entanto, está limitado apenas a papéis de parede fotográficos. Felizmente, você pode usar atalhos ou aplicativos de terceiros como o Splashy para alterar automaticamente o papel de parede do seu iPhone.
Além desses métodos, você pode alterar automaticamente o papel de parede ao ativar o modo de foco. Para alterar o papel de parede do seu iPhone no modo de foco, vá para Configurações > Foco , selecione um perfil de foco , vá para Personalizar telas , toque em Escolha a tela na qual deseja adicionar papel de parede e agora escolha um papel de parede de tela de bloqueio existente ou crie um novo tocando em o botão Galeria. Selecione o papel de parede, personalize a tela de bloqueio conforme necessário e toque em Adicionar para definir o papel de parede.
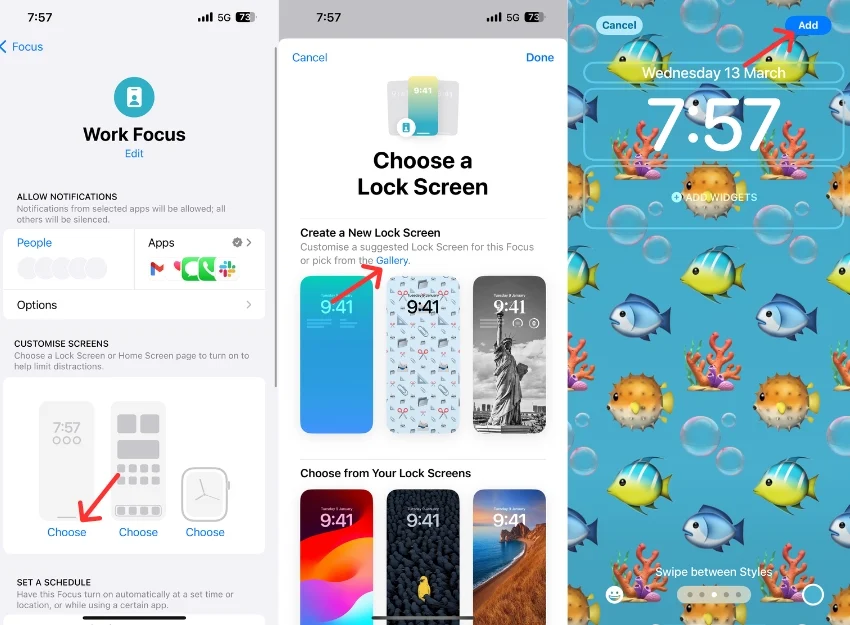
Perguntas frequentes sobre como alterar automaticamente o papel de parede no iPhone
1. Como posso configurar o papel de parede do meu iPhone para mudar automaticamente?
Você pode usar o recurso Photo Shuffle, o aplicativo Shortcut no seu iPhone ou o aplicativo Splashy no seu iPhone para alterar o papel de parede automaticamente.
2. Quais aplicativos podem alterar o papel de parede do meu iPhone diariamente?
Você pode usar aplicativos como o Splashy, um trocador automático de papel de parede, para alterar o papel de parede do seu iPhone diariamente.
3. Posso usar minhas fotos para alterar o papel de parede do iPhone automaticamente?
Sim, você pode usar fotos para alterá-las automaticamente no seu iPhone. O método de reprodução aleatória de fotos e o método de atalho automático de papel de parede permitem que você altere as fotos automaticamente no seu iPhone.
4. É possível automatizar alterações de papel de parede sem aplicativos de terceiros?
Sim, você pode usar o recurso Photo Shuffle ou os atalhos do iOS para alterar automaticamente o papel de parede do seu iPhone sem usar aplicativos de terceiros.
