3 moduri de a schimba automat imaginile de fundal pe iPhone
Publicat: 2024-03-20Puteți folosi trei metode diferite pentru a schimba automat imaginea de fundal de pe iPhone. Cu funcția încorporată Photo Shuffle , puteți selecta fotografii aleatorii și le puteți seta ca fundal. Cu aplicația Comenzi rapide pe iOS, puteți crea o automatizare și puteți schimba imaginea de fundal în funcție de oră sau locație. În cele din urmă, aplicațiile terțe, cum ar fi Splashy, oferă o colecție extinsă de imagini de fundal care vă permite să schimbați automat imaginile de fundal de pe iPhone.
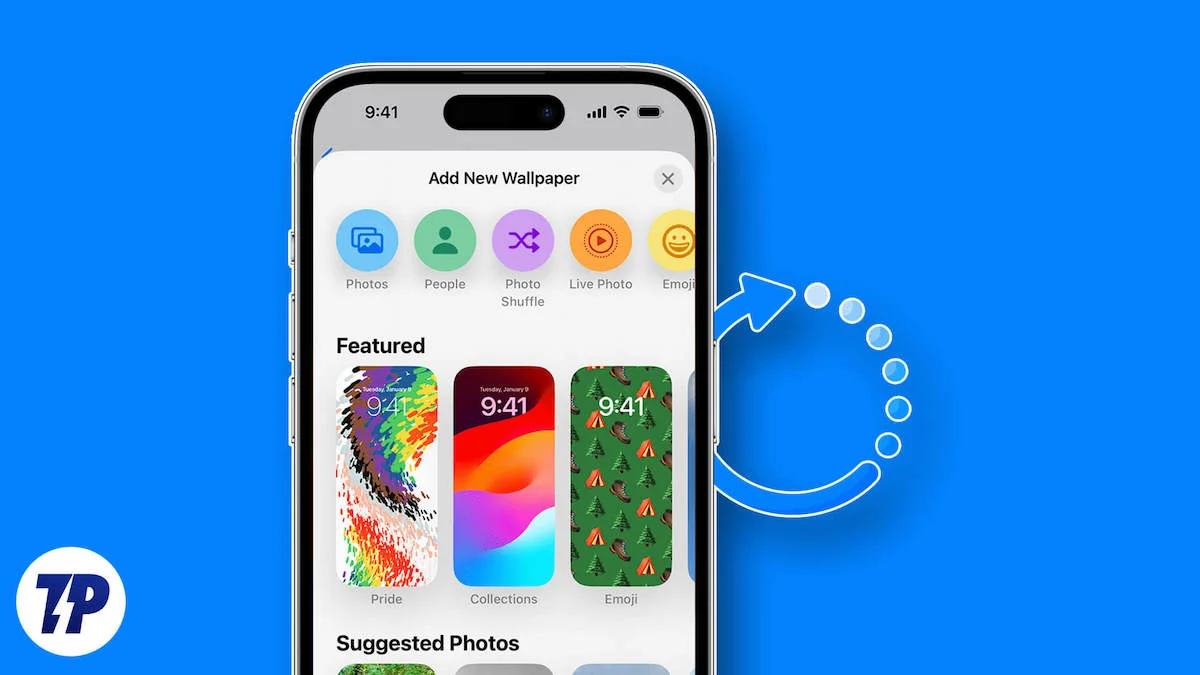
Toate aceste metode sunt gratuite și funcționează pe orice iPhone cu cea mai recentă versiune. În acest ghid, veți învăța cum să utilizați aceste metode și să vă bucurați de diferite fundaluri fără a fi nevoie să le schimbați manual.
Cuprins
Cum să schimbați automat imaginile de fundal pe iPhone
Utilizați funcția Fotografie aleatorie
Funcția Photo Shuffle încorporată în setările tapetului vă permite să selectați un grup de fotografii și să le setați automat ca fundal. Această funcție este disponibilă în iOS 16 sau versiuni ulterioare pentru iPhone. Puteți selecta imagini din diferite categorii, cum ar fi utilizatorii și natura, din albumul foto sau puteți selecta manual fotografii și puteți seta o frecvență pentru cât de des ar trebui să se schimbe imaginea de fundal (de exemplu, în fiecare oră, în fiecare zi).
Cum să utilizați funcția de amestecare a fotografiilor pentru a schimba imaginea de fundal pe iOS
- Pasul 1: Deschideți aplicația Setări pe iPhone
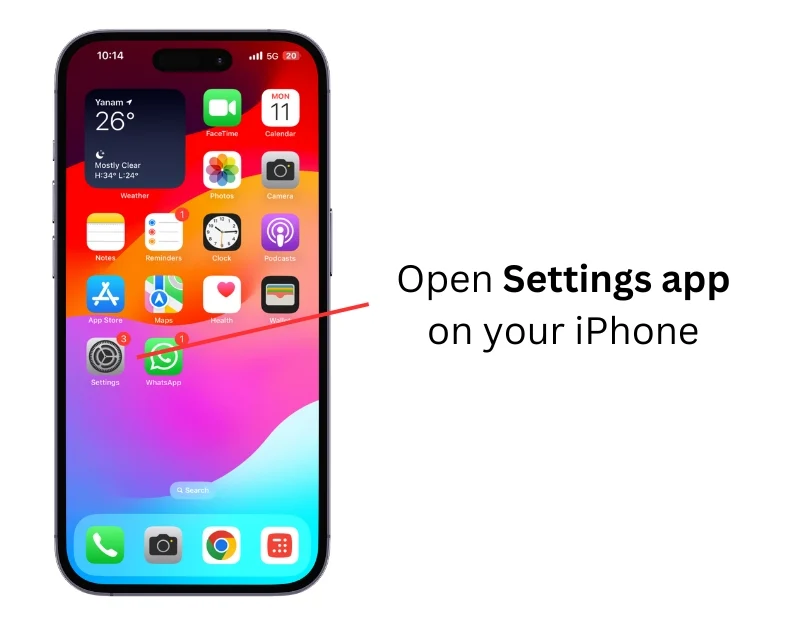
- Pasul 2: Faceți clic pe Tapet
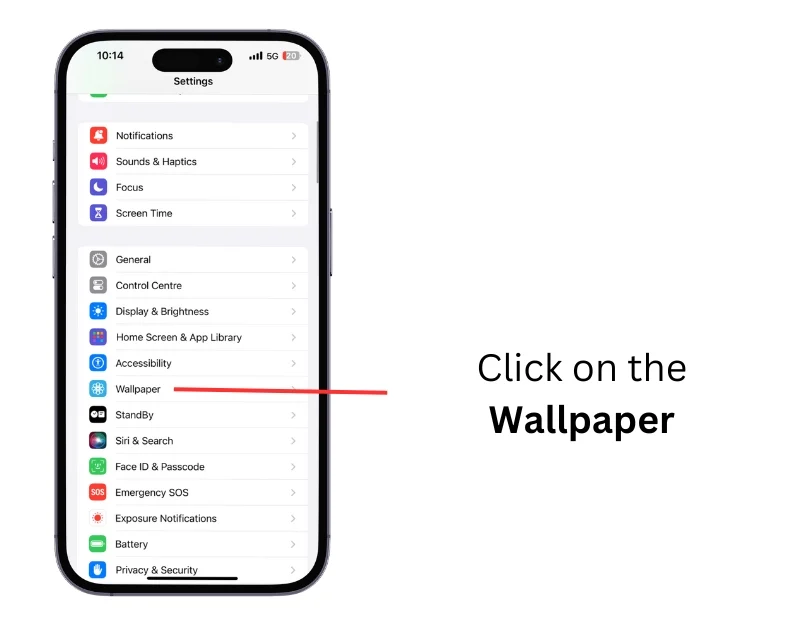
- Pasul 3: Faceți clic pe Adăugare fundal nou.
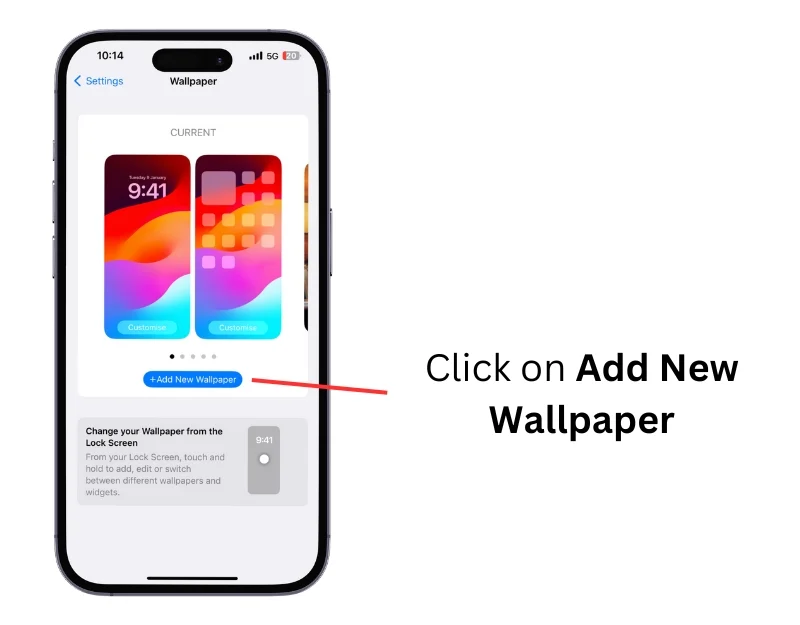
- Pasul 4: Selectați opțiunea Photo Shuffle
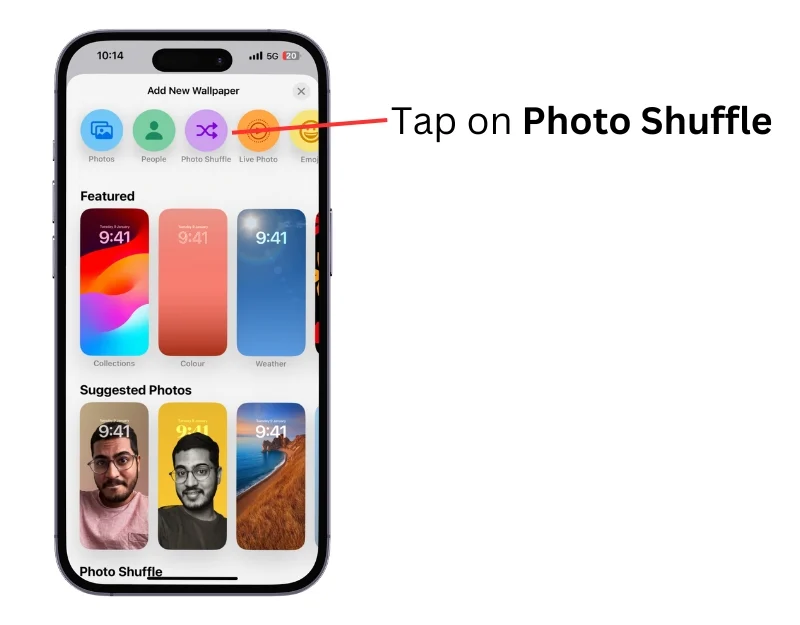
- Pasul 5: Aici puteți utiliza fotografiile prezentate sau Selectați fotografiile manual pentru a le folosi ca fundal.
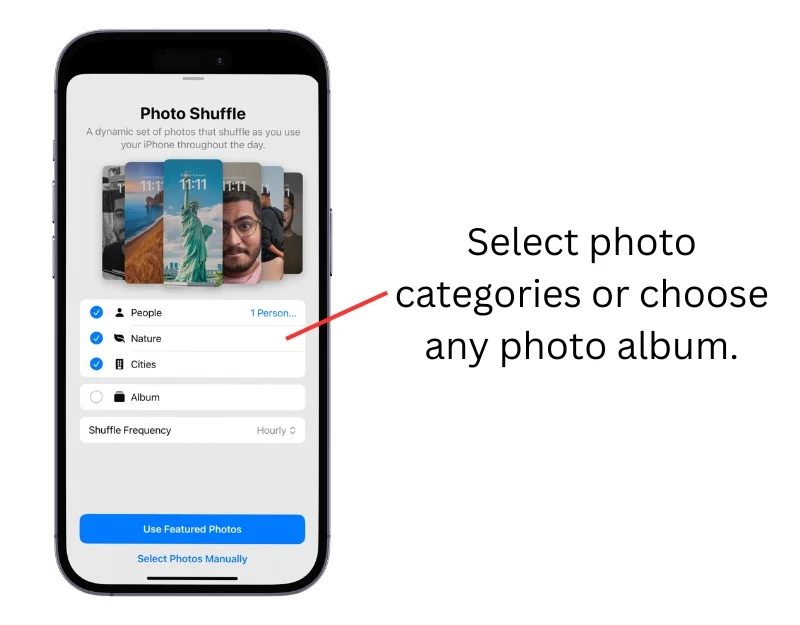
- Pasul 6: Selectați frecvența fotografiilor. Puteți alege „On Tap”, „On Lock”, „Hourly” sau „Daily”. Pentru a schimba imaginile de fundal zilnic, selectați „Zilnic”.
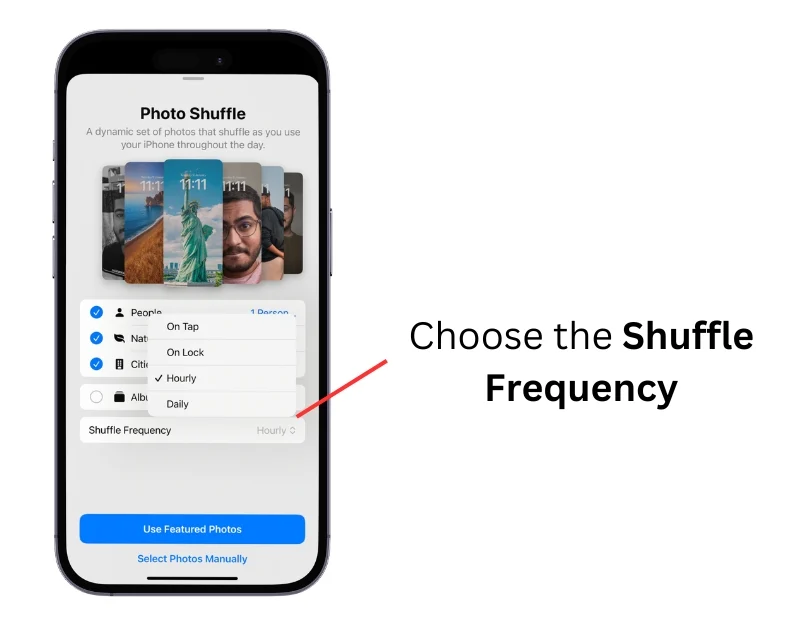
- Pasul 7: Personalizați imaginea de fundal și faceți clic pe Adăugare
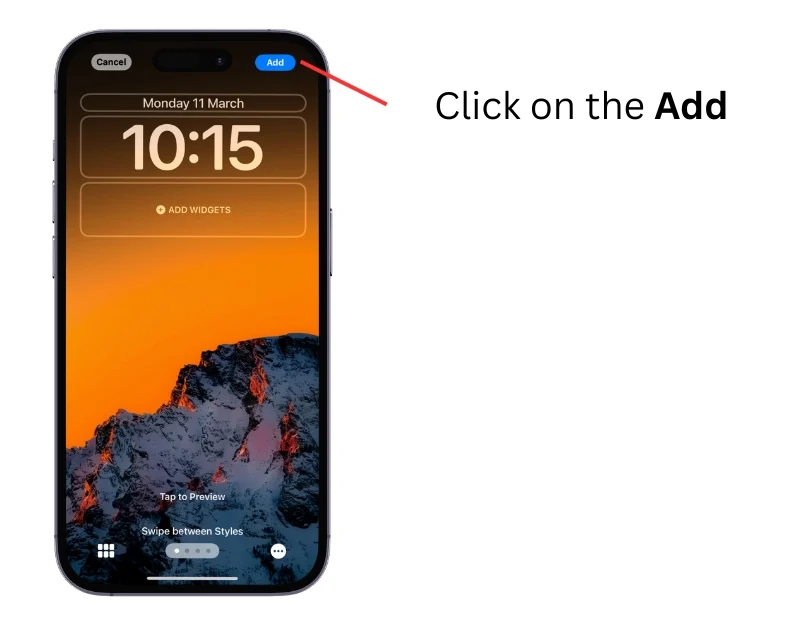
- Pasul 8: Faceți clic pe Set as Wallpaper Pair și selectați ecranele pe care doriți să aplicați acest tapet
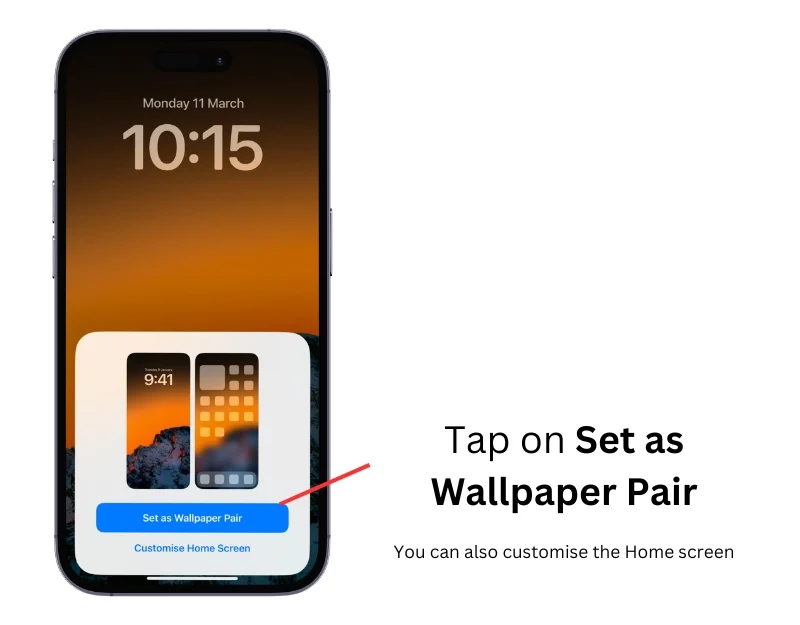
Utilizați comenzi rapide
Cu comenzi rapide, puteți schimba cu ușurință imaginea de fundal de pe iPhone în mod automat. Cu aplicația Comenzi rapide, puteți crea o comandă rapidă pentru a schimba imaginea de fundal și a automatiza aceasta în funcție de timp și locație. Puteți crea comenzi rapide pentru a schimba perechile de imagini de fundal pe iPhone sau puteți seta o imagine ca fundal. Configurarea și utilizarea acestor comenzi rapide poate necesita anumite cunoștințe tehnice. Puteți urma pașii de mai jos pentru a crea o automatizare cu aplicația Comenzi rapide.
Cum să schimbați automat perechile de imagini de fundal pe iPhone
- Pasul 1: Deschideți aplicația Comenzi rapide de pe iPhone. Dacă nu aveți o aplicație de comandă rapidă, descărcați-o gratuit din App Store.
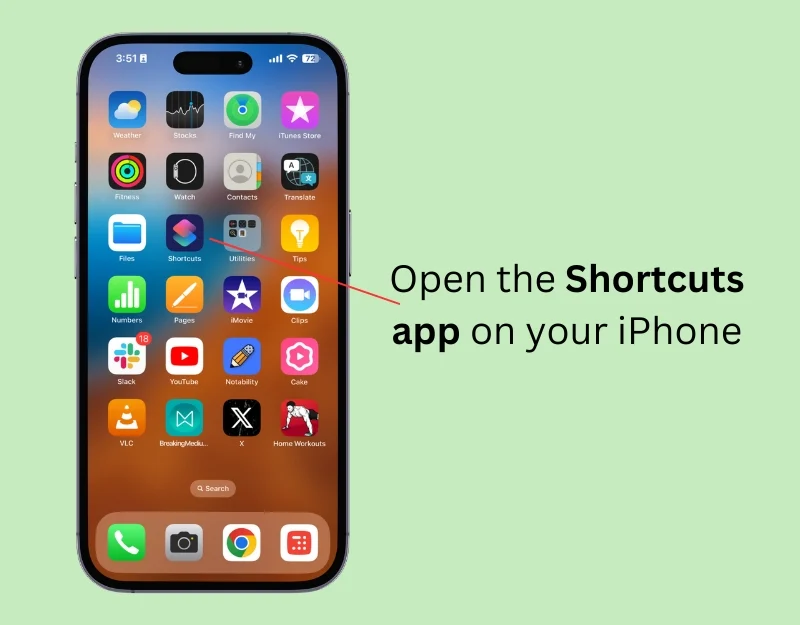
- Pasul 2 : Faceți clic pe pictograma plus din colțul din stânga sus al ecranului
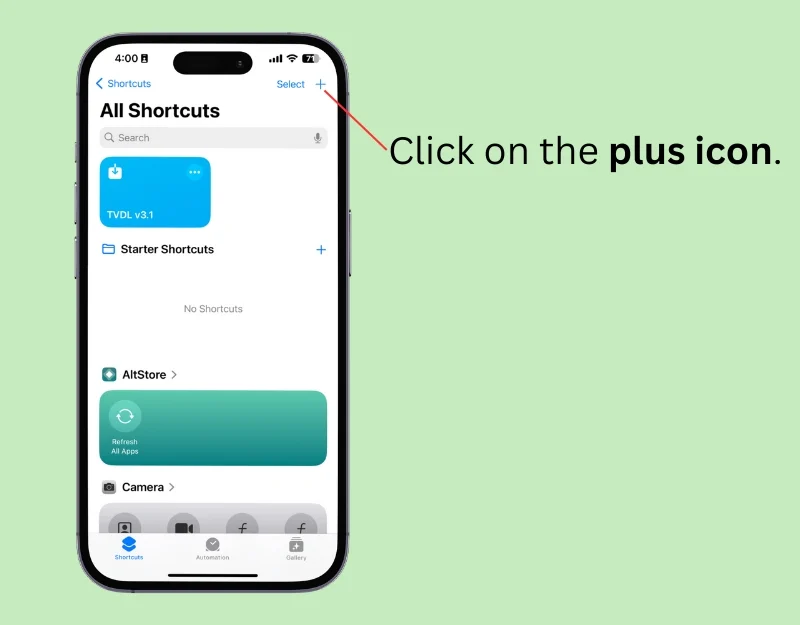
- Pasul 3: faceți clic pe bara de căutare și tastați Obține toate imaginile de fundal .
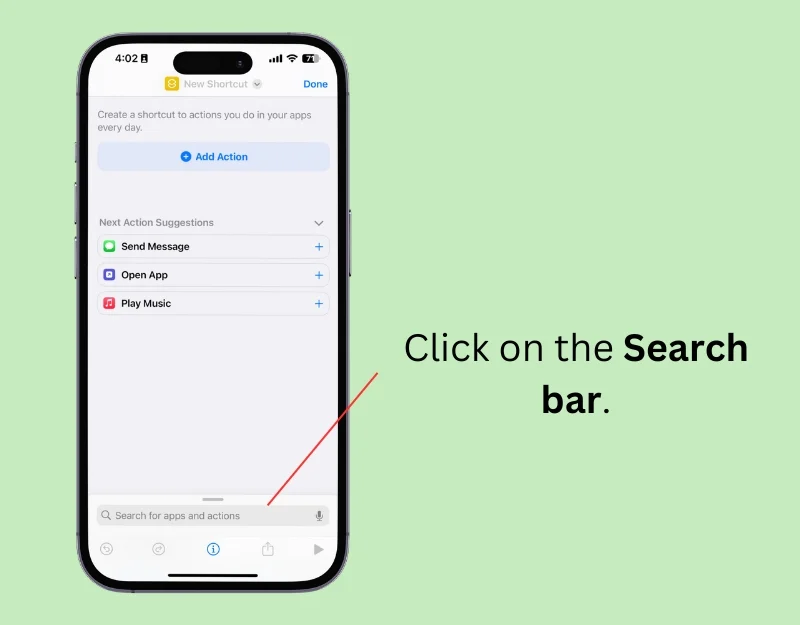
- Pasul 4: Selectați pentru a obține toate imaginile de fundal
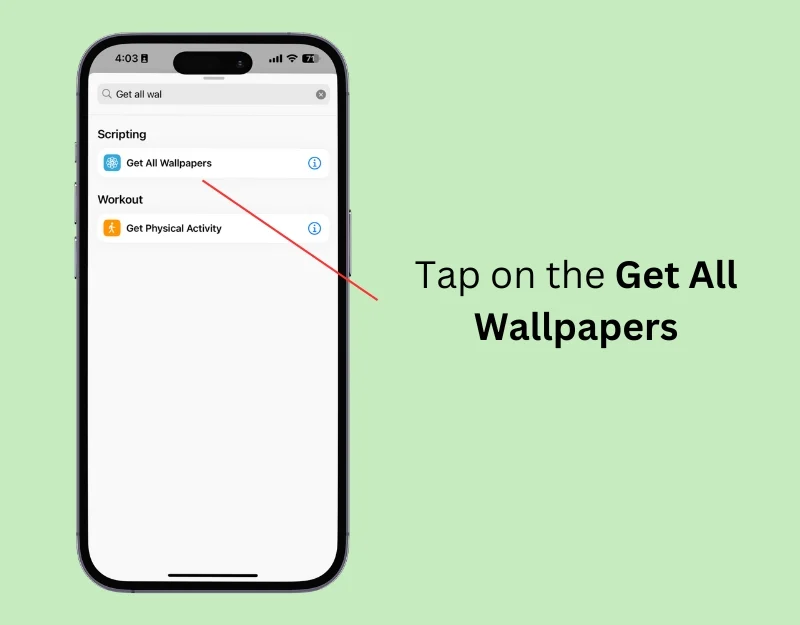
- Pasul 5: Din nou, faceți clic pe bara de căutare din partea de jos și căutați Listă.
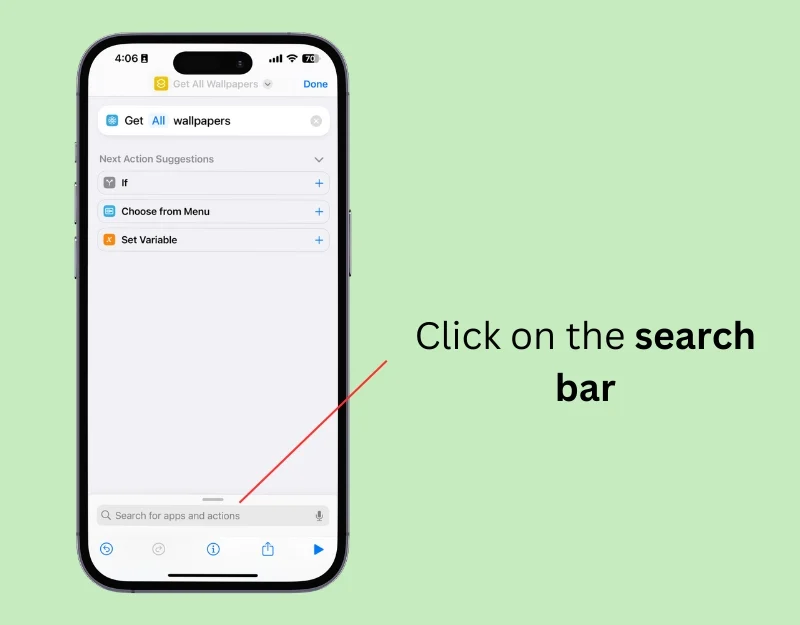
- Pasul 6: Apăsați pe Obține articol din listă din rezultate.
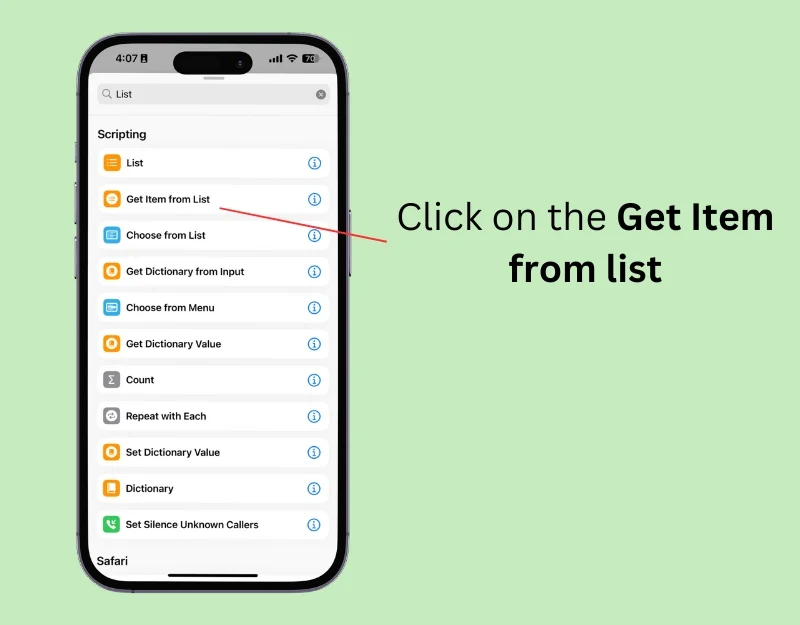
- Pasul 7: Faceți clic pe primul articol și schimbați-l într-un articol aleatoriu din acțiunea Obține articol din listă.
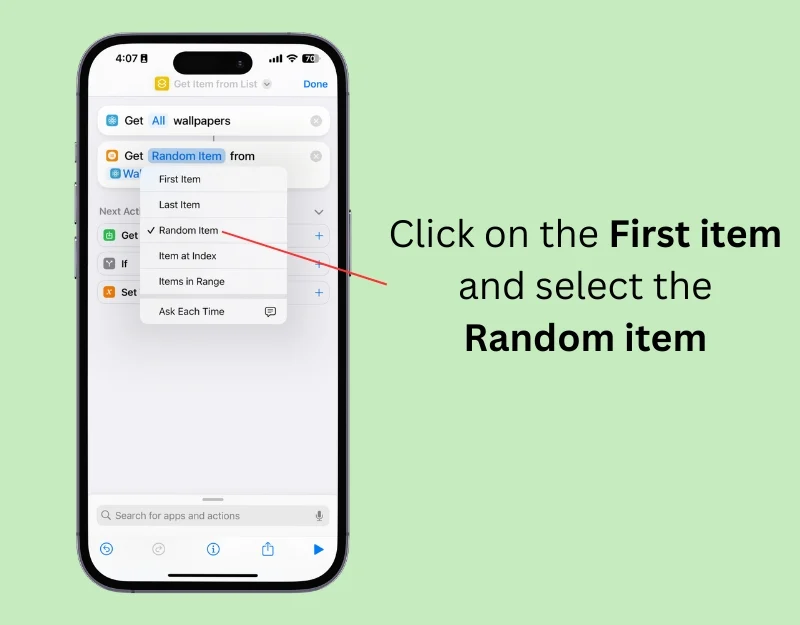
- Pasul 8: Acum din nou, faceți clic pe bara de căutare din partea de jos.
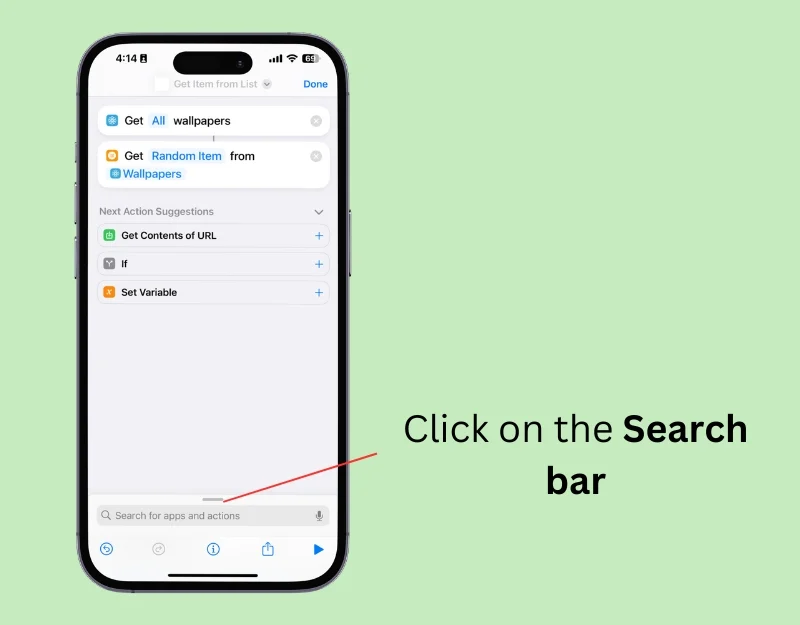
- Pasul 9: Căutați imagine de fundal și selectați opțiunea Comutare între imagine de fundal.
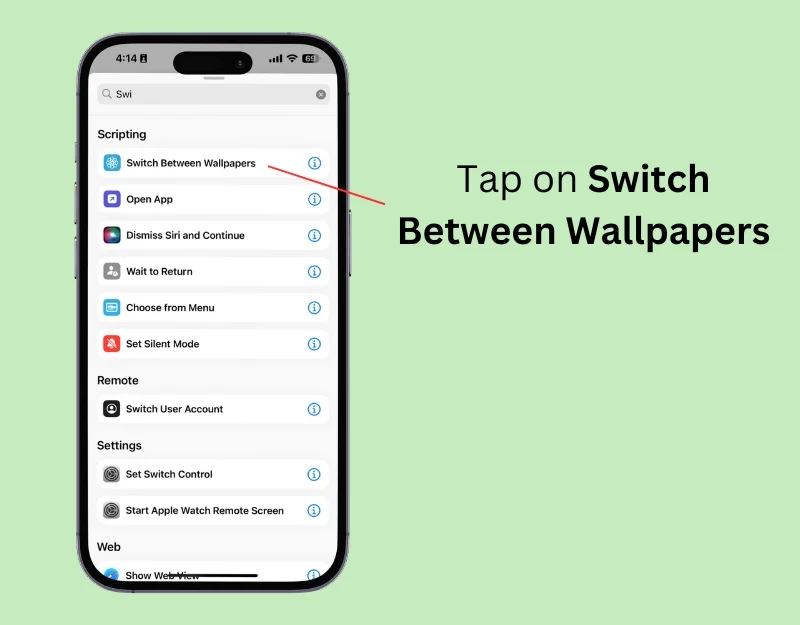
- Pasul 10: este creată comanda rapidă.
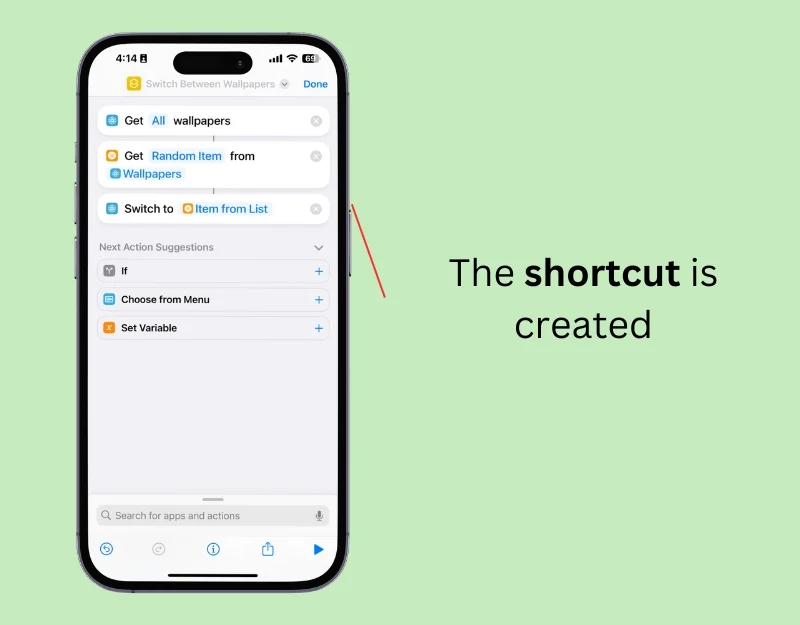
- Pasul 11: Acum Redenumiți comanda rapidă. Faceți clic pe numele comenzii rapide din partea de sus și selectați Redenumire.
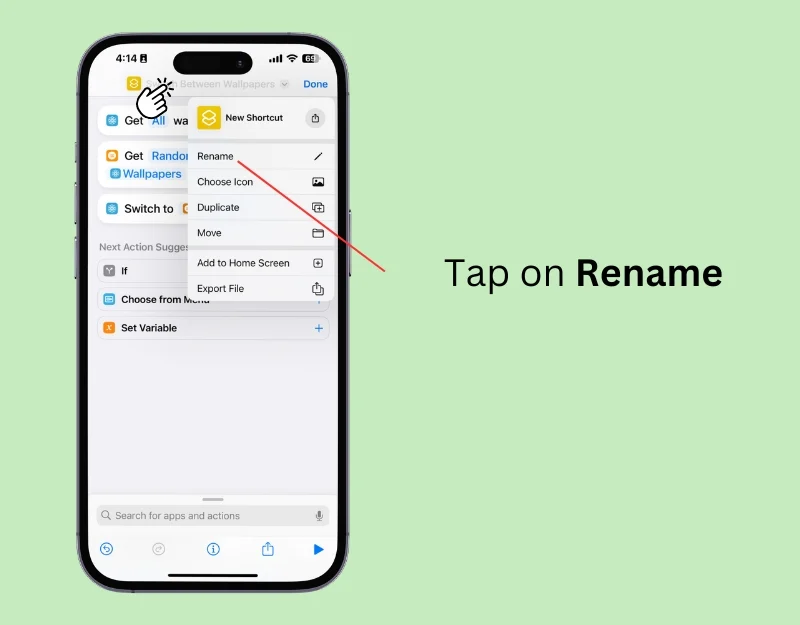
- Pasul 12: Introduceți numele comenzii rapide și faceți clic pe Terminat.
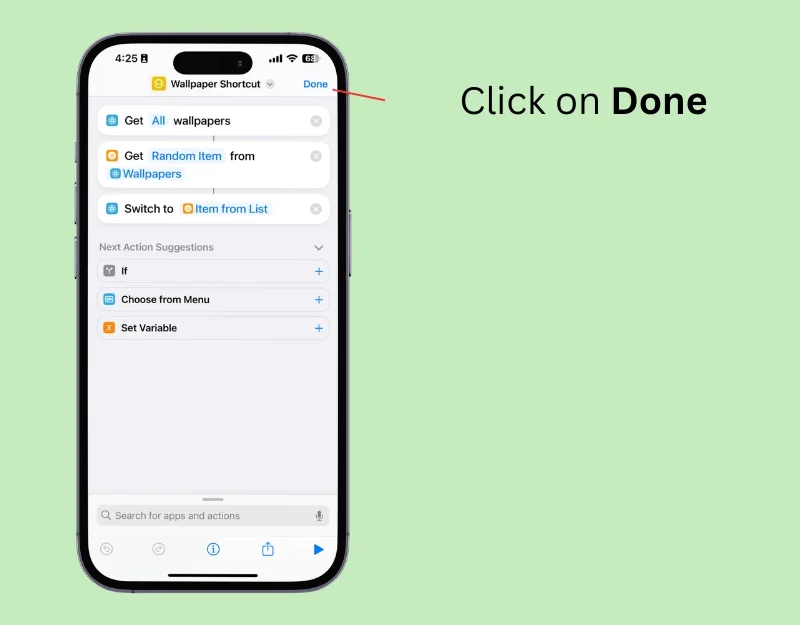
- Pasul 13: Pentru a rula comanda rapidă automat, accesați ecranul de pornire, faceți clic pe Automatizare și apăsați pe Automatizare nouă. Dacă aveți deja automatizare, faceți clic pe pictograma plus din colțul din dreapta sus.
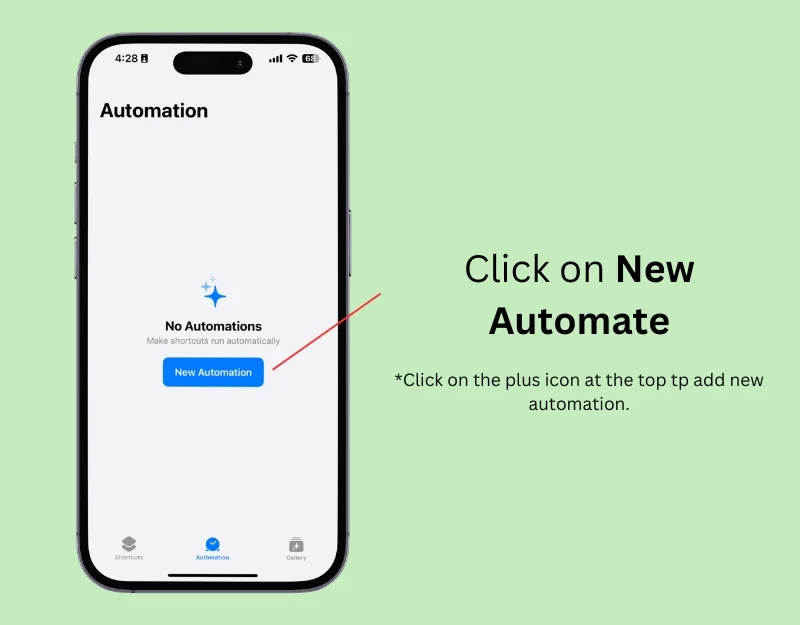
- Pasul 14: Faceți clic pe ora zilei.
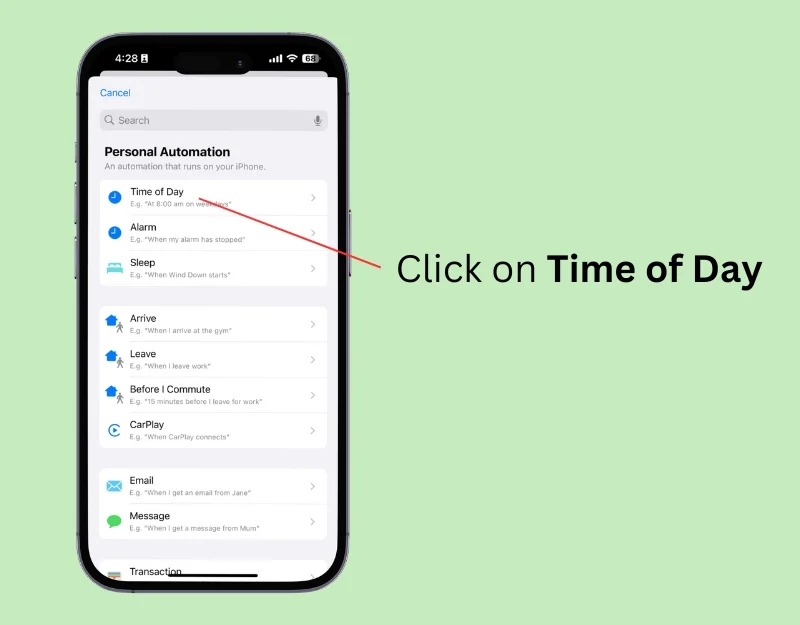
- Pasul 15: Selectați ora zilei din secțiunea Când și selectați ora dorită pentru a schimba automat imaginea de fundal. În secțiunea Repetare, selectați Zilnic pentru a schimba imaginea de fundal zilnic și selectați Executare imediat . Faceți clic pe Următorul
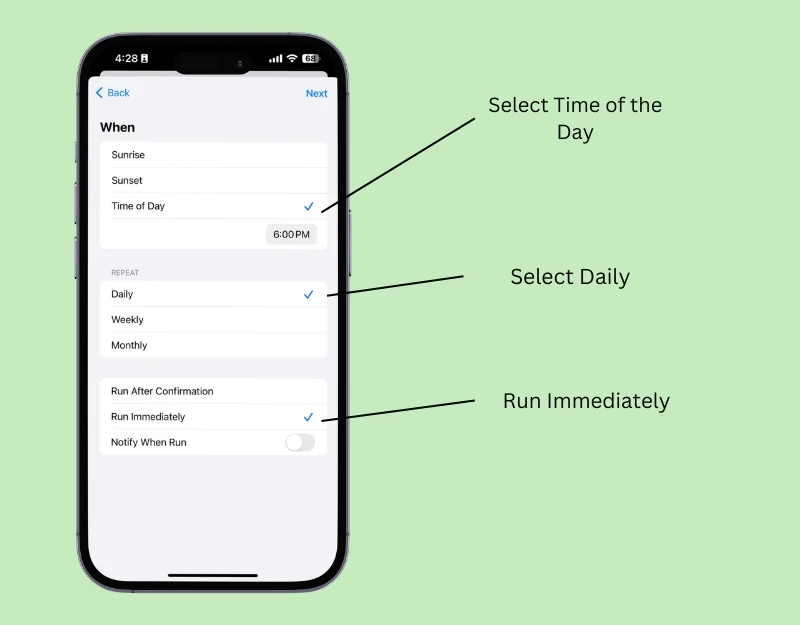
- Pasul 16: Sub Comenzile mele rapide, selectați comanda rapidă pentru fundal pe care ați creat-o.
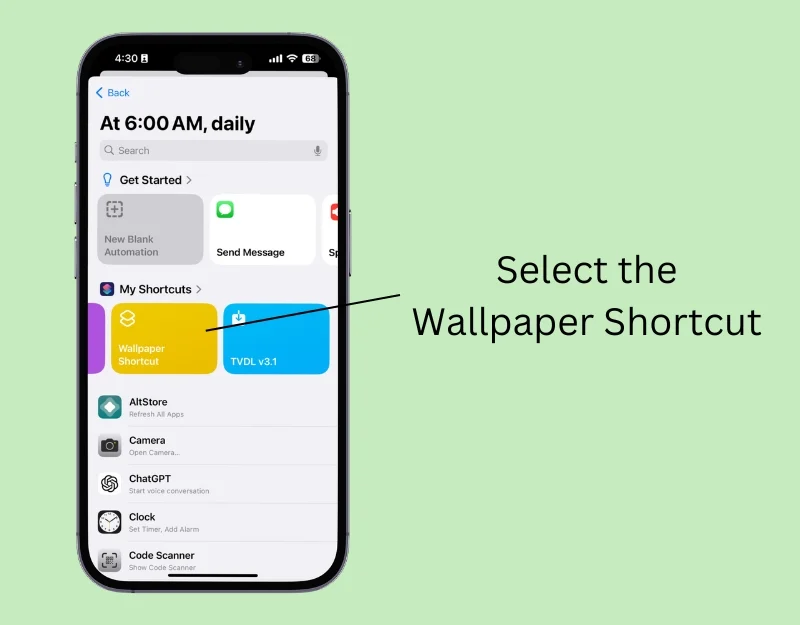
Cum să setați automat o nouă fotografie ca fundal pe iPhone
Ca și în cazul perechilor de imagini de fundal, puteți utiliza comanda rapidă pentru a seta automat imagini noi ca fundal. Aceasta funcționează într-un mod similar cu funcția Fotografie aleatorie, dar oferă mai multe opțiuni de personalizare, de exemplu, schimbarea imaginii de fundal în funcție de locația unui anumit eveniment.
Înainte de a configura comanda rapidă, descărcați imaginile pe care doriți să le utilizați ca imagini de fundal. Puteți descărca imagini de fundal din aplicații de fundal sau site-uri web și le puteți salva în aplicația Fotografii.
Puteți adăuga aceste imagini la un album existent sau puteți crea un album nou pentru scurtătură. Pentru a crea un album nou, deschideți aplicația Fotografii pe iPhone, selectați imaginea pe care doriți să o adăugați, faceți clic pe cele trei puncte din partea de sus, selectați „Adăugați la album”, atingeți „Album nou” și denumiți-o. Puteți adăuga câte fotografii doriți în album și le puteți folosi ca imagini de fundal.

- Pasul 1: Deschideți aplicația Comenzi rapide de pe iPhone
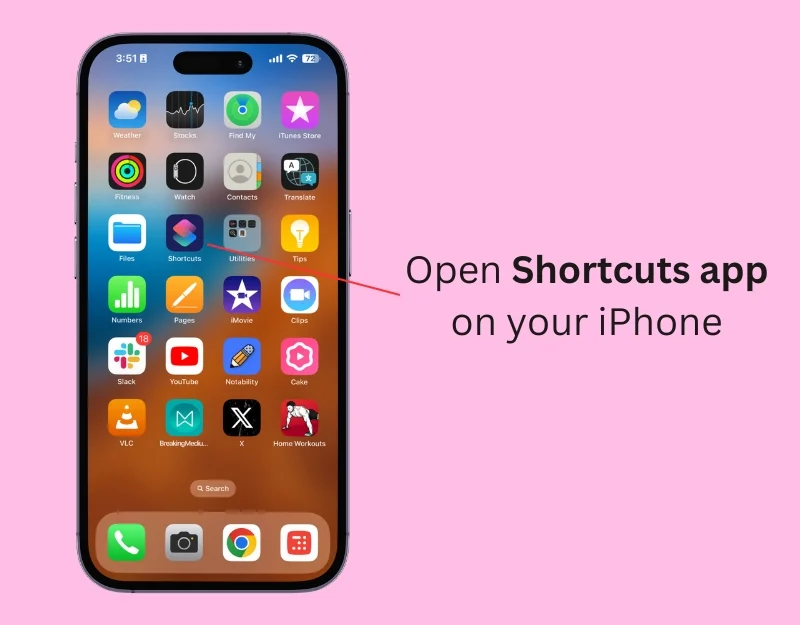
- Pasul 2: Faceți clic pe pictograma Plus pentru a adăuga o nouă comandă rapidă
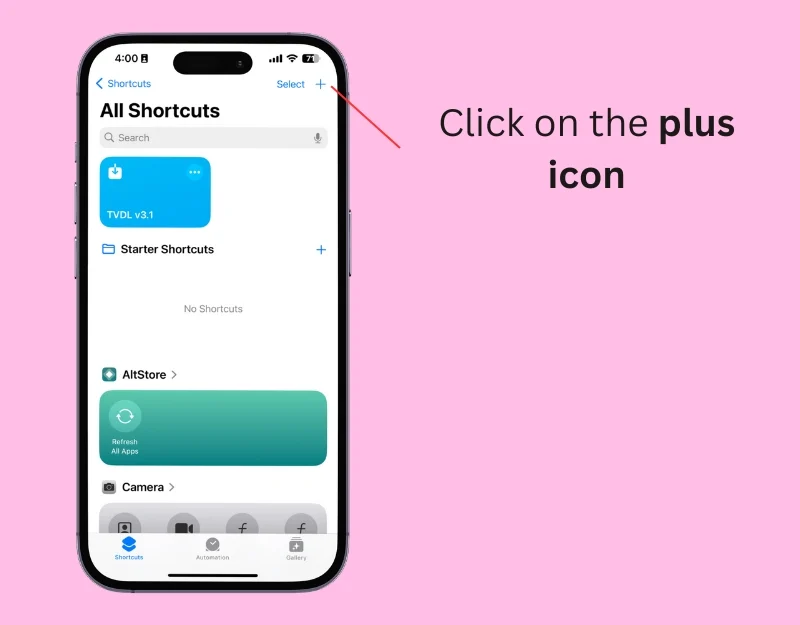
- Pasul 3: Faceți clic pe Adăugați o acțiune sau pe bara de căutare din partea de jos
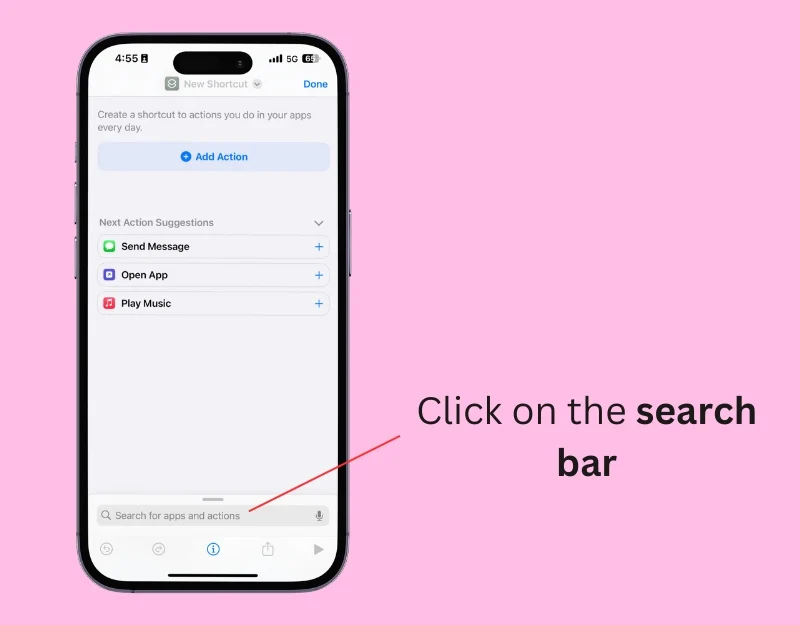
- Pasul 4: Introduceți Găsire fotografie și selectați acțiunea Găsiți fotografii
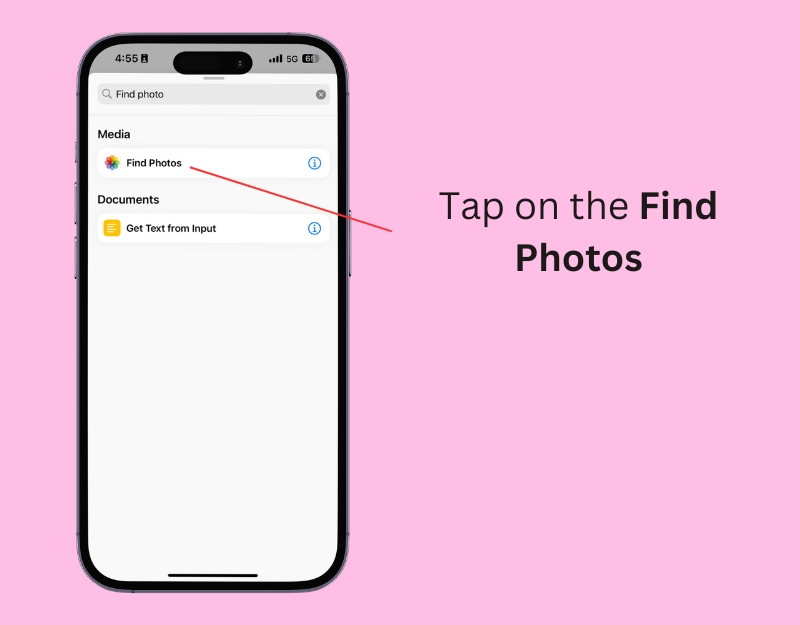
- Pasul 5: Faceți clic pe Adăugare filtru
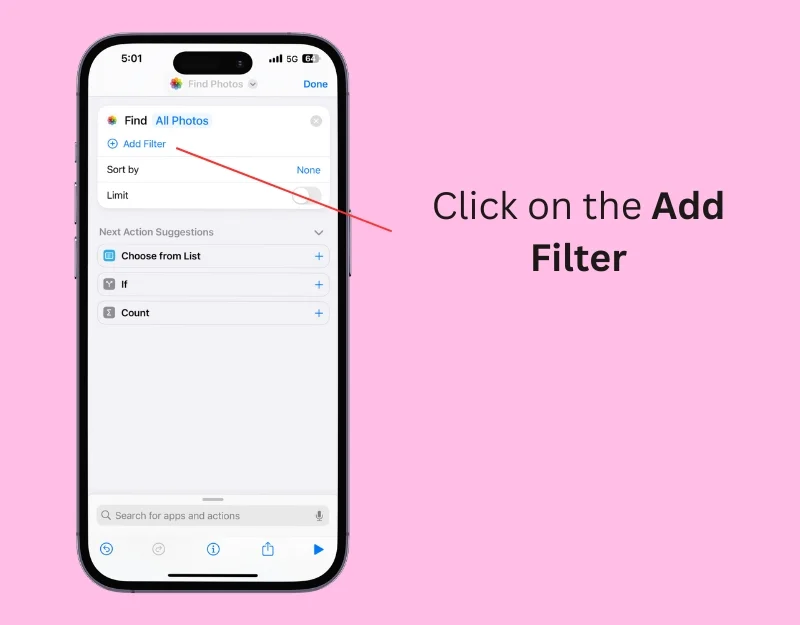
- Pasul 6: Faceți clic pe Album.
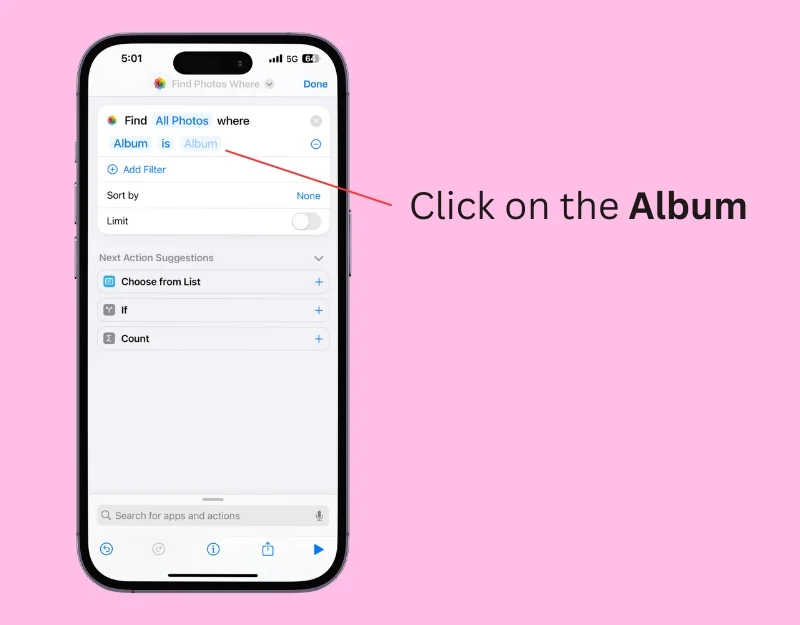
- Pasul 7: Selectați albumul foto pe care doriți să îl utilizați ca tapet. Puteți crea un nou album folosind aplicația de fotografii.
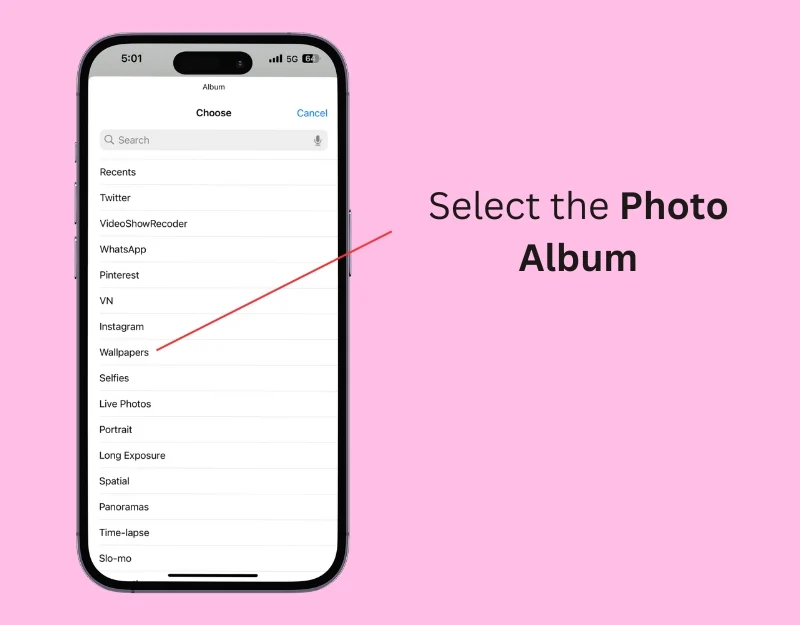
- Pasul 8: Faceți clic pe Sortare și selectați Aleatoriu . Puteți sorta imaginile aleatoriu sau puteți utiliza alte filtre.
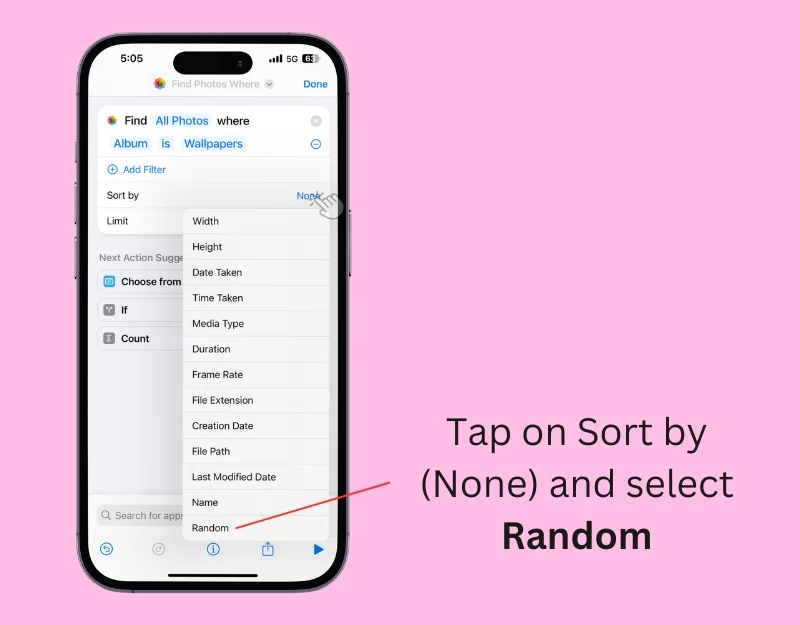
- Pasul 9: Activați Limita și setați-o la o singură fotografie.
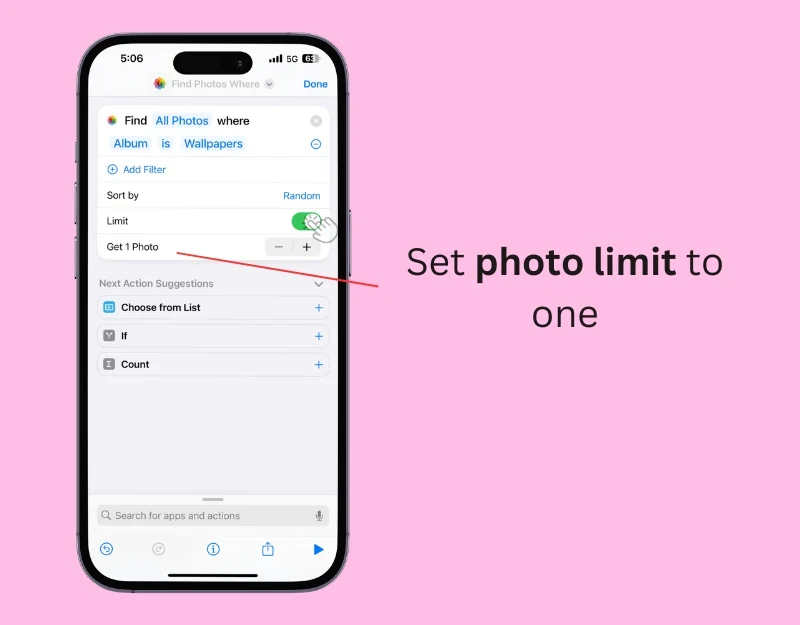
- Pasul 10: Faceți clic din nou pe bara de căutare și tastați Comutare între imagine de fundal.
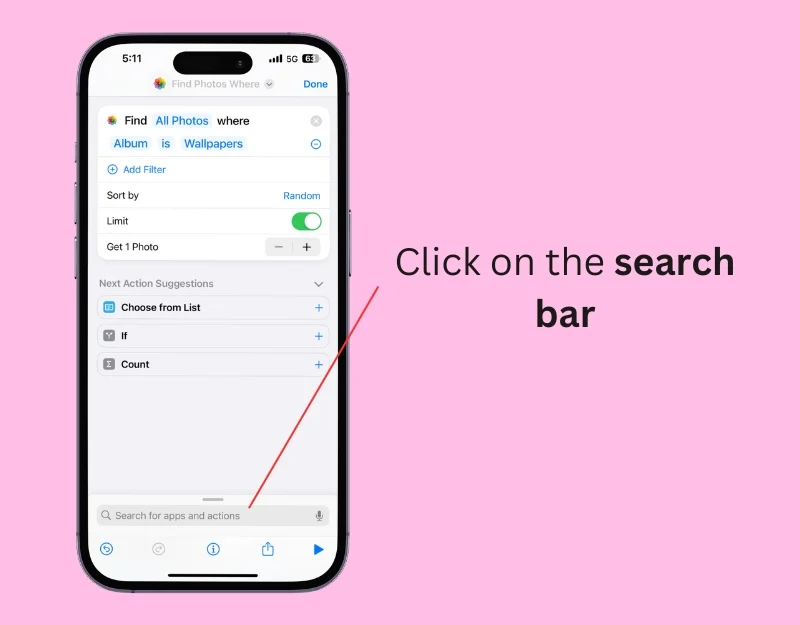
- Pasul 11 : Selectați Comutare între imagini de fundal și apoi la acțiuni.
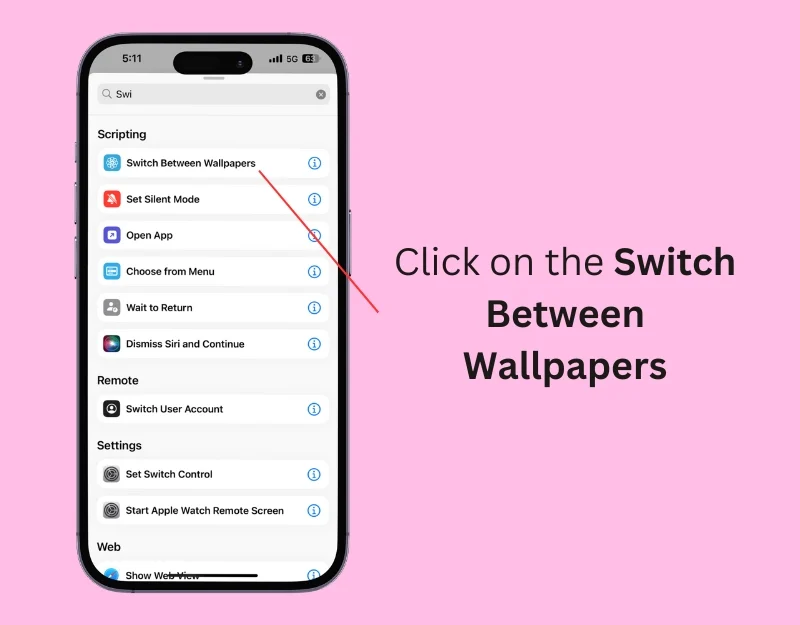
- Pasul 12: Apăsați pe Tapet.
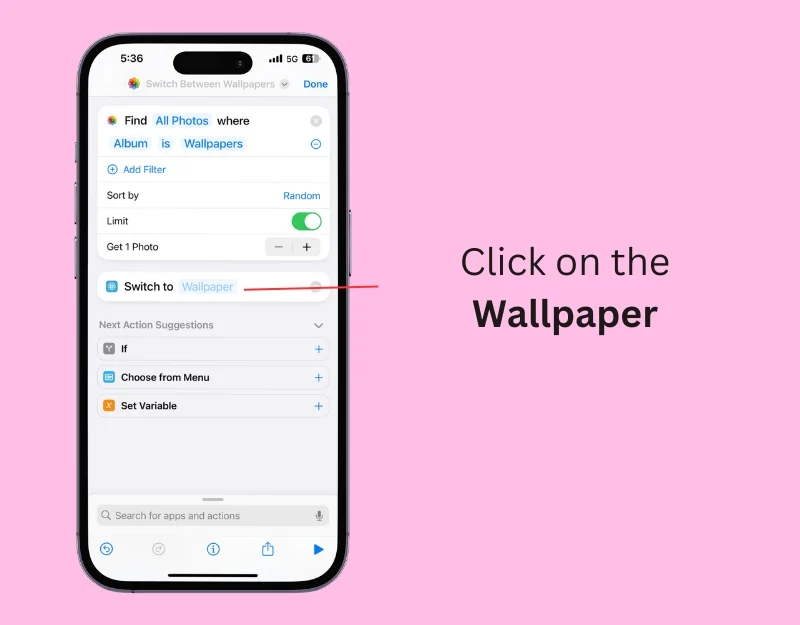
- Pasul 13: Selectați perechea de tapet foto din listă.
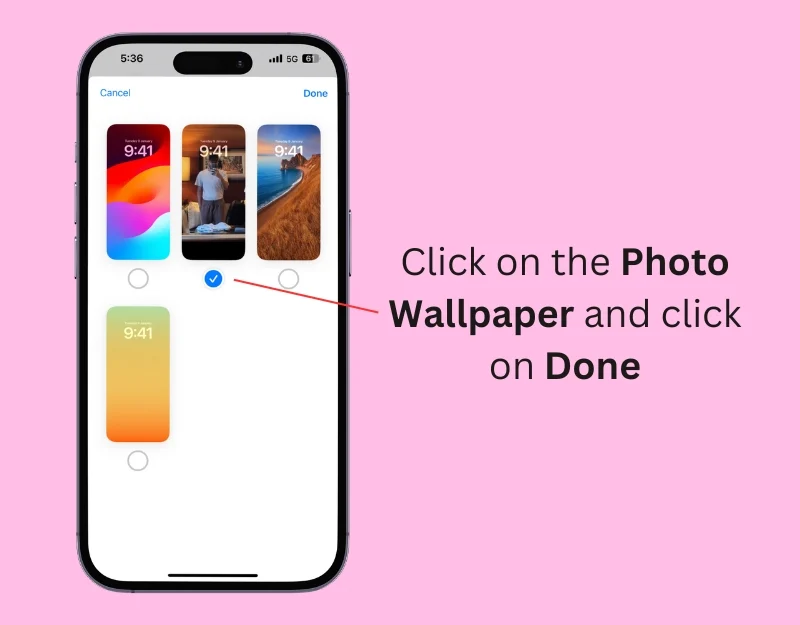
- Pasul 14: Acum faceți clic pe bara de căutare.
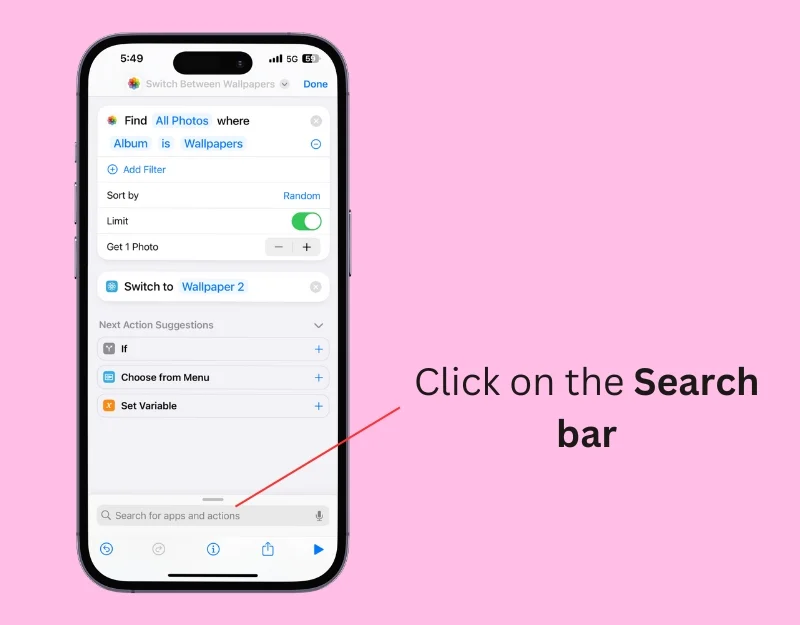
- Pasul 15 : Găsiți și atingeți Setarea fotografiei de fundal.
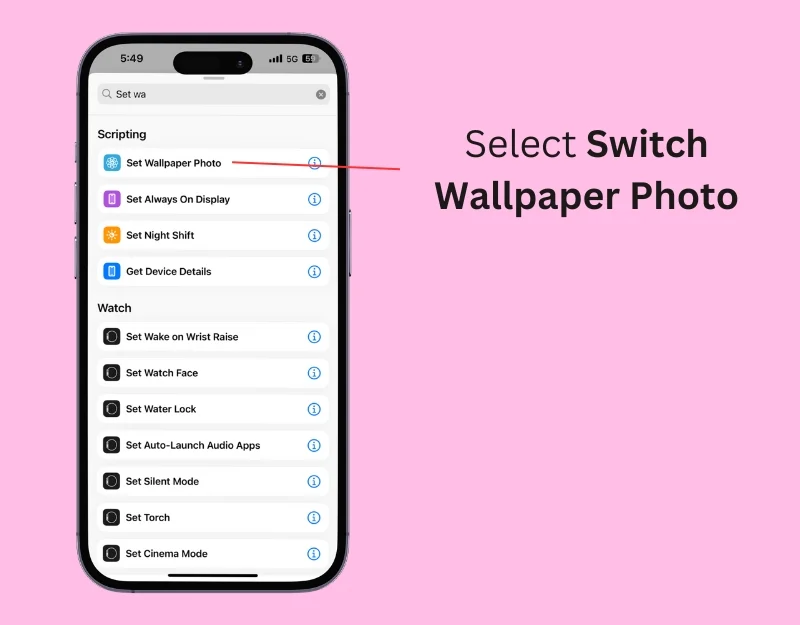
- Pasul 16: Faceți clic pe Tapet și selectați Tapetul pe care l-ați ales în Pasul 13: În acest caz, este Tapetul 2.
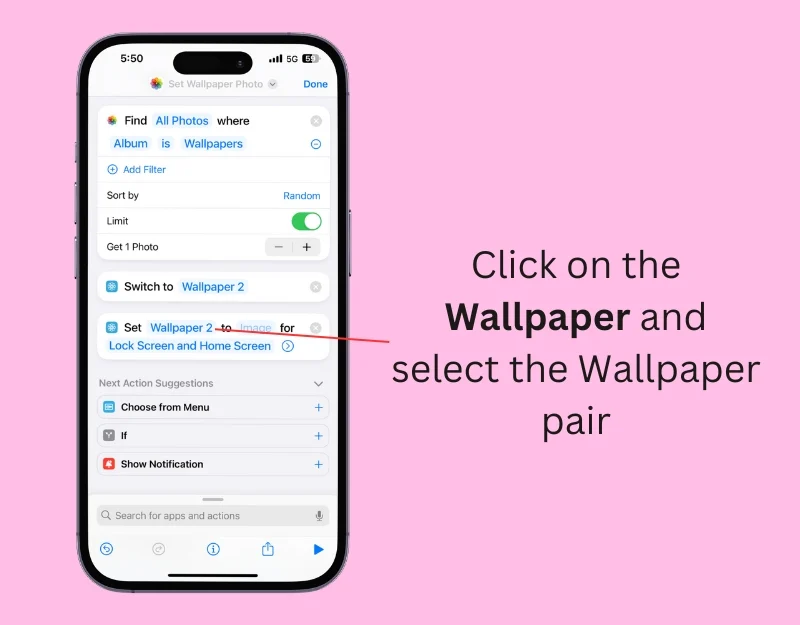
- Pasul 17: Faceți clic pe Imagine și selectați Fotografiile
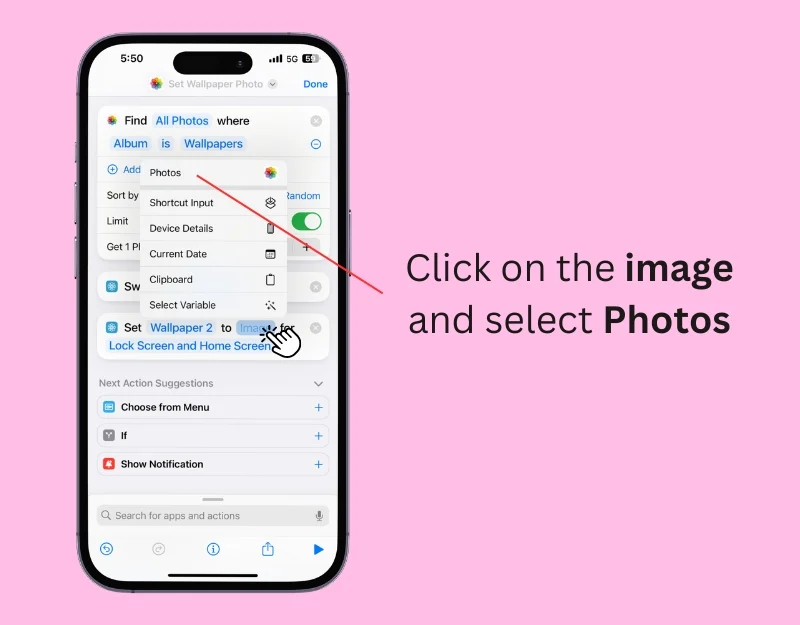
- Pasul 18: Acum selectați Fotografia ca fundal și aplicați imaginea de fundal pe ecranul de blocare și pe ecranul de pornire.
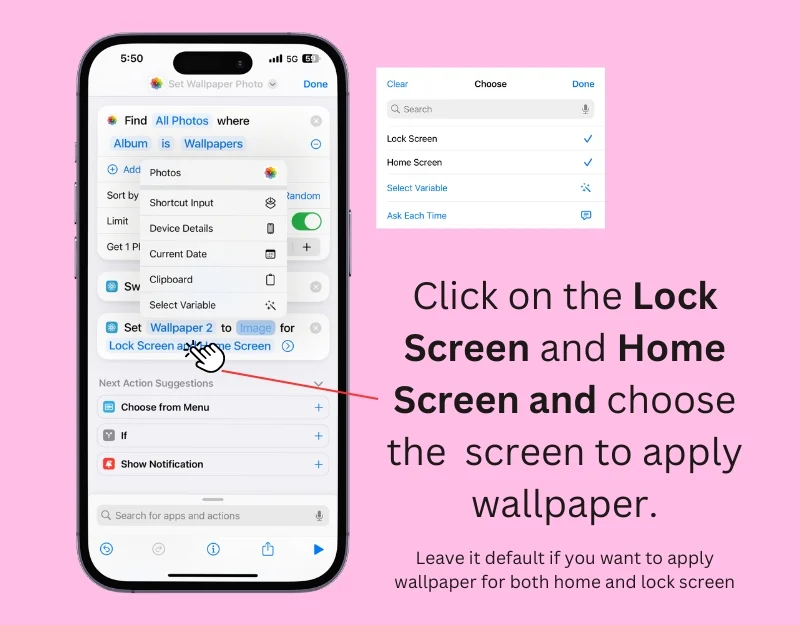
- Pasul 19 : Faceți clic pe săgeată și dezactivați setările de fundal.
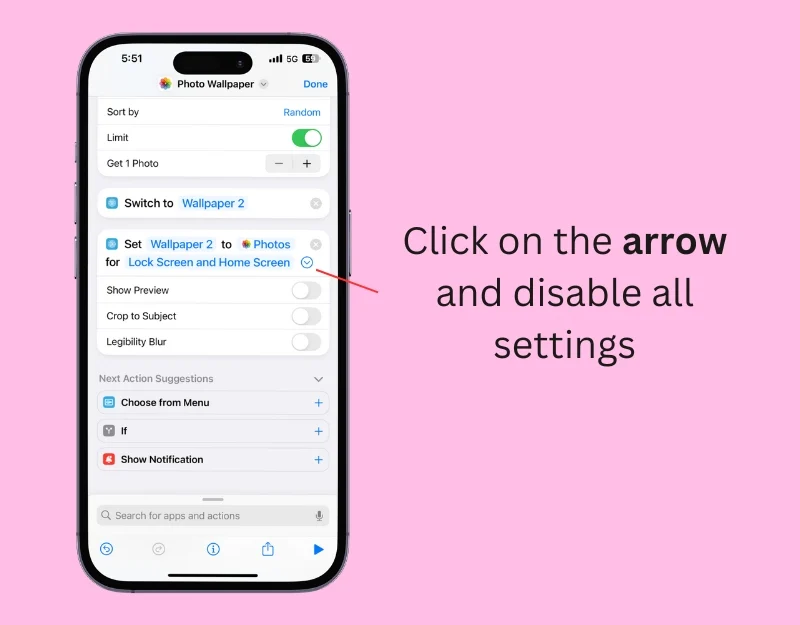
- Pasul 20: Redenumiți comanda rapidă. Faceți clic pe numele comenzii rapide din partea de sus și selectați Redenumire. Introduceți numele comenzii rapide și faceți clic pe Terminat.
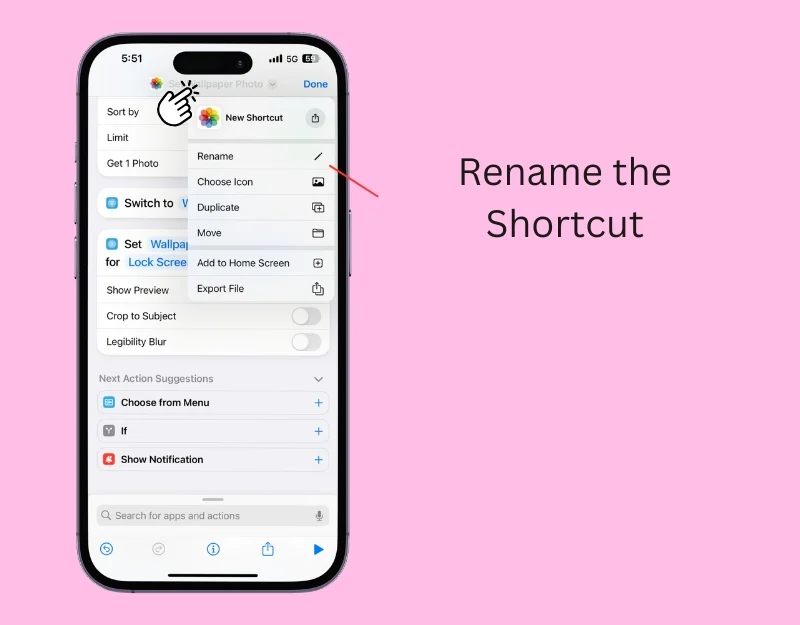
- Pasul 21: Pentru a automatiza. Faceți clic pe fila Automatizare din ecranul de start și faceți clic pe Automatizare nouă. Faceți clic pe pictograma plus dacă aveți deja automatizarea.
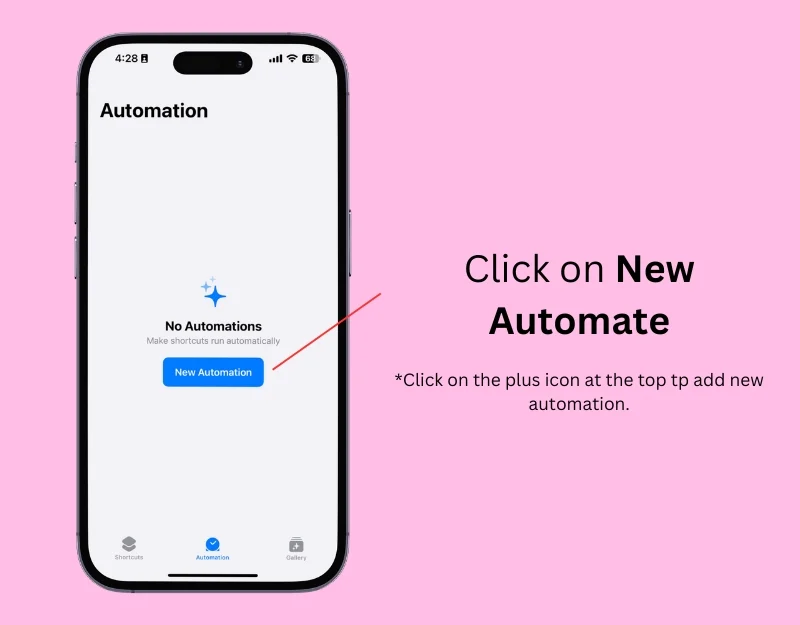
- Pasul 22: Faceți clic pe ora zilei
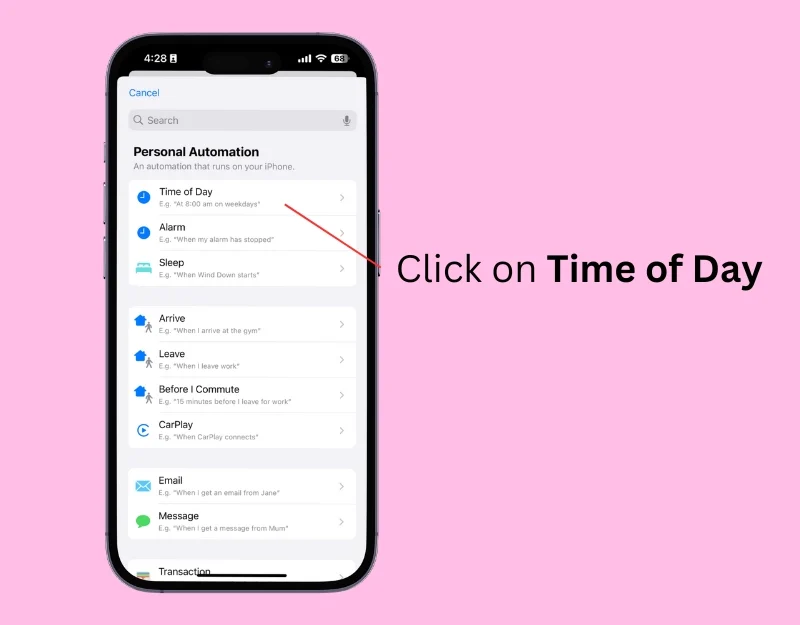
- Pasul 23: Selectați setările de timp. Dacă doriți să schimbați imaginea de fundal zilnic, selectați Ora zilei și setați ora; Selectați Zilnic în secțiunea Repetare , selectați Executare imediat și faceți clic pe Următorul.
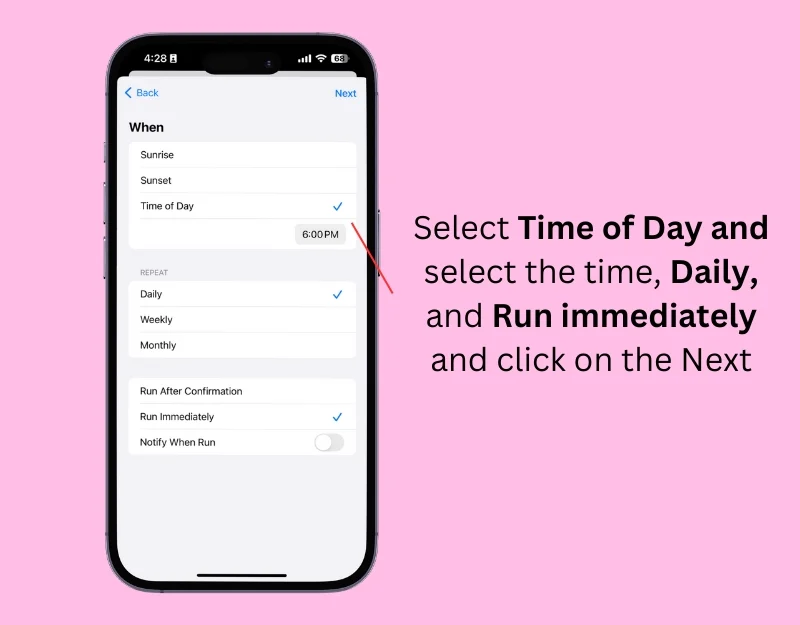
- Pasul 24: Acum, sub Comenzile mele rapide, selectați comanda rapidă de fundal foto pe care ați creat-o.
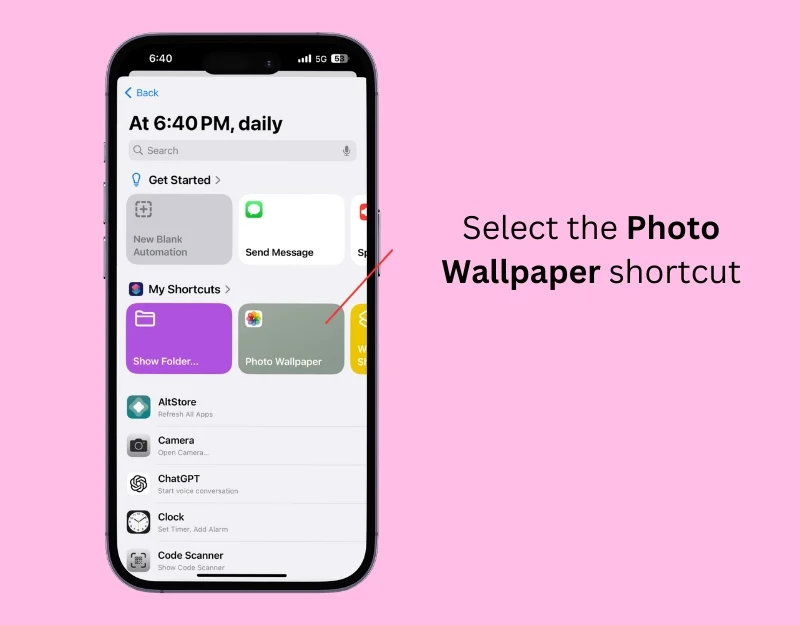
De asemenea, puteți adăuga o comandă rapidă pentru imagine de fundal pe ecranul de start și puteți schimba imaginea de fundal, dacă este necesar. Pentru a adăuga o comandă rapidă la ecranul de pornire, faceți clic pe spațiul din partea de sus și atingeți Adăugați la ecranul de pornire . Aici puteți adăuga comanda rapidă pe ecranul de start. Puteți adăuga noi perechi de imagini de fundal la setări și de fiecare dată când apelați comanda rapidă, o nouă pereche de imagini de fundal va fi aplicată iPhone-ului dvs. Puteți seta acțiunea comenzii rapide astfel încât imaginile selectate să fie afișate în previzualizare înainte de a le utiliza ca fundal.
Utilizați aplicația Splashy Wallpaper
Crearea de comenzi rapide vă poate ajuta să schimbați automat imaginile de fundal. Cu toate acestea, poate consuma mult timp dacă nu sunteți familiarizat cu procesul. În acest caz, puteți utiliza o aplicație de fundal terță parte, cum ar fi Splashy, pentru a crea imagini de fundal automate și a le schimba zilnic pe iPhone.
Apple nu permite oricui să schimbe automat imaginile de fundal; chiar și dezvoltatorii acestei aplicații trebuie să se bazeze pe comenzi rapide pentru a schimba imaginile de fundal. Avantajul Splashy este că oferă o selecție largă de imagini de fundal și oferă un element de surpriză.
Colecțiile de imagini de fundal sunt actualizate automat, astfel încât nu trebuie să le adăugați manual. Puteți seta un nou tapet cu o singură atingere, fără a fi nevoie să salvați imaginile în Fotografii sau să intrați în setări. De asemenea, puteți edita comanda rapidă, astfel încât imaginea de fundal să se schimbe automat în fundal atunci când aveți anumite declanșatoare, cum ar fi când vă treziți, când ieșiți din casă sau când bateria este descărcată. Aplicația oferă imagini de fundal gratuite și premium.
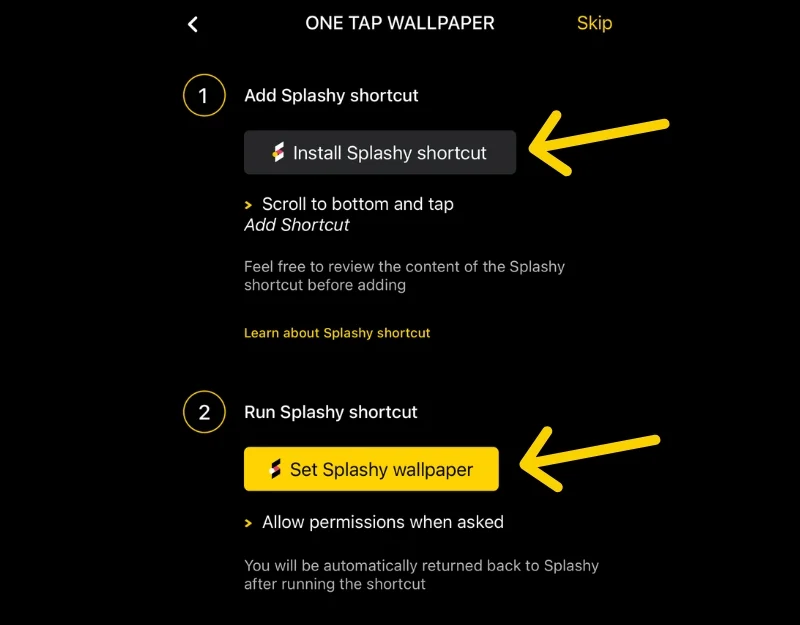
Puteți descărca gratuit aplicația din magazinul de aplicații. Când configurați aplicația, permiteți aplicației să creeze și să adauge comenzi rapide pe ecranul de pornire. Urmați instrucțiunile de pe ecran pentru a crea o comandă rapidă. Puteți să atingeți comanda rapidă pentru a schimba imaginea de fundal sau să automatizați comanda rapidă în aplicația de comenzi rapide de pe iPhone pentru a schimba automat imaginea de fundal.
.
Schimbați automat fundalul iPhone-ului
iOS oferă funcții limitate de personalizare, fie că schimbăm fonturile, ștergeți imaginea de fundal sau configurați teme. Același lucru este valabil și pentru schimbarea automată a imaginii de fundal pe iPhone. Fotografie aleatorie în setările de fundal vă permite să setați diferite fotografii ca tapet și să le schimbați în mod regulat. Cu toate acestea, este limitat doar la imagini de fundal foto. Din fericire, puteți utiliza comenzi rapide sau aplicații terță parte, cum ar fi Splashy, pentru a schimba automat imaginea de fundal de pe iPhone.
Pe lângă aceste metode, puteți schimba automat imaginea de fundal atunci când activați modul de focalizare. Pentru a schimba imaginea de fundal a iPhone-ului în modul de focalizare, accesați Setări > Focalizare , selectați un profil de focalizare , accesați Personalizați ecrane , atingeți Alegeți ecranul în care doriți să adăugați imaginea de fundal și acum alegeți un fundal de ecran de blocare existent sau creați unul nou atingând butonul Galerie. Selectați imaginea de fundal, personalizați ecranul de blocare după cum este necesar și atingeți Adăugare pentru a seta imaginea de fundal.
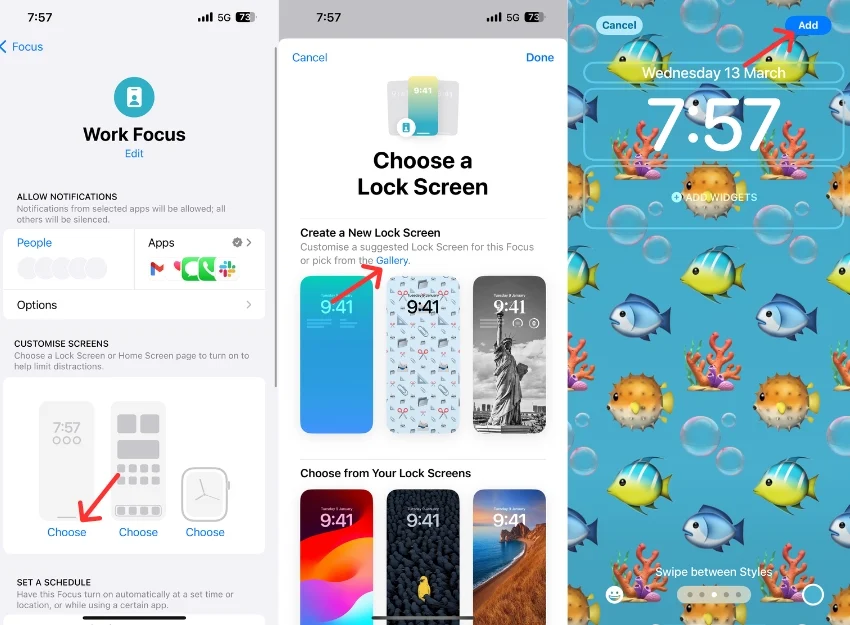
Întrebări frecvente despre schimbarea automată a fundalului pe iPhone
1. Cum pot seta imaginea de fundal a iPhone-ului meu să se schimbe automat?
Puteți utiliza funcția Photo Shuffle, aplicația Shortcut de pe iPhone sau aplicația Splashy de pe iPhone pentru a schimba automat imaginea de fundal.
2. Ce aplicații îmi pot schimba tapetul iPhone-ului zilnic?
Puteți folosi aplicații precum Splashy, un schimbător automat de imagini de fundal, pentru a schimba imaginea de fundal a iPhone-ului zilnic.
3. Îmi pot folosi fotografiile pentru a schimba automat imaginea de fundal a iPhone-ului?
Da, puteți folosi fotografii pentru a le schimba automat pe iPhone. Metoda de amestecare a fotografiilor și metoda de comandă rapidă a imaginii de fundal vă permit să schimbați automat fotografiile de pe iPhone.
4. Este posibil să automatizați schimbările de fundal fără aplicații terță parte?
Da, puteți utiliza funcția Photo Shuffle sau comenzile rapide iOS pentru a schimba automat imaginea de fundal de pe iPhone fără a utiliza aplicații terță parte.
