3 façons de changer automatiquement les fonds d'écran sur iPhone
Publié: 2024-03-20Vous pouvez utiliser trois méthodes différentes pour changer automatiquement le fond d’écran de votre iPhone. Grâce à la fonction Photo Shuffle intégrée, vous pouvez sélectionner des photos aléatoires et les définir comme fond d'écran. Avec l'application Raccourcis sur iOS, vous pouvez créer une automatisation et modifier le fond d'écran en fonction de l'heure ou du lieu. Enfin, des applications tierces telles que Splashy proposent une vaste collection de fonds d'écran qui vous permet de changer automatiquement les fonds d'écran sur votre iPhone.
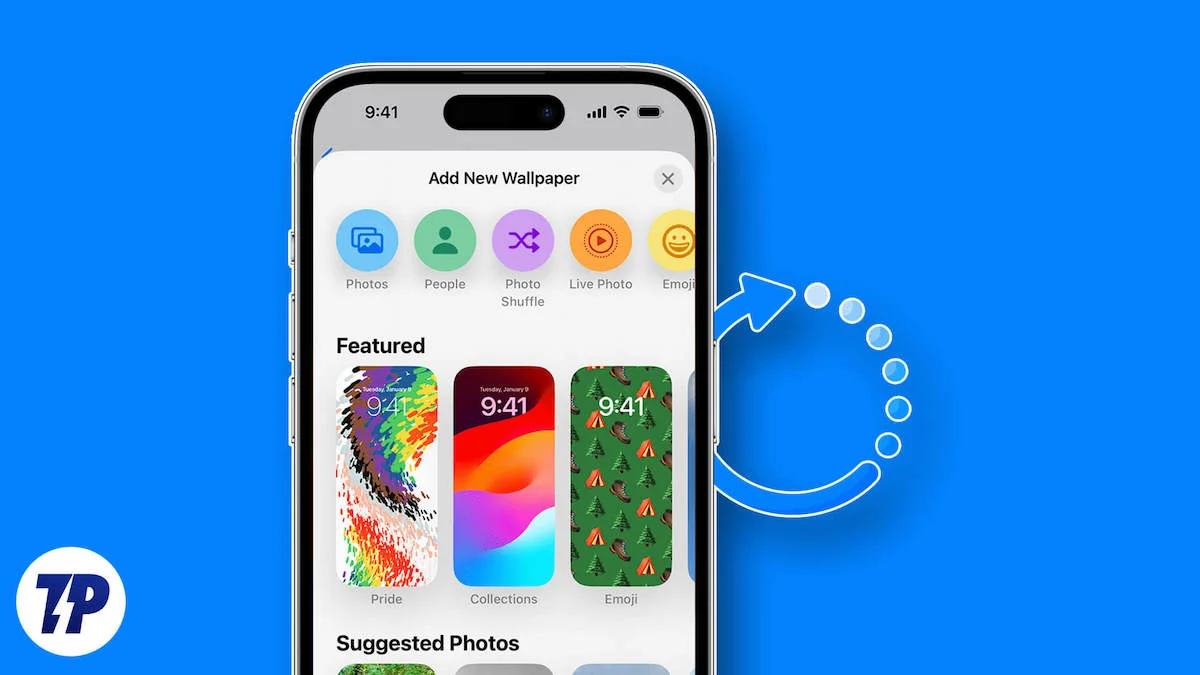
Toutes ces méthodes sont gratuites et fonctionnent sur n’importe quel iPhone doté de la dernière version. Dans ce guide, vous apprendrez à utiliser ces méthodes et à profiter de différents arrière-plans sans avoir à les modifier manuellement.
Table des matières
Comment changer automatiquement les fonds d'écran sur iPhone
Utilisez la fonction de lecture aléatoire des photos
La fonction Photo Shuffle intégrée dans les paramètres de fond d'écran vous permet de sélectionner un groupe de photos et de les définir automatiquement comme fond d'écran. Cette fonctionnalité est disponible dans iOS 16 ou versions ultérieures pour les iPhones. Vous pouvez sélectionner des images de différentes catégories, telles que les utilisateurs et la nature, dans l'album photo ou sélectionner manuellement des photos et définir une fréquence à laquelle le fond d'écran doit changer (par exemple, toutes les heures, tous les jours).
Comment utiliser la fonction de lecture aléatoire des photos pour changer le fond d'écran sur iOS
- Étape 1 : ouvrez l’application Paramètres sur votre iPhone
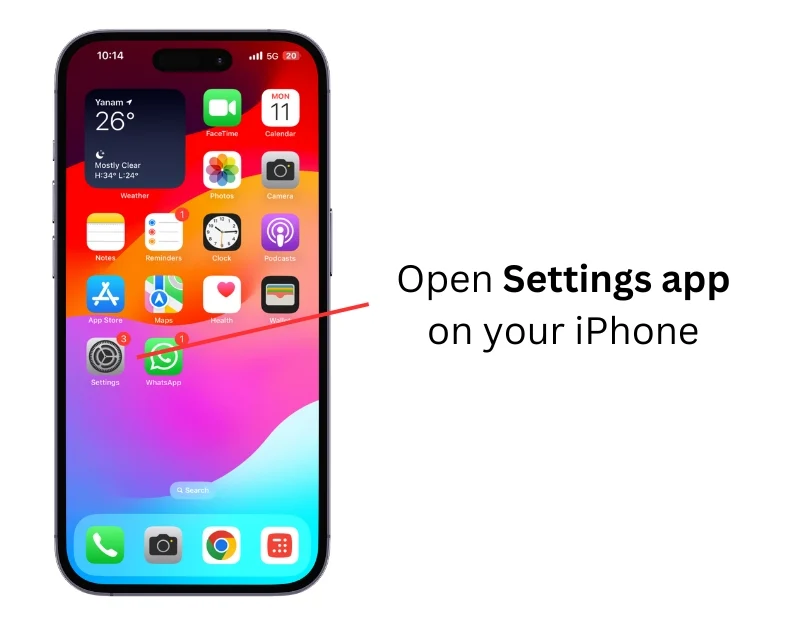
- Étape 2 : Cliquez sur le fond d'écran
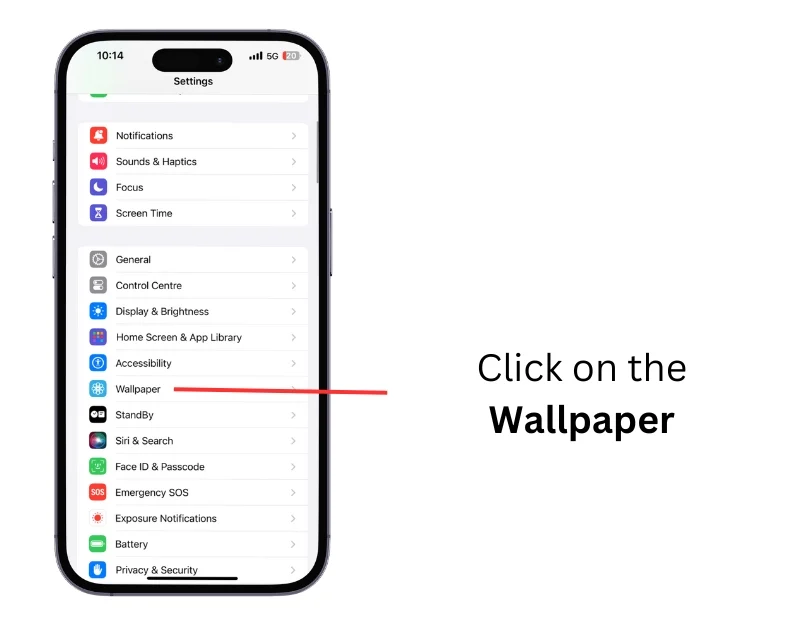
- Étape 3 : Cliquez sur Ajouter un nouveau fond d'écran.
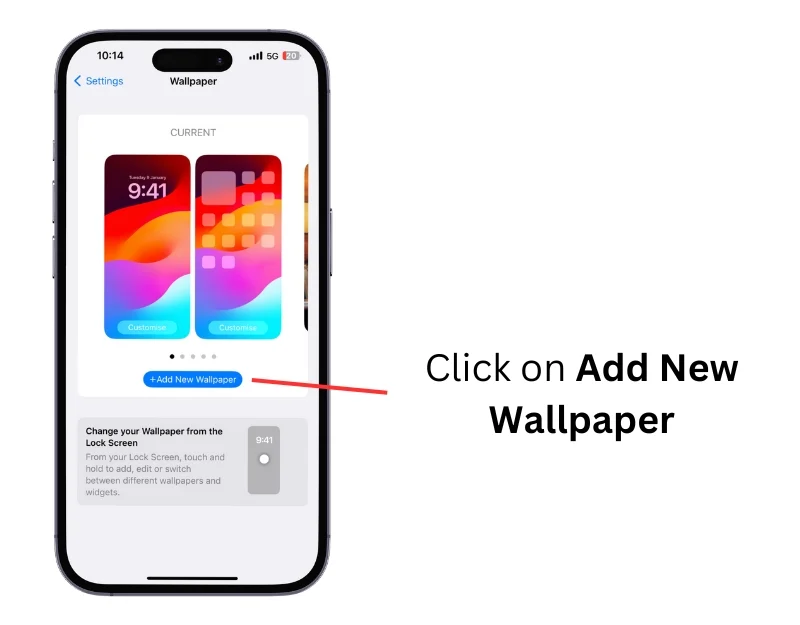
- Étape 4 : Sélectionnez l'option Photo Shuffle
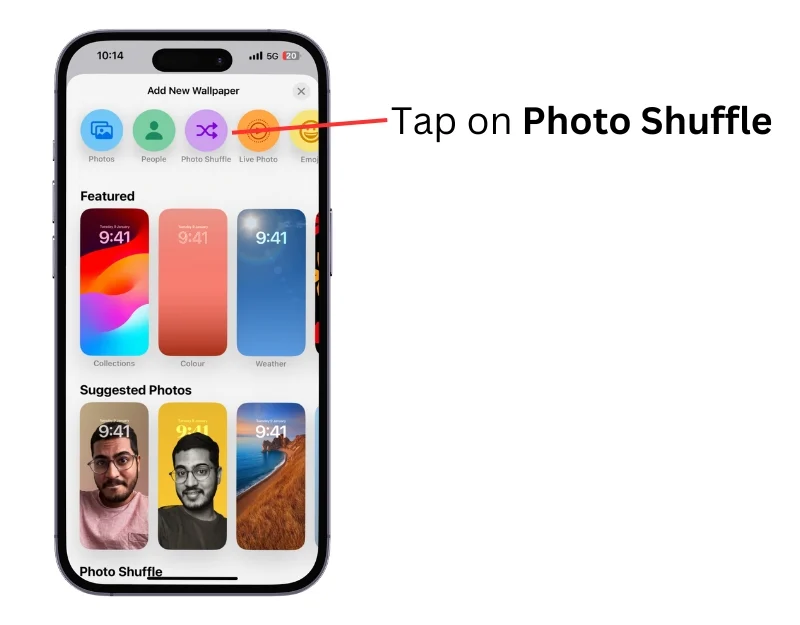
- Étape 5 : Ici, vous pouvez utiliser les photos présentées ou sélectionner les photos manuellement pour les utiliser comme fond d'écran.
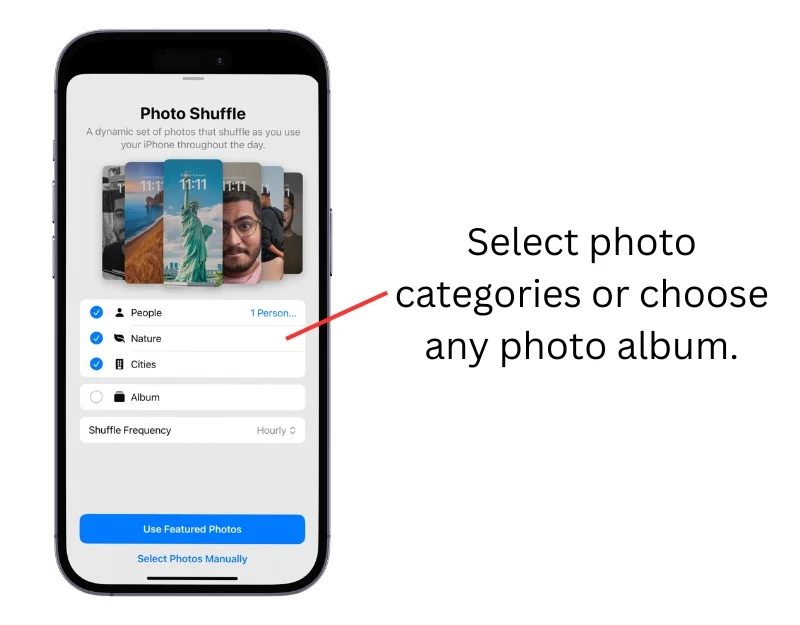
- Étape 6 : Sélectionnez la fréquence des photos. Vous pouvez choisir « Au robinet », « Au verrouillage », « Horaire » ou « Quotidien ». Pour changer de fond d'écran quotidiennement, sélectionnez « Quotidiennement ».
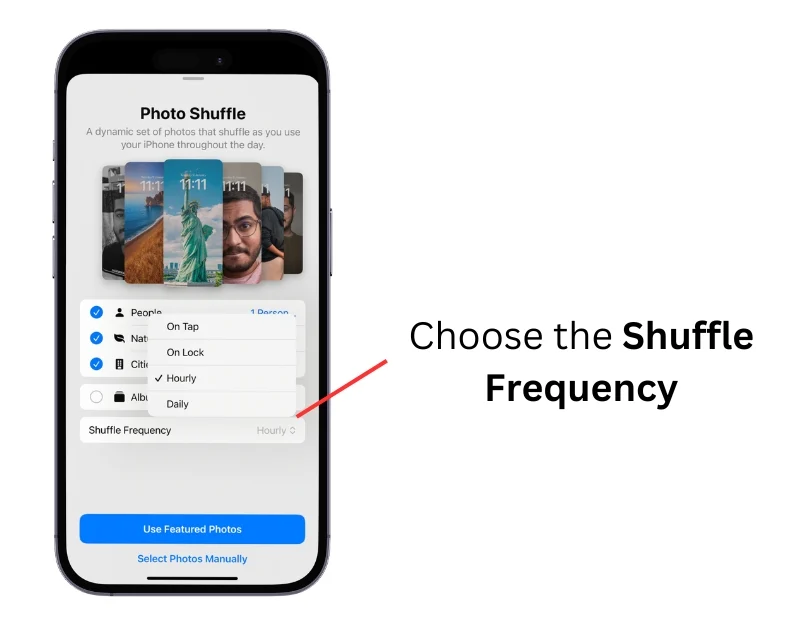
- Étape 7 : Personnalisez le fond d'écran et cliquez sur Ajouter
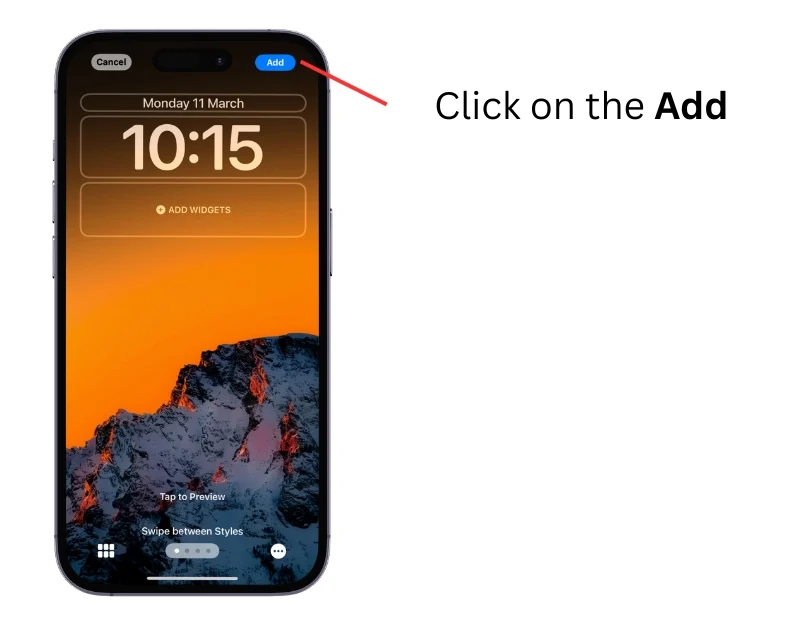
- Étape 8 : Cliquez sur Définir comme paire de fonds d'écran et sélectionnez les écrans sur lesquels vous souhaitez appliquer ce fond d'écran.
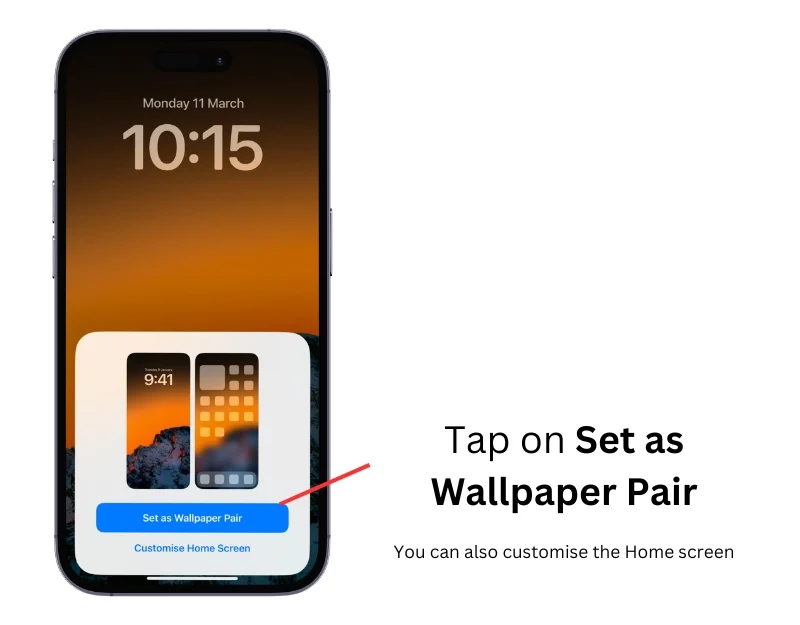
Utiliser des raccourcis
Avec les raccourcis, vous pouvez facilement modifier automatiquement le fond d’écran de votre iPhone. Avec l'application Raccourcis, vous pouvez créer un raccourci pour modifier le fond d'écran et l'automatiser en fonction de l'heure et du lieu. Vous pouvez créer des raccourcis pour modifier les paires de fonds d'écran sur votre iPhone ou définir une image comme arrière-plan. La configuration et l'utilisation de ces raccourcis peuvent nécessiter certaines connaissances techniques. Vous pouvez suivre les étapes ci-dessous pour créer une automatisation avec l'application Raccourcis.
Comment changer automatiquement les paires de fonds d'écran sur votre iPhone
- Étape 1 : Ouvrez l' application Raccourcis sur votre iPhone. Si vous ne disposez pas d'une application de raccourci, téléchargez-la gratuitement depuis l'App Store.
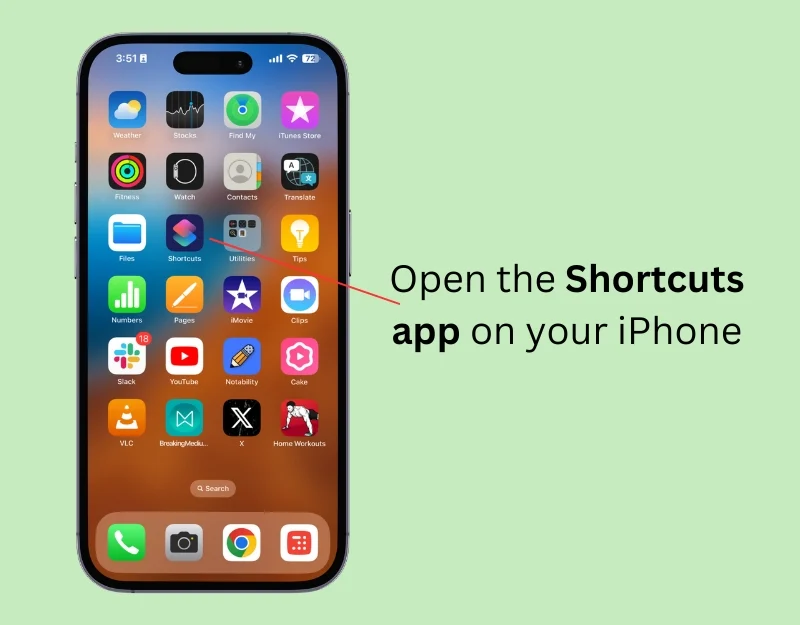
- Étape 2 : Cliquez sur l' icône plus dans le coin supérieur gauche de l'écran
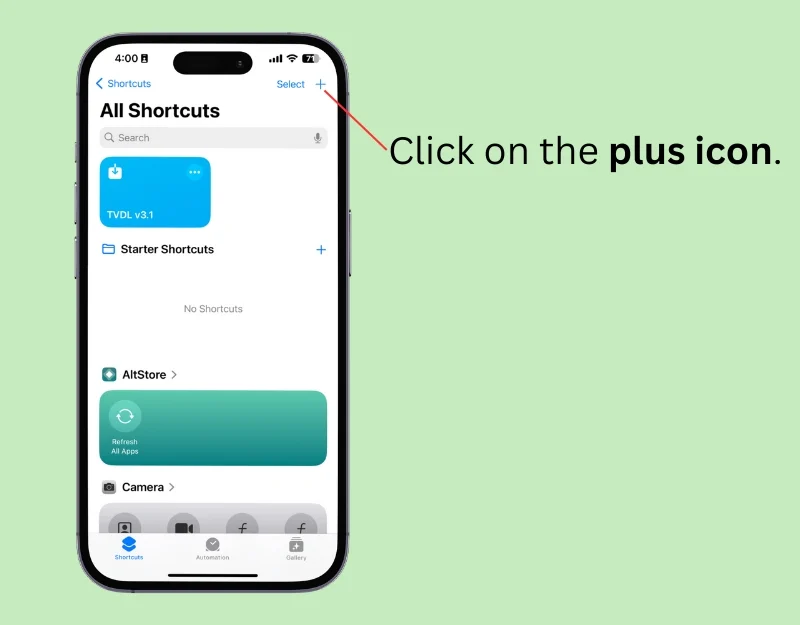
- Étape 3 : Cliquez sur la barre de recherche et tapez Get All Wallpapers .
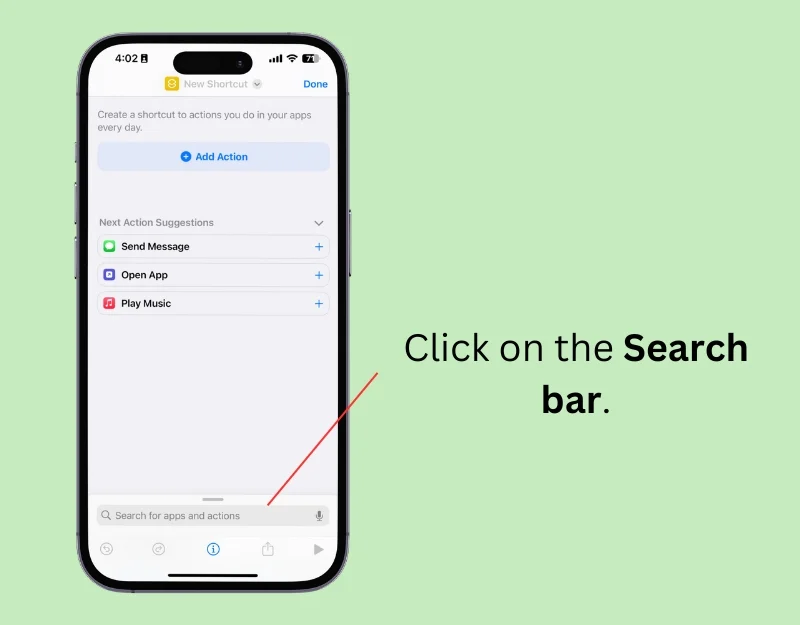
- Étape 4 : Sélectionnez pour obtenir tous les fonds d'écran
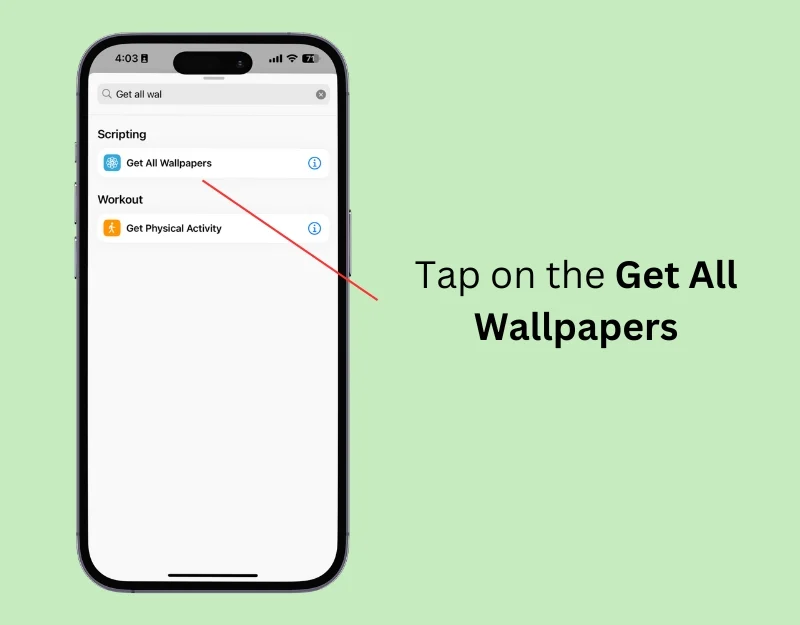
- Étape 5 : Encore une fois, cliquez sur la barre de recherche en bas et recherchez Liste.
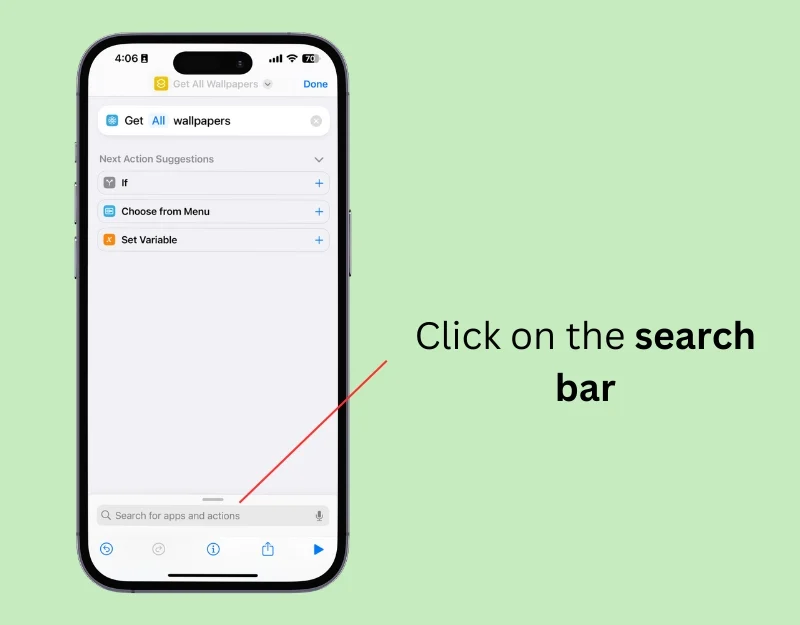
- Étape 6 : Appuyez sur Obtenir un élément de la liste dans les résultats.
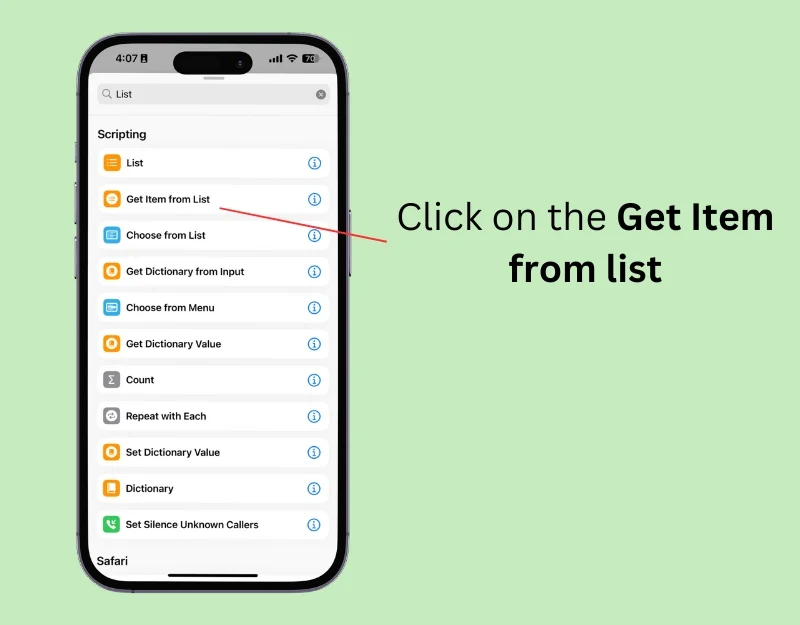
- Étape 7 : Cliquez sur le premier élément et remplacez-le par un élément aléatoire à partir de l'action Obtenir l'élément de la liste.
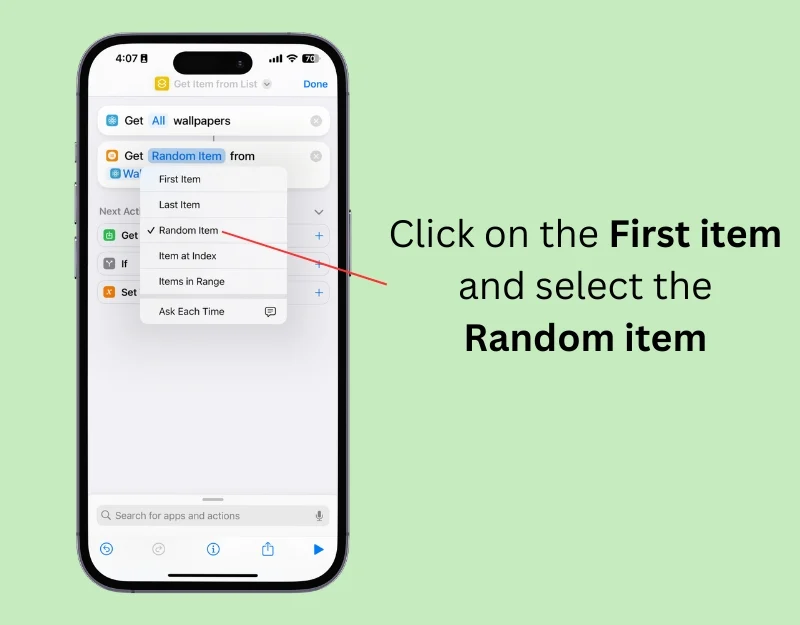
- Étape 8 : Maintenant encore, cliquez sur la barre de recherche en bas.
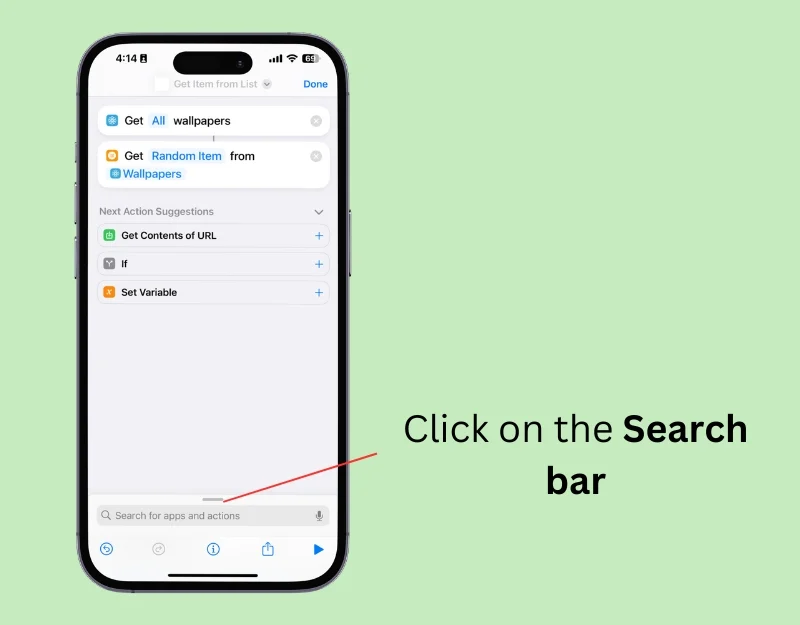
- Étape 9 : Recherchez Fond d'écran et sélectionnez l'option Basculer entre les fonds d'écran.
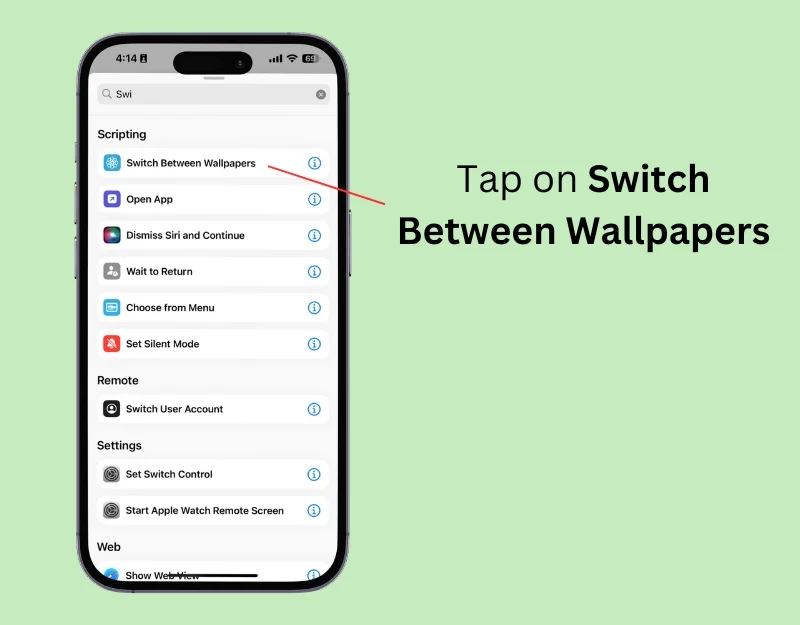
- Étape 10 : Votre raccourci est créé.
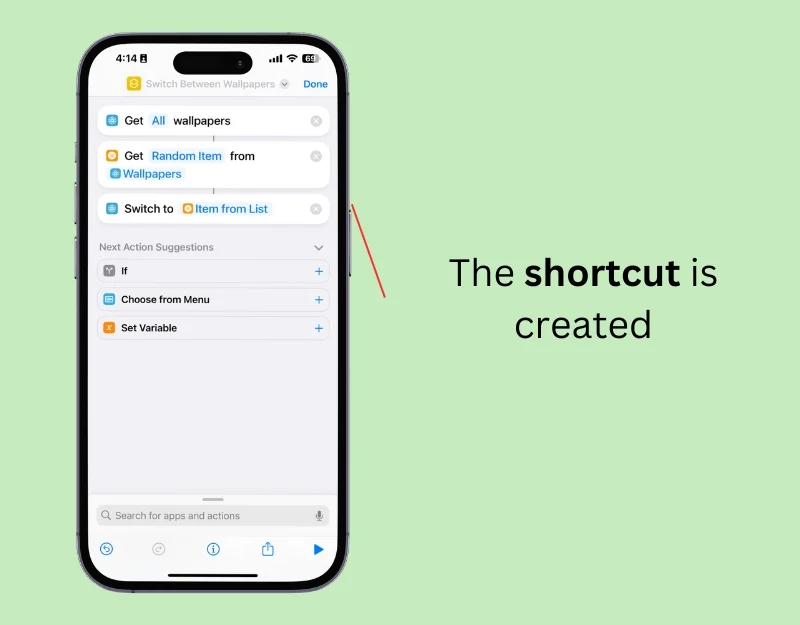
- Étape 11 : Renommez maintenant le raccourci. Cliquez sur le nom du raccourci en haut et sélectionnez Renommer.
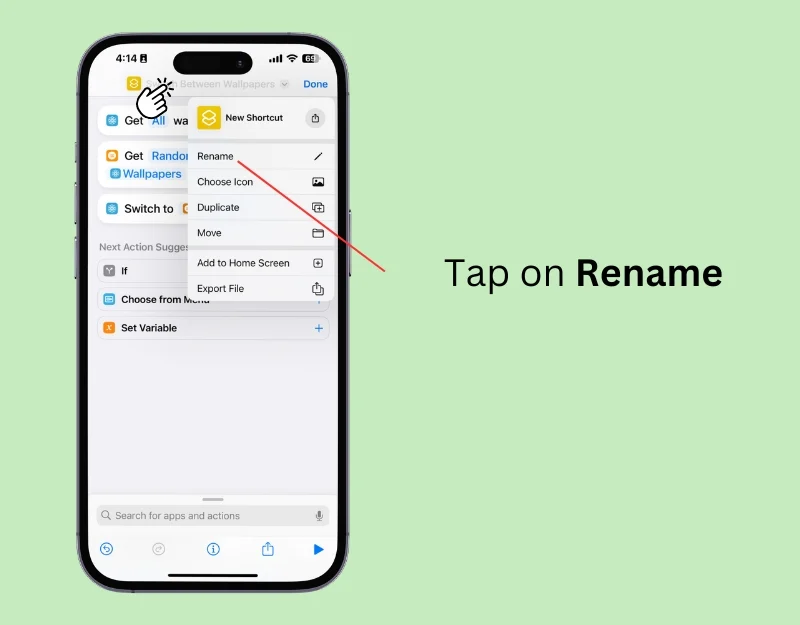
- Étape 12 : Entrez le nom du raccourci et cliquez sur Terminé.
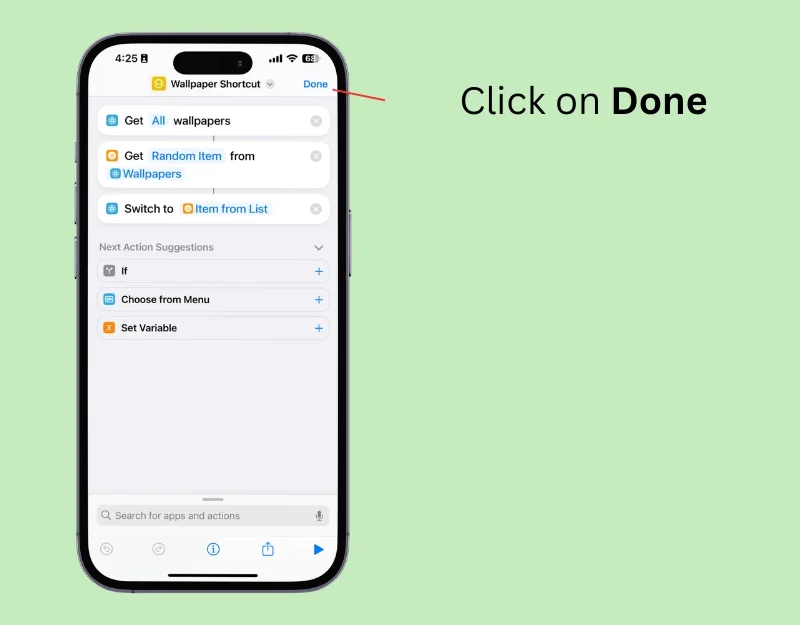
- Étape 13 : Pour exécuter le raccourci automatiquement, accédez à l'écran d'accueil, cliquez sur Automatisation et appuyez sur Nouvelle automatisation. Si vous disposez déjà d'une automatisation, cliquez sur l'icône plus dans le coin supérieur droit.
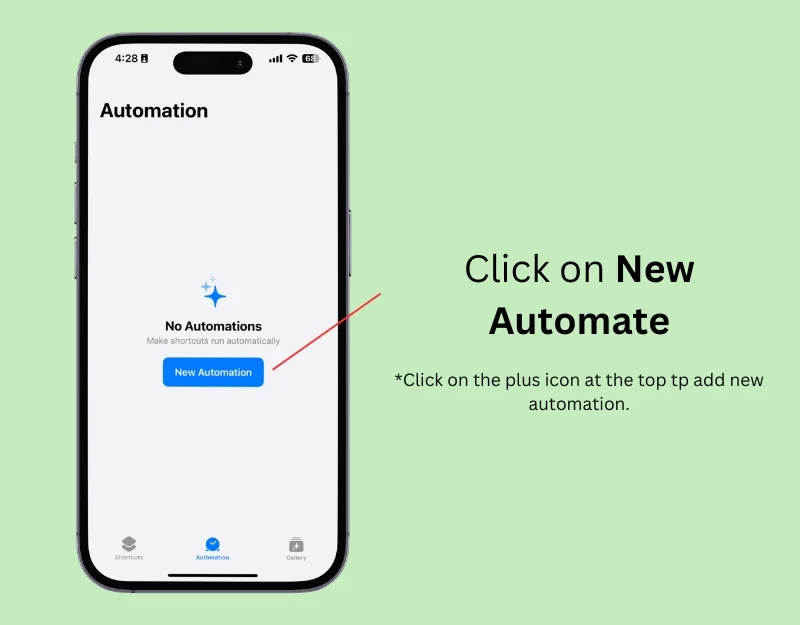
- Étape 14 : Cliquez sur l' heure de la journée.
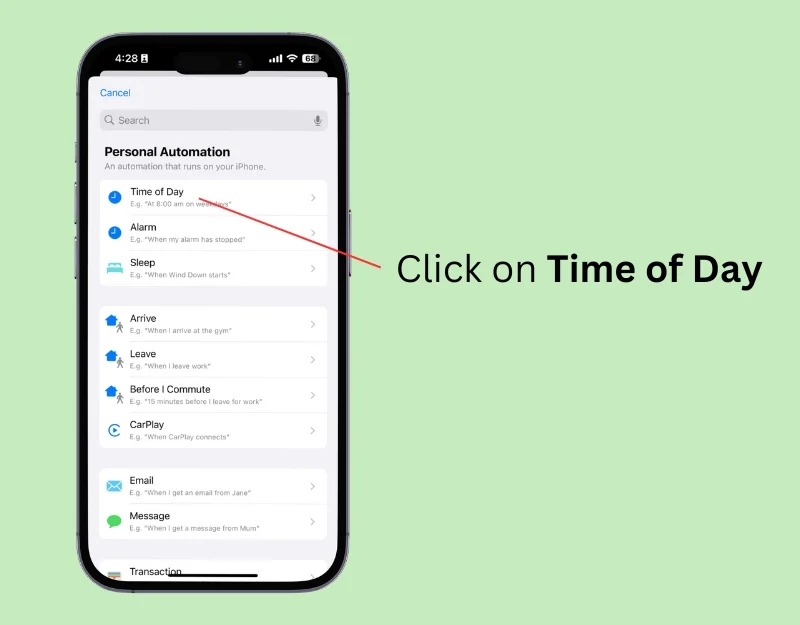
- Étape 15 : Sélectionnez l' heure du jour dans la section Quand et sélectionnez l'heure souhaitée pour changer automatiquement le fond d'écran. Dans la section Répéter, sélectionnez Quotidiennement pour changer le fond d'écran quotidiennement et sélectionnez Exécuter immédiatement . Cliquez sur Suivant
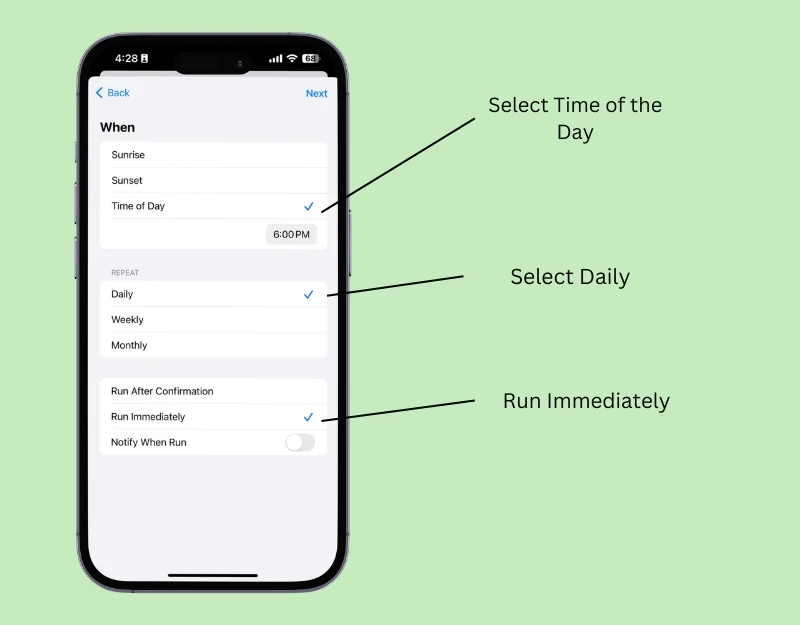
- Étape 16 : Sous Mes raccourcis, sélectionnez le raccourci Fond d'écran que vous avez créé.
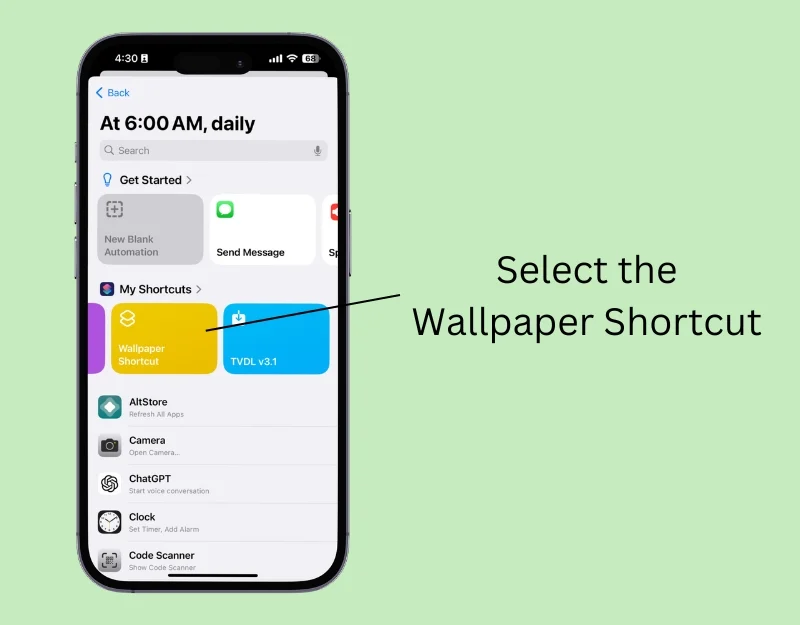
Comment définir automatiquement une nouvelle photo comme fond d'écran sur votre iPhone
Comme pour les paires de fonds d’écran, vous pouvez utiliser le raccourci pour définir automatiquement de nouvelles images comme fond d’écran. Cela fonctionne de la même manière que la fonction Photo Shuffle mais offre plus d'options de personnalisation, par exemple changer le fond d'écran en fonction de l'emplacement d'un événement particulier.
Avant de configurer le raccourci, téléchargez les images que vous souhaitez utiliser comme fonds d'écran. Vous pouvez télécharger les fonds d'écran à partir d'applications de fond d'écran ou de sites Web et les enregistrer dans l'application Photos.
Vous pouvez ajouter ces images à un album existant ou créer un nouvel album pour le raccourci. Pour créer un nouvel album, ouvrez l'application Photos sur votre iPhone, sélectionnez l'image que vous souhaitez ajouter, cliquez sur les trois points en haut, sélectionnez « Ajouter à l'album », appuyez sur « Nouvel album » et nommez-le. Vous pouvez ajouter autant de photos que vous le souhaitez à l'album et les utiliser comme fonds d'écran.

- Étape 1 : ouvrez l’ application Raccourcis sur votre iPhone
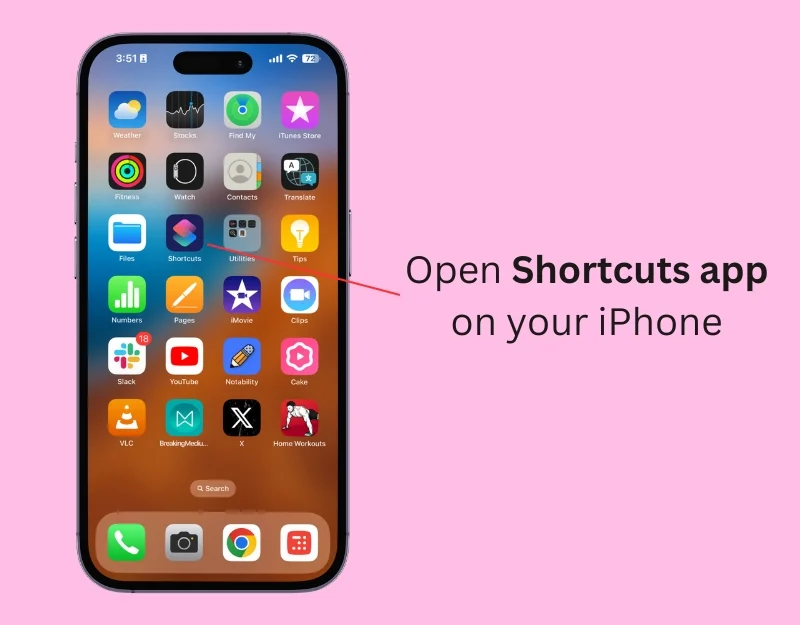
- Étape 2 : Cliquez sur l' icône Plus pour ajouter un nouveau raccourci
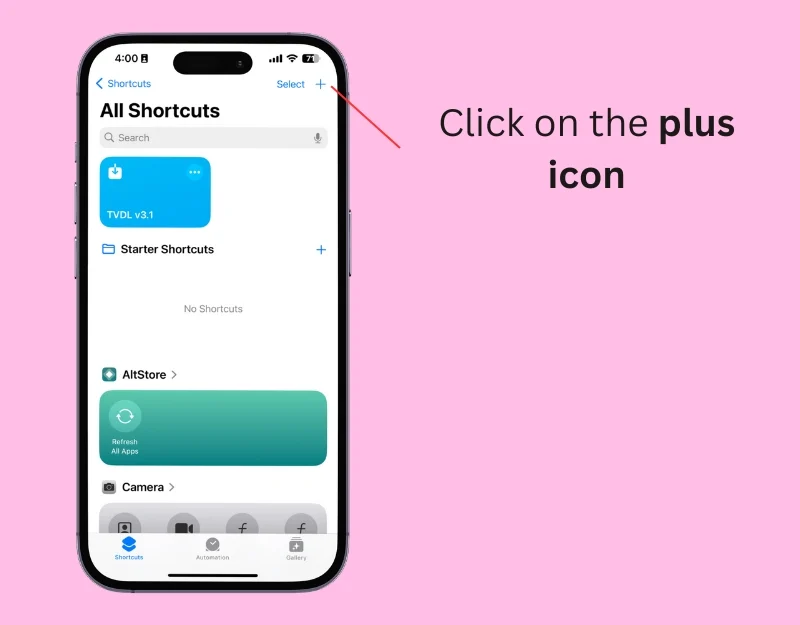
- Étape 3 : Cliquez sur Ajouter une action ou sur la barre de recherche en bas
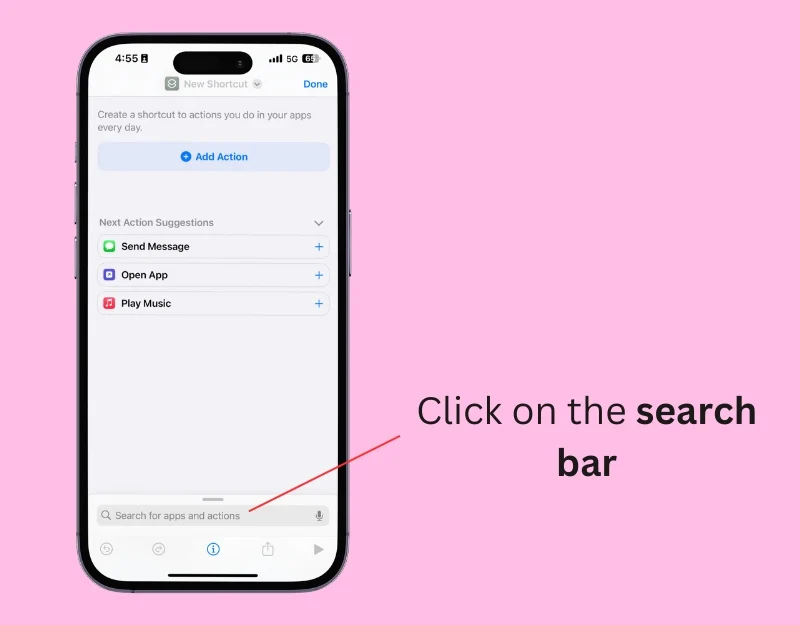
- Étape 4 : Tapez Rechercher une photo et sélectionnez l'action Rechercher des photos
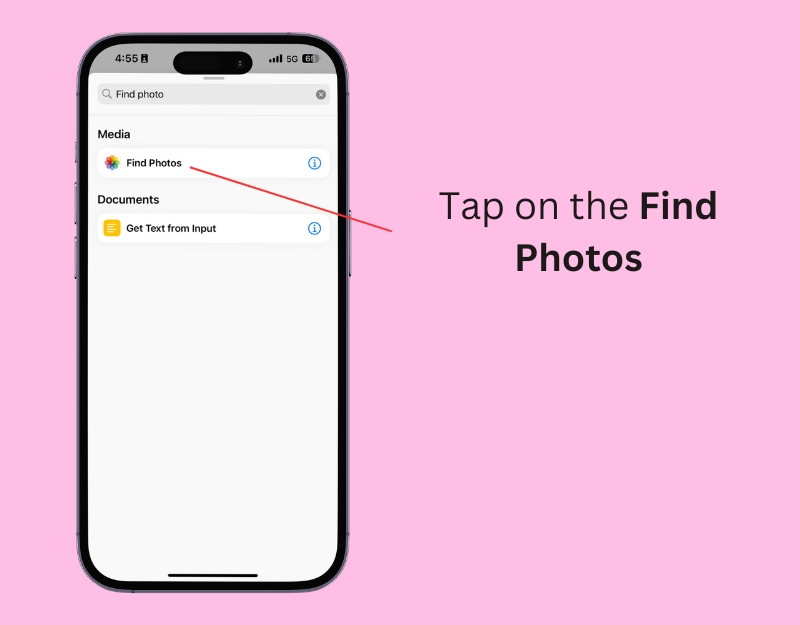
- Étape 5 : Cliquez sur Ajouter un filtre
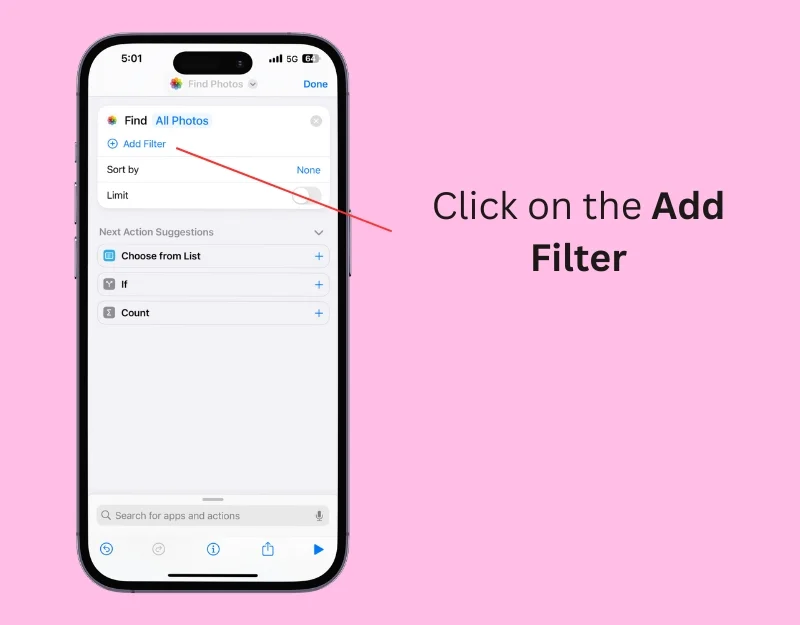
- Étape 6 : Cliquez sur l' album.
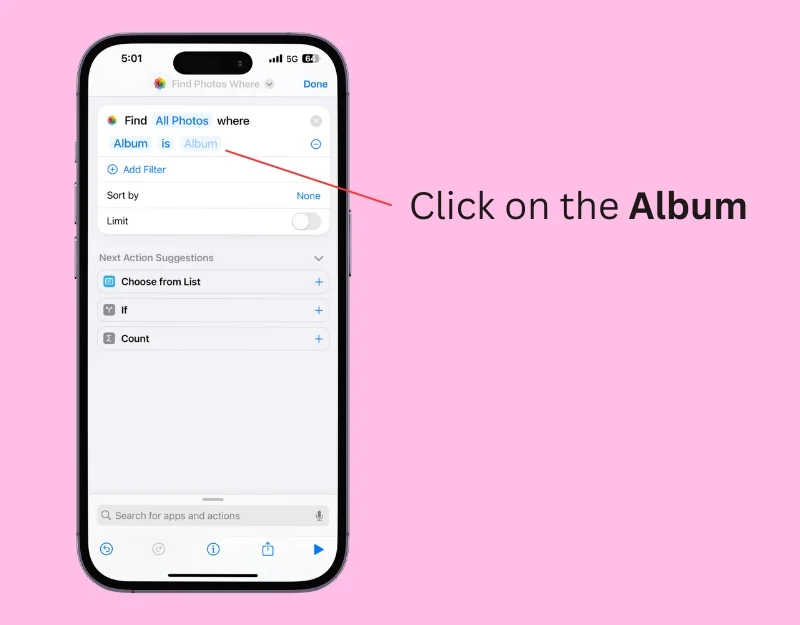
- Étape 7 : Sélectionnez l' album photo que vous souhaitez utiliser comme fond d'écran. Vous pouvez créer un nouvel album à l'aide de l'application Photos.
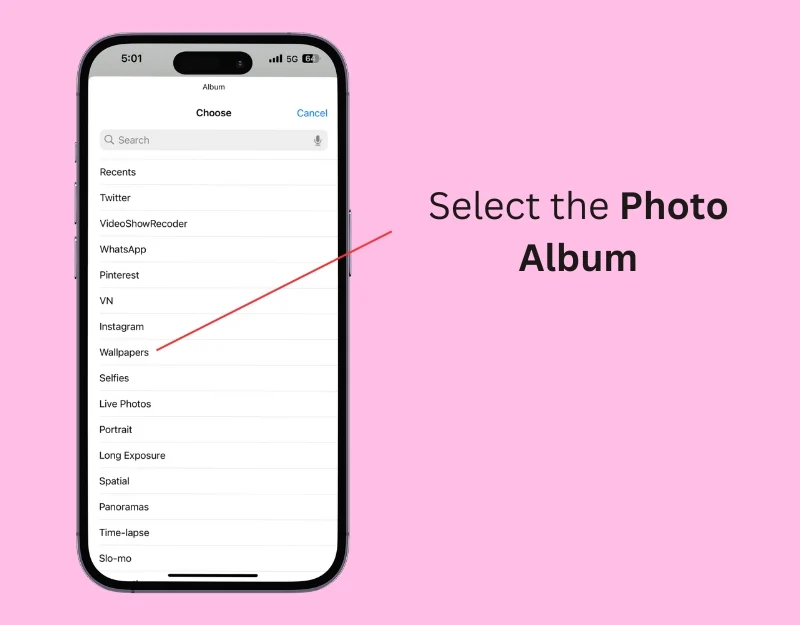
- Étape 8 : Cliquez sur Trier et sélectionnez Aléatoire . Vous pouvez trier les images de manière aléatoire ou utiliser d'autres filtres.
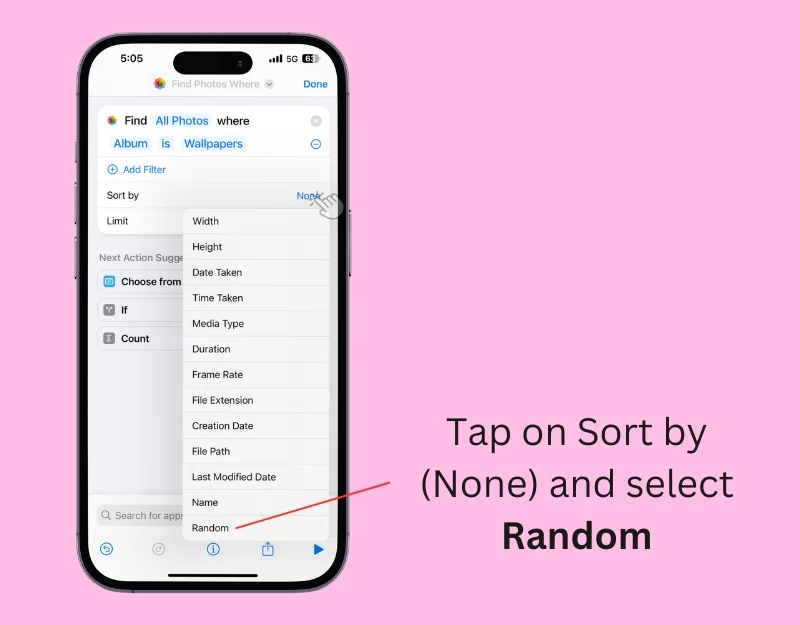
- Étape 9 : activez la limite et définissez-la sur une photo.
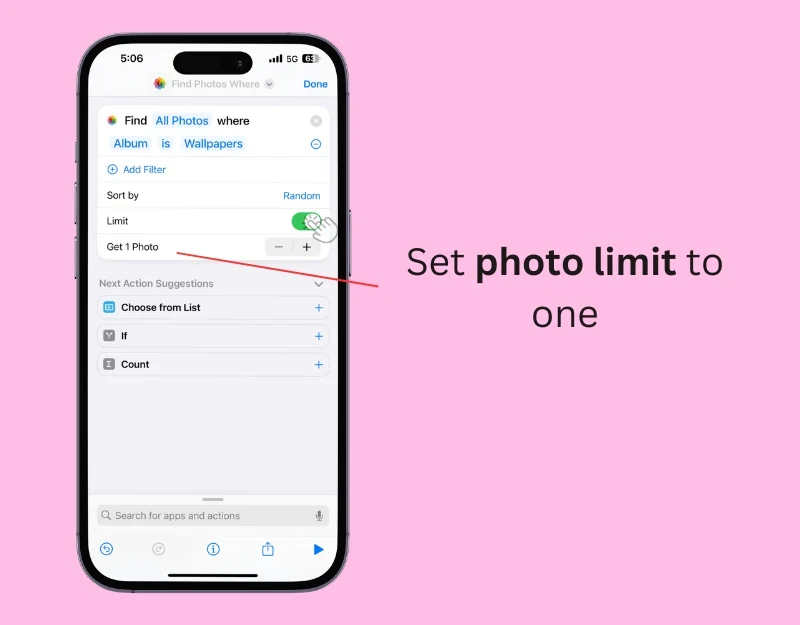
- Étape 10 : Cliquez à nouveau sur la barre de recherche et tapez Basculer entre les fonds d'écran.
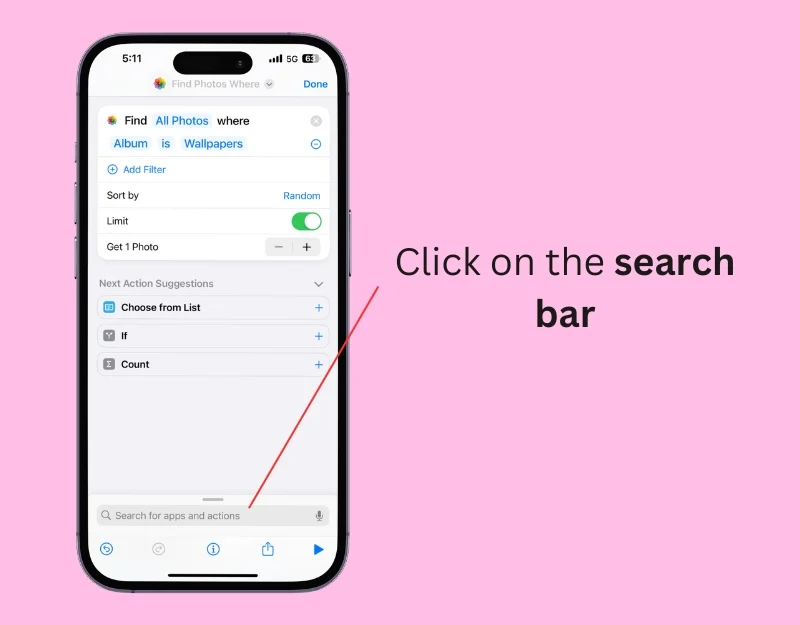
- Étape 11 : Sélectionnez Basculer entre les fonds d’écran et accédez aux actions.
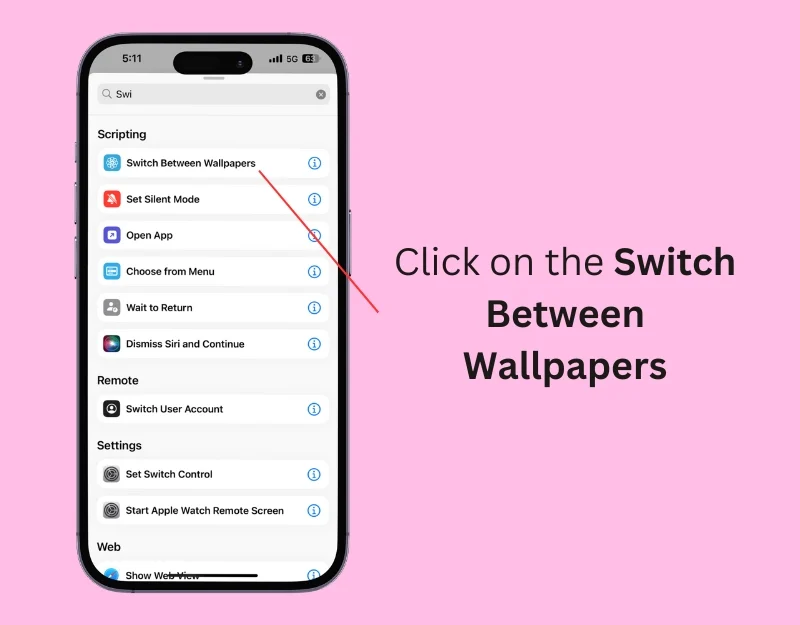
- Étape 12 : Appuyez sur le fond d'écran.
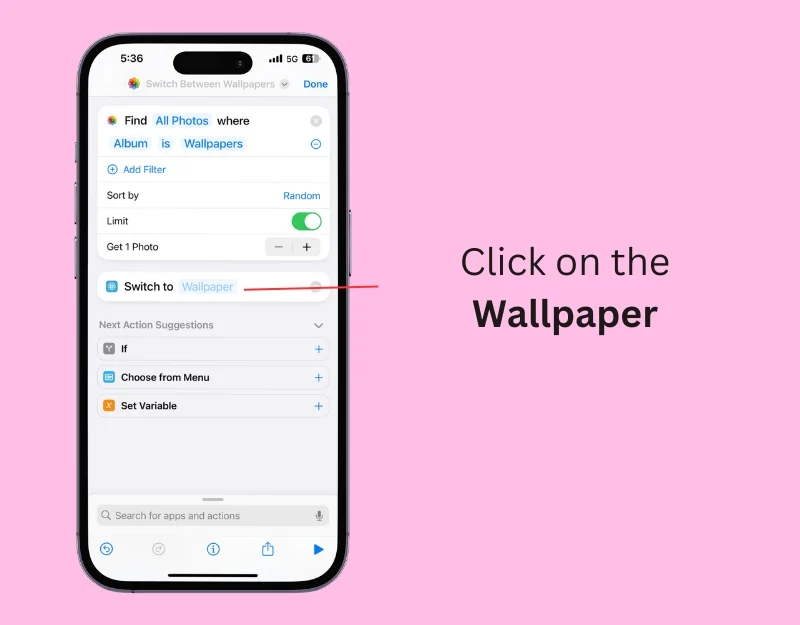
- Étape 13 : Sélectionnez la paire de fonds d'écran photo dans la liste.
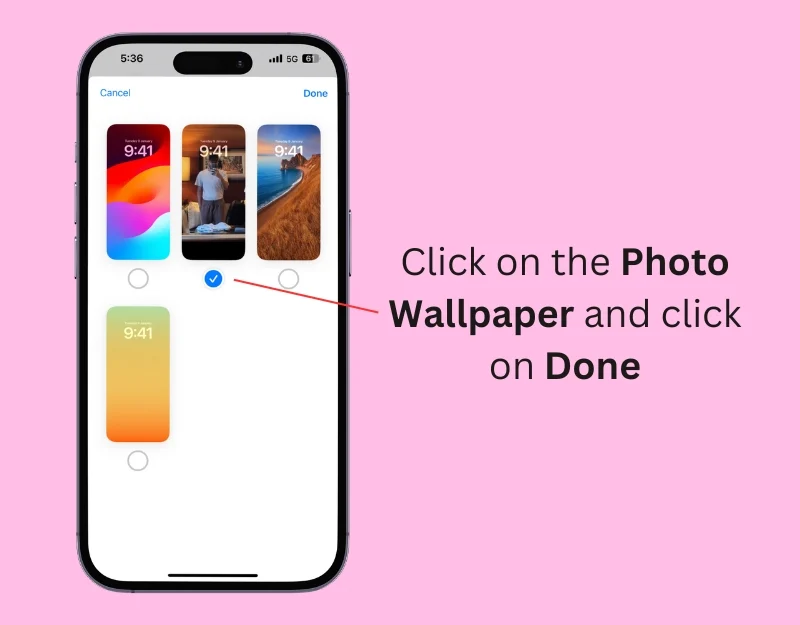
- Étape 14 : Cliquez maintenant sur la barre de recherche.
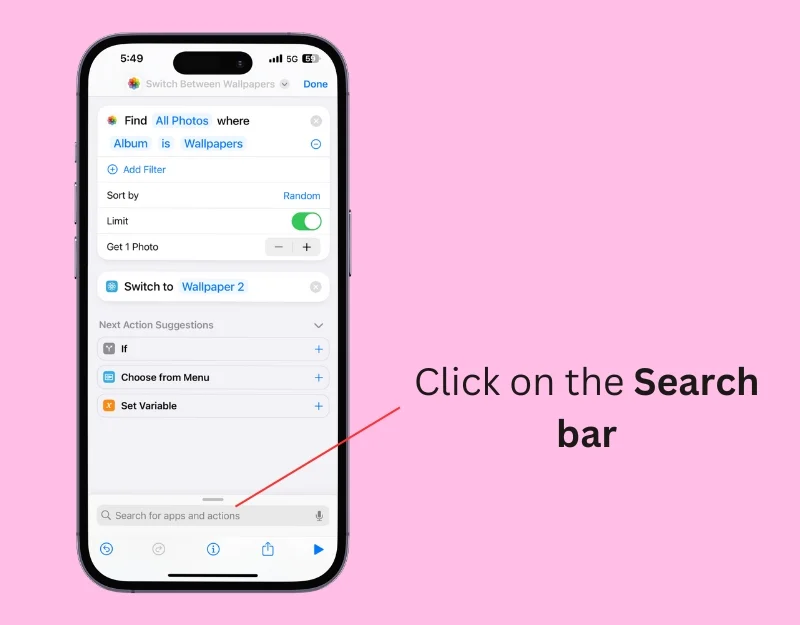
- Étape 15 : Recherchez et appuyez sur Définir la photo du fond d'écran.
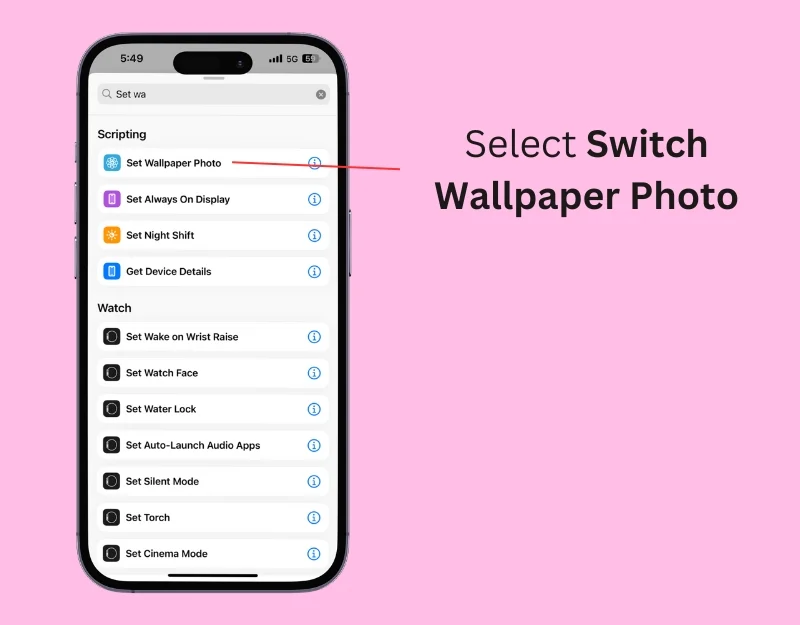
- Étape 16 : Cliquez sur le fond d'écran et sélectionnez le fond d'écran que vous avez choisi à l'étape 13 : Dans ce cas, il s'agit du fond d'écran 2.
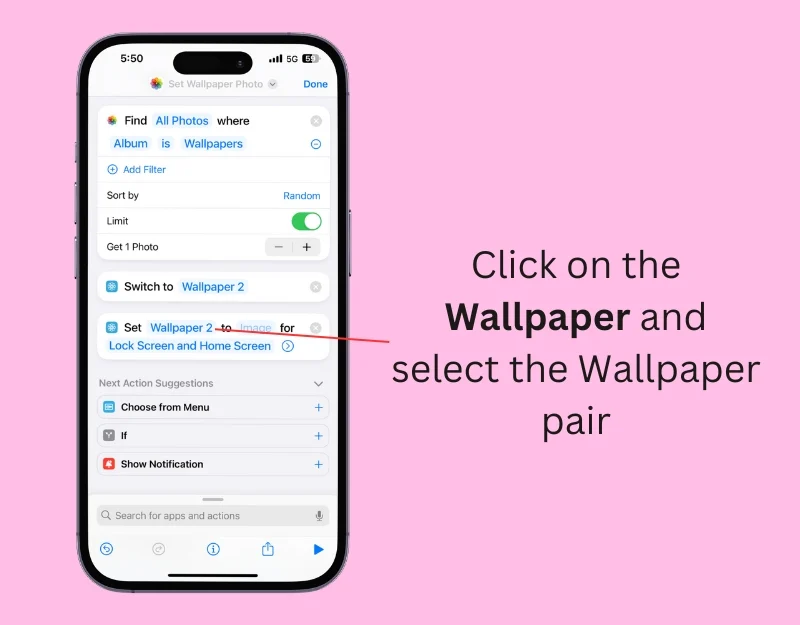
- Étape 17 : Cliquez sur l' image et sélectionnez les photos
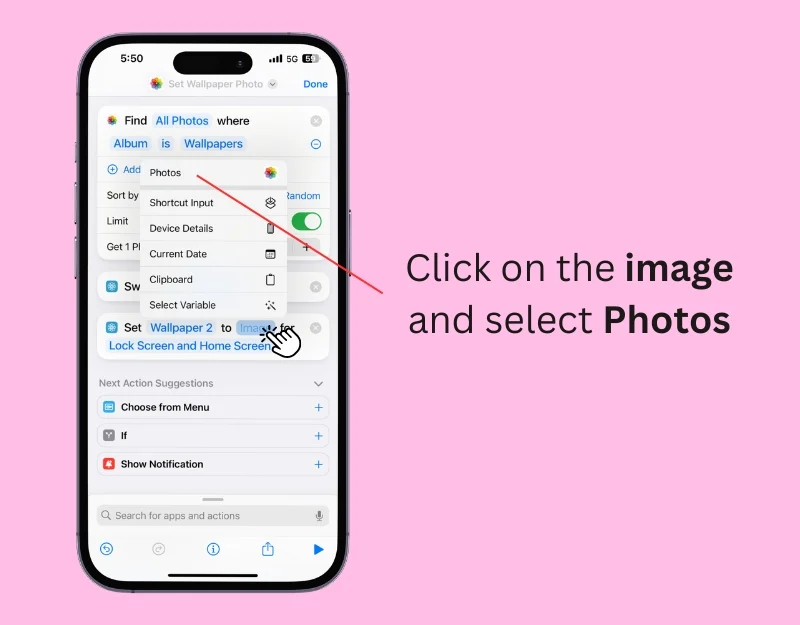
- Étape 18 : Sélectionnez maintenant la photo comme fond d'écran et appliquez le fond d'écran à l'écran de verrouillage et à l'écran d'accueil.
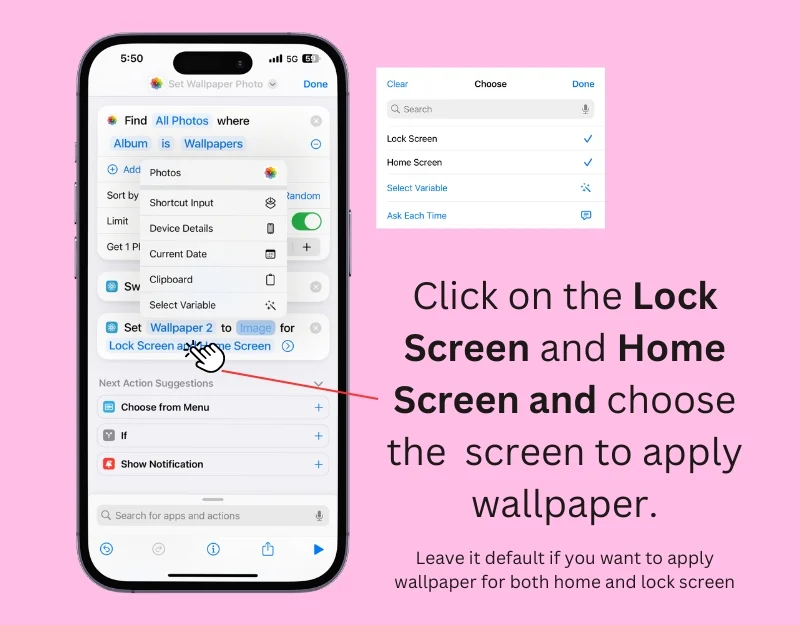
- Étape 19 : Cliquez sur la flèche et désactivez les paramètres de fond d'écran.
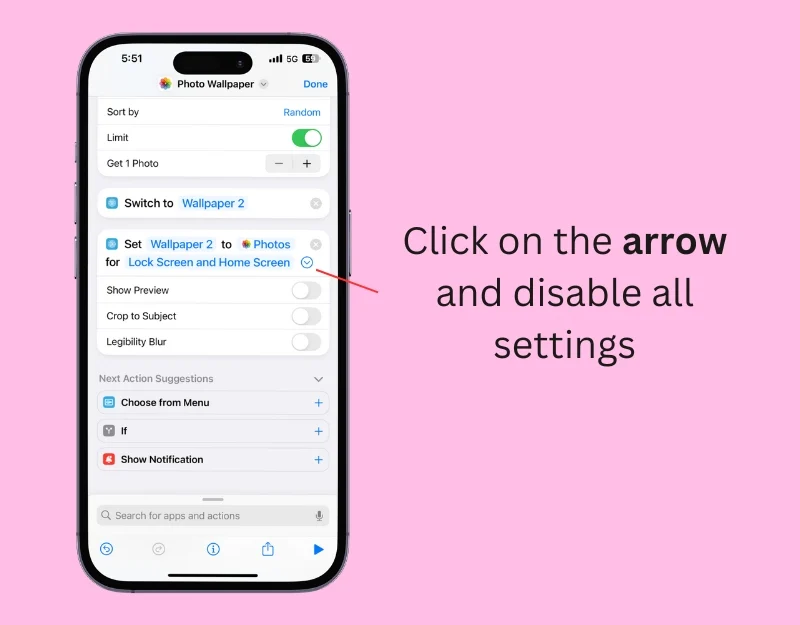
- Étape 20 : Renommez le raccourci. Cliquez sur le nom du raccourci en haut et sélectionnez Renommer. Entrez le nom du raccourci et cliquez sur Terminé.
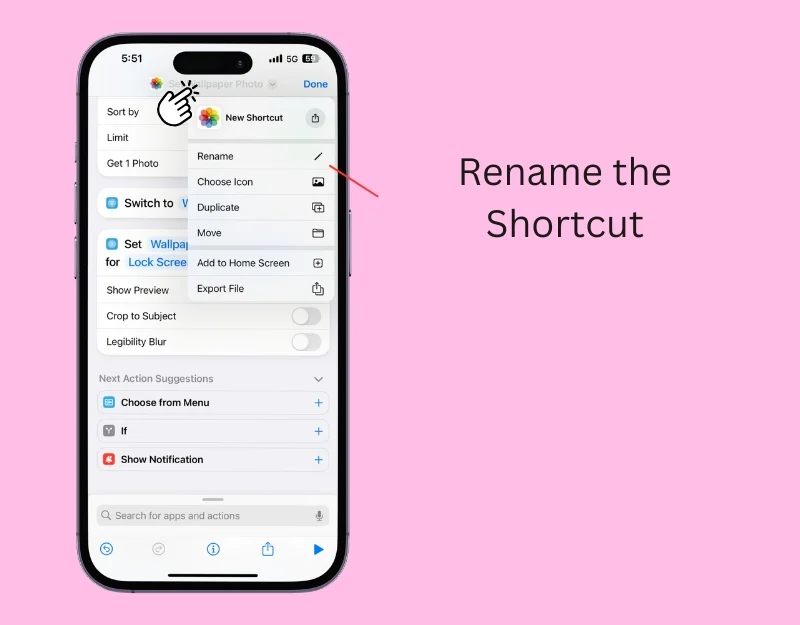
- Étape 21 : Automatiser. Cliquez sur l' onglet Automatisation depuis l'écran d'accueil et cliquez sur Nouvelle automatisation. Cliquez sur l'icône plus si vous disposez déjà de l'automatisation.
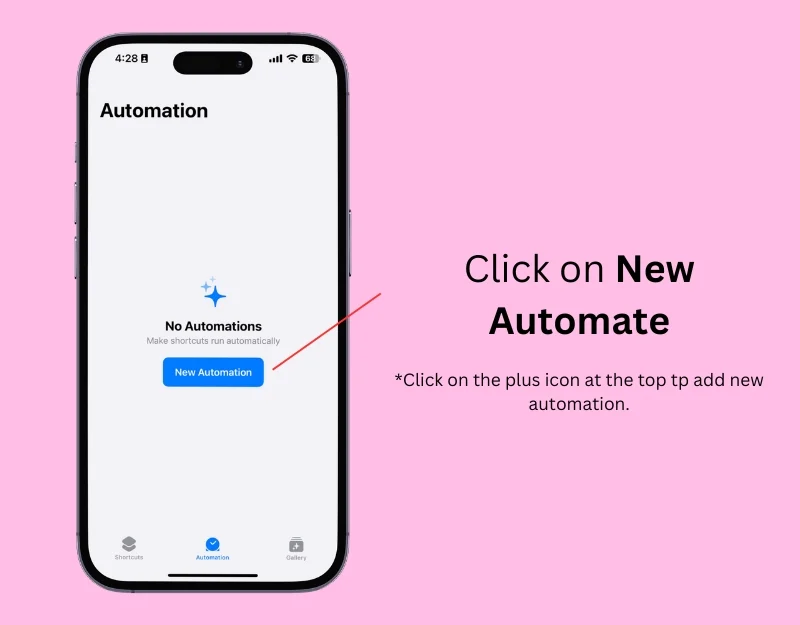
- Étape 22 : Cliquez sur l' heure de la journée
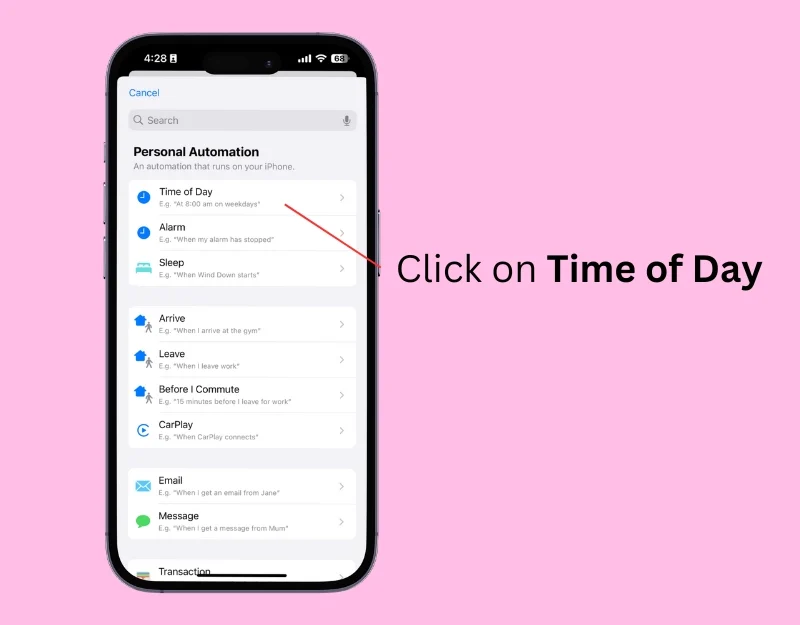
- Étape 23 : Sélectionnez les paramètres d'heure. Si vous souhaitez changer le fond d'écran quotidiennement, sélectionnez l'heure de la journée et réglez l'heure ; Sélectionnez Quotidiennement dans la section Répéter , sélectionnez Exécuter immédiatement et cliquez sur Suivant.
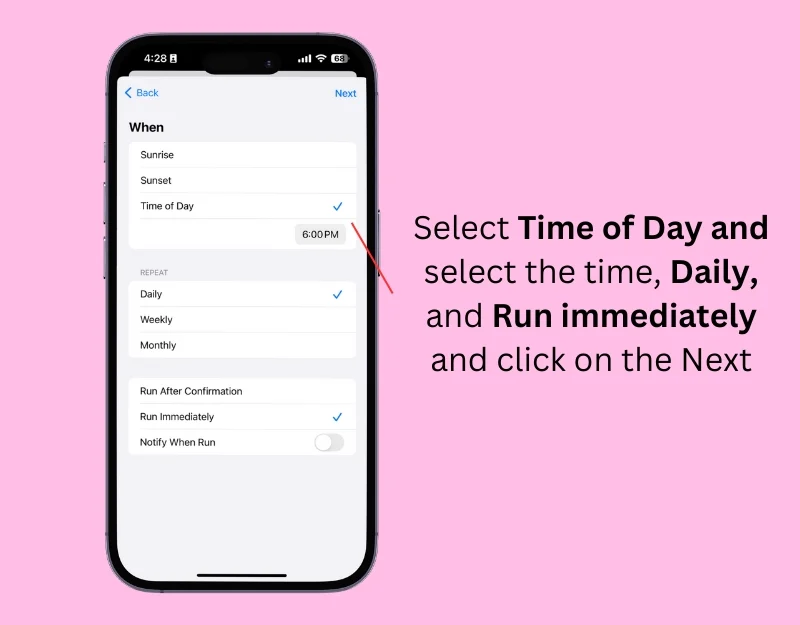
- Étape 24 : Maintenant, sous Mes raccourcis, sélectionnez le raccourci Fond d'écran photo que vous avez créé.
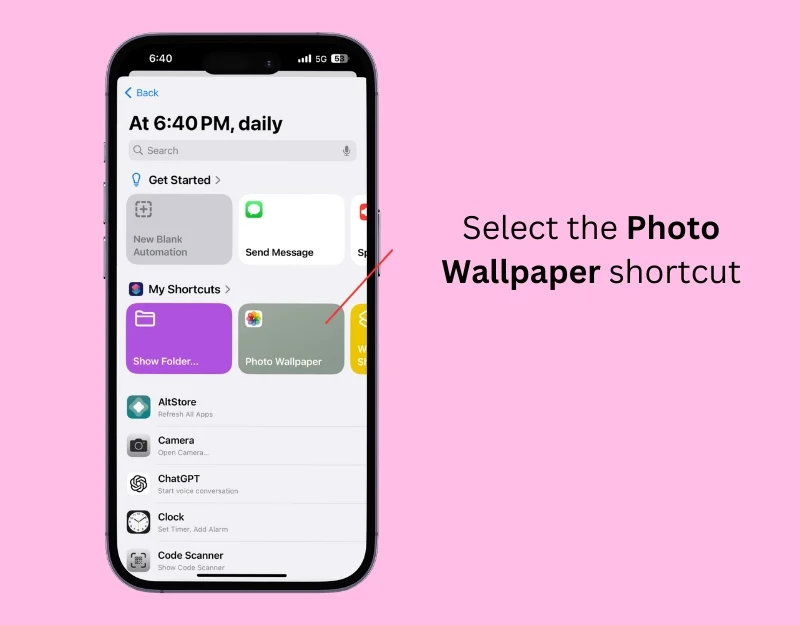
Vous pouvez également ajouter un raccourci pour le fond d'écran sur l'écran d'accueil et modifier l'image d'arrière-plan si nécessaire. Pour ajouter un raccourci vers l'écran d'accueil, cliquez sur l'espace en haut et appuyez sur Ajouter à l'écran d'accueil . Ici, vous pouvez ajouter le raccourci à l'écran d'accueil. Vous pouvez ajouter de nouvelles paires de fonds d'écran aux paramètres, et chaque fois que vous appelez le raccourci, une nouvelle paire de fonds d'écran sera appliquée à votre iPhone. Vous pouvez définir l'action du raccourci afin que les images sélectionnées soient affichées dans l'aperçu avant de les utiliser comme fond d'écran.
Utilisez l'application Splashy Wallpaper
La création de raccourcis peut vous aider à changer automatiquement les fonds d'écran. Cependant, cela peut prendre du temps si vous n’êtes pas familier avec le processus. Dans ce cas, vous pouvez utiliser une application de fond d'écran tierce comme Splashy pour créer des fonds d'écran automatiques et les modifier quotidiennement sur votre iPhone.
Apple ne permet pas à n'importe qui de changer automatiquement de fond d'écran ; même les développeurs de cette application doivent s'appuyer sur des raccourcis pour changer les fonds d'écran. L’avantage de Splashy est qu’il propose un large choix de fonds d’écran et apporte un élément de surprise.
Les collections de fonds d'écran sont mises à jour automatiquement, vous n'avez donc pas besoin de les ajouter manuellement. Vous pouvez définir un nouveau fond d'écran en un seul clic sans avoir à enregistrer les images dans Photos ou à accéder aux paramètres. Vous pouvez également modifier le raccourci pour que le fond d'écran change automatiquement en arrière-plan lorsque vous avez certains déclencheurs, comme lorsque vous vous réveillez, lorsque vous quittez la maison ou lorsque votre batterie est faible. L'application propose des fonds d'écran gratuits et premium.
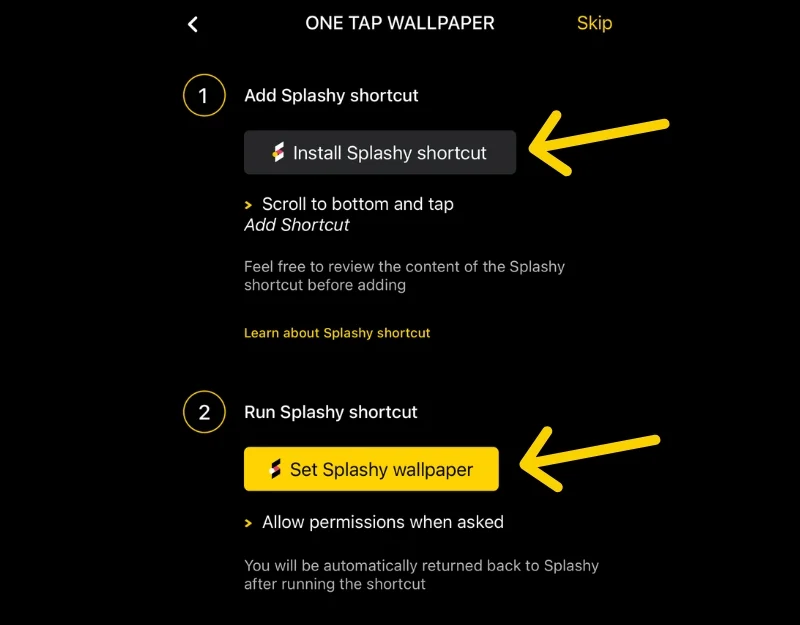
Vous pouvez télécharger l'application gratuitement depuis l'App Store. Lors de la configuration de l'application, autorisez l'application à créer et à ajouter des raccourcis vers l'écran d'accueil. Suivez les instructions à l'écran pour créer un raccourci. Vous pouvez appuyer sur le raccourci pour changer le fond d'écran ou automatiser le raccourci dans l'application de raccourcis sur votre iPhone pour changer automatiquement le fond d'écran.
.
Changez automatiquement le fond d'écran de votre iPhone
iOS offre des fonctionnalités de personnalisation limitées, qu'il s'agisse de modifier les polices, de supprimer le fond d'écran ou de configurer des thèmes. Il en va de même pour le changement automatique du fond d'écran sur l'iPhone. Photo Shuffle dans les paramètres de fond d'écran vous permet de définir différentes photos comme fond d'écran et de les modifier régulièrement. Cependant, cela se limite uniquement aux fonds d’écran photo. Heureusement, vous pouvez utiliser des raccourcis ou des applications tierces comme Splashy pour modifier automatiquement le fond d'écran de votre iPhone.
En plus de ces méthodes, vous pouvez modifier automatiquement le fond d'écran lorsque vous activez le mode mise au point. Pour modifier le fond d'écran de votre iPhone en mode Focus, accédez à Paramètres > Focus , sélectionnez un profil de focus , accédez à Personnaliser les écrans , appuyez sur Choisir l'écran sur lequel vous souhaitez ajouter un fond d'écran , puis choisissez un fond d'écran d'écran de verrouillage existant ou créez-en un nouveau en appuyant sur le bouton Galerie. Sélectionnez le fond d'écran, personnalisez l'écran de verrouillage selon vos besoins et appuyez sur Ajouter pour définir le fond d'écran.
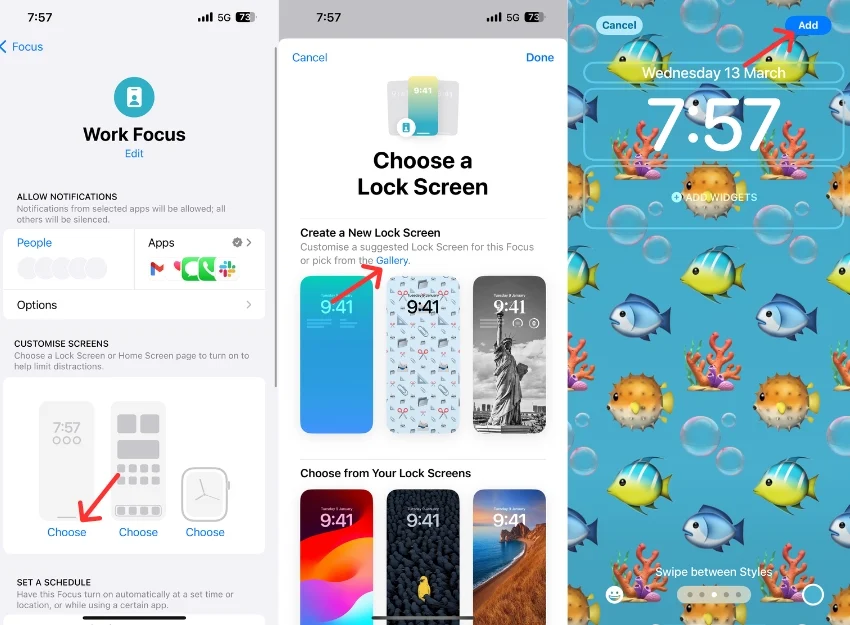
FAQ sur le changement automatique du fond d’écran sur iPhone
1. Comment puis-je configurer le fond d’écran de mon iPhone pour qu’il change automatiquement ?
Vous pouvez utiliser la fonction Photo Shuffle, l'application Shortcut sur votre iPhone ou l'application Splashy sur votre iPhone pour changer automatiquement le fond d'écran.
2. Quelles applications peuvent changer quotidiennement le fond d’écran de mon iPhone ?
Vous pouvez utiliser des applications comme Splashy, un changeur automatique de fond d'écran, pour changer quotidiennement le fond d'écran de votre iPhone.
3. Puis-je utiliser mes photos pour changer automatiquement le fond d’écran de mon iPhone ?
Oui, vous pouvez utiliser des photos pour les modifier automatiquement sur votre iPhone. La méthode de lecture aléatoire des photos et la méthode de raccourci automatique du fond d'écran vous permettent de modifier automatiquement les photos sur votre iPhone.
4. Est-il possible d'automatiser les changements de fond d'écran sans applications tierces ?
Oui, vous pouvez utiliser la fonction Photo Shuffle ou les raccourcis iOS pour modifier automatiquement le fond d'écran de votre iPhone sans utiliser d'applications tierces.
