iPhoneの壁紙を自動的に変更する3つの方法
公開: 2024-03-20iPhone の壁紙を自動的に変更するには、3 つの異なる方法を使用できます。 内蔵の写真シャッフル機能を使用すると、ランダムに写真を選択して壁紙として設定できます。 iOS のショートカット アプリを使用すると、オートメーションを作成し、時間や場所に応じて壁紙を変更できます。 最後に、Splashy などのサードパーティ アプリでは、iPhone の壁紙を自動的に変更できる広範な壁紙コレクションを提供しています。
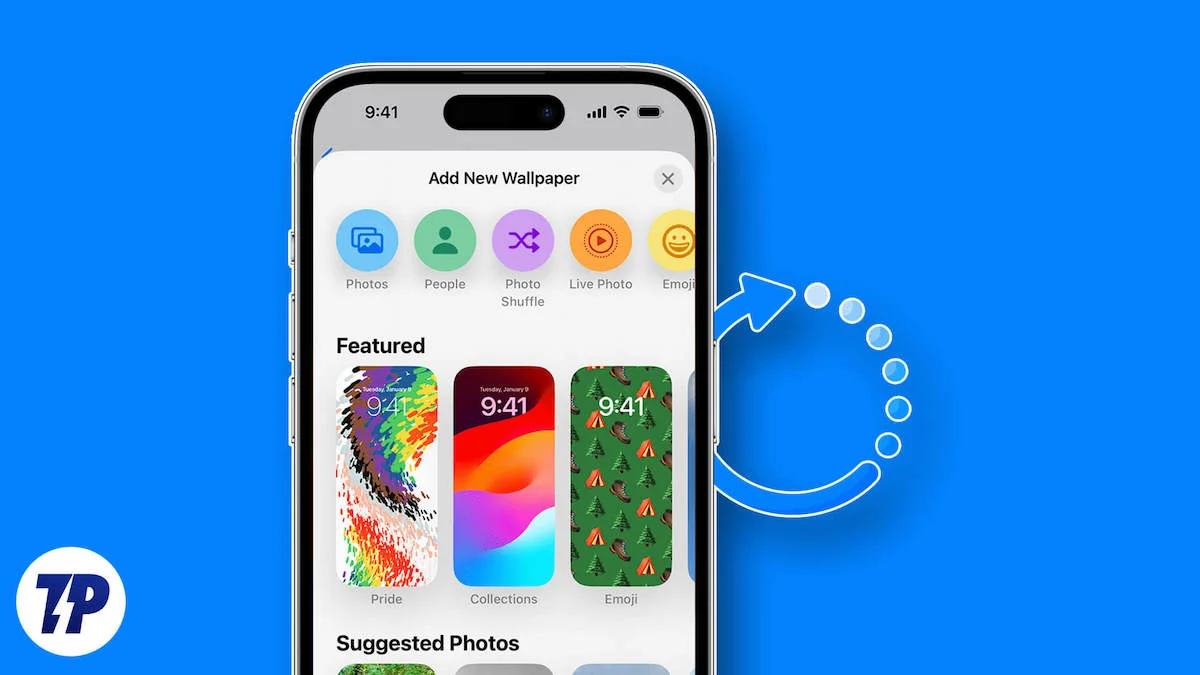
これらの方法はすべて無料で、最新バージョンの iPhone で動作します。 このガイドでは、これらの方法を使用して、手動で変更せずにさまざまな背景を楽しむ方法を学びます。
目次
iPhoneの壁紙を自動的に変更する方法
写真シャッフル機能を使用する
壁紙設定に組み込まれた写真シャッフル機能を使用すると、写真のグループを選択し、自動的に壁紙として設定できます。 この機能は、iPhone の iOS 16 以降のバージョンで利用できます。 フォト アルバムからユーザーや自然などのさまざまなカテゴリから画像を選択することも、手動で写真を選択して壁紙を変更する頻度を設定することもできます (例: 1 時間ごと、毎日)。
iOSの写真シャッフル機能を使って壁紙を変更する方法
- ステップ 1: iPhone で設定アプリを開きます
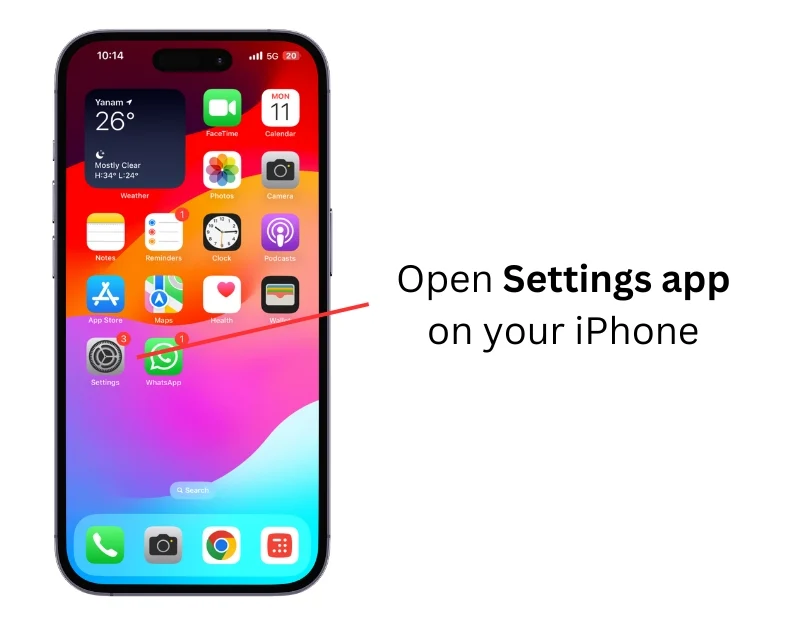
- ステップ 2:壁紙をクリックします。
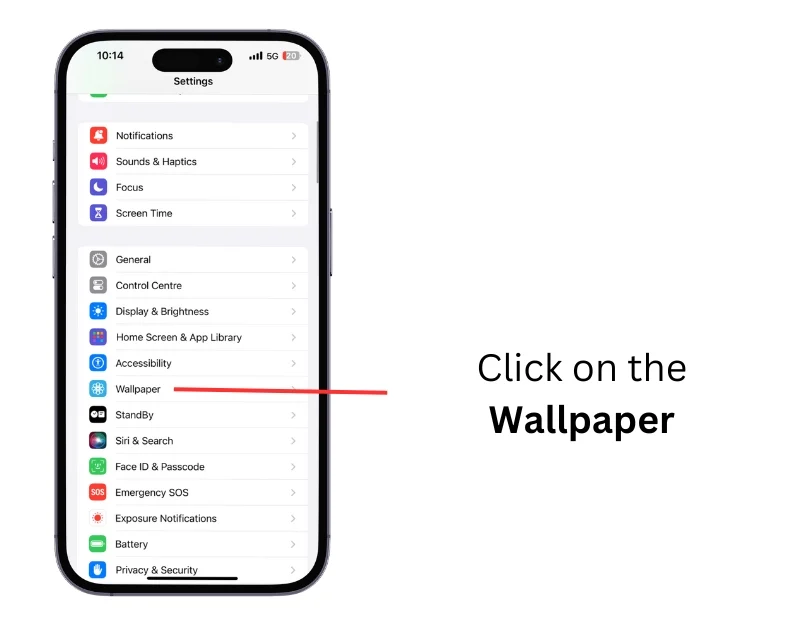
- ステップ 3: 「新しい壁紙を追加」をクリックします。
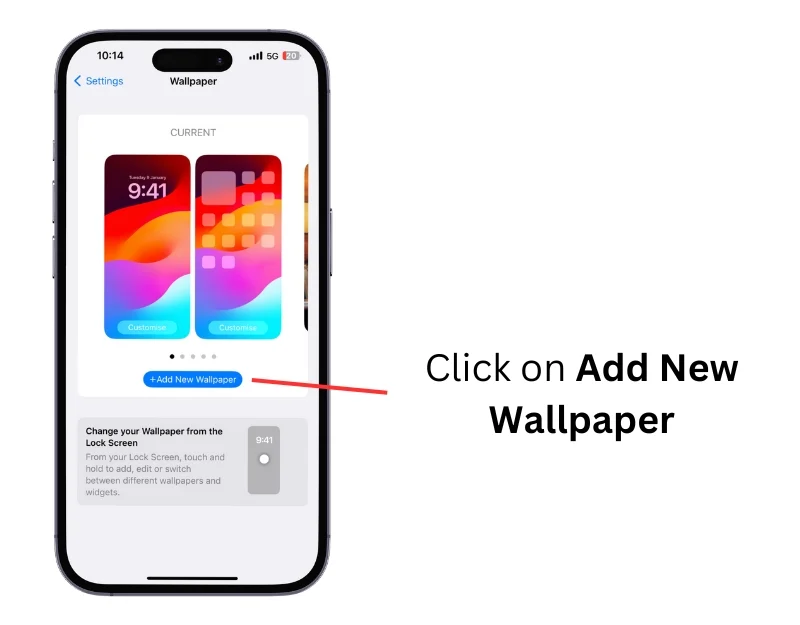
- ステップ 4:写真シャッフルオプションを選択します
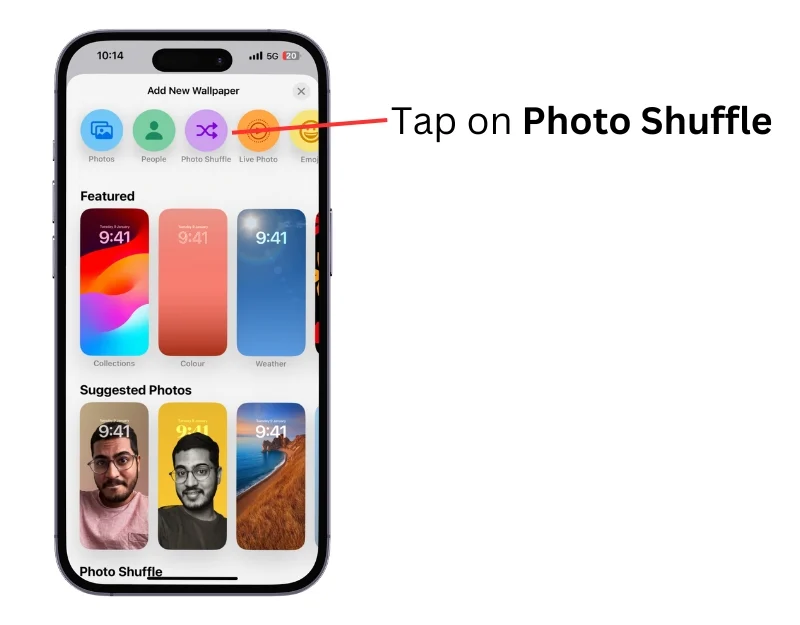
- ステップ 5:ここで、注目の写真を使用するか、写真を手動で選択して壁紙として使用できます。
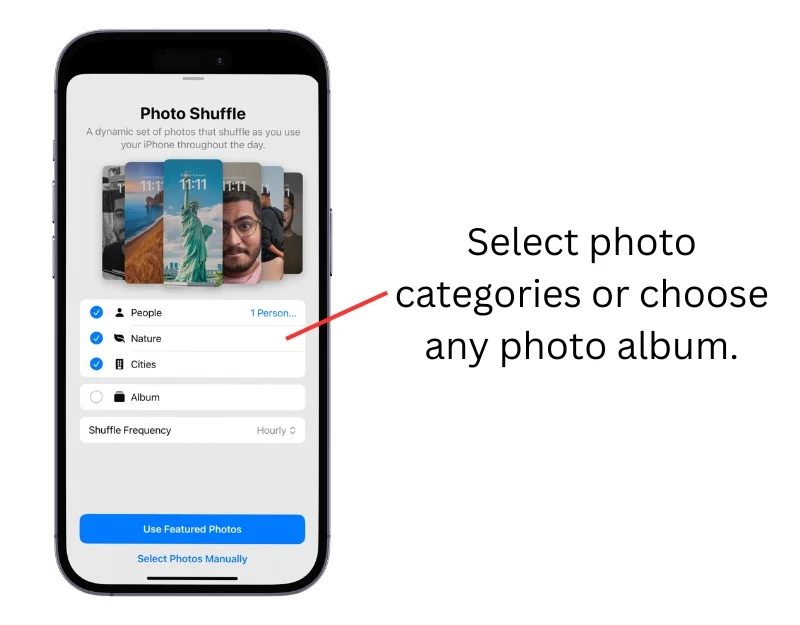
- ステップ 6:写真の頻度を選択します。 「オンタップ」、「オンロック」、「時間ごと」、または「毎日」を選択できます。 壁紙を毎日変更するには、「毎日」を選択します。
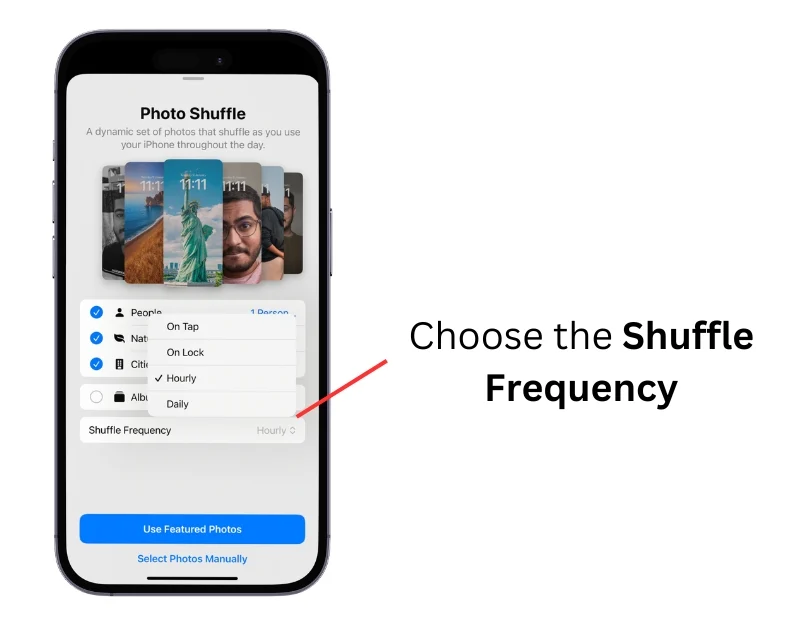
- ステップ 7:壁紙をカスタマイズし、 「追加」をクリックします。
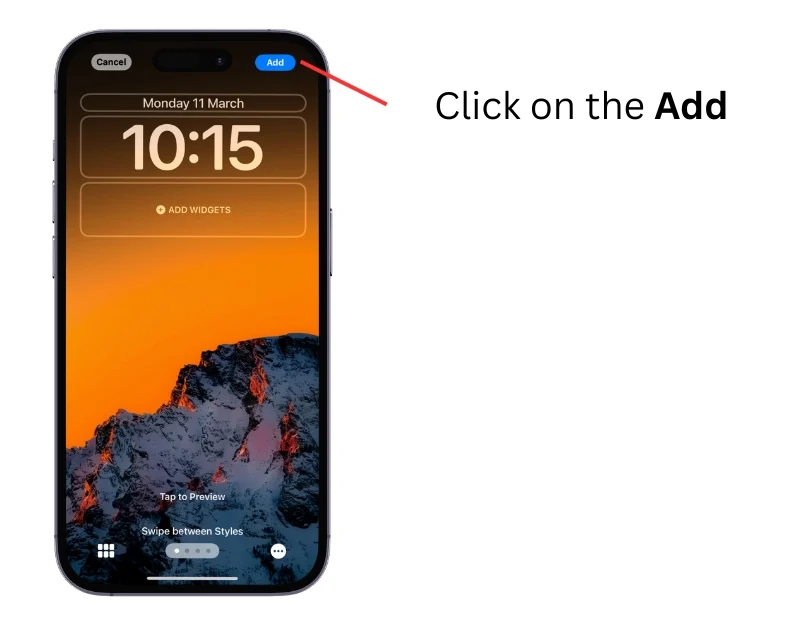
- ステップ 8: [壁紙ペアとして設定]をクリックし、この壁紙を適用する画面を選択します。
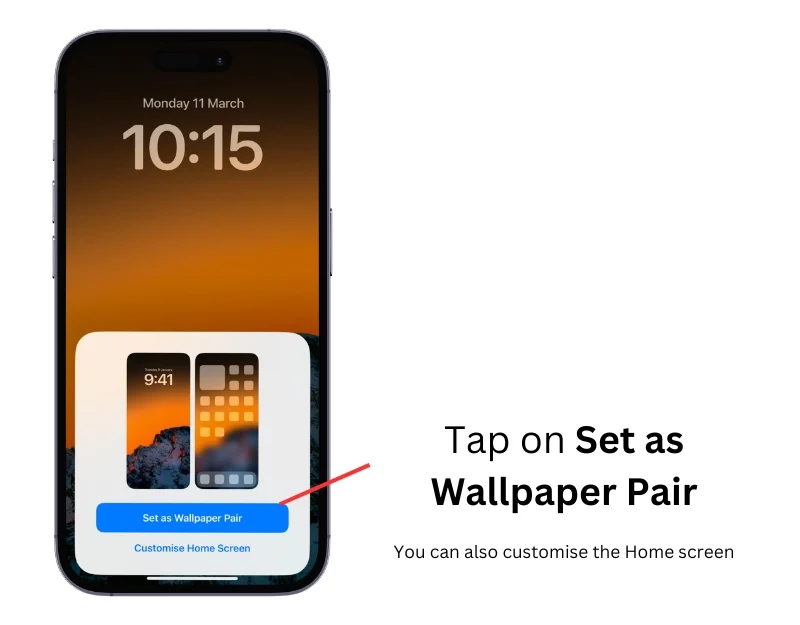
ショートカットを使用する
ショートカットを使用すると、iPhone の壁紙を簡単に自動的に変更できます。 ショートカット アプリを使用すると、壁紙を変更するショートカットを作成し、時間と場所に基づいてこれを自動化できます。 ショートカットを作成して、iPhone の壁紙のペアを変更したり、画像を背景として設定したりできます。 これらのショートカットを設定して使用するには、ある程度の技術的知識が必要な場合があります。 以下の手順に従って、ショートカット アプリを使用してオートメーションを作成できます。
iPhoneの壁紙ペアを自動的に変更する方法
- ステップ 1: iPhone でショートカット アプリを開きます。 ショートカット アプリをお持ちでない場合は、App Store から無料でダウンロードしてください。
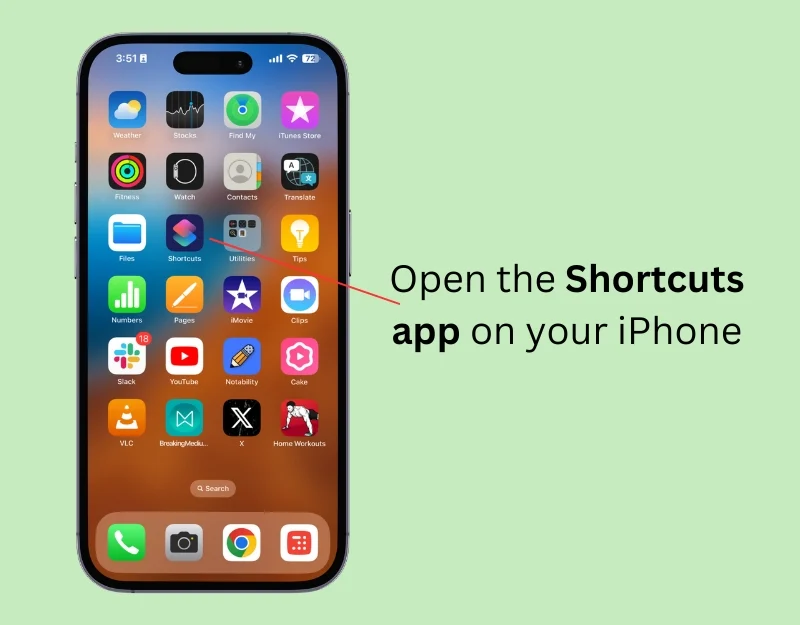
- ステップ 2 : 画面の左上隅にあるプラスアイコンをクリックします
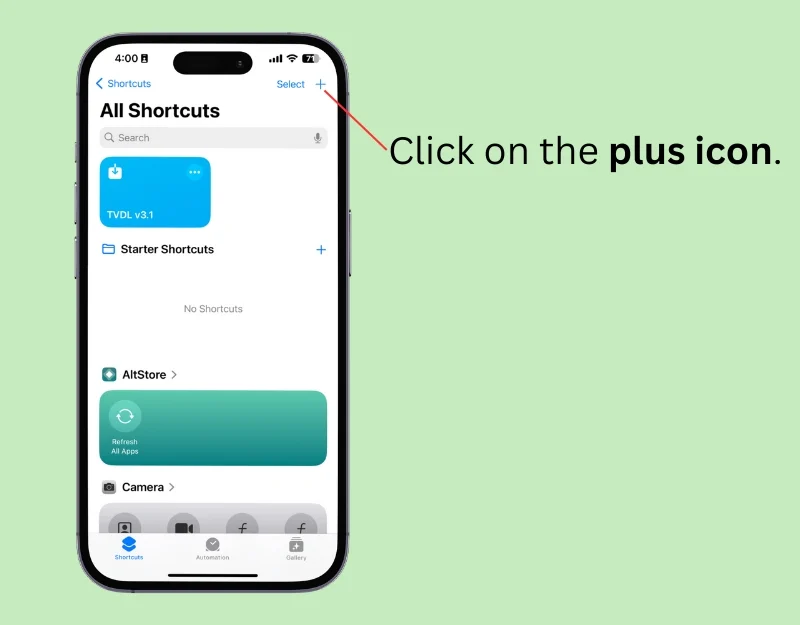
- ステップ 3:検索バーをクリックし、 「すべての壁紙を取得」と入力します。
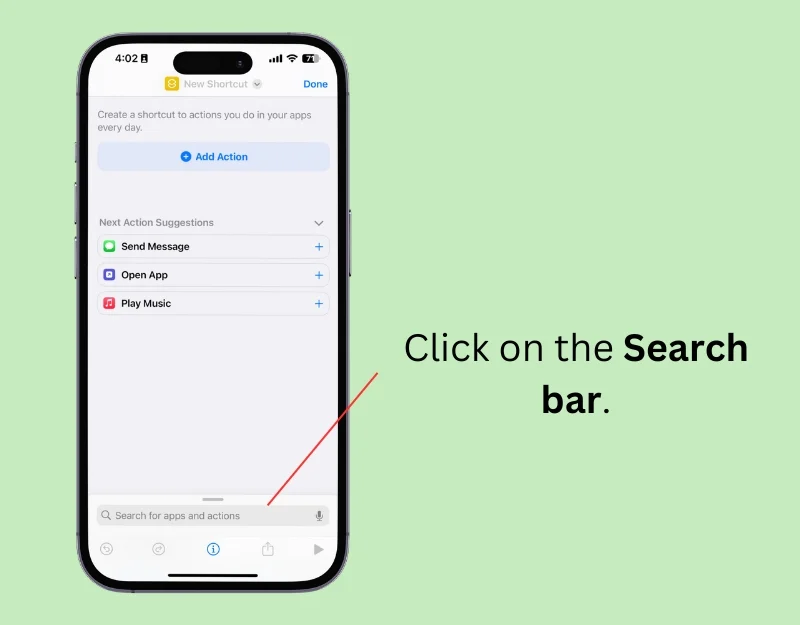
- ステップ 4:すべての壁紙を選択して取得します
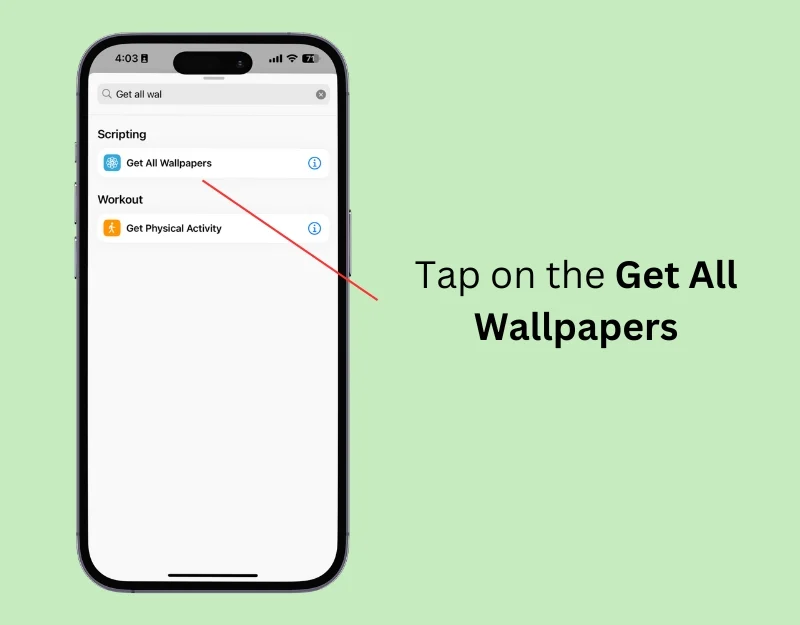
- ステップ 5:再度、下部の検索バーをクリックして「リスト」を検索します。
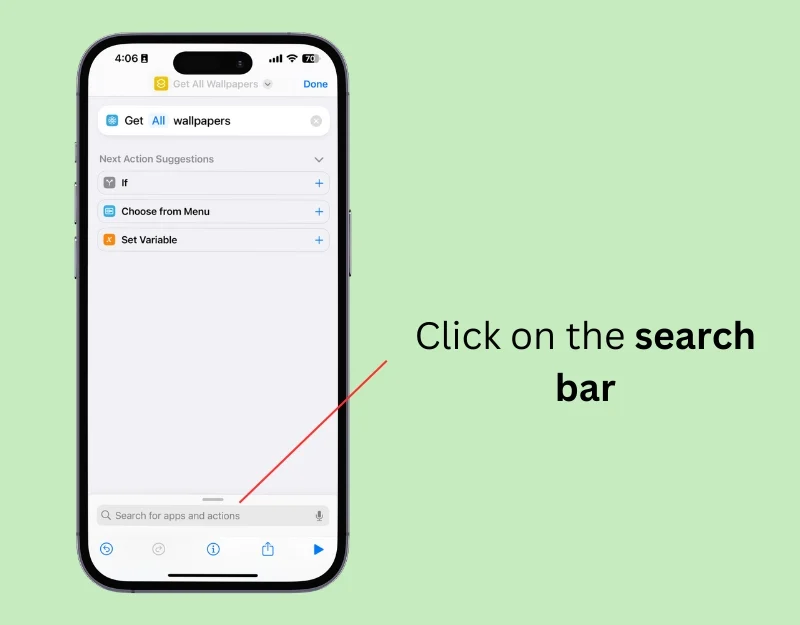
- ステップ 6:結果から「リストからアイテムを取得」をタップします。
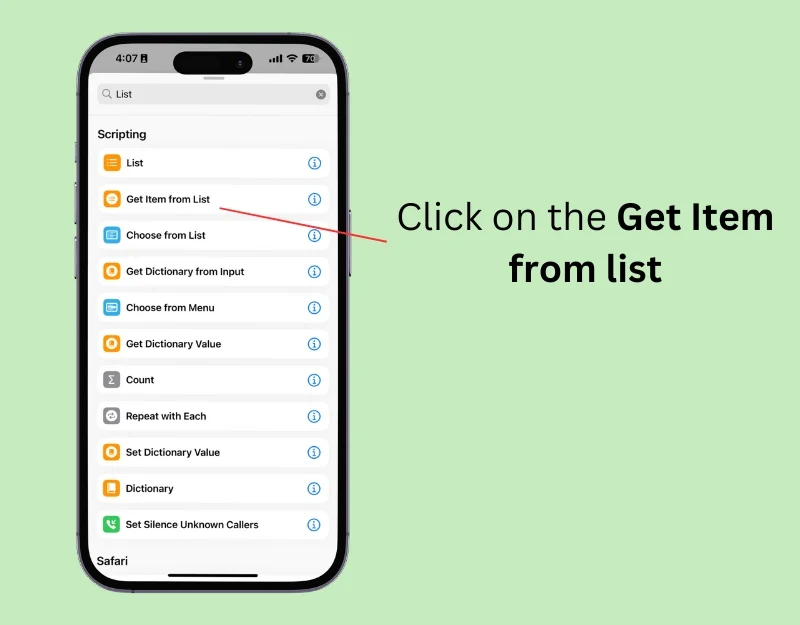
- ステップ 7:最初の項目をクリックし、リストから項目を取得アクションからランダム項目に変更します。
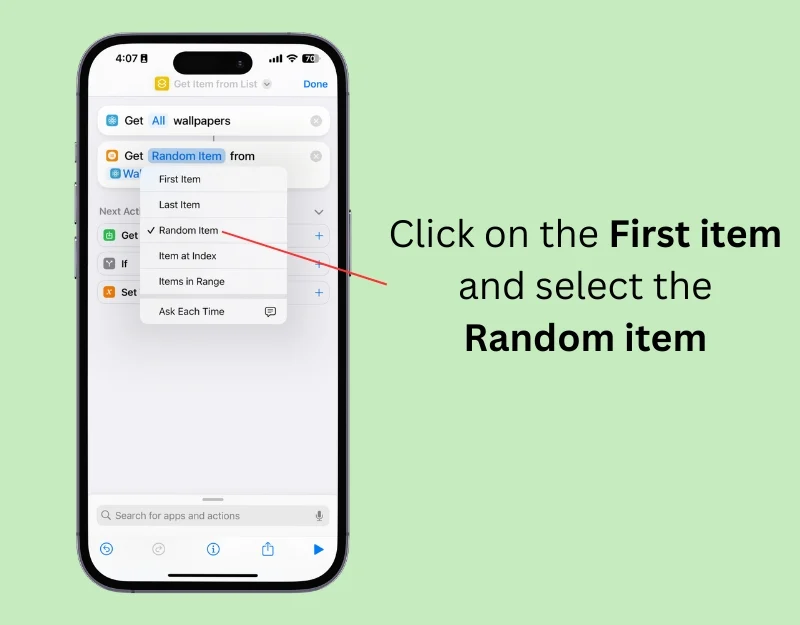
- ステップ 8:もう一度、下部にある検索バーをクリックします。
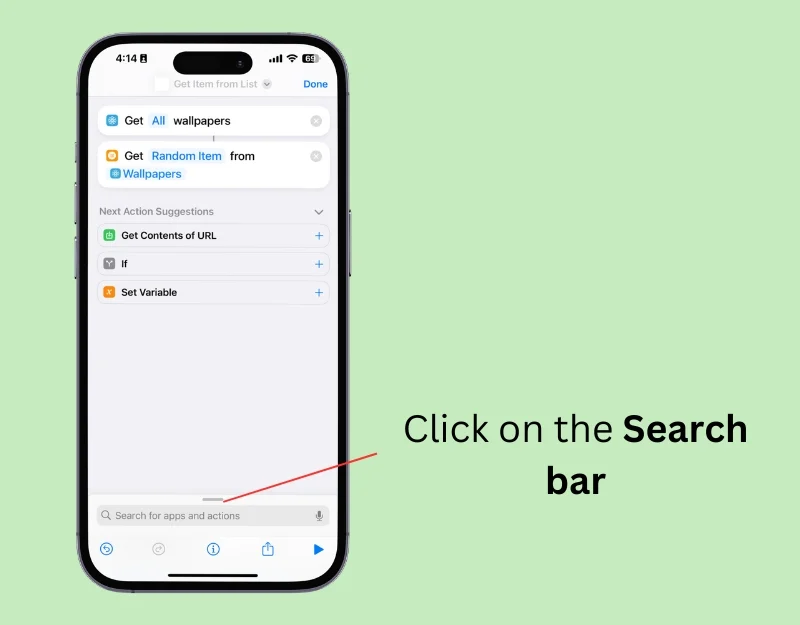
- ステップ 9:壁紙を検索し、壁紙を切り替えるオプションを選択します。
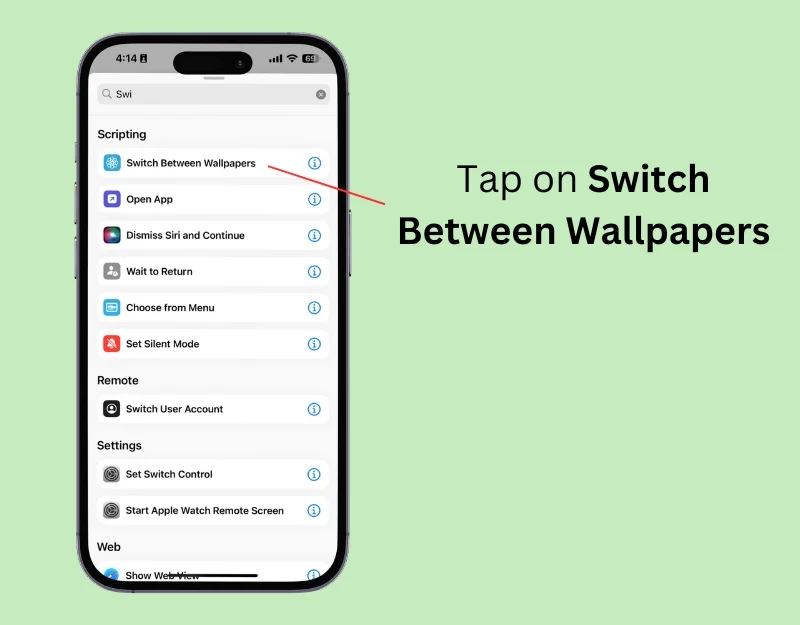
- ステップ 10:ショートカットが作成されます。
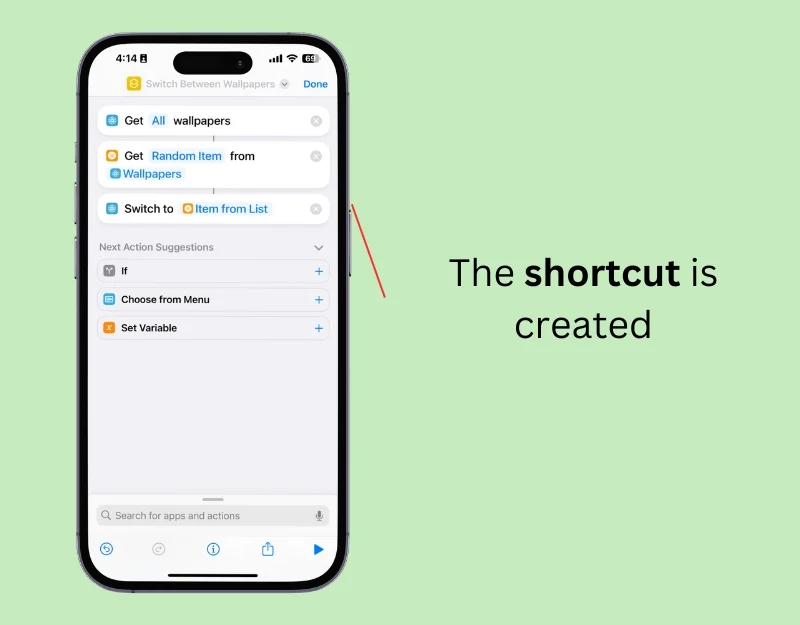
- ステップ 11:次に、ショートカットの名前を変更します。 上部のショートカット名をクリックし、 [名前の変更]を選択します。
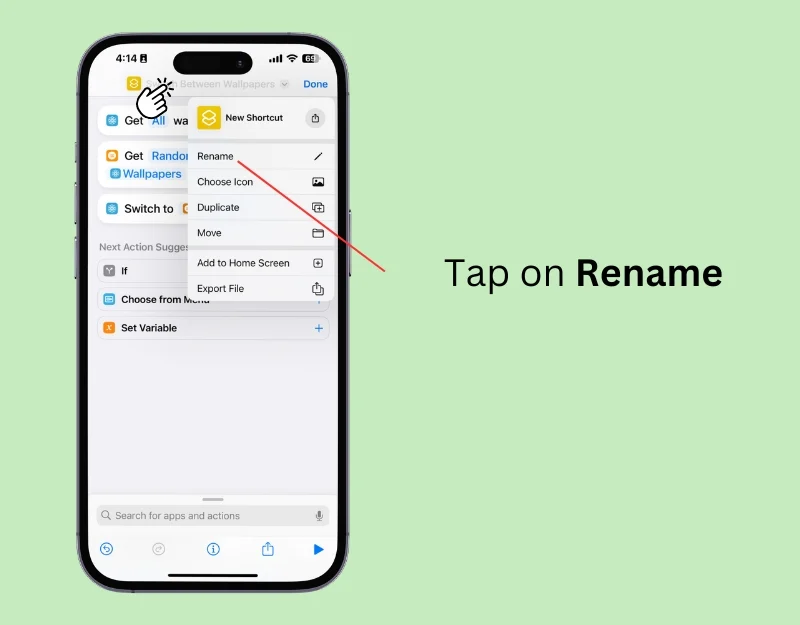
- ステップ 12:ショートカットの名前を入力し、 「完了」をクリックします。
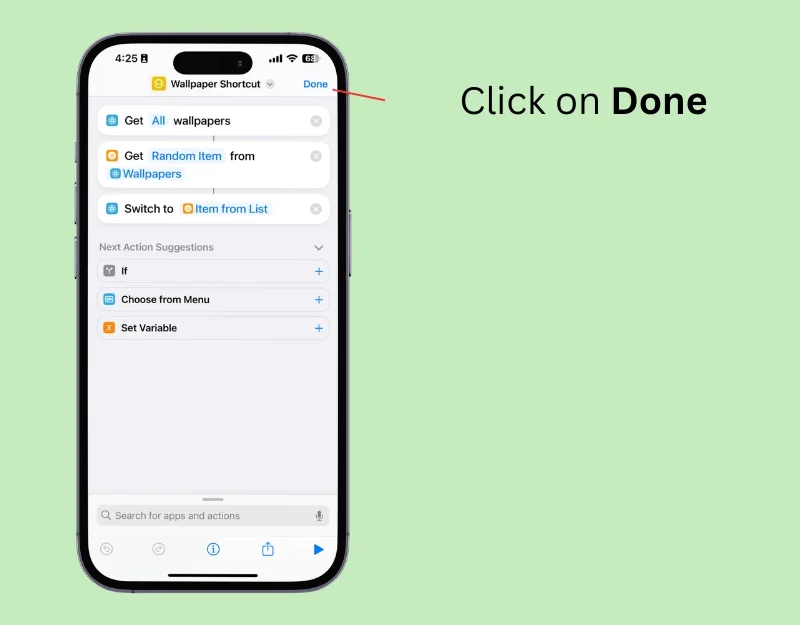
- ステップ 13:ショートカットを自動的に実行するには、ホーム画面に移動し、 [オートメーション] をクリックして、 [新しいオートメーション] をタップします。 すでに自動化を行っている場合は、右上隅にあるプラス アイコンをクリックします。
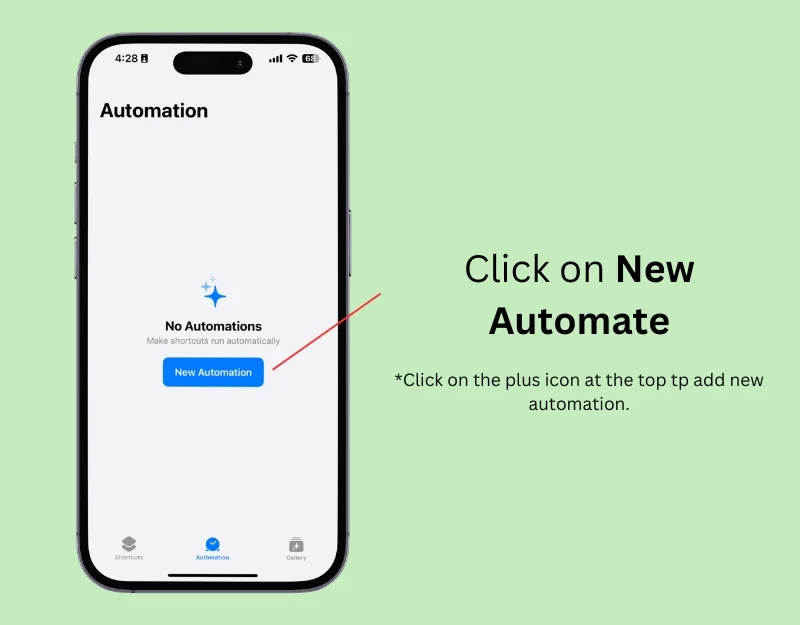
- ステップ 14: [時刻] をクリックします。
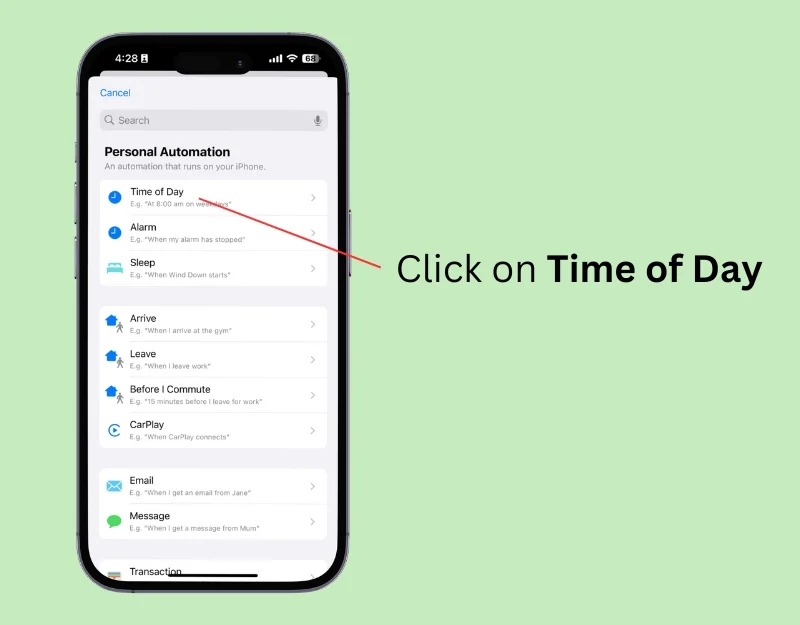
- ステップ 15: 「時刻」セクションで時刻を選択し、壁紙を自動的に変更する希望の時刻を選択します。 「繰り返し」セクションで、 「毎日」を選択して壁紙を毎日変更し、 「すぐに実行」を選択します。 「次へ」をクリックします
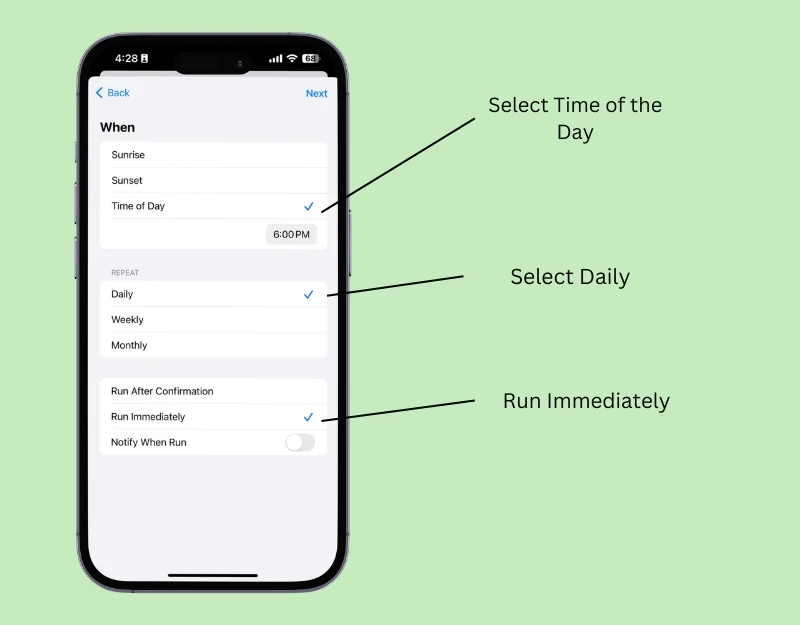
- ステップ 16: [マイ ショートカット] で、作成した壁紙のショートカットを選択します。
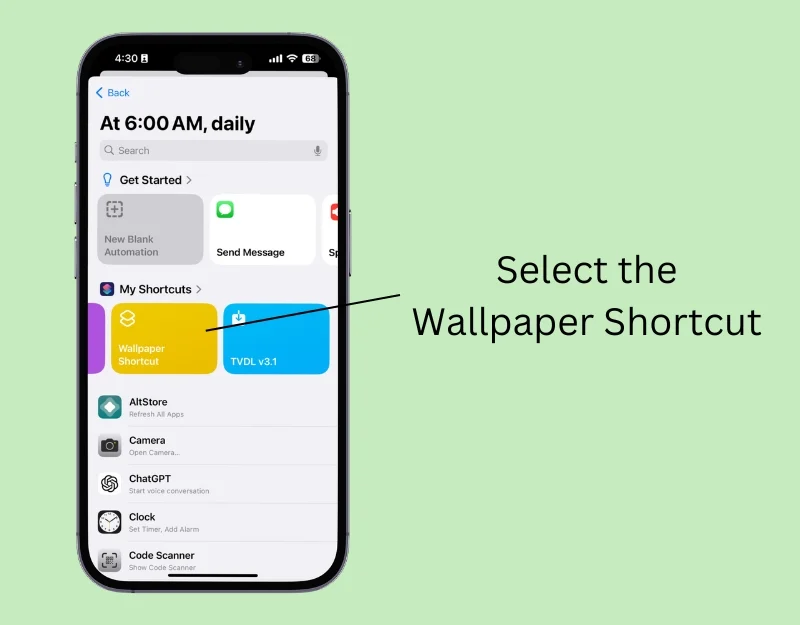
新しい写真をiPhoneの壁紙として自動的に設定する方法
壁紙ペアと同様に、ショートカットを使用して、新しい画像を壁紙として自動的に設定できます。 これは写真シャッフル機能と同様に機能しますが、特定のイベントの場所に応じて壁紙を変更するなど、より多くのカスタマイズ オプションが提供されます。
ショートカットを設定する前に、壁紙として使用する画像をダウンロードしてください。 壁紙アプリまたは Web サイトから壁紙をダウンロードし、写真アプリに保存できます。
これらの画像を既存のアルバムに追加することも、ショートカット用に新しいアルバムを作成することもできます。 新しいアルバムを作成するには、iPhone で写真アプリを開き、追加する画像を選択し、上部の 3 つの点をクリックして「アルバムに追加」を選択し、「新しいアルバム」をタップして名前を付けます。 アルバムに好きなだけ写真を追加し、壁紙として使用できます。

- ステップ 1: iPhone でショートカット アプリを開く
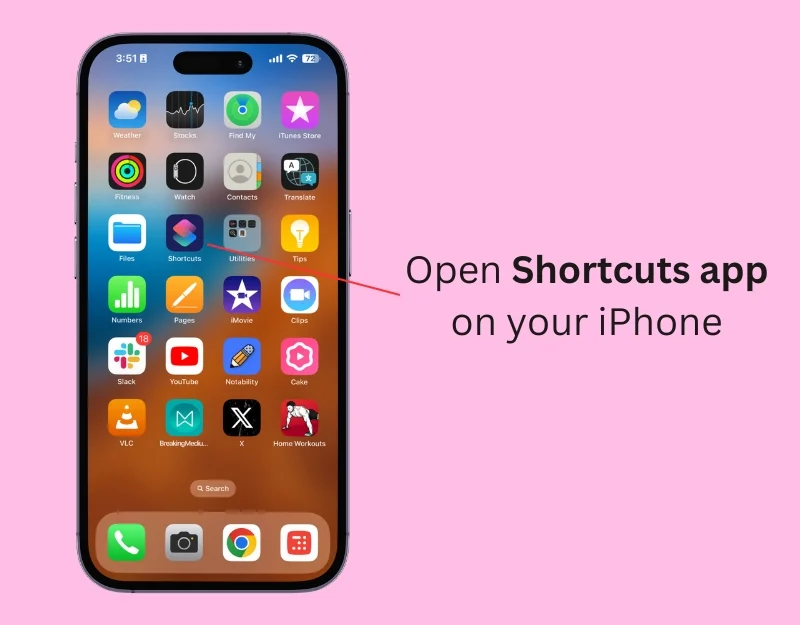
- ステップ 2:プラスアイコンをクリックして新しいショートカットを追加します
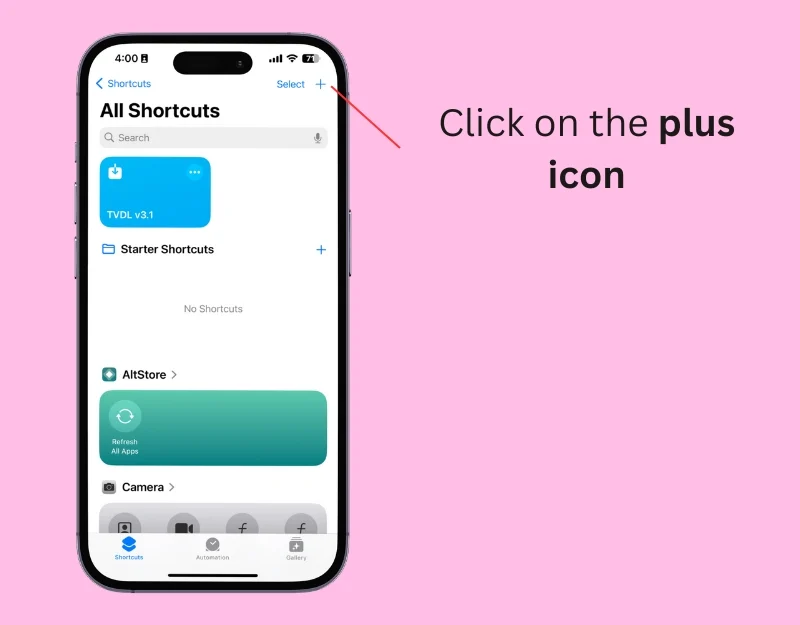
- ステップ 3: [アクションの追加]または下部の検索バーをクリックします。
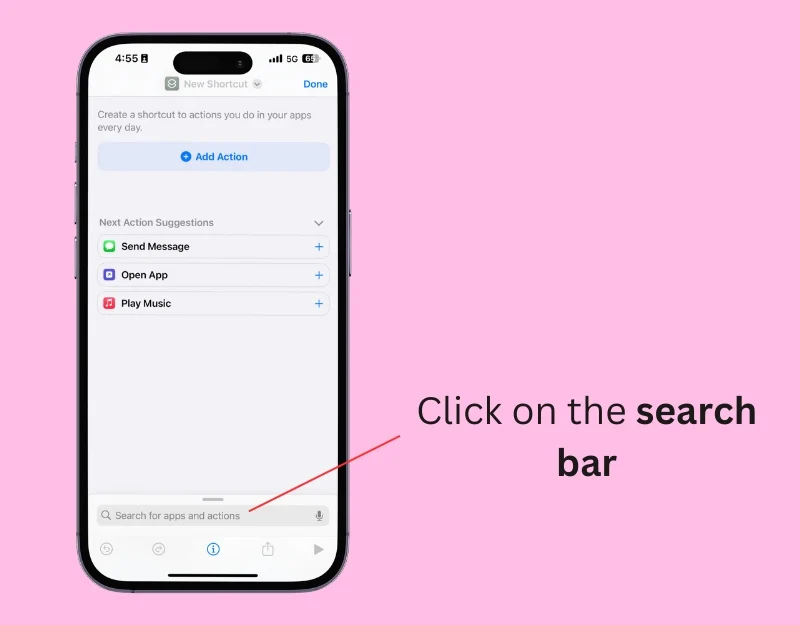
- ステップ 4: 「Find Photo」と入力し、 「Find Photos」アクションを選択します
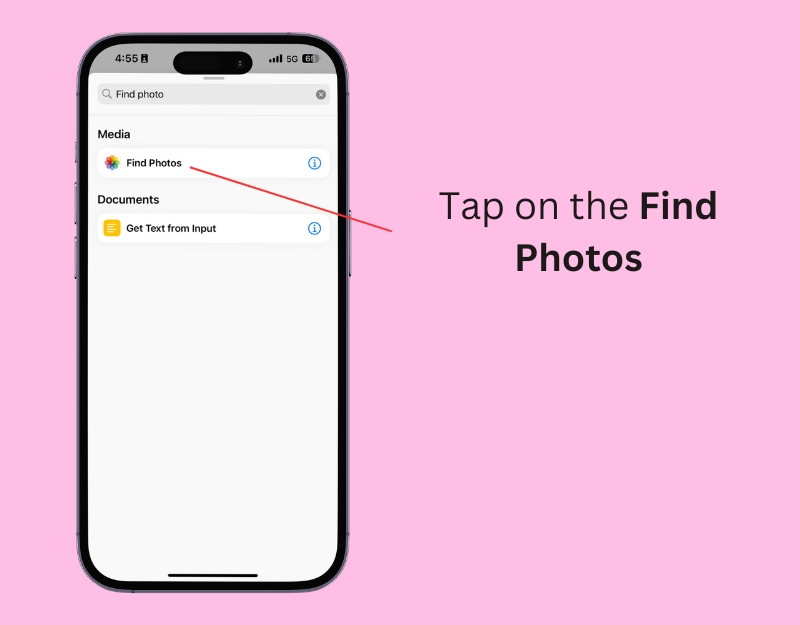
- ステップ 5: 「フィルターの追加」をクリックします。
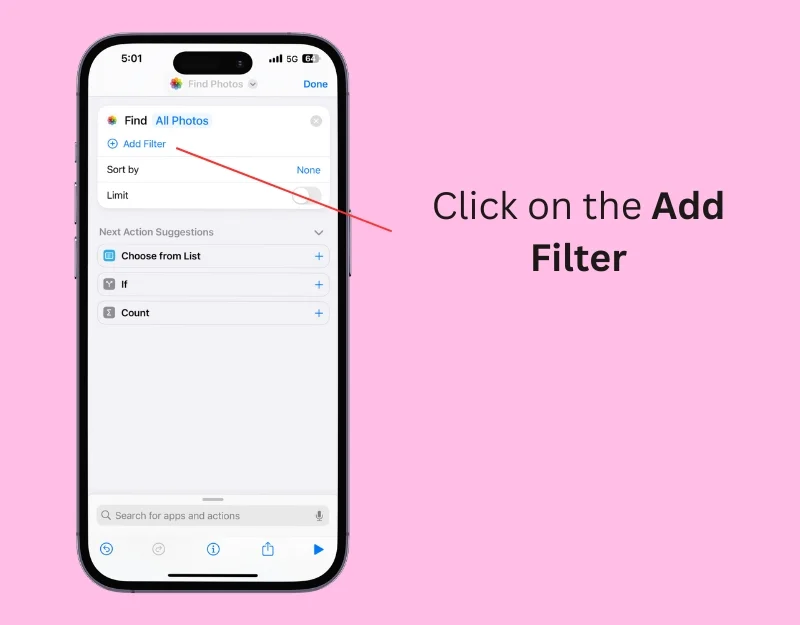
- ステップ 6:アルバムをクリックします。
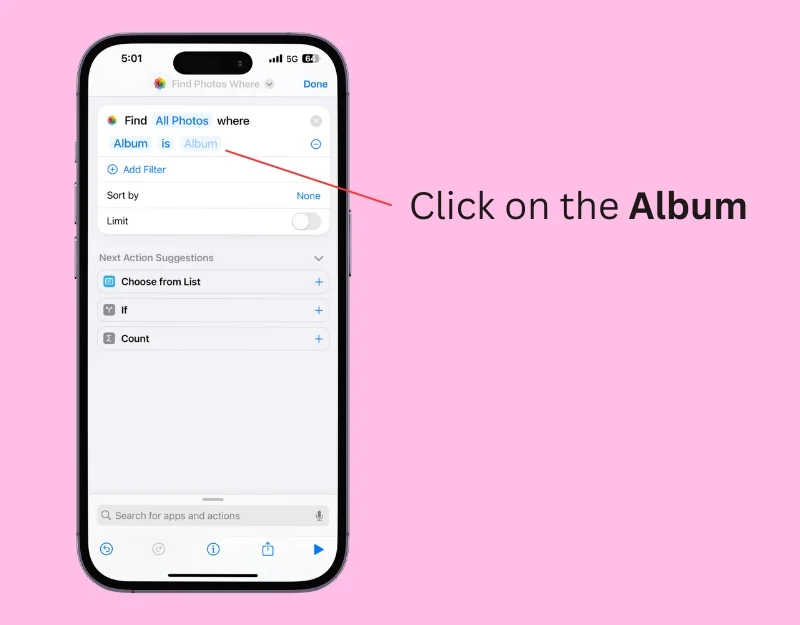
- ステップ 7:壁紙として使用するフォト アルバムを選択します。 写真アプリを使用して新しいアルバムを作成できます。
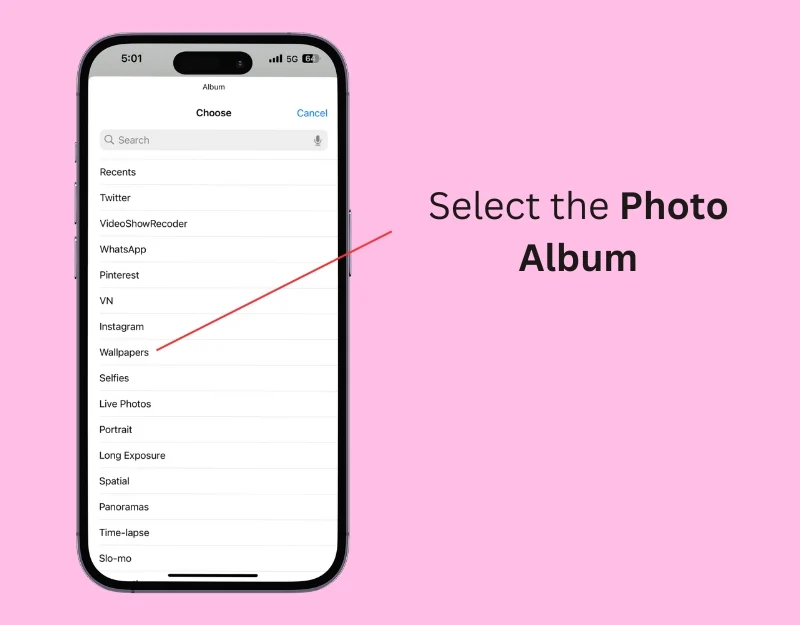
- ステップ 8: [並べ替え] をクリックし、 [ランダム] を選択します。 画像をランダムに並べ替えたり、他のフィルターを使用したりできます。
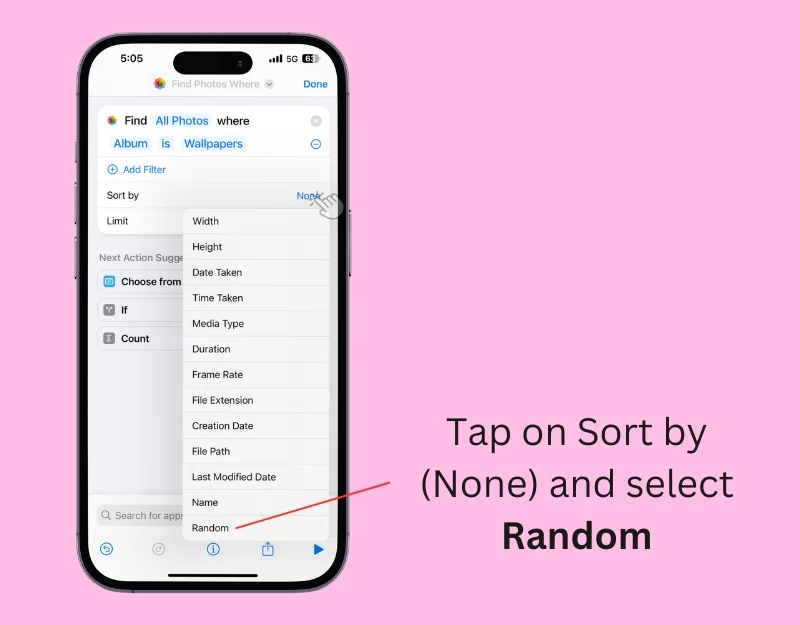
- ステップ 9:制限を有効にして、写真 1 枚に設定します。
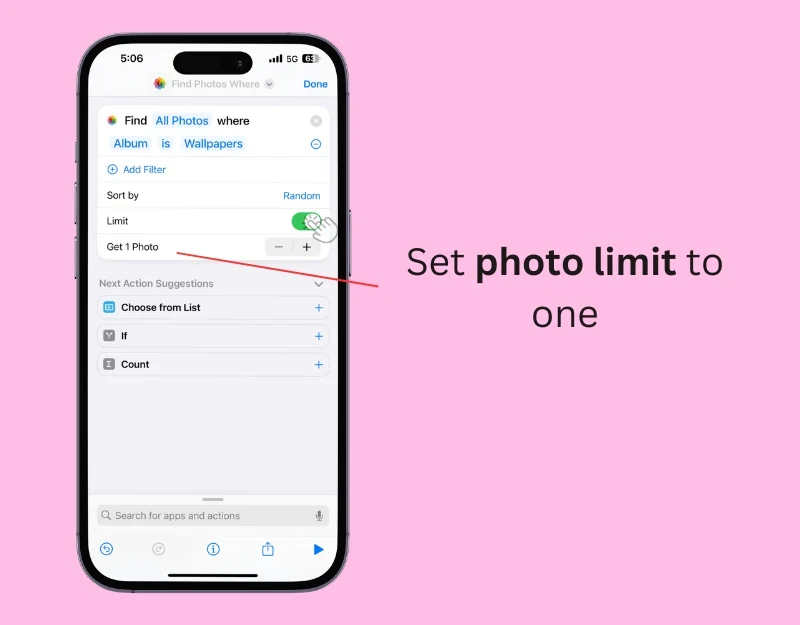
- ステップ 10:検索バーを再度クリックし、「壁紙間の切り替え」と入力します。
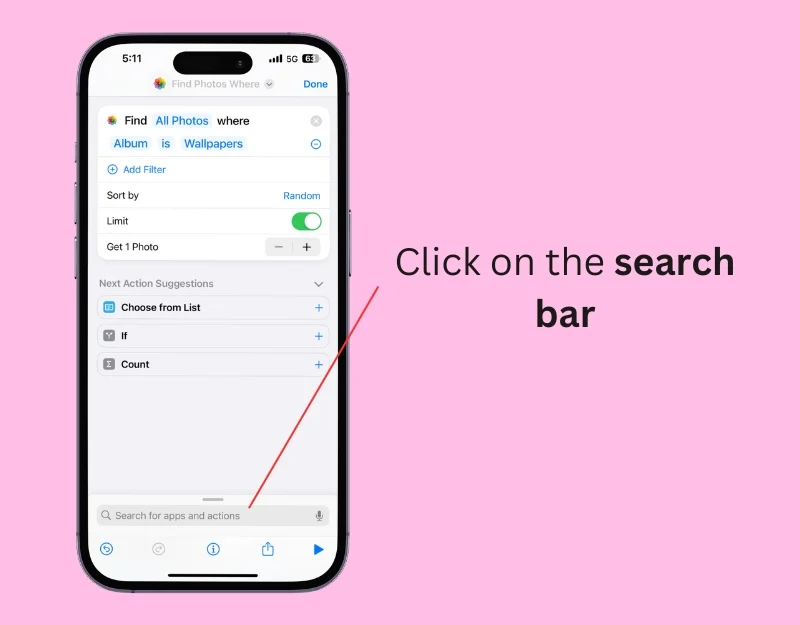
- ステップ 11 : [壁紙の切り替え] を選択すると、アクションが開始されます。
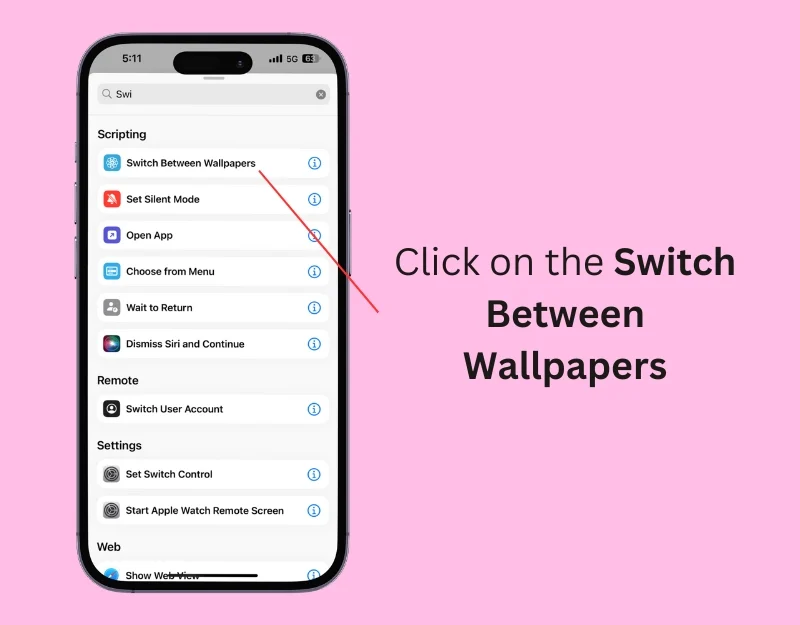
- ステップ 12:壁紙をタップします。
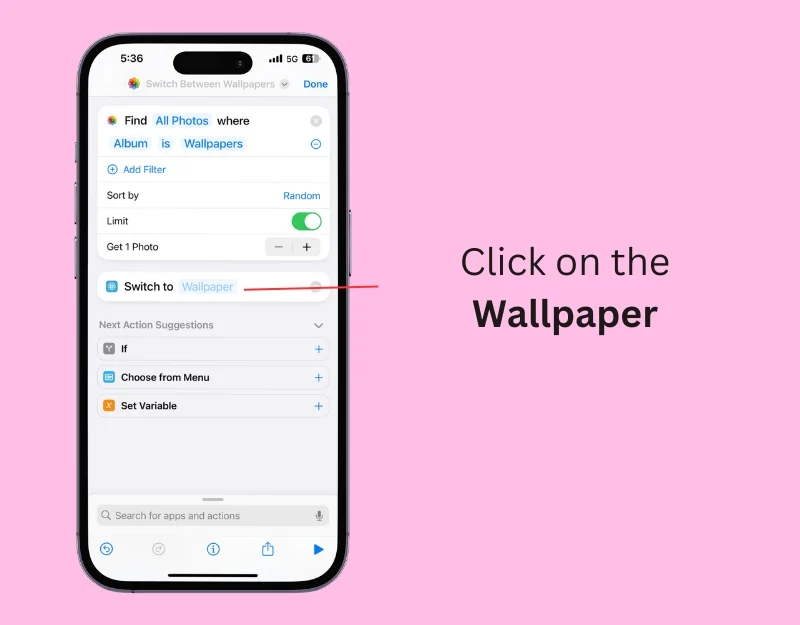
- ステップ 13:リストから写真の壁紙のペアを選択します。
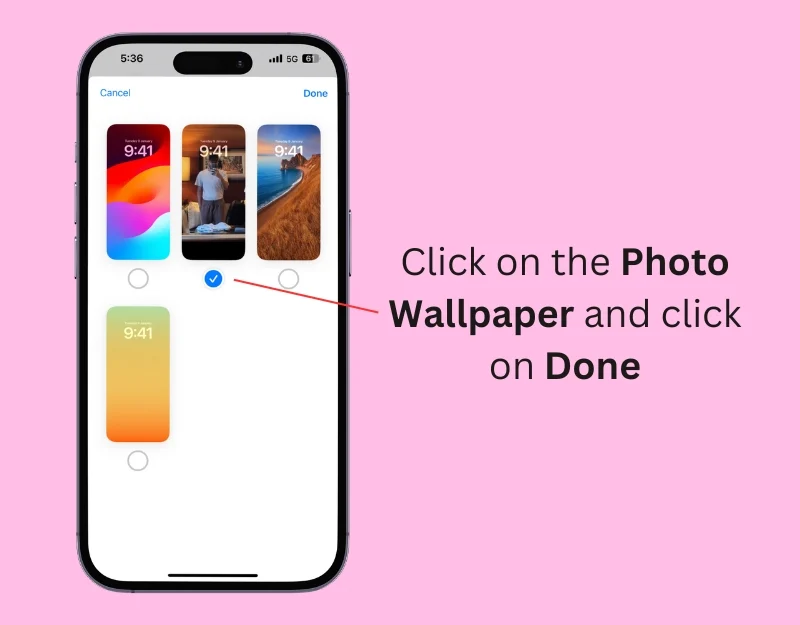
- ステップ 14:検索バーをクリックします。
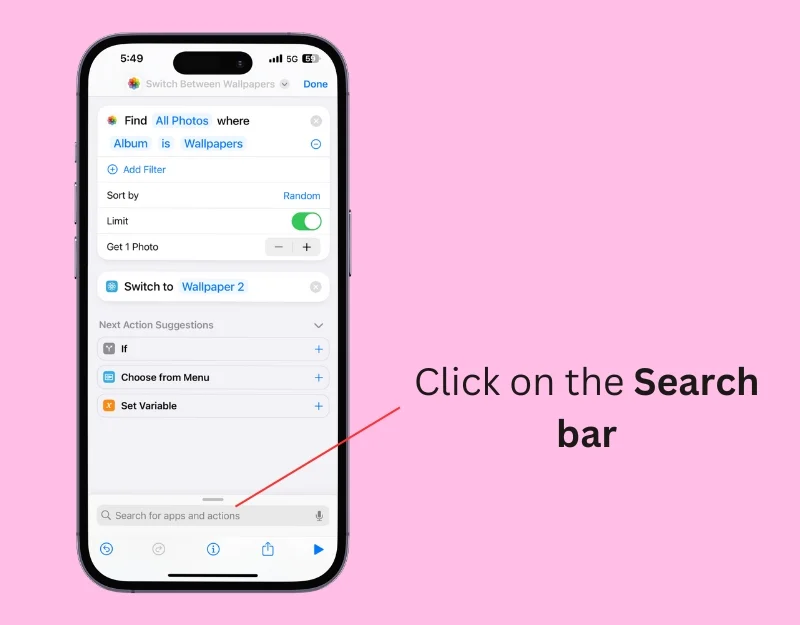
- ステップ 15 : [壁紙の写真を設定] を見つけてタップします。
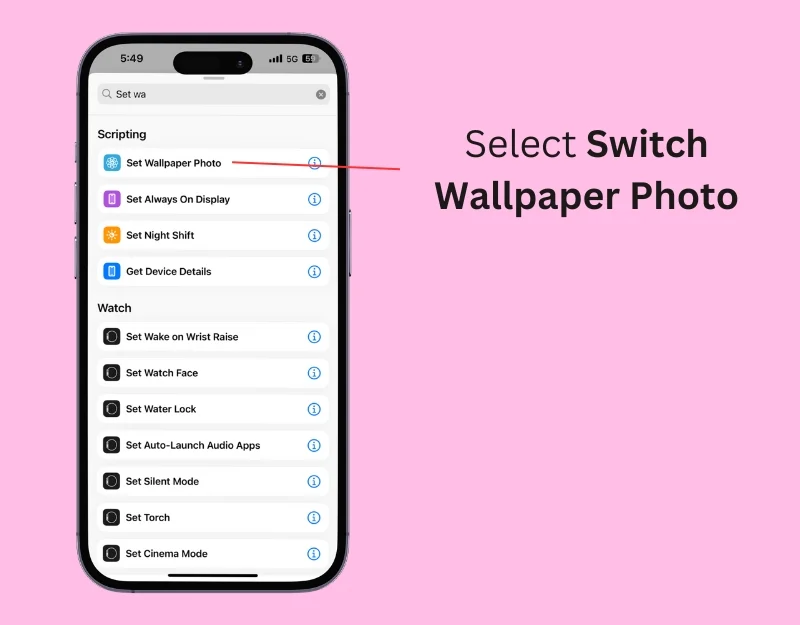
- ステップ 16:壁紙をクリックし、ステップ 13 で選択した壁紙を選択します: この場合、それは壁紙 2 です。
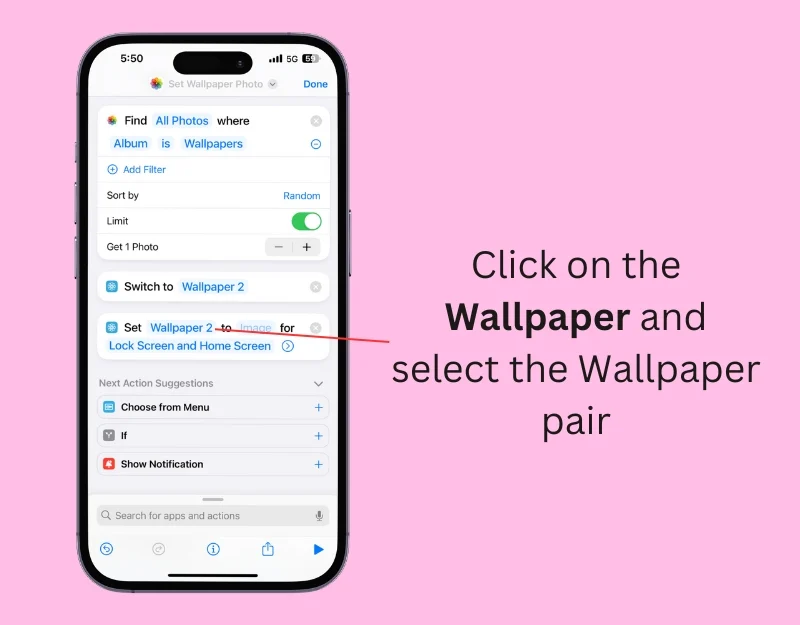
- ステップ 17:画像をクリックして写真を選択します
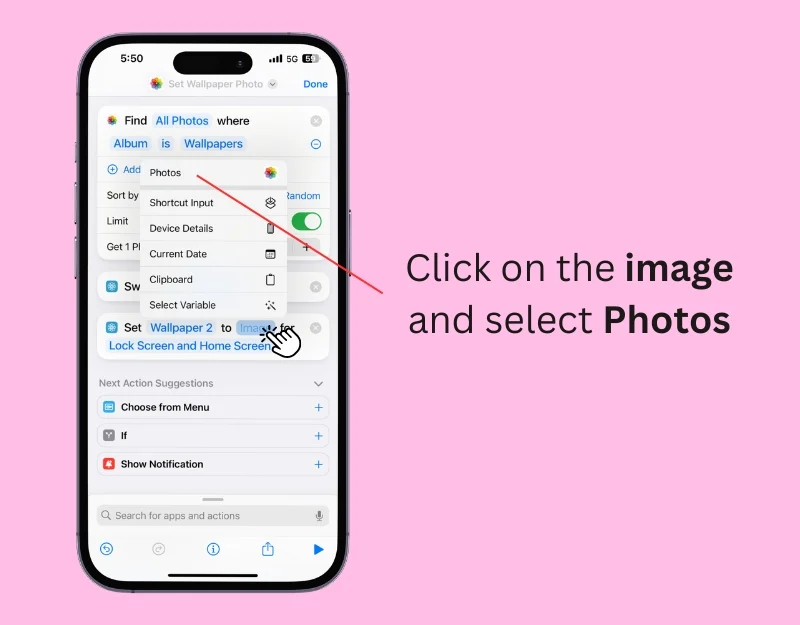
- ステップ 18:次に、壁紙として写真を選択し、その壁紙をロック画面とホーム画面に適用します。
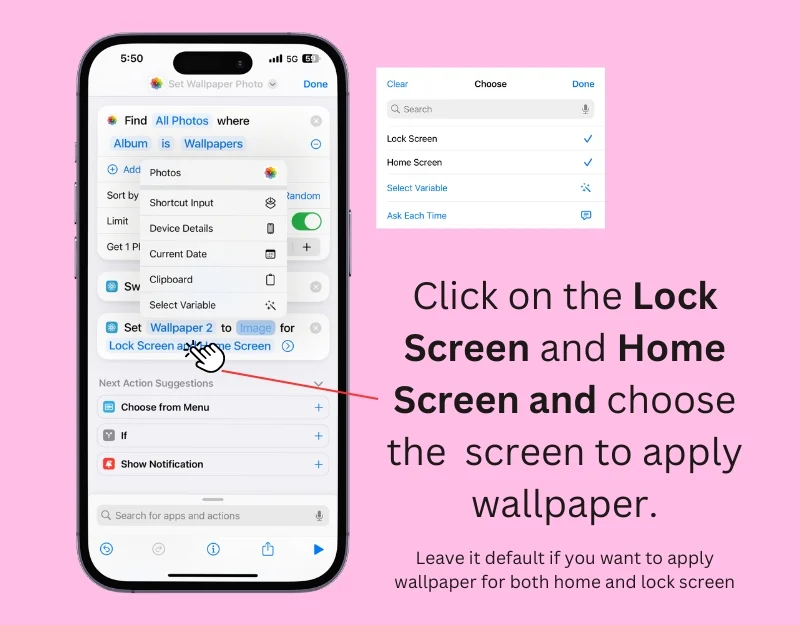
- ステップ 19 : 矢印をクリックして壁紙設定をオフにします。
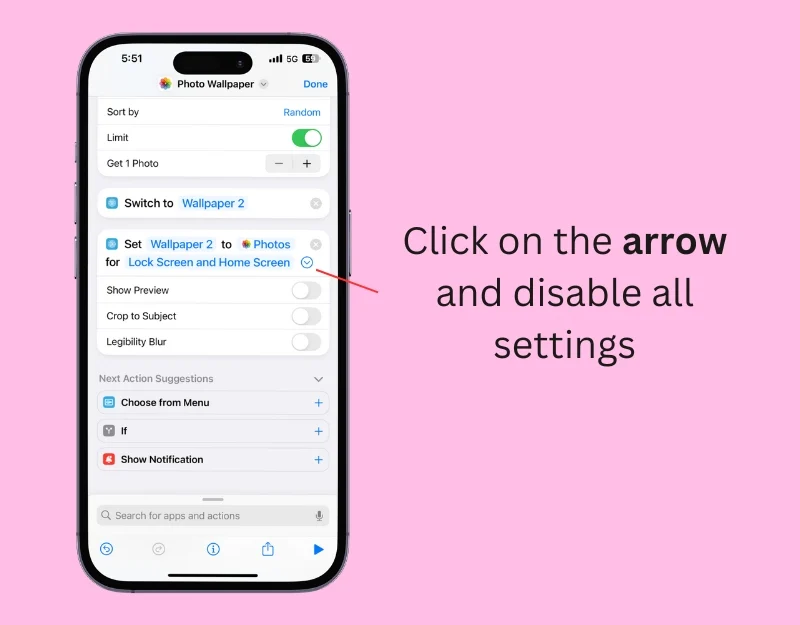
- ステップ 20: ショートカットの名前を変更します。 上部のショートカット名をクリックし、 [名前の変更]を選択します。 ショートカットの名前を入力し、 「完了」をクリックします。
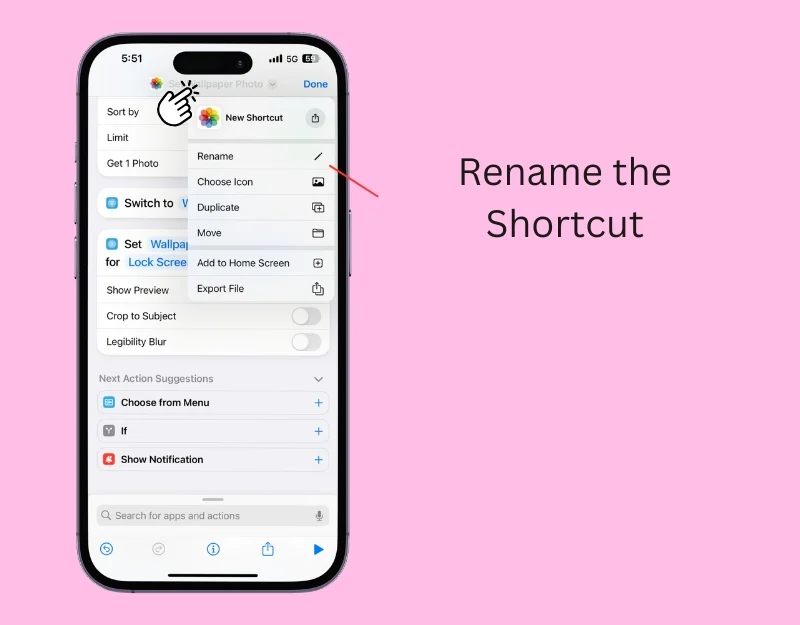
- ステップ 21:自動化する。 ホーム画面から「オートメーション」タブをクリックし、「新規オートメーション」をクリックします。 すでにオートメーションがある場合は、プラスアイコンをクリックします。
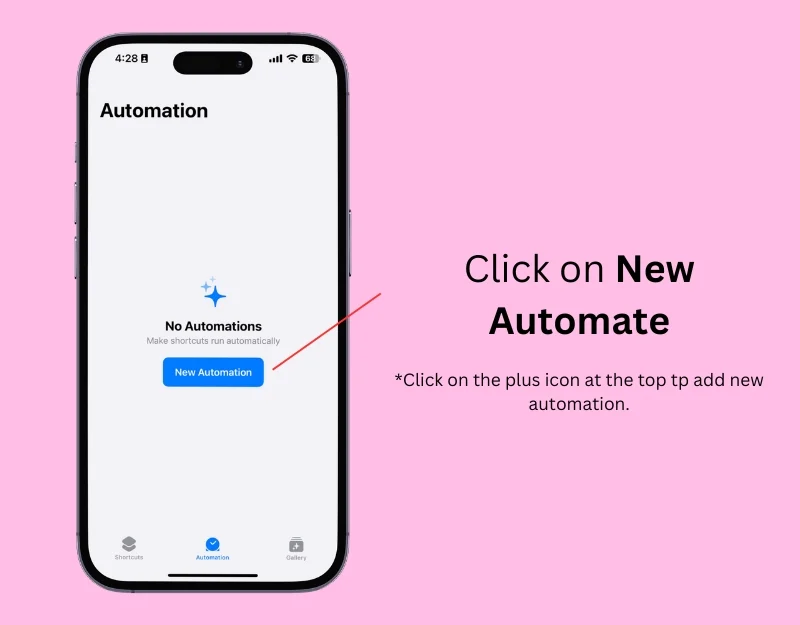
- ステップ 22:時刻をクリックします。
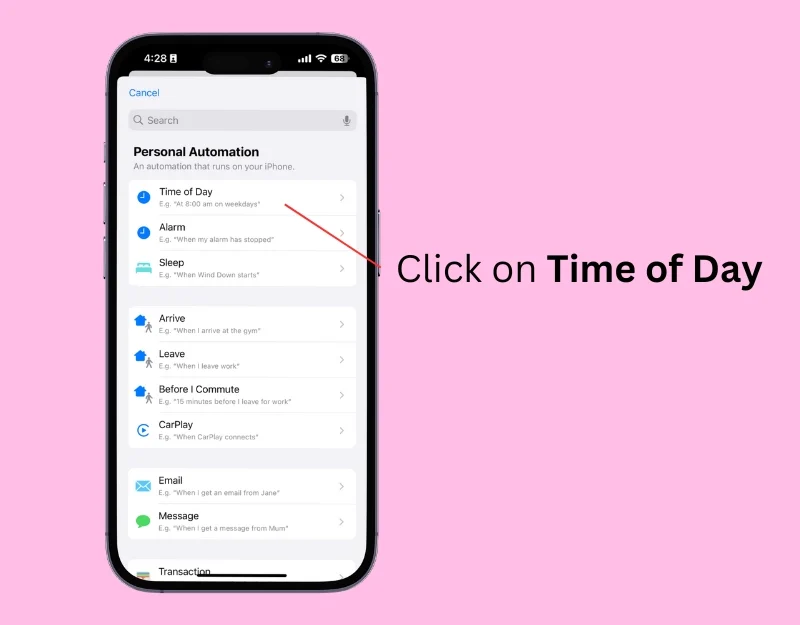
- ステップ 23:時間設定を選択します。 壁紙を毎日変更したい場合は、時刻を選択して時間を設定します。 「繰り返し」セクションで「毎日」を選択し、 「すぐに実行」を選択して「次へ」をクリックします。
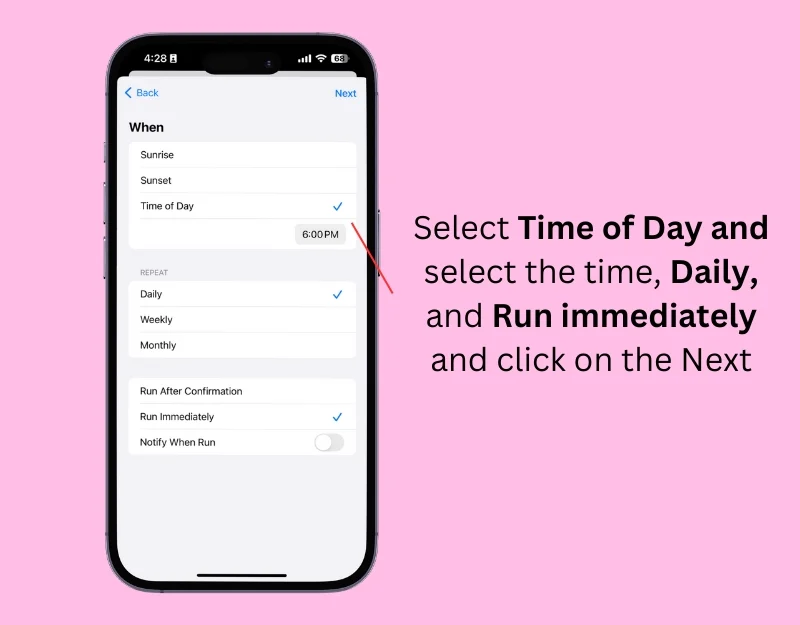
- ステップ 24:次に、[マイ ショートカット] で、作成した写真の壁紙のショートカットを選択します。
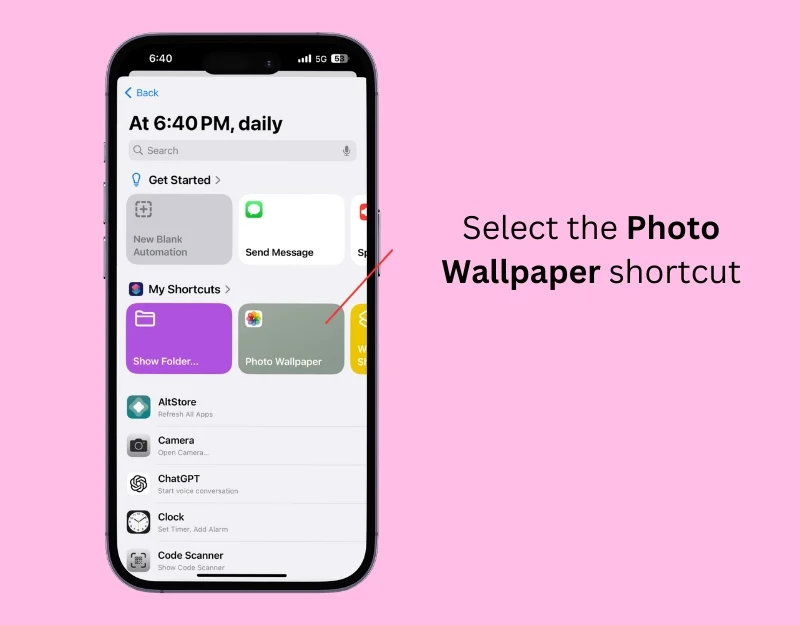
壁紙のショートカットをホーム画面に追加し、必要に応じて背景画像を変更することもできます。 ホーム画面にショートカットを追加するには、上部のスペースをクリックし、 「ホーム画面に追加」をタップします。 ここで、ホーム画面にショートカットを追加できます。 新しい壁紙のペアを設定に追加でき、ショートカットを呼び出すたびに、新しい壁紙のペアが iPhone に適用されます。 選択した画像を壁紙として使用する前にプレビューに表示されるように、ショートカットのアクションを設定できます。
派手な壁紙アプリを使用する
ショートカットを作成すると、壁紙を自動的に変更できます。 ただし、プロセスに慣れていないと時間がかかる可能性があります。 この場合、Splashy などのサードパーティの壁紙アプリを使用して自動壁紙を作成し、iPhone で毎日変更できます。
Apple は誰でも壁紙を自動的に変更することを許可していません。 このアプリの開発者でさえ、壁紙を変更するにはショートカットに頼る必要があります。 Splashy の利点は、壁紙の幅広い選択が可能であり、驚きの要素を提供することです。
壁紙コレクションは自動的に更新されるため、手動で追加する必要はありません。 画像を写真に保存したり、設定に移動したりしなくても、ワンタップで新しい壁紙を設定できます。 ショートカットを編集して、起床時、家を出るとき、バッテリー残量が少ないときなど、特定のトリガーがあるときに背景で壁紙が自動的に変更されるようにすることもできます。 このアプリは無料およびプレミアムの壁紙を提供します。
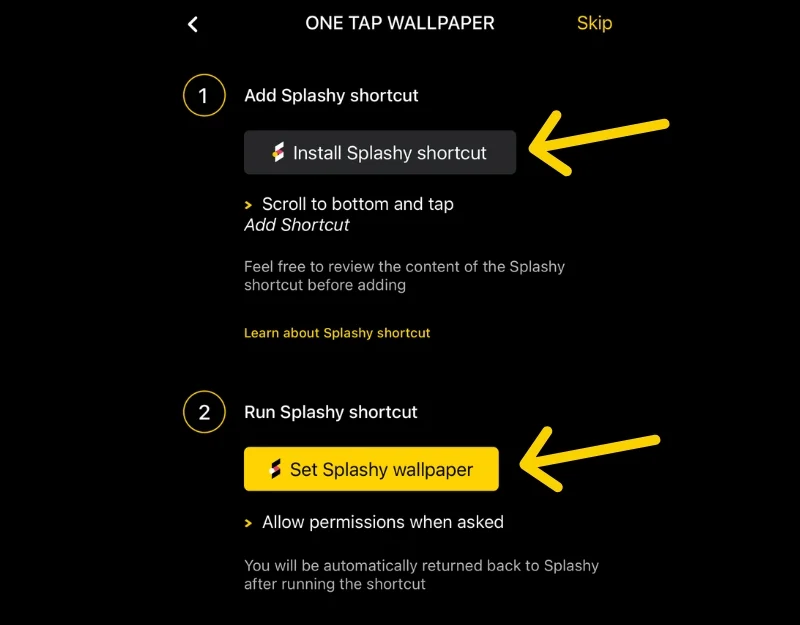
アプリはアプリストアから無料でダウンロードできます。 アプリをセットアップするときに、アプリがホーム画面にショートカットを作成して追加できるようにします。 画面上の指示に従ってショートカットを作成します。 ショートカットをタップして壁紙を変更したり、iPhone のショートカット アプリでショートカットを自動化して壁紙を自動的に変更したりできます。
。
iPhoneの壁紙を自動的に変更する
iOS では、フォントの変更、壁紙の削除、テーマの設定など、限られたカスタマイズ機能が提供されています。 iPhoneの壁紙を自動的に変更する場合も同様です。 壁紙設定の写真シャッフルを使用すると、さまざまな写真を壁紙として設定し、定期的に変更できます。 ただし、写真の壁紙に限定されます。 幸いなことに、ショートカットや Splashy などのサードパーティ アプリを使用して、iPhone の壁紙を自動的に変更できます。
これらの方法に加えて、フォーカス モードを有効にしたときに壁紙を自動的に変更することもできます。 フォーカス モードで iPhone の壁紙を変更するには、 [設定] > [フォーカス] に移動し、フォーカス プロファイルを選択し、[画面のカスタマイズ]に移動して、 [壁紙を追加する画面を選択]をタップして、既存のロック画面の壁紙を選択するか、 をタップして新しい壁紙を作成します。ギャラリーボタン。 壁紙を選択し、必要に応じてロック画面をカスタマイズし、「追加」をタップして壁紙を設定します。
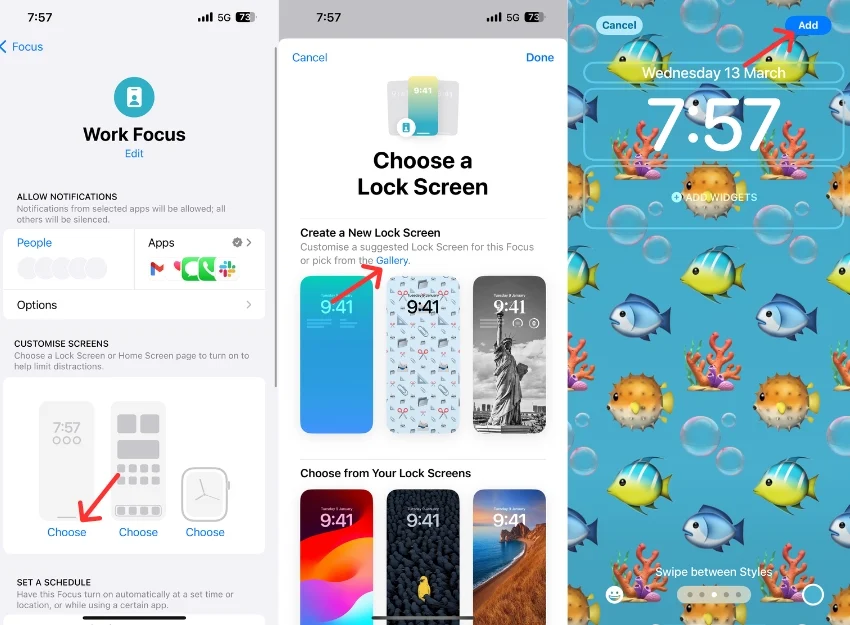
iPhoneの壁紙を自動的に変更することに関するよくある質問
1. iPhone の壁紙を自動的に変更するように設定するにはどうすればよいですか?
写真シャッフル機能、iPhone のショートカット アプリ、または iPhone の Splashy アプリを使用して、壁紙を自動的に変更できます。
2. iPhoneの壁紙を毎日変更できるアプリは何ですか?
自動壁紙変更機能である Splashy などのアプリを使用して、iPhone の壁紙を毎日変更できます。
3. 写真を使用して iPhone の壁紙を自動的に変更できますか?
はい、写真を使用して iPhone 上で自動的に変更できます。 写真シャッフル方法と自動壁紙ショートカット方法を使用すると、iPhone 上の写真を自動的に変更できます。
4. サードパーティのアプリを使用せずに壁紙の変更を自動化することはできますか?
はい、フォト シャッフル機能または iOS ショートカットを使用すると、サードパーティのアプリを使用せずに iPhone の壁紙を自動的に変更できます。
