So bewerten Sie Google Forms automatisch
Veröffentlicht: 2019-05-31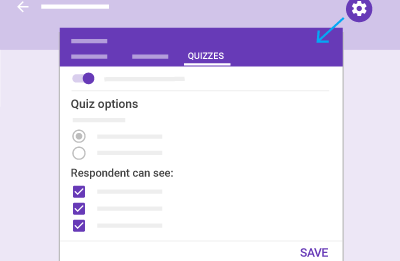
Wussten Sie, dass Sie mit Google Forms Selbstbewertungstests erstellen können? Sie können die von Ihnen erstellten Tests sogar über Google Classroom mit Ihren Schülern teilen. Fahren Sie mit diesem Artikel fort, wenn Sie erfahren möchten, wie Sie Ihr ganz eigenes Quiz zur Selbstbewertung erstellen, wie Sie das Quiz automatisch benoten lassen und wie Sie das Quiz und die Ergebnisse in Ihrem Google Classroom teilen.
Erstellen und Teilen eines Quiz zur Selbstbewertung
Die Länge des von Ihnen erstellten Quiz bestimmt die Gesamtzeit, die dieser Vorgang in Anspruch nehmen wird. Unabhängig davon ist das gesamte Projekt bemerkenswert unkompliziert. Zu Beginn müssen Sie für Ihr Quiz ein Google-Formular verwenden. Das Google-Formular kann völlig neu sein oder Sie können sogar eines Ihrer bereits erstellten Formulare in ein Quiz verwandeln.
So erstellen Sie ein Selbstbewertungsquiz:
- Öffnen Sie auf dem Google Drive-Bildschirm (Sie sollten bereits angemeldet sein) ein neues Formular. Klicken Sie dazu oben links auf dem Bildschirm auf die Schaltfläche„Neu“ .
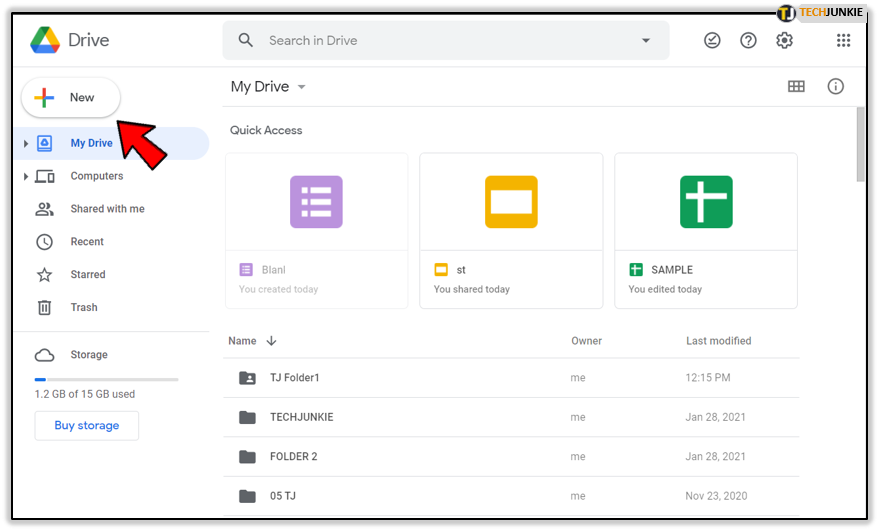
- Klicken Sie anschließend aufGoogle Forms .Dadurch gelangen Sie zu einem leeren Formular.
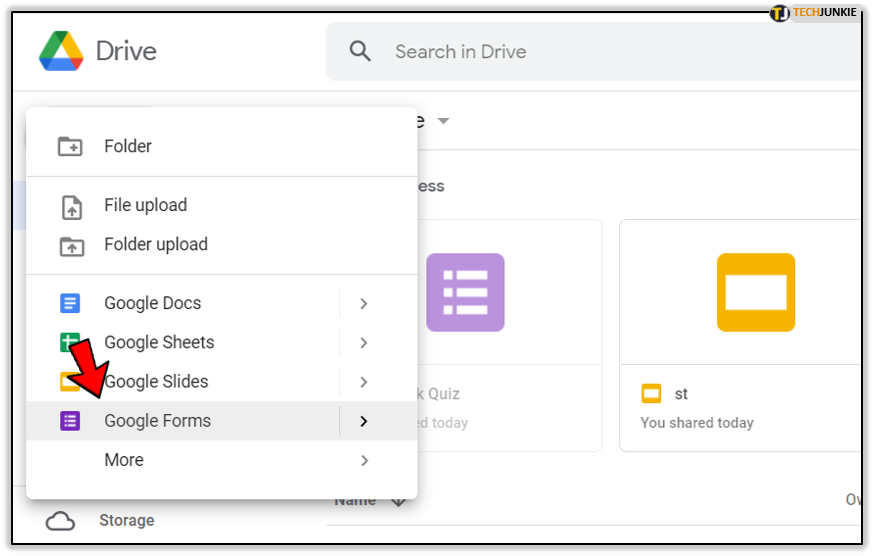
- Wenn Sie schnell eine Quizvorlage verwenden möchten (bevorzugt), klicken Sie vor dem Klicken aufGoogle Forms auf >rechts. Dadurch stehen zwei Optionen zur Verfügung:leeres Formular oder aus einer Vorlage. Wählen Sieeine Vorlage aus , scrollen Sie nach unten zum Abschnitt „Bildung“ und wählen Sie „ Leeres Quiz“aus .
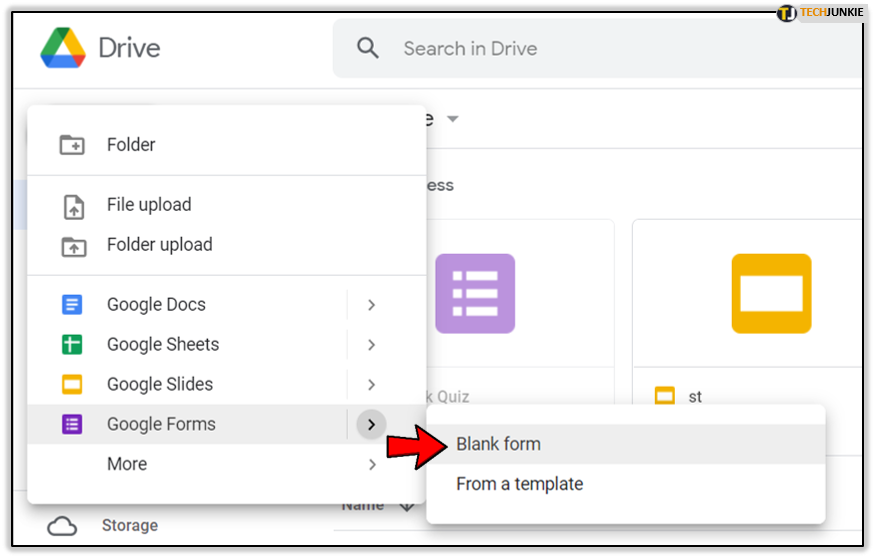
- Dadurch wird der nächste unmittelbare Schritt überflüssig, sodass es an Ihnen liegt.
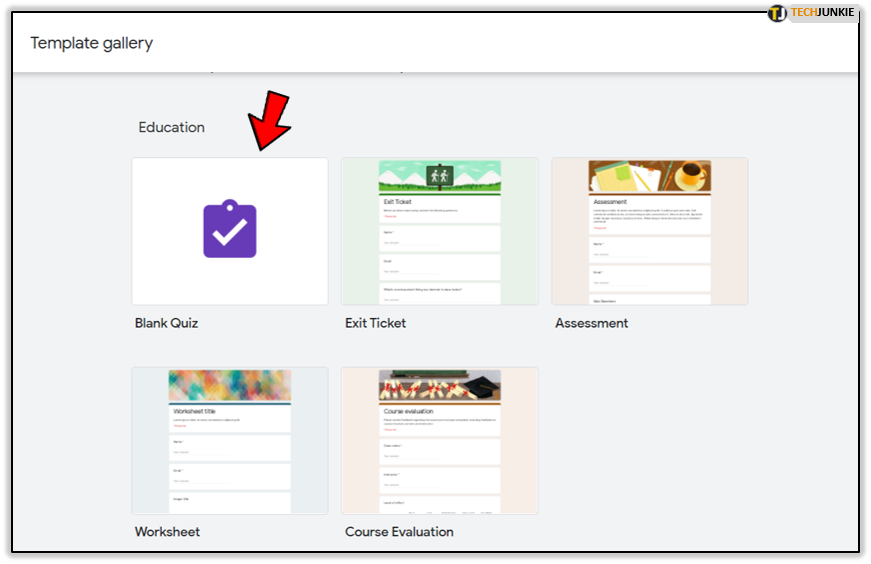
- Wenn Sie schnell eine Quizvorlage verwenden möchten (bevorzugt), klicken Sie vor dem Klicken aufGoogle Forms auf >rechts. Dadurch stehen zwei Optionen zur Verfügung:leeres Formular oder aus einer Vorlage. Wählen Sieeine Vorlage aus , scrollen Sie nach unten zum Abschnitt „Bildung“ und wählen Sie „ Leeres Quiz“aus .
- Klicken Sie auf das Zahnradsymbol, um das Menü „Einstellungen“ zu öffnen, und wechseln Sie zur Registerkarte „Quiz“.
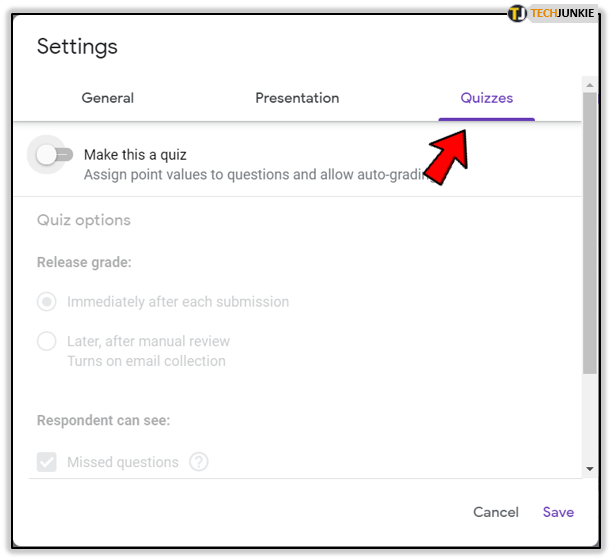
- Schalten Sie die Auswahl „Machen Sie dies zu einem Quiz“ um und es werden einige neue Optionen angezeigt.
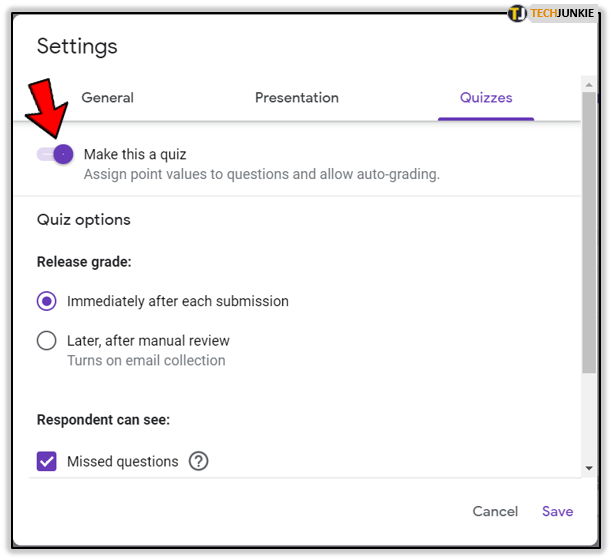
- Sie können es so einstellen, dass Ihre Schüler nach der Veröffentlichung der Quiznote ihre Note sofort nach der Abgabe sehen können.
- Wenn Sie Zeit benötigen, um die Ergebnisse zu überprüfen, und die Veröffentlichung des Quiz lieber verschieben möchten, ist auch das eine Option.
- Mit den Optionen können Sie entscheiden, ob Schüler ihre verpassten Fragen, die richtigen Antworten und die Punktwerte der Fragen sehen können, indem sie einfach auf die entsprechenden Kontrollkästchen klicken.
- Wenn Sie mit den Einstellungen fertig sind, kehren Sie zu Ihrem leeren Quizformular zurück.
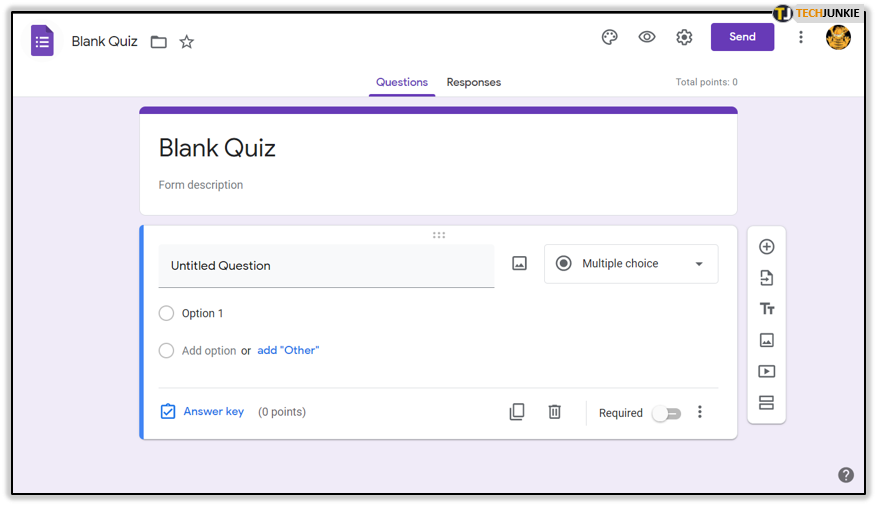
- Fügen Sie die erste Frage Ihres Quiz hinzu und klicken Sie dann auf das Dropdown-Menü auf der rechten Seite.
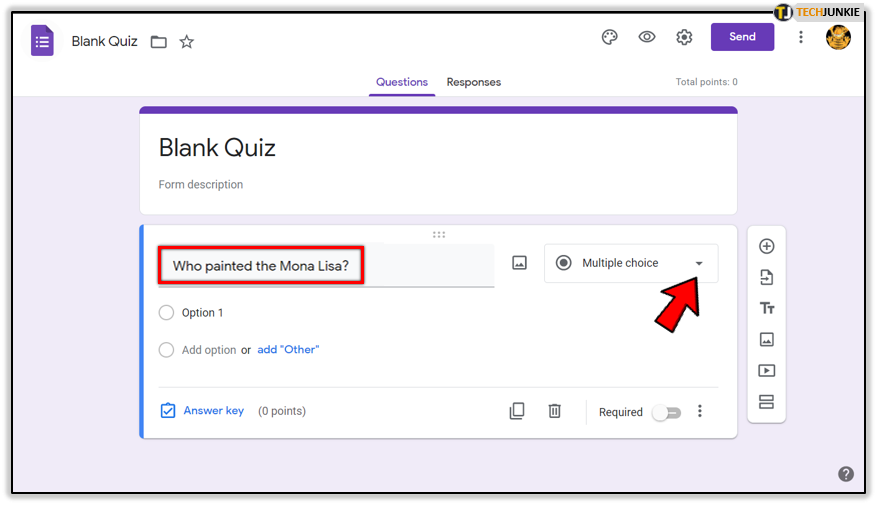
- Mit der Dropdown-Liste können Sie das gewünschte Antwortformat für die bereitgestellte Frage festlegen.
- Damit das Quiz selbst bewertet werden kann, muss das Format auf „Mehrfachauswahl“, „Kontrollkästchen“ oder „Dropdown-Antworten“ eingestellt sein. Alle anderen Optionen werden nicht automatisch bewertet.
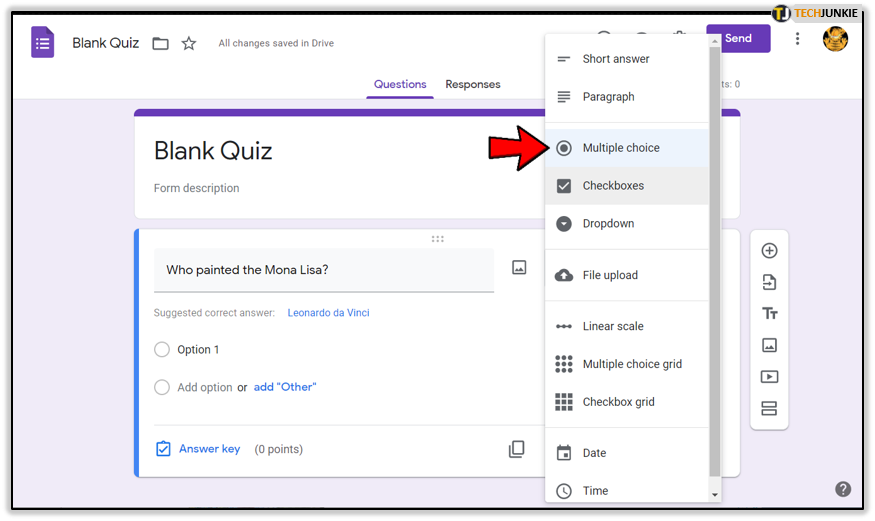
- Bei der Einstellung „Multiple Choice“ geben Sie drei oder vier mögliche Antworten auf die Frage ein.
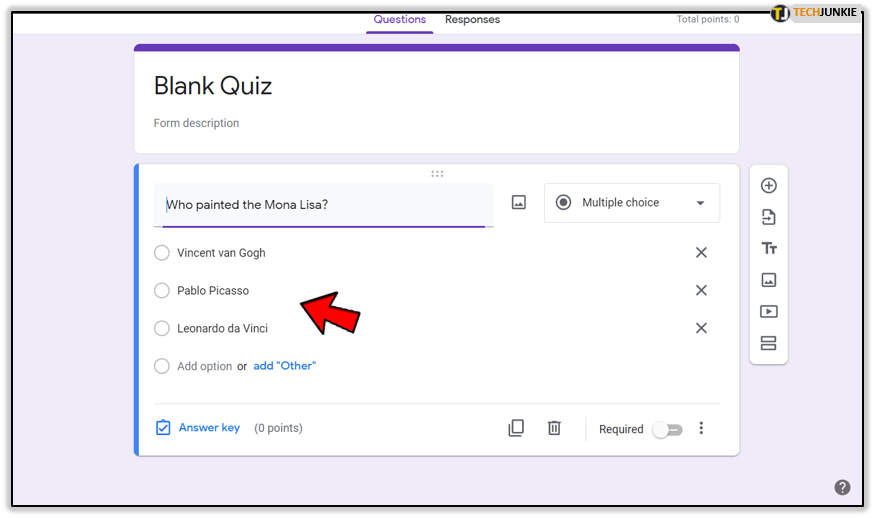
- Nachdem Sie die Antworten hinzugefügt haben, klicken Sie auf „Antwortschlüssel“ und können dann markieren, welche Antwort die richtige Antwort für die gegebene Frage ist.
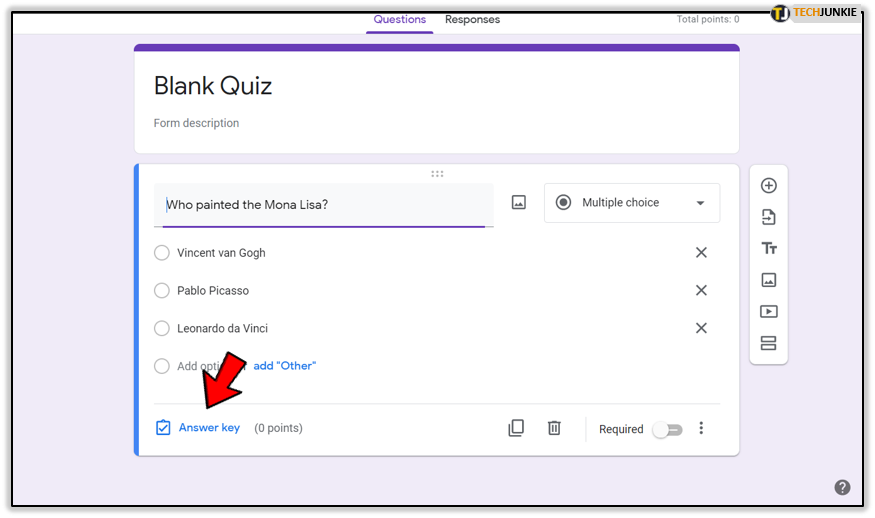
- Um den Antworten Punkte zuzuweisen, schauen Sie nach oben rechts im Fenster „Antwortschlüssel“. Passen Sie den Wert der Antwort an, indem Sie auf die Aufwärts- oder Abwärtspfeile klicken.
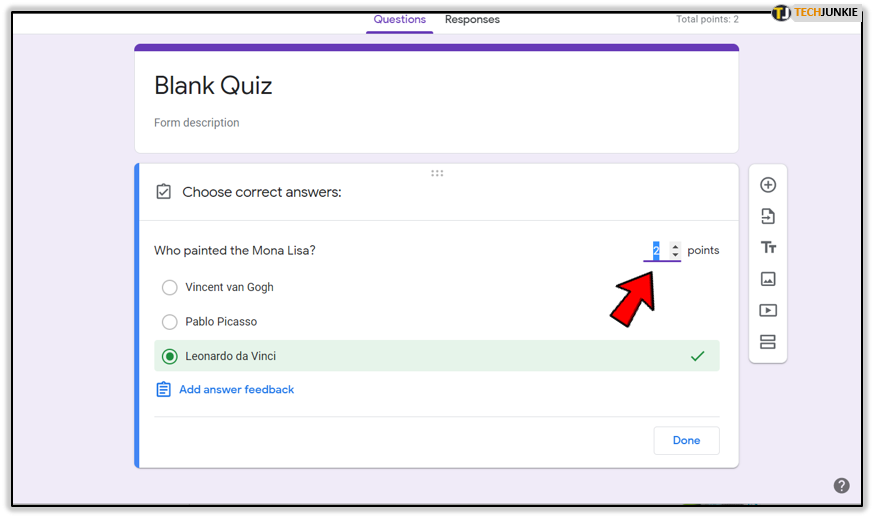
- Klicken Sie auf „Feedback hinzufügen“, wenn Sie möchten, dass den Studierenden nach Beantwortung der Frage eine Popup-Nachricht angezeigt wird. Etwas wie „Richtig!“ oder „Nicht ganz richtig“ könnte angemessen sein.
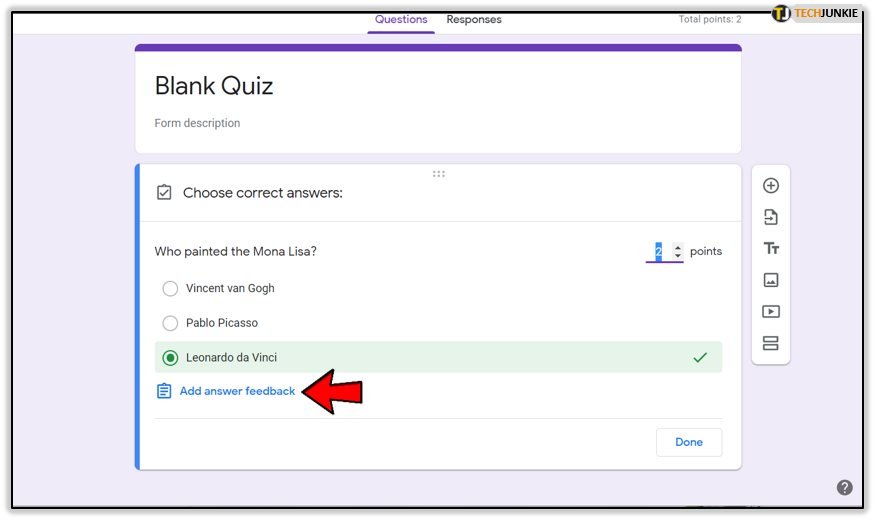
- Sie könnten sogar einen kurzen Satz oder einen vollständigen Absatz verfassen, in dem Sie dem Schüler erklären, warum seine Antwort richtig oder falsch ist.
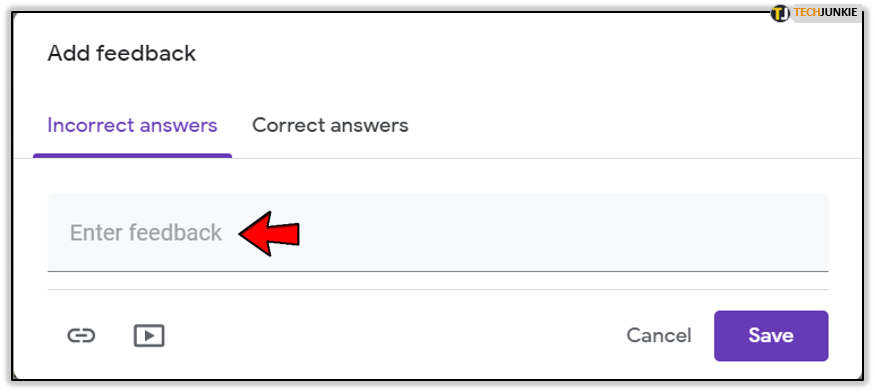
- Wenn Sie beim Korrigieren des Schülers etwas Visuelleres benötigen, können Sie auf das „Link“-Symbol klicken. Auf diese Weise können Sie einen Link zur Option „Feedback hinzufügen“ hinzufügen, falls Sie das Gedächtnis des Schülers auffrischen möchten, indem Sie ihn auf eine Seite oder ein Video mit weiteren Informationen zu der Frage oder dem Thema weiterleiten.
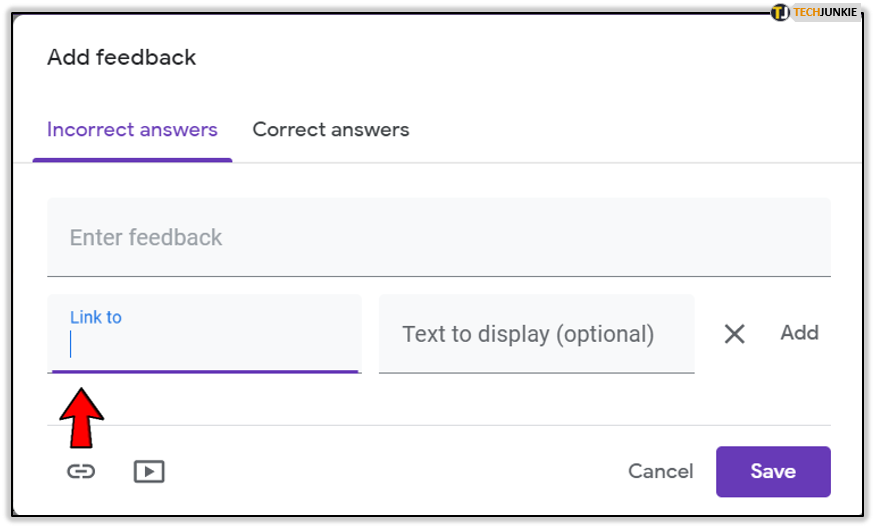
- Um den Antworten Punkte zuzuweisen, schauen Sie nach oben rechts im Fenster „Antwortschlüssel“. Passen Sie den Wert der Antwort an, indem Sie auf die Aufwärts- oder Abwärtspfeile klicken.
- Fügen Sie so viele Fragen, Antworten und Feedback hinzu, wie Sie benötigen, um das gesamte Quiz abzuschließen.
- Um die Selbstbewertung auszuprobieren oder einfach nur zu sehen, wie sich das Quiz entwickelt, können Sie auf„Vorschau“ klicken .Es handelt sich um das Augensymbol links neben dem Zahnrad- oderEinstellungssymbol .
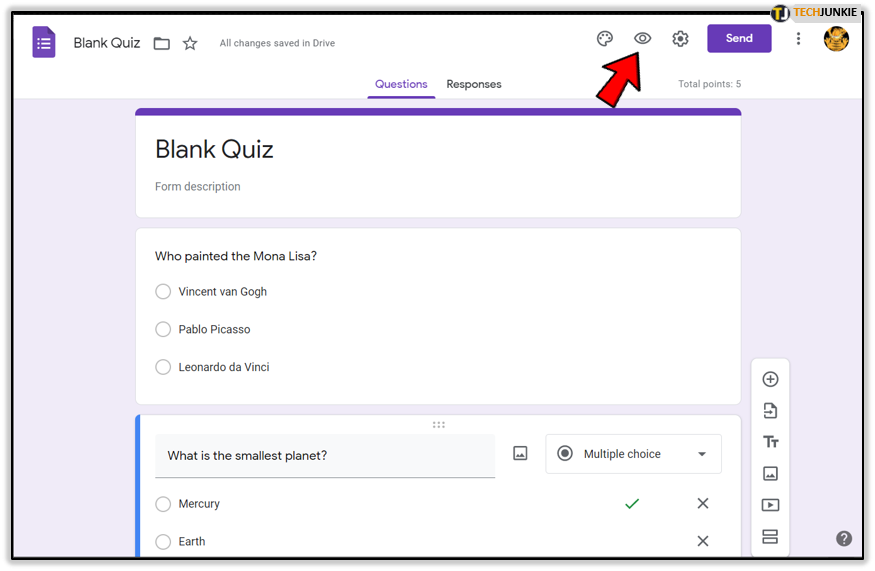
- Dies wird empfohlen, damit Sie das Quiz testen können, bevor Sie es an Ihre Schüler versenden.
- Klicken Sie oben rechts im Fenster auf„Vorschau“ und wählen Sie dann für jede Frage im Quiz die richtige Antwort aus.Um es zusammenzufassen: Stellen Sie sich vor, Sie wären ein Student. Nachdem jede Frage beantwortet wurde, klicken Sie auf„Senden“ .
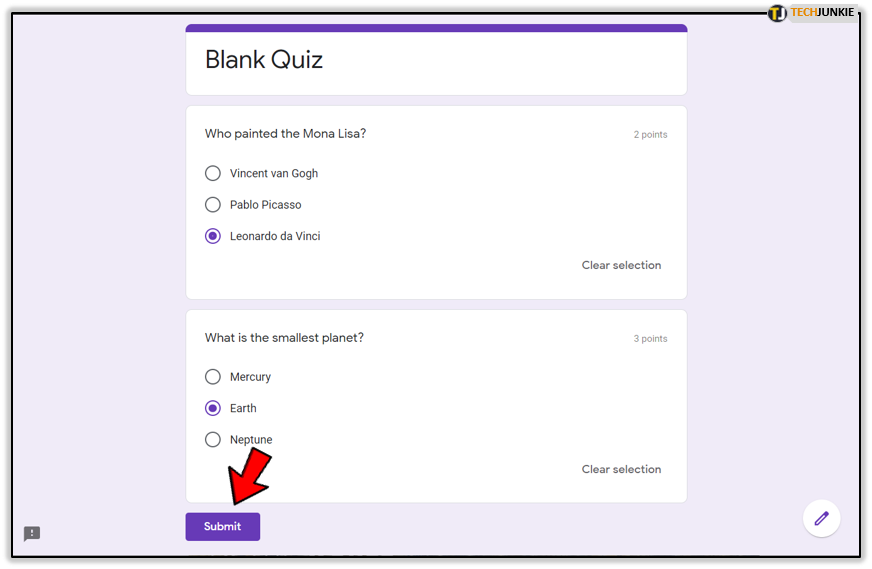
- Da die Option, das Ergebnis sofort anzuzeigen, bereits zuvor ausgewählt wurde, sollten Sie nach dem Klicken auf „Senden“ alle richtigen und falschen Antworten sehen können. Es erscheint ein Popup-Fenster. Klicken Sie auf „Punktzahl anzeigen“, um zu sehen, welche Fragen Sie richtig beantwortet haben und welche nicht, sowie die Gesamtpunktzahl, die Sie erreicht haben.
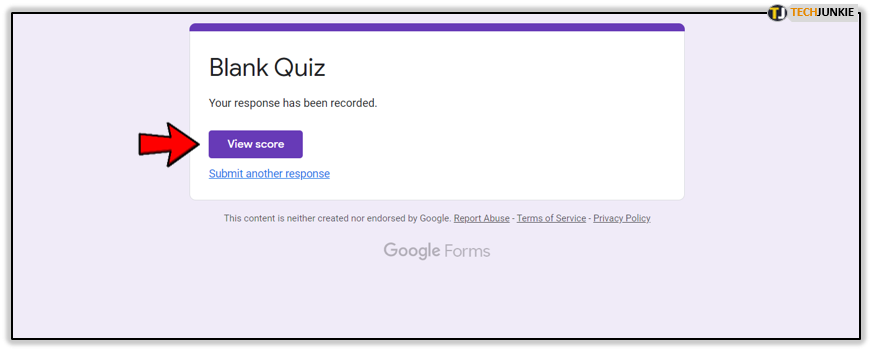
- Um die Selbstbewertung auszuprobieren oder einfach nur zu sehen, wie sich das Quiz entwickelt, können Sie auf„Vorschau“ klicken .Es handelt sich um das Augensymbol links neben dem Zahnrad- oderEinstellungssymbol .
- Um alle bereits eingereichten Tests anzuzeigen, können Sie auf „Antworten“ oben im Bearbeitungsfenster (rechts neben der Registerkarte „Fragen“) wechseln.
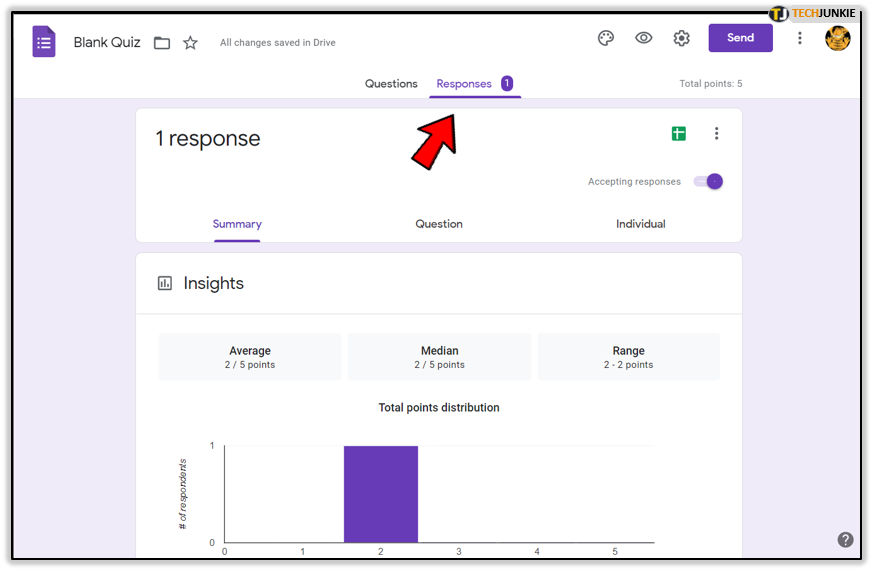
- Die Daten können als Zusammenfassung angezeigt werden, indem Sie auf„Zusammenfassung“ klicken , oder Sie können jeden einzelnen Schüler auschecken, indem Sie auf „ Einzeln“klicken .
Sie haben jetzt keinen Grund mehr, jedes Quiz manuell zu bewerten. Alle benötigten Informationen finden Sie in einer übersichtlichen visuellen Präsentation direkt im Google Form-Fenster.

Um alle Daten zu laden und in eine Tabelle zu übertragen, klicken Sie einfach auf das grüne Symbol (Google Spreadsheet-Symbol) auf der Registerkarte „Antworten“. Wenn der Mauszeiger über dem Symbol bleibt, wird es als „Tabelle erstellen“ angezeigt .Klicken Sie auf das Symbol und die Daten werden automatisch in ein Google Sheet geladen, sodass Sie problemlos auf einzelne Antworten, Ergebnisse und andere wichtige Informationen zugreifen können.
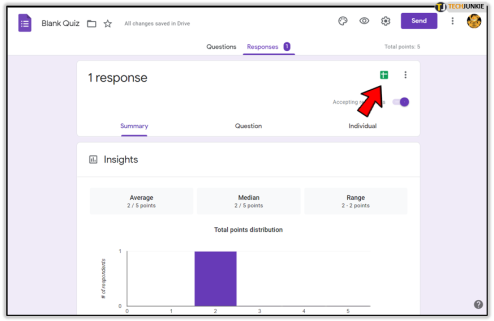
Teilen Sie das neu erstellte Selbstbewertungsquiz mit Ihrem Google Classroom
Nachdem die Erstellung des Selbstbewertungsquiz nun abgeschlossen ist, sollten Sie mit den Grundlagen der Verwendung von Google Forms viel besser vertraut sein. Jetzt ist es an der Zeit, Ihnen zu zeigen, wie Sie Ihre Kreation über Google Classroom mit der Klasse teilen können.
So teilen Sie Ihr neues Selbstbewertungsquiz ganz einfach mit der Klasse:
- Klicken Sie auf„Senden“ in der oberen rechten Ecke des Bildschirms „Leeres Quiz“ (oder wie auch immer Sie es umbenannt haben).Sie sollten nun auf ein „Formular senden“ starren.
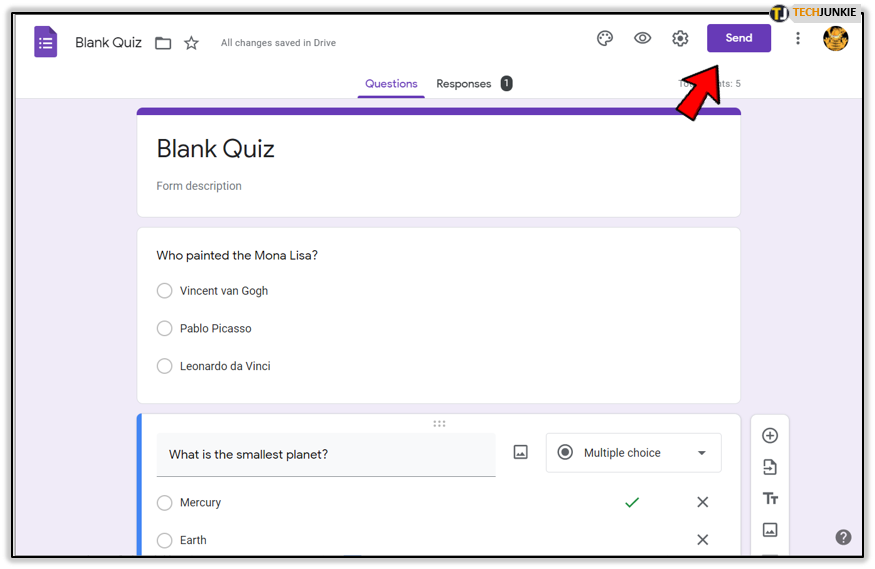
- Unter „Formular senden“ stehen Ihnen verschiedene Möglichkeiten zum Senden oder Anhängen des Formulars zur Verfügung. Sie können wählen, ob Sie es per E-Mail, Link, Einbettung oder sogar über soziale Medien wie Facebook und Twitter versenden möchten. Es besteht auch die Möglichkeit, Mitarbeiter hinzuzufügen, wenn das Quiz die Arbeit eines Teams ist.
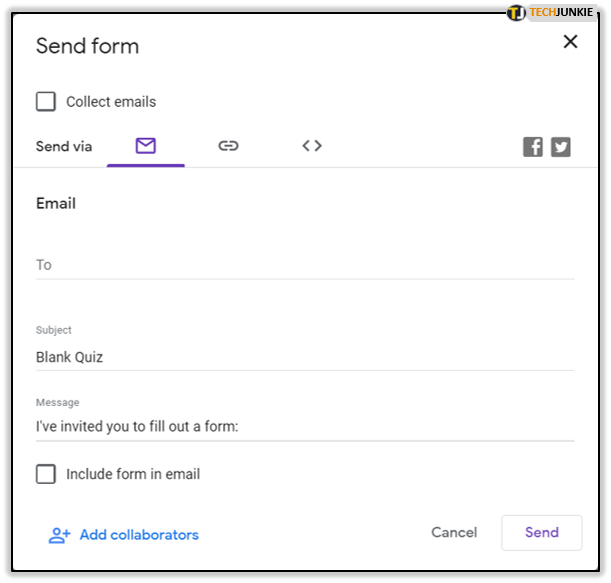
- Mit der Einbettungsoption können Sie Ihr Quizformular in eine Website einbetten.
- Unter „Formular senden“ stehen Ihnen verschiedene Möglichkeiten zum Senden oder Anhängen des Formulars zur Verfügung. Sie können wählen, ob Sie es per E-Mail, Link, Einbettung oder sogar über soziale Medien wie Facebook und Twitter versenden möchten. Es besteht auch die Möglichkeit, Mitarbeiter hinzuzufügen, wenn das Quiz die Arbeit eines Teams ist.
- Zum Teilen mit Google Classroom wählen Sie die Registerkarte „Link“.
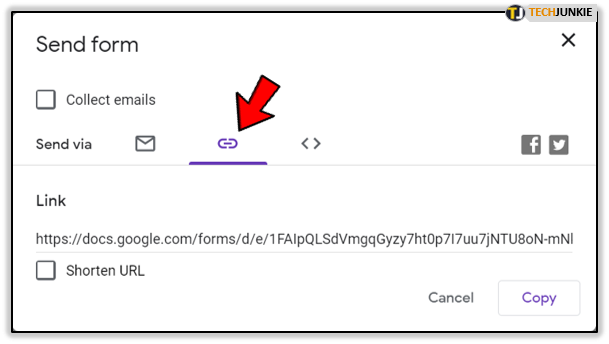
- Zur einfacheren Weitergabe gibt es die Möglichkeit, die URL zu kürzen. Klicken Sie einfach auf das Kästchen neben „URL kürzen“, um die URL zu Ihrem Quiz automatisch zu kürzen.
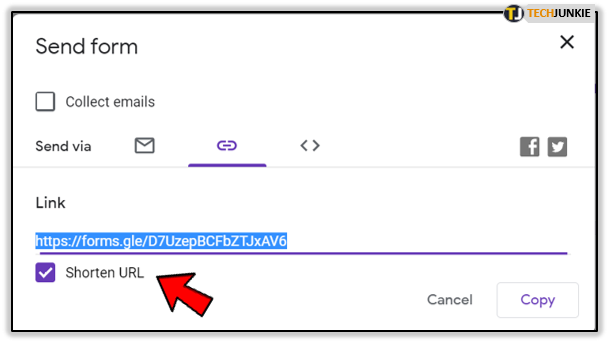
- Klicken Sie auf „Kopieren“, um den Link in Ihre Zwischenablage zu kopieren, damit Sie die URL in Ihr Google Classroom einfügen können.
- Wenn Sie das Formular lieber direkt in Ihr Google Classroom laden möchten, gehen Sie in das Klassenzimmer, klicken Sie auf „Neue Aufgabe“ und dann auf das Google Drive-Symbol, das Sie unten im Fenster finden. Wählen Sie hier das Quiz aus, das Sie laden möchten.
- Klicken Sie auf„Zuweisen“ und Ihre neue Aufgabe wird in Ihrem Klassenzimmer mit dem angehängten Quizformular angezeigt.Lassen Sie Ihre Schüler auf die Aufgabe klicken, um das Quiz zu öffnen.
- Sobald die Schüler das Quiz abgeschlossen und eingereicht haben, können Sie auf „Antworten in Tabellen anzeigen“ klicken, um die bereits in die entsprechenden Spalten geladenen Antworten anzuzeigen.
- Zur einfacheren Weitergabe gibt es die Möglichkeit, die URL zu kürzen. Klicken Sie einfach auf das Kästchen neben „URL kürzen“, um die URL zu Ihrem Quiz automatisch zu kürzen.
Das ist es. Mit Ihrem neu gewonnenen Verständnis von Google Forms sollten Sie nun in der Lage sein, ein Quiz zur Selbstbewertung zu erstellen, das Sie in Ihr Klassenzimmer laden und von Ihren Schülern ausfüllen lassen können. Darüber hinaus wissen Sie jetzt auch, wie Sie die Antworten entweder in Google Forms überprüfen oder zur einfacheren Anzeige in ein Google Sheet laden können.
