كيفية تصنيف نماذج جوجل تلقائيًا
نشرت: 2019-05-31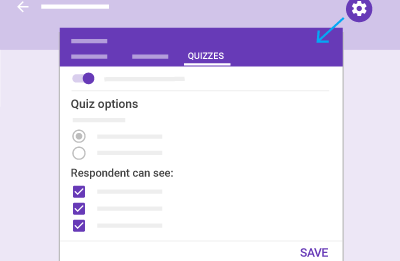
هل تعلم أنه يمكنك إنشاء اختبارات تقييم ذاتي باستخدام نماذج Google؟ يمكنك أيضًا مشاركة الاختبارات التي تنشئها مع طلابك باستخدام Google Classroom. تابع هذه المقالة إذا كنت ترغب في معرفة كيفية إنشاء اختبار التقييم الذاتي الخاص بك، وكيفية تقييم الاختبار تلقائيًا، وكيفية مشاركة الاختبار والنتائج في Google Classroom الخاص بك.
إنشاء ومشاركة اختبار التقييم الذاتي
سيحدد طول الاختبار الذي تقوم بإنشائه مقدار الوقت الإجمالي الذي ستستغرقه هذه العملية. بغض النظر، فإن المشروع برمته واضح ومباشر بشكل ملحوظ. في البداية، ستحتاج إلى استخدام نموذج Google للاختبار الخاص بك. يمكن أن يكون نموذج Google جديدًا تمامًا أو يمكنك حتى تحويل أحد النماذج التي أنشأتها بالفعل إلى اختبار.
لإنشاء اختبار تقدير ذاتي:
- من شاشة Google Drive (يجب أن تكون قد قمت بتسجيل الدخول بالفعل)، افتح نموذجًا جديدًا. للقيام بذلك، انقر فوق الزر"جديد" الموجود أعلى يسار الشاشة.
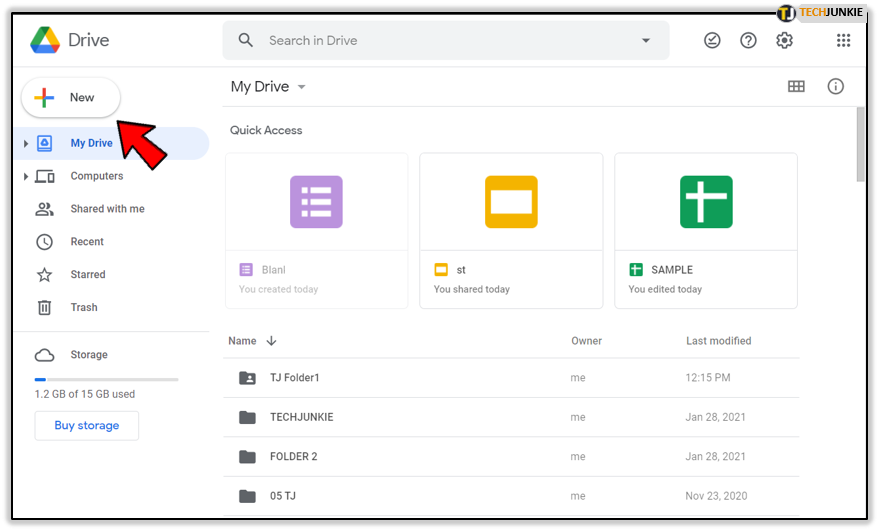
- بعد ذلك، انقر علىنماذج جوجل .سينقلك هذا إلى نموذج فارغ.
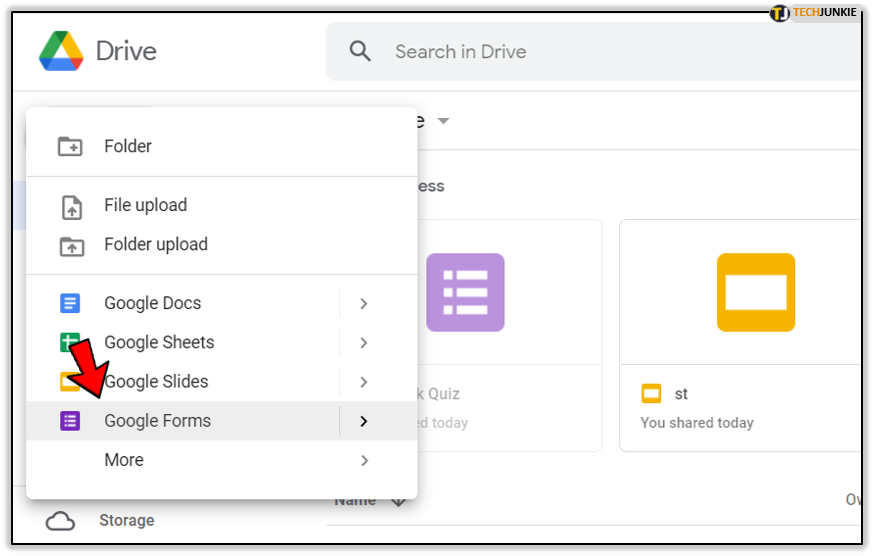
- إذا كنت ترغب في استخدام نموذج اختبار (مفضل) بسرعة، فقبل النقر فوقنماذج Google ، انقر فوق >إيقاف الموجود على اليسار. سيوفر هذا خيارين:نموذج فارغ أو من قالب. اخترمن أحد القوالب وانتقل لأسفل نحو قسم "التعليم" واختر اختبارًا فارغًا.
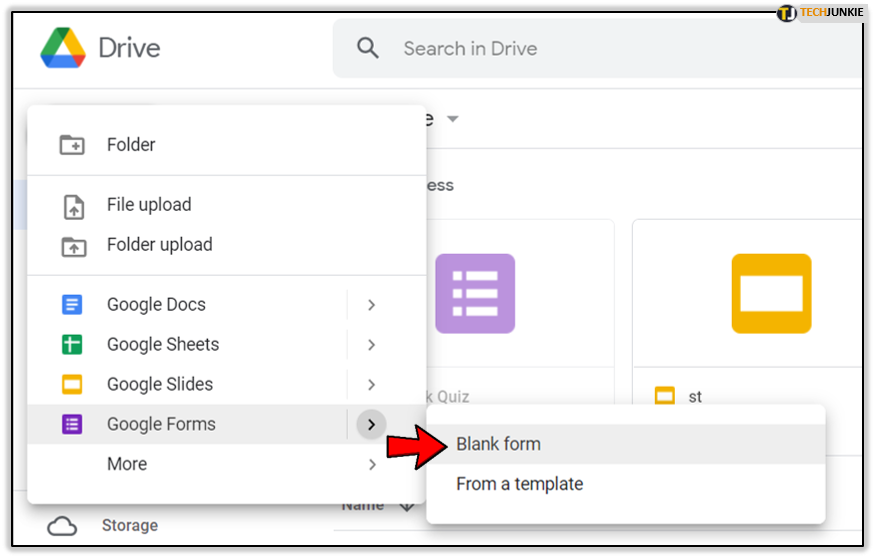
- سيؤدي هذا إلى تجاوز الحاجة إلى الخطوة الفورية التالية، لذا فالأمر متروك لك.
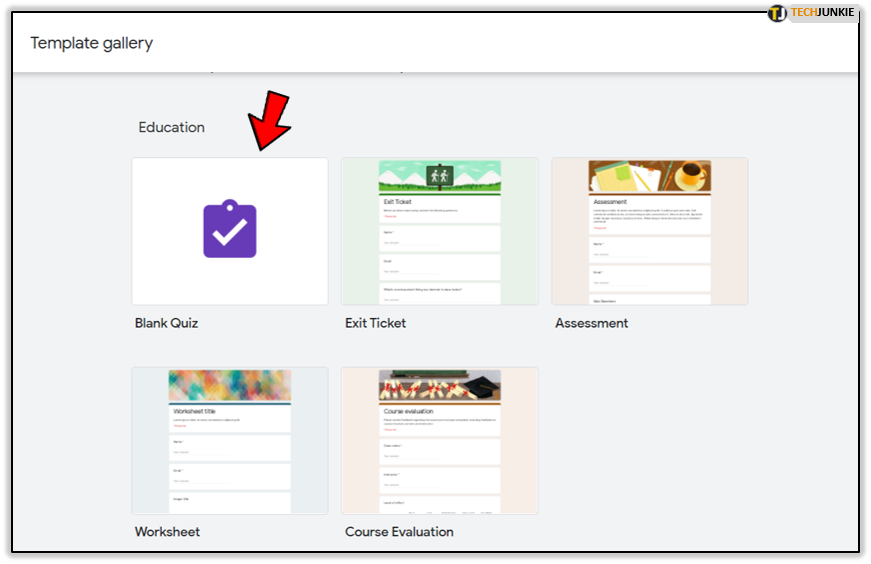
- إذا كنت ترغب في استخدام نموذج اختبار (مفضل) بسرعة، فقبل النقر فوقنماذج Google ، انقر فوق >إيقاف الموجود على اليسار. سيوفر هذا خيارين:نموذج فارغ أو من قالب. اخترمن أحد القوالب وانتقل لأسفل نحو قسم "التعليم" واختر اختبارًا فارغًا.
- انقر على رمز الترس لفتح قائمة "الإعدادات"، وانتقل إلى علامة التبويب "الاختبارات".
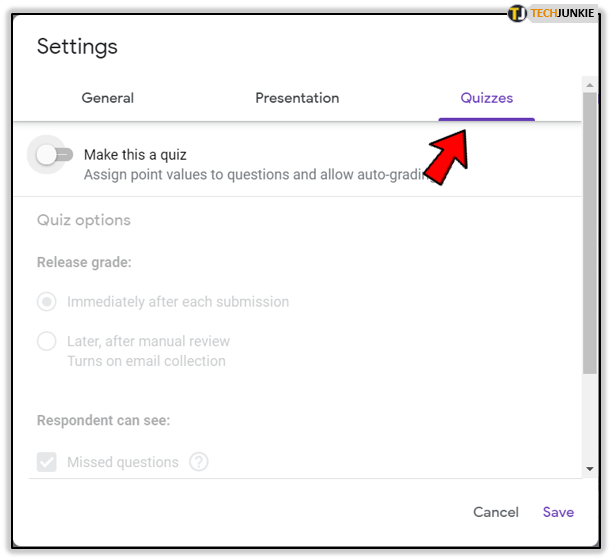
- قم بتبديل محدد "اجعل هذا اختبارًا" وستظهر بعض الخيارات الجديدة نفسها.
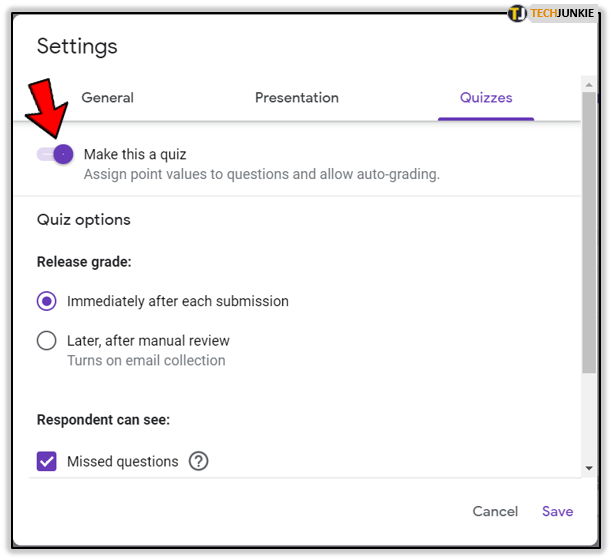
- يمكنك تعيينه بحيث يتمكن طلابك، بمجرد إصدار تقدير الاختبار، من رؤية درجاتهم فور إرسالها.
- إذا كنت بحاجة إلى وقت لمراجعة النتائج وتفضل تأخير إصدار الاختبار، فهذا أيضًا خيار متاح.
- ستسمح لك الخيارات بتحديد ما إذا كان بإمكان الطلاب رؤية الأسئلة الفائتة والإجابات الصحيحة وقيم النقاط للأسئلة أم لا بمجرد النقر فوق مربعات الاختيار المناسبة.
- عند الانتهاء من الإعدادات، عد إلى نموذج الاختبار الفارغ.
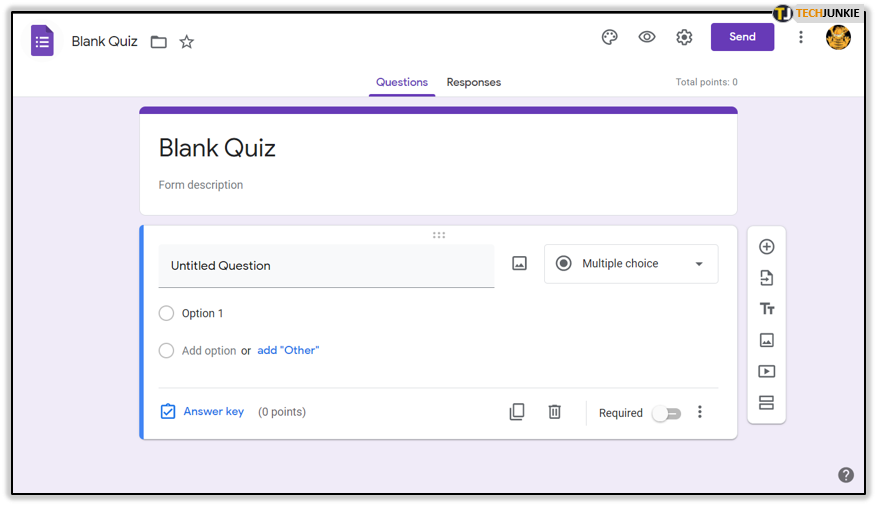
- أضف السؤال الأول من الاختبار الخاص بك، ثم انقر على القائمة المنسدلة الموجودة على الجانب الأيمن.
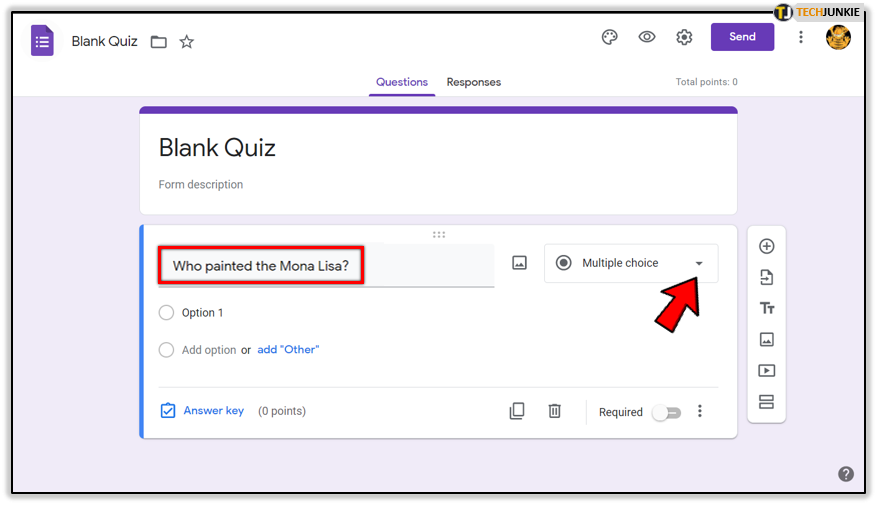
- ستسمح لك القائمة المنسدلة بتعيين تنسيق الإجابة التي تحتاجها على السؤال المقدم.
- لكي يتم تقييم الاختبار ذاتيًا، ستحتاج إلى تعيين التنسيق على "اختيار متعدد" أو "مربعات اختيار" أو "إجابات منسدلة". ولن يتم تصنيف أي خيار آخر تلقائيًا.
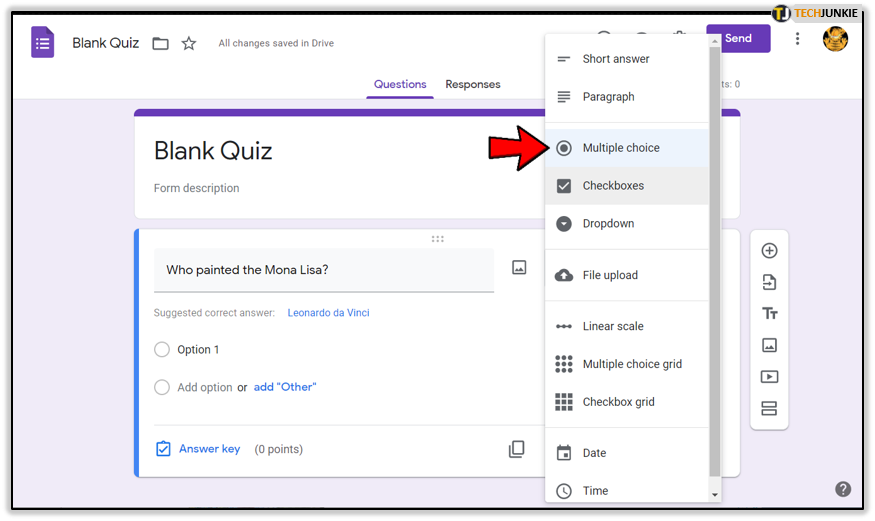
- عند التعيين على "اختيار متعدد"، أدخل ثلاث أو أربع إجابات محتملة للسؤال.
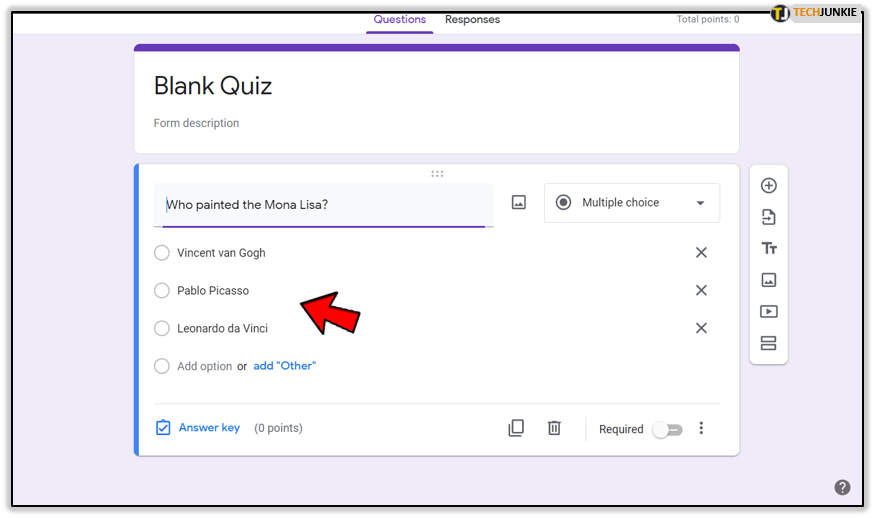
- بعد إضافة الإجابات، انقر فوق "مفتاح الإجابة" ويمكنك بعد ذلك تحديد الإجابة التي هي الإجابة الصحيحة للسؤال المحدد.
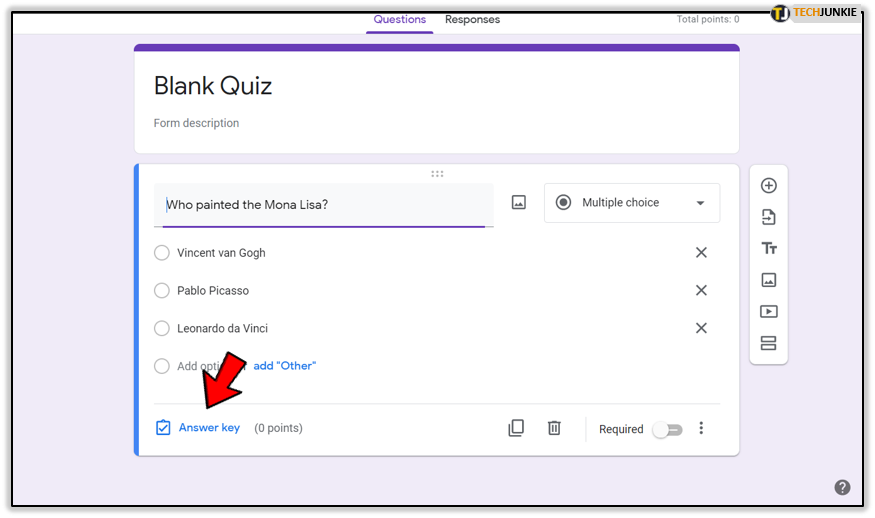
- لتعيين نقاط للإجابات، انظر إلى الجزء العلوي الأيمن من نافذة "مفتاح الإجابة". اضبط قيمة الإجابة من خلال النقر على الأسهم لأعلى أو لأسفل.
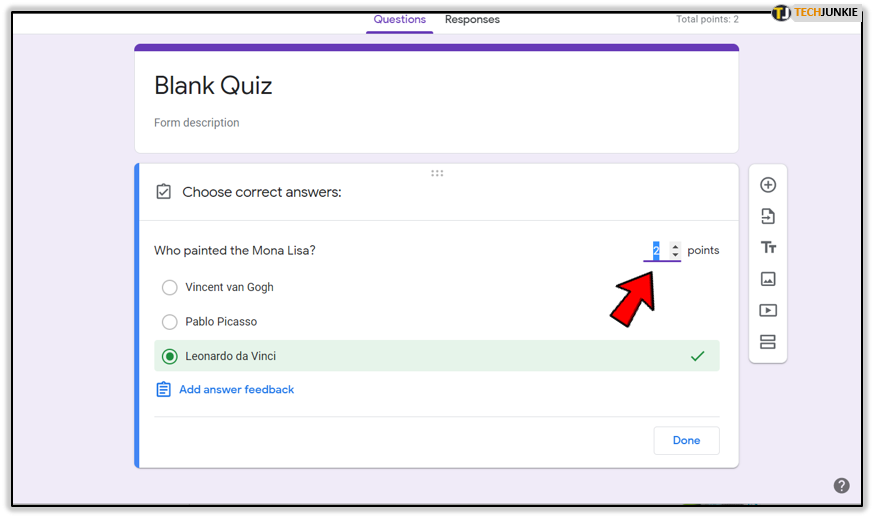
- انقر فوق "إضافة تعليقات" إذا كنت تريد ظهور رسالة منبثقة للطلاب بعد الإجابة على السؤال. شيء من هذا القبيل "صحيح!" أو "ليس صحيحًا تمامًا" قد يكون مناسبًا.
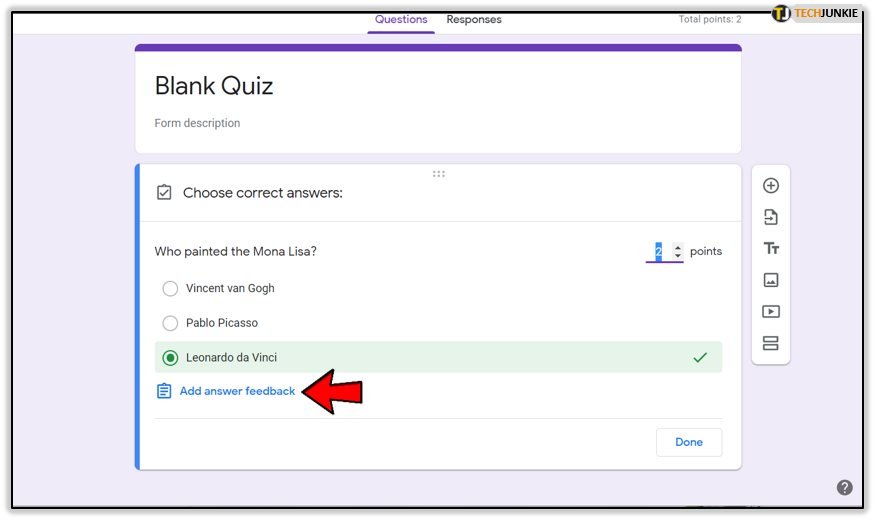
- يمكنك أيضًا كتابة جملة مختصرة أو فقرة كاملة تشرح فيها للطالب سبب كون إجابته صحيحة أو خاطئة.
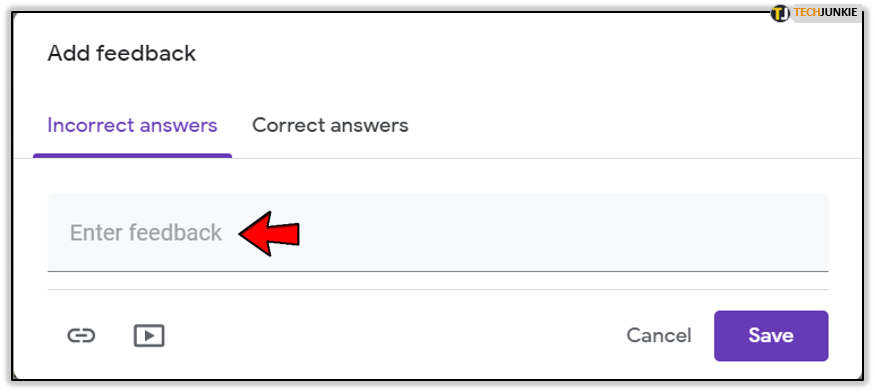
- إذا كنت بحاجة إلى شيء أكثر وضوحًا عند تصحيح الطالب، فيمكنك اختيار النقر على أيقونة "الرابط". سيسمح لك هذا بإضافة رابط إلى خيار "إضافة تعليقات" في حالة احتياجك إلى تنشيط ذاكرة الطالب، وتوجيهه إلى صفحة أو مقطع فيديو يحتوي على مزيد من المعلومات حول السؤال أو الموضوع.
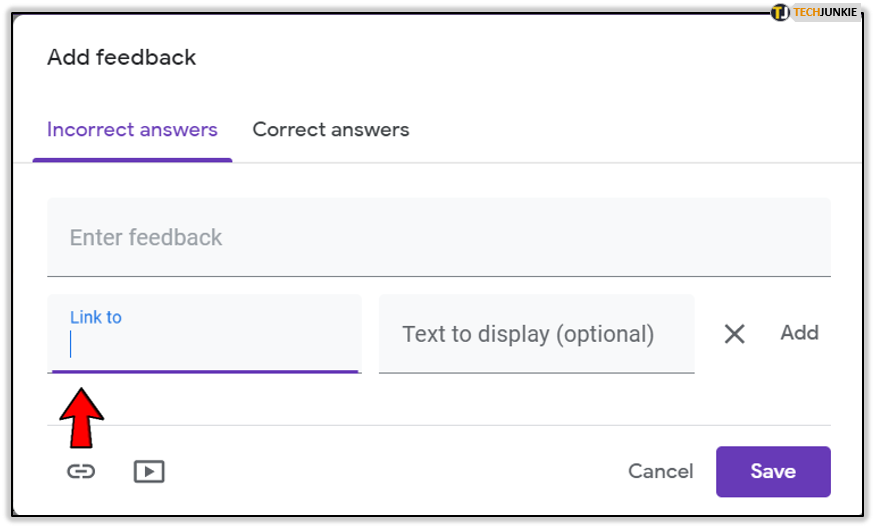
- لتعيين نقاط للإجابات، انظر إلى الجزء العلوي الأيمن من نافذة "مفتاح الإجابة". اضبط قيمة الإجابة من خلال النقر على الأسهم لأعلى أو لأسفل.
- أضف العديد من الأسئلة والأجوبة والتعليقات التي تحتاجها لإكمال الاختبار بأكمله.
- لاختبار التقييم الذاتي أو مجرد معرفة كيفية تشكيل الاختبار، يمكنك النقر فوق"معاينة" .سيكون رمز العين على يسار رمز الترس أو رمزالإعدادات .
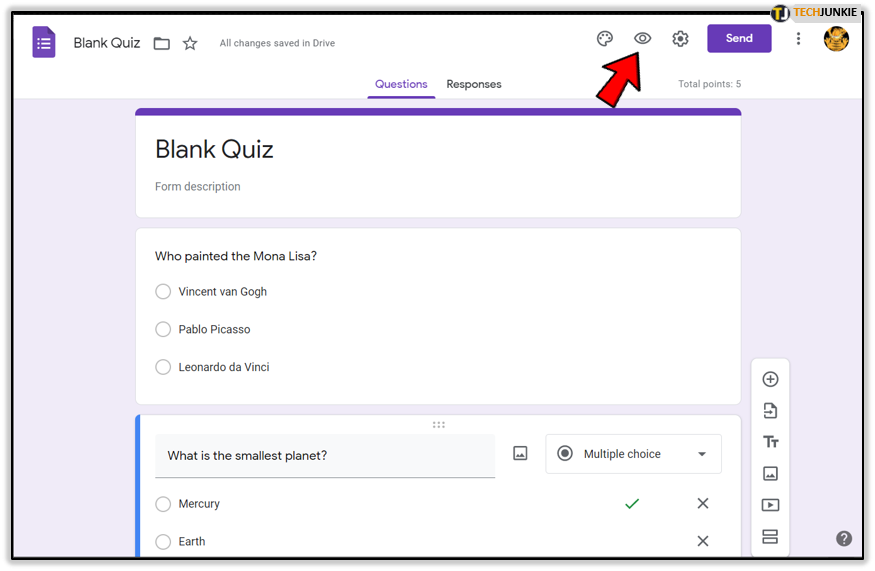
- يتم تشجيع ذلك حتى تتمكن من اختبار الاختبار قبل إرساله إلى طلابك.
- انقر فوق"معاينة" في الجزء العلوي الأيسر من النافذة، ثم حدد الإجابة الصحيحة لكل سؤال من الأسئلة في الاختبار.لتلخيص ذلك، تظاهر بأنك طالب. بعد الإجابة على كل سؤال، انقر فوقإرسال .
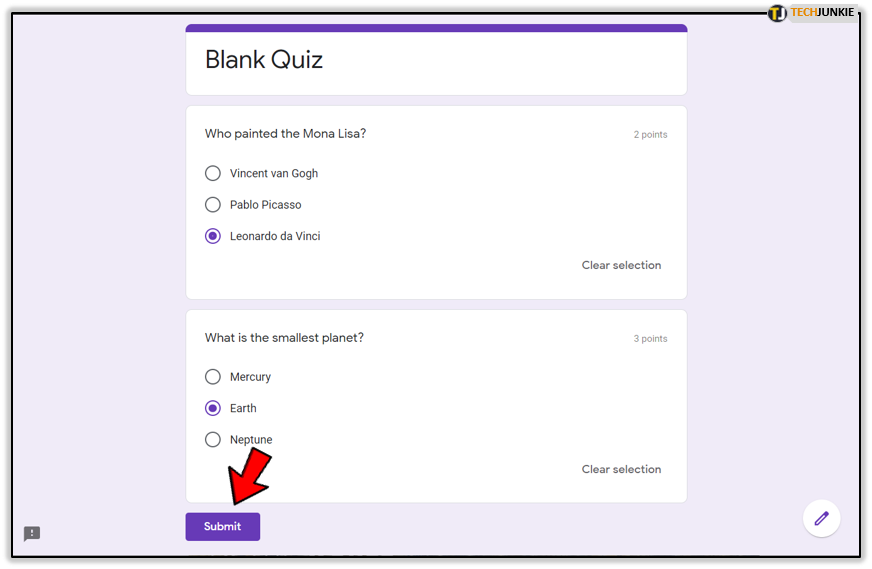
- مع خيار رؤية النتيجة على الفور الذي تم تحديده مسبقًا، يجب أن تكون قادرًا على رؤية جميع الإجابات الصحيحة وغير الصحيحة بعد النقر فوق إرسال. سوف تظهر نافذة منبثقة. انقر فوق عرض درجاتك لمعرفة الأسئلة التي أجبت عليها بشكل صحيح وتلك التي لم تجيب عليها، بالإضافة إلى إجمالي النقاط التي حصلت عليها.
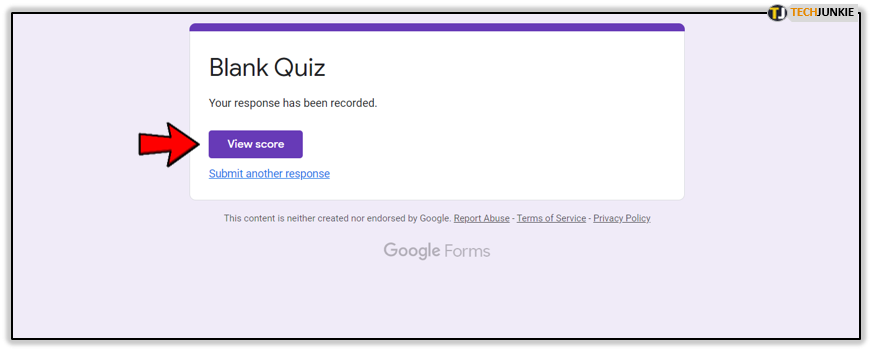
- لاختبار التقييم الذاتي أو مجرد معرفة كيفية تشكيل الاختبار، يمكنك النقر فوق"معاينة" .سيكون رمز العين على يسار رمز الترس أو رمزالإعدادات .
- لرؤية جميع الاختبارات التي تم إرسالها بالفعل، يمكنك الانتقال إلى "الردود" الموجودة أعلى نافذة التحرير (على يمين علامة التبويب "الأسئلة").
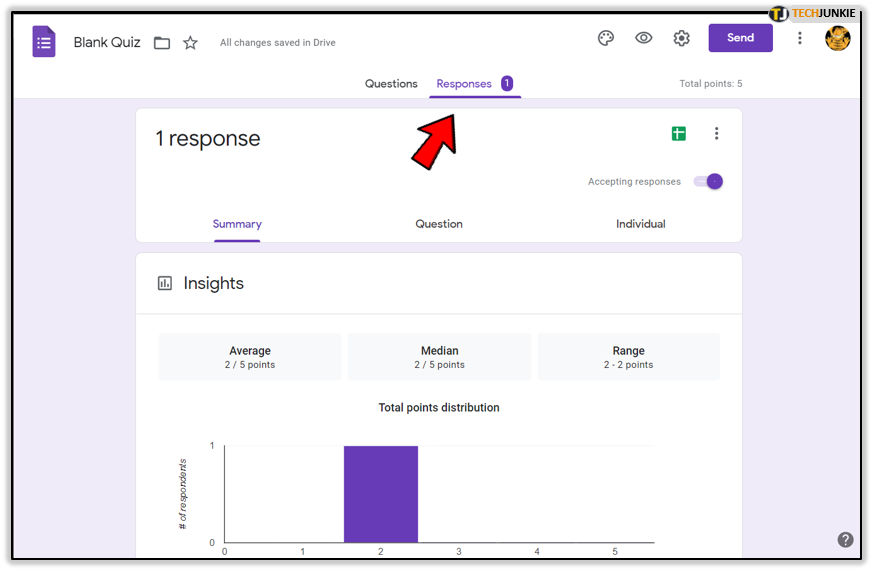
- يمكن عرض البيانات كملخص بالنقر فوقملخص ، أو يمكنك التحقق من كل طالب على حدة بالنقر فوق فردي.
ليس لديك الآن أي سبب لتقييم كل اختبار يدويًا. يمكن العثور على جميع المعلومات المطلوبة في عرض تقديمي مرئي أنيق في نافذة نموذج Google.

لتحميل جميع البيانات ونقلها إلى جدول بيانات، ما عليك سوى النقر على الرمز الأخضر (رمز جدول بيانات Google) الموجود في علامة التبويب "الردود". عندما يظل مؤشر الماوس يحوم فوق الرمز، فإنه سيظهر على أنهإنشاء جدول بيانات .انقر على الرمز وسيتم تحميل البيانات تلقائيًا في ورقة Google بحيث يمكنك بسهولة الرجوع إلى الإجابات الفردية والنتائج والمعلومات المهمة الأخرى.
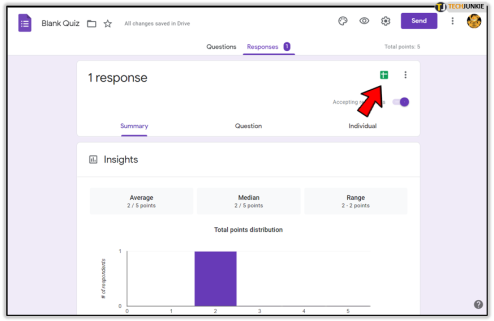
قم بمشاركة اختبار التقييم الذاتي الذي تم إنشاؤه حديثًا في Google Classroom الخاص بك
الآن بعد أن تم الانتهاء من إنشاء اختبار التقييم الذاتي، يجب أن تكون أكثر دراية بأساسيات استخدام نماذج Google. حان الوقت الآن لتوضيح كيفية مشاركة ما قمت بإنشائه مع الفصل الدراسي من Google Classroom.
لمشاركة اختبار التقييم الذاتي الجديد مع الفصل بسهولة:
- انقر فوق"إرسال " الموجود في الركن الأيمن العلوي من شاشة "الاختبار الفارغ" (أو أي شيء قمت بإعادة تسميته إليه).يجب أن تحدق الآن في "نموذج الإرسال".
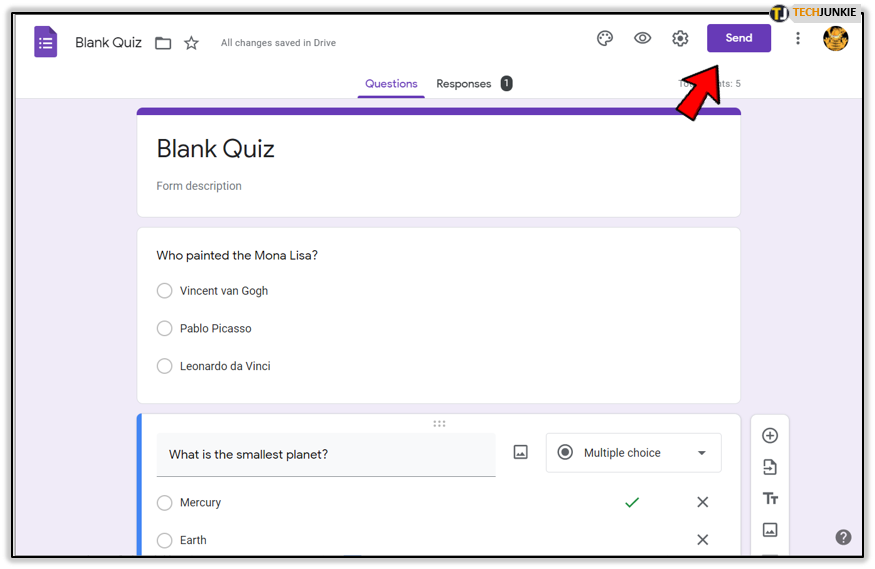
- سيكون لـ "إرسال النموذج" مجموعة من الطرق المختلفة التي يمكنك من خلالها إرسال النموذج أو إرفاقه. يمكنك اختيار إرسالها عبر البريد الإلكتروني أو الرابط أو التضمين أو حتى وسائل التواصل الاجتماعي مثل Facebook وTwitter. هناك أيضًا خيار إضافة متعاونين إذا كان الاختبار عبارة عن عمل فريق.
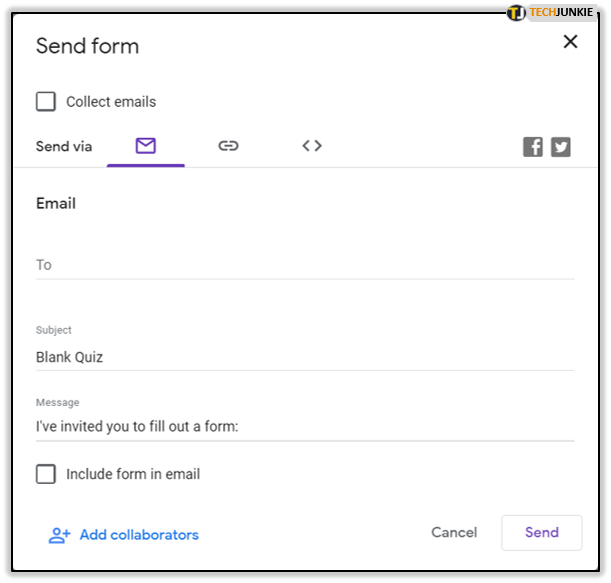
- يتيح لك خيار التضمين تضمين نموذج الاختبار الخاص بك في موقع ويب.
- سيكون لـ "إرسال النموذج" مجموعة من الطرق المختلفة التي يمكنك من خلالها إرسال النموذج أو إرفاقه. يمكنك اختيار إرسالها عبر البريد الإلكتروني أو الرابط أو التضمين أو حتى وسائل التواصل الاجتماعي مثل Facebook وTwitter. هناك أيضًا خيار إضافة متعاونين إذا كان الاختبار عبارة عن عمل فريق.
- للمشاركة مع Google Classroom، اختر علامة التبويب "رابط".
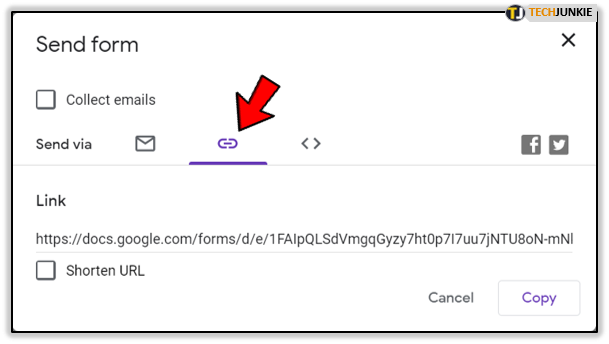
- لتسهيل المشاركة، يتم توفير خيار تقصير عنوان URL. ما عليك سوى النقر على المربع الموجود بجوار "تقصير عنوان URL" لتقصير عنوان URL للاختبار الخاص بك تلقائيًا.
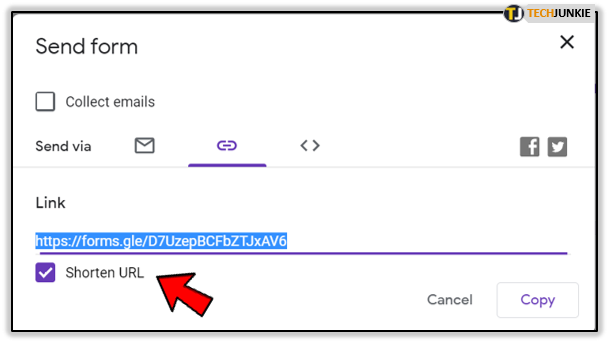
- انقر فوق "نسخ" لنسخ الرابط إلى الحافظة الخاصة بك حتى تتمكن من لصق عنوان URL في Google Classroom الخاص بك.
- إذا كنت تفضل تحميل النموذج مباشرة إلى Google Classroom، فانتقل إلى الفصل الدراسي، وانقر على "مهمة جديدة"، ثم على أيقونة Google Drive التي يمكن العثور عليها في أسفل النافذة. من هنا، حدد الاختبار الذي تريد تحميله.
- انقر فوق"تعيين" وستظهر مهمتك الجديدة في الفصل الدراسي الخاص بك مع إرفاق نموذج الاختبار.اطلب من طلابك النقر على المهمة لفتح الاختبار.
- بمجرد انتهاء الطلاب من الاختبار وإرساله، يمكنك النقر على عرض الإجابات في جداول البيانات لعرض الإجابات التي تم تحميلها بالفعل في الأعمدة المناسبة لك.
- لتسهيل المشاركة، يتم توفير خيار تقصير عنوان URL. ما عليك سوى النقر على المربع الموجود بجوار "تقصير عنوان URL" لتقصير عنوان URL للاختبار الخاص بك تلقائيًا.
هذا كل شيء. من خلال فهمك الجديد لنماذج Google، من المفترض أن تكون الآن قادرًا على إنشاء اختبار تقييم ذاتي، يمكنك تحميله في الفصل الدراسي الخاص بك، وإكمال طلابك. ليس هذا فحسب، بل أنت تعرف الآن أيضًا كيفية التحقق من الإجابات إما في نماذج Google أو تحميلها في ورقة Google لتسهيل عرضها.
