Googleフォームを自動的に採点する方法
公開: 2019-05-31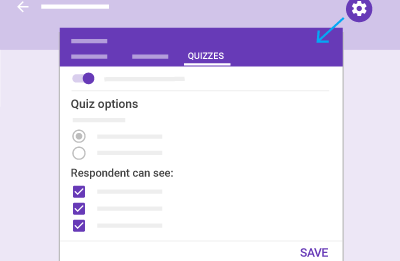
Google フォームを使用して自己採点クイズを作成できることをご存知ですか? Google Classroom を使用して、作成したクイズを生徒と共有することもできます。 独自の自己採点クイズの作成方法、クイズを自動的に採点する方法、クイズと結果を Google Classroom で共有する方法を知りたい場合は、この記事を読み続けてください。
自己採点クイズの作成と共有
作成するクイズの長さによって、このプロセスにかかる合計時間が決まります。 いずれにせよ、プロジェクト全体は非常に簡単です。 最初は、クイズに Google フォームを使用する必要があります。 Google フォームはまったく新しいものにすることも、すでに作成したフォームの 1 つをクイズに変えることもできます。
自己採点クイズを作成するには:
- Google ドライブ画面 (すでにログインしているはずです) から、新しいフォームを開きます。 これを行うには、画面の左上にある[新規]ボタンをクリックします。
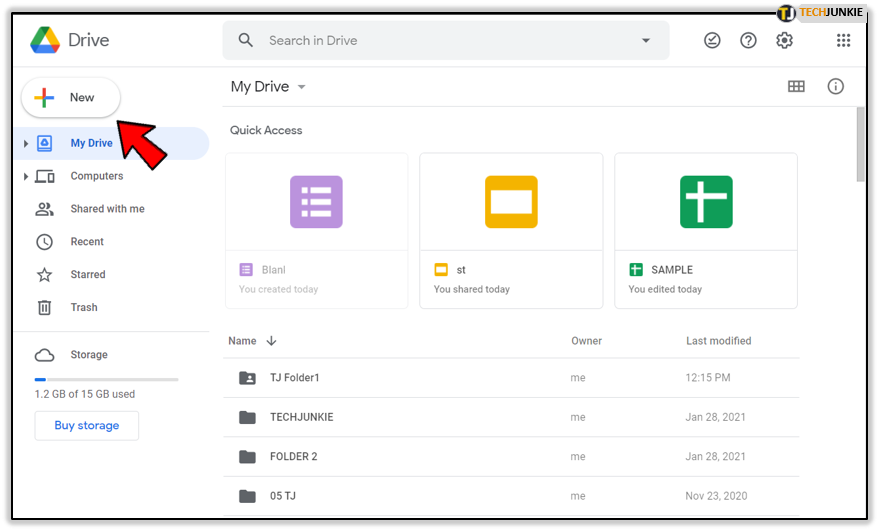
- 次に、「Google フォーム」をクリックします。これにより、空白のフォームが表示されます。
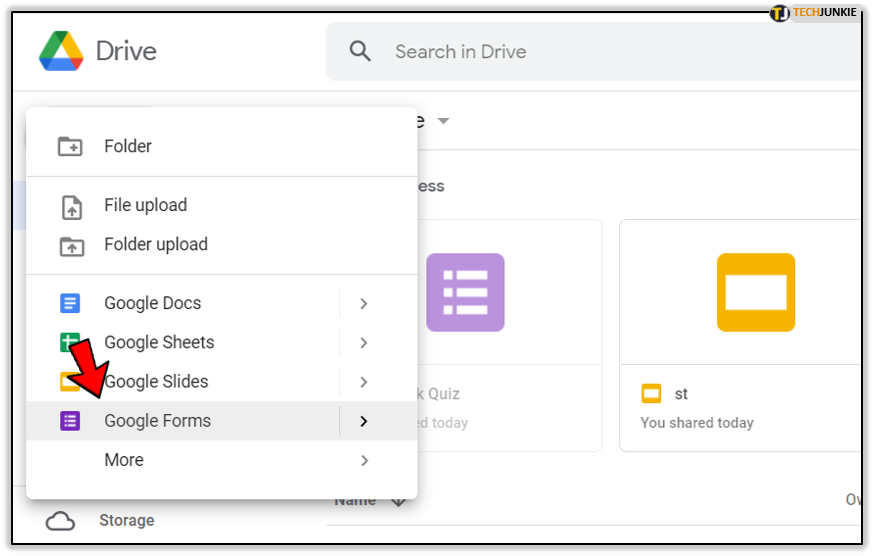
- クイズ テンプレートをすぐに使用したい場合は (推奨)、[Google フォーム]をクリックする前に、右側の[ >]をクリックします。これにより、空白のフォームまたはテンプレートからの2 つのオプションが提供されます。テンプレートから選択し、「教育」セクションに向かって下にスクロールして、空のクイズを選択します。
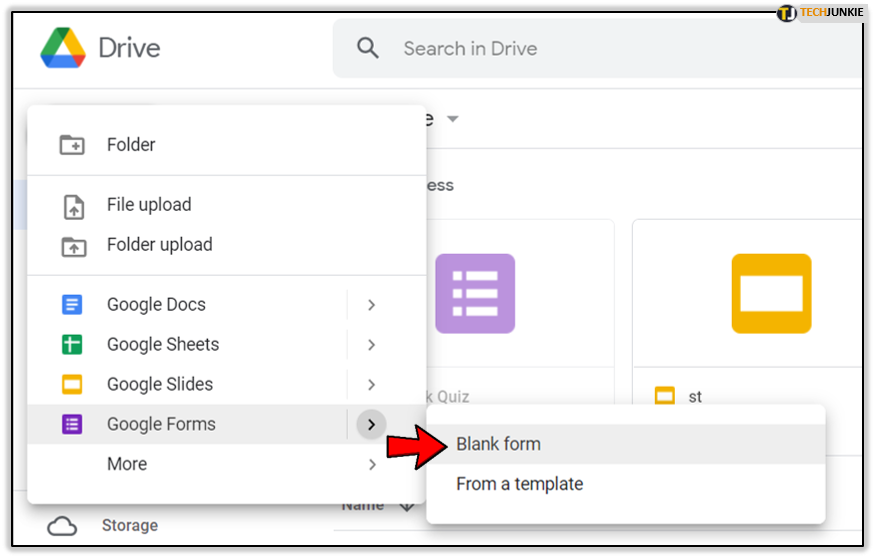
- これにより、すぐに次のステップを実行する必要がなくなるため、それはあなた次第です。
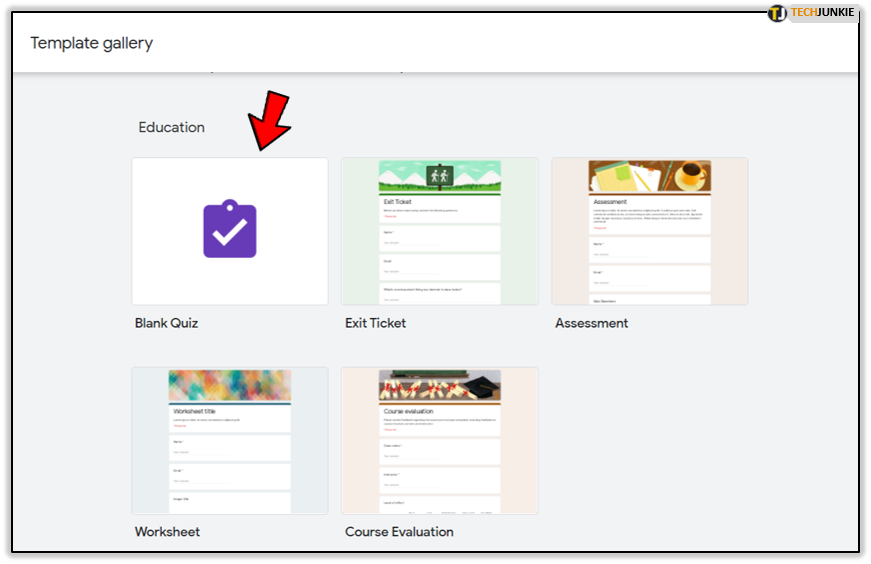
- クイズ テンプレートをすぐに使用したい場合は (推奨)、[Google フォーム]をクリックする前に、右側の[ >]をクリックします。これにより、空白のフォームまたはテンプレートからの2 つのオプションが提供されます。テンプレートから選択し、「教育」セクションに向かって下にスクロールして、空のクイズを選択します。
- 歯車アイコンをクリックして「設定」メニューを開き、「クイズ」タブに切り替えます。
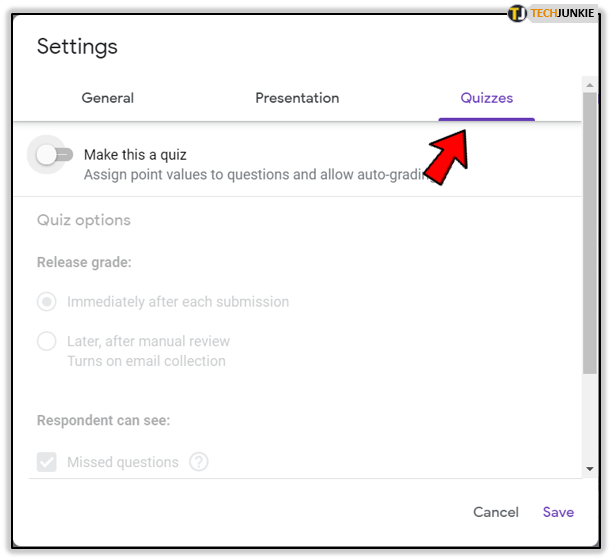
- 「これをクイズにする」セレクターを切り替えると、いくつかの新しいオプションが表示されます。
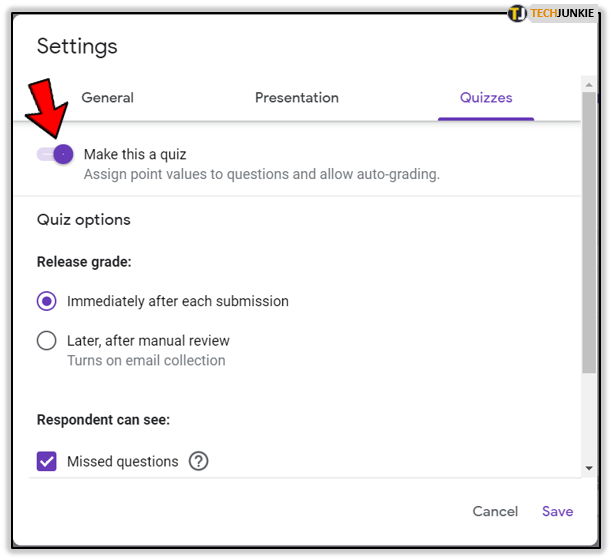
- クイズの成績が公開されたら、生徒が提出後すぐに自分の成績を確認できるように設定できます。
- 結果を確認する時間が必要で、クイズのリリースを遅らせたい場合は、それも選択できます。
- このオプションを使用すると、該当するチェックボックスをクリックするだけで、生徒が見逃した質問、正解、質問のポイント値を表示できるかどうかを決定できます。
- 設定が完了したら、空のクイズ フォームに戻ります。
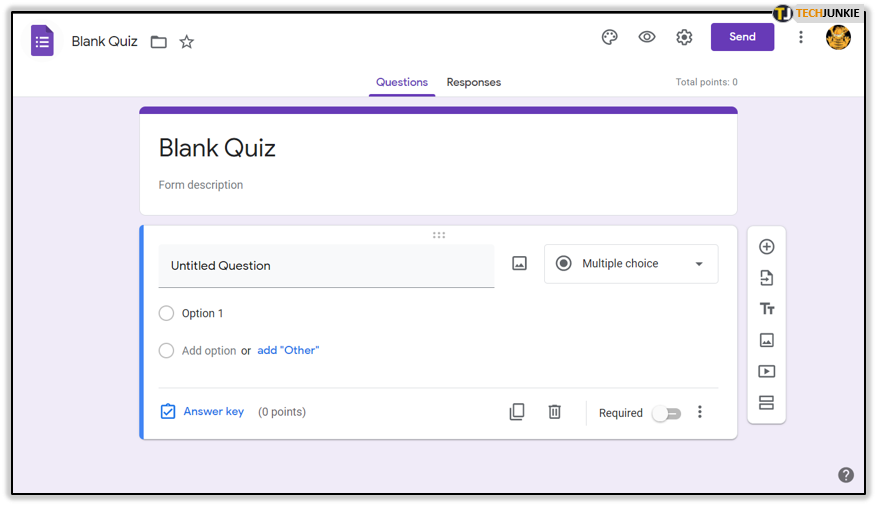
- クイズの最初の質問を追加し、右側のドロップダウン メニューをクリックします。
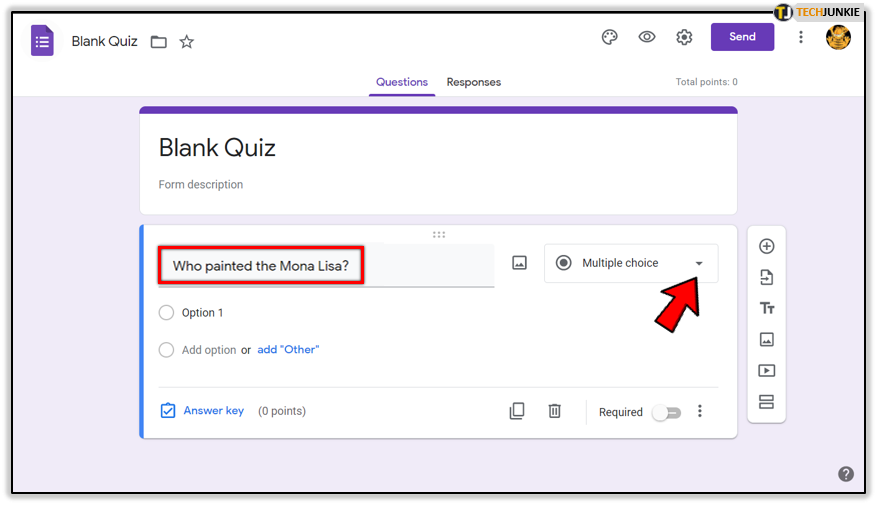
- ドロップダウンでは、提供された質問に対して必要な回答の形式を設定できます。
- クイズを自己採点するには、形式を「多肢選択」、「チェックボックス」、または「ドロップダウン回答」に設定する必要があります。 他のオプションは自動的に採点されません。
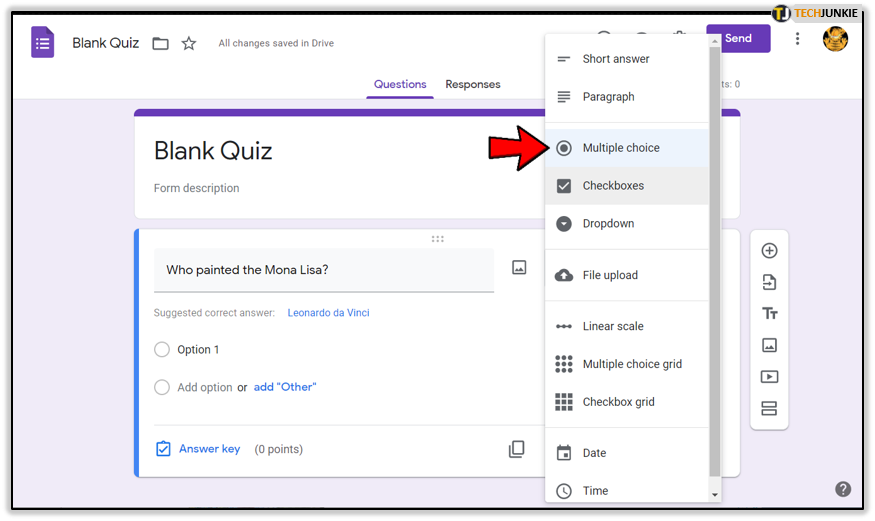
- 「複数選択」に設定した場合は、質問に対する回答を 3 つまたは 4 つ入力します。
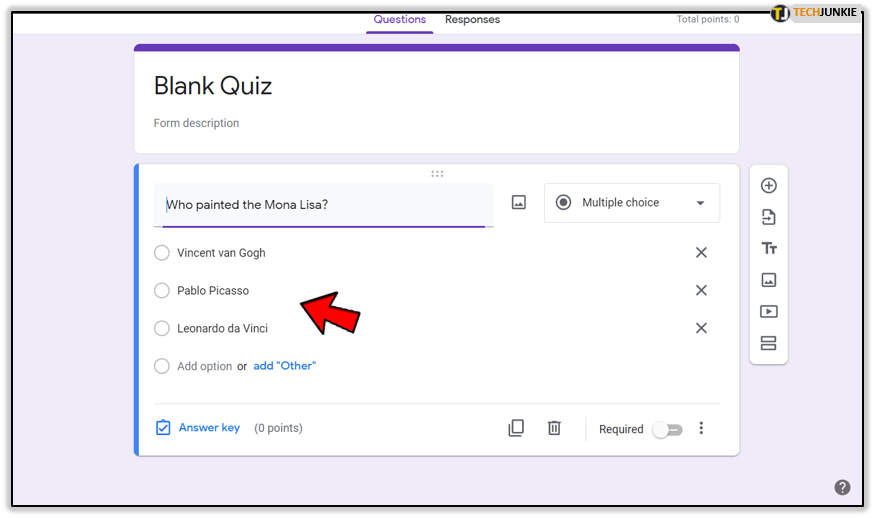
- 回答を追加した後、「回答キー」をクリックすると、指定された質問に対する正しい回答をマークできます。
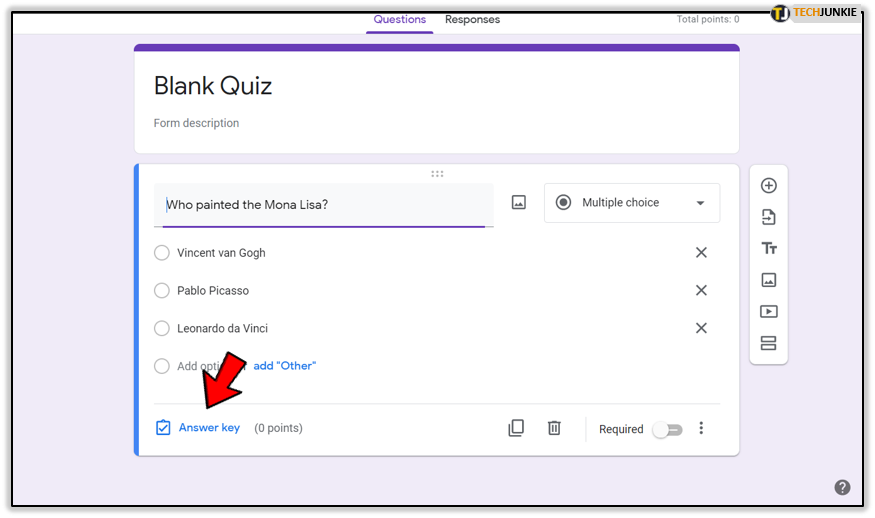
- 回答にポイントを割り当てるには、「回答キー」ウィンドウの右上に注目します。 上矢印または下矢印をクリックして、回答の価値を調整します。
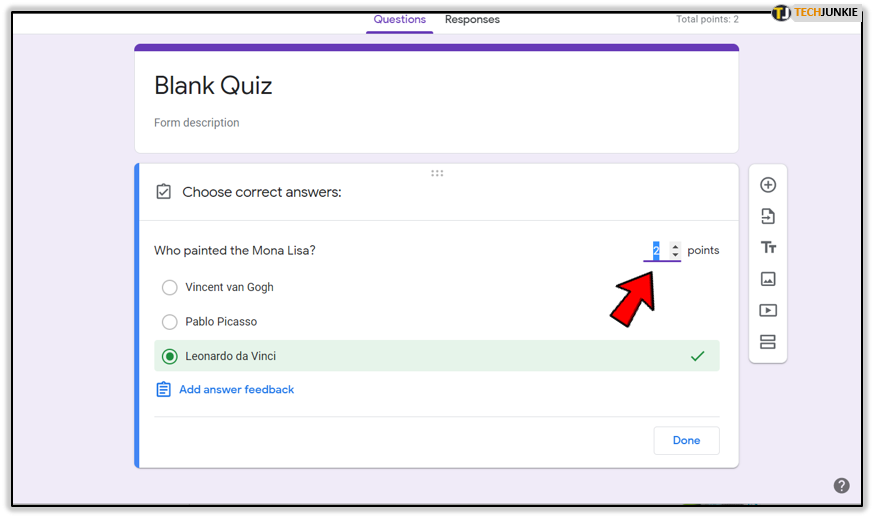
- 質問の回答後に生徒へのメッセージをポップアップ表示したい場合は、「フィードバックを追加」をクリックします。 「正解!」みたいな。 または「正しくありません」が適切かもしれません。
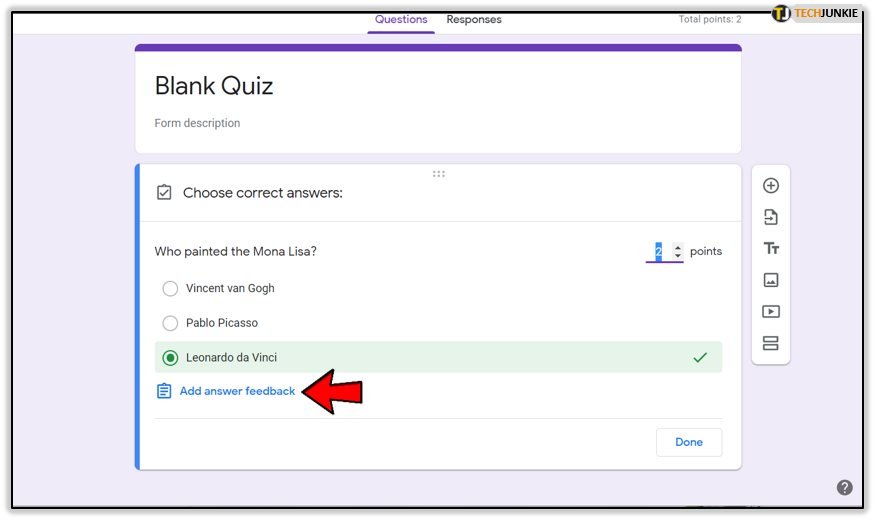
- 答えが正しいか間違っているのかを生徒に説明する短い文または完全な段落を書き出すこともできます。
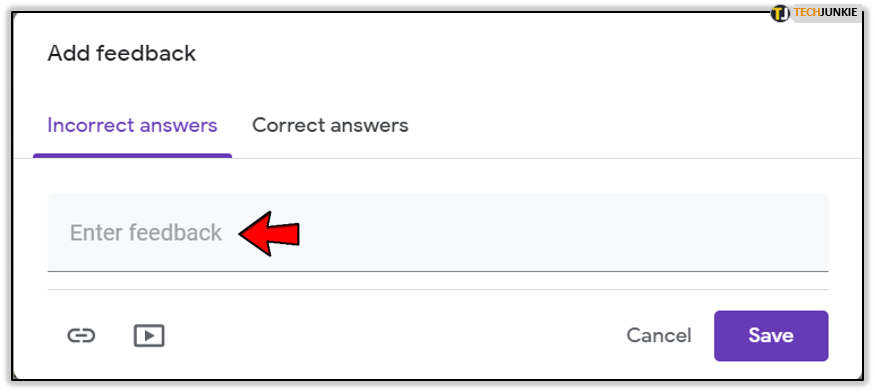
- 生徒を修正するときにもう少し視覚的なものが必要な場合は、「リンク」アイコンをクリックすることを選択できます。 これにより、生徒の記憶を呼び起こし、質問やトピックに関する詳細情報を含むページやビデオに誘導する必要がある場合に備えて、「フィードバックを追加」オプションへのリンクを追加できます。
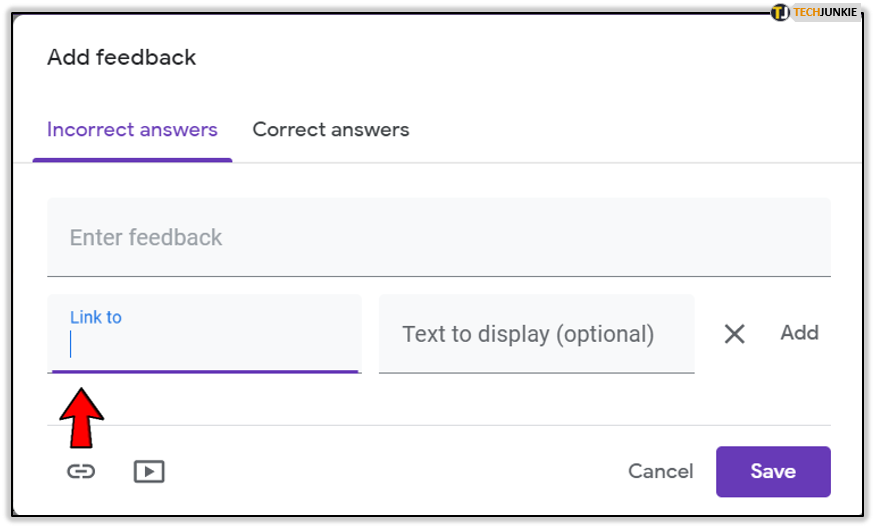
- 回答にポイントを割り当てるには、「回答キー」ウィンドウの右上に注目します。 上矢印または下矢印をクリックして、回答の価値を調整します。
- クイズ全体を完了するために、必要な数の質問、回答、フィードバックを追加します。
- 自己採点をテストするか、クイズの出来上がりを確認するには、[プレビュー]をクリックします。これは、歯車アイコンまたは設定アイコンの左側にある目のアイコンになります。
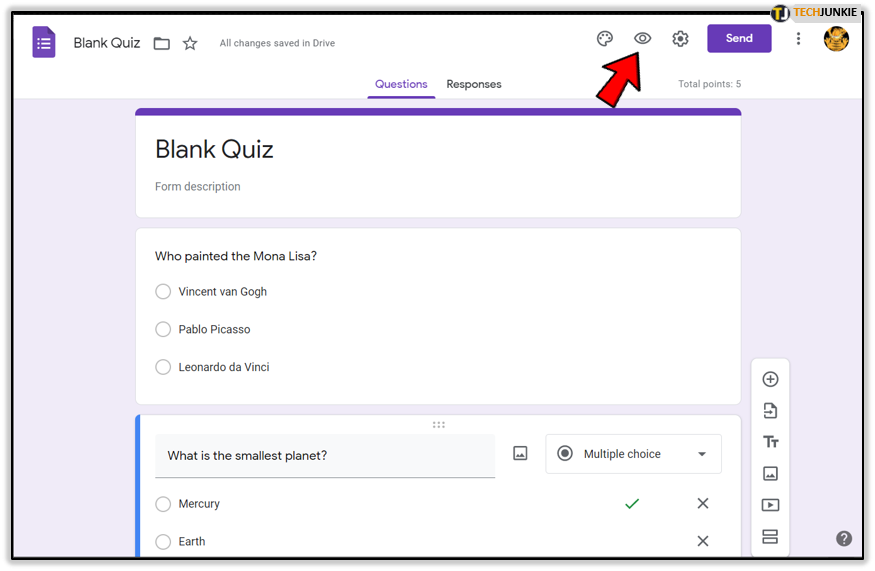
- 生徒にテストを送信する前にテストできるよう、これをお勧めします。
- ウィンドウの右上にある[プレビュー]をクリックし、クイズのすべての質問に対する正しい答えを選択します。 要約すると、学生のふりをします。 すべての質問に回答したら、[送信]をクリックします。
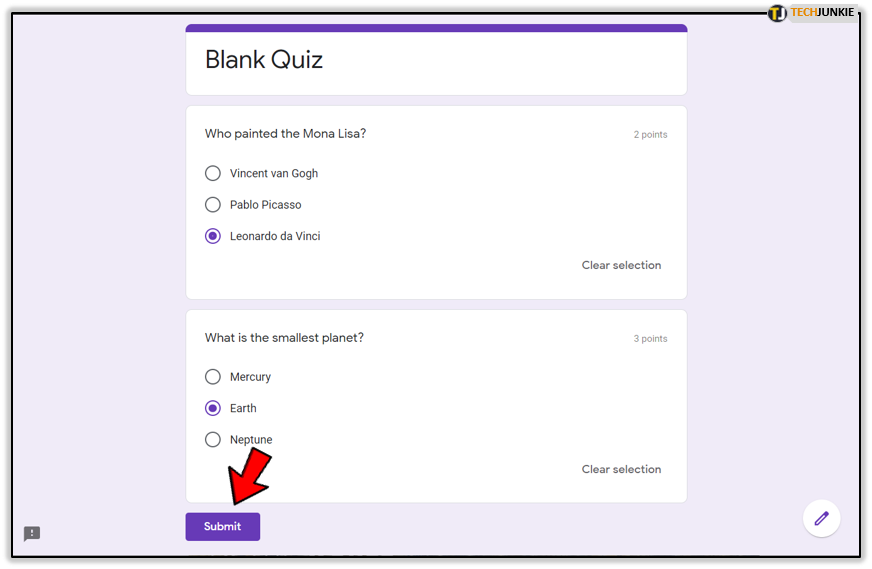
- 結果をすぐに表示するオプションがすでに選択されているため、[送信] をクリックした後に正解と不正解のすべてを確認できるはずです。 ポップアップウィンドウが表示されます。 [スコアを表示] をクリックして、正解した質問と不正解だった質問、および獲得した合計ポイントを確認します。
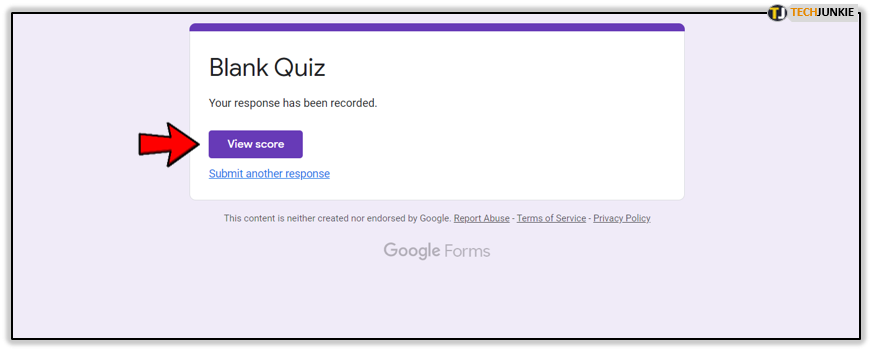
- 自己採点をテストするか、クイズの出来上がりを確認するには、[プレビュー]をクリックします。これは、歯車アイコンまたは設定アイコンの左側にある目のアイコンになります。
- 送信済みのクイズをすべて表示するには、編集ウィンドウの上部 (「質問」タブの右側) にある「回答」にタブを移動します。
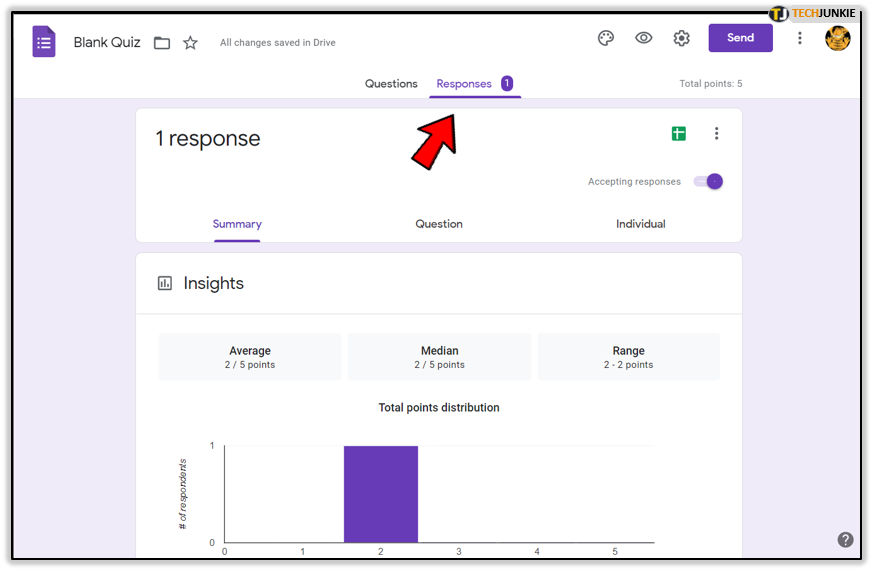
- [概要]をクリックしてデータを概要として表示することも、 [個人]をクリックして個々の生徒を確認することもできます。
すべてのクイズを手作業で採点する必要はなくなりました。 必要な情報はすべて、Google フォーム ウィンドウ内のきちんとした視覚的なプレゼンテーションで見つけることができます。

すべてのデータをロードしてスプレッドシートに転送するには、「回答」タブにある緑色のアイコン (Google スプレッドシートのアイコン) をクリックするだけです。 マウス カーソルをアイコンの上に置いたままにすると、 [スプレッドシートの作成]と表示されます。アイコンをクリックすると、データが自動的に Google スプレッドシートに読み込まれるため、個々の回答、スコア、その他の重要な情報を簡単に参照できます。
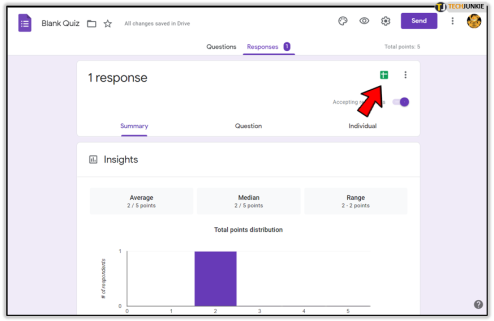
新しく作成した自己採点クイズを Google Classroom で共有します
自己採点クイズの作成が完了したので、Google フォームの基本的な使い方についてはよく理解できたはずです。 次に、Google Classroom からクラスで作成した作品を共有する方法を説明します。
新しい自己採点クイズをクラスで簡単に共有するには:
- 「空のクイズ」(または任意の名前に変更)画面の右上隅にある「送信」をクリックします。 「送信フォーム」が表示されているはずです。
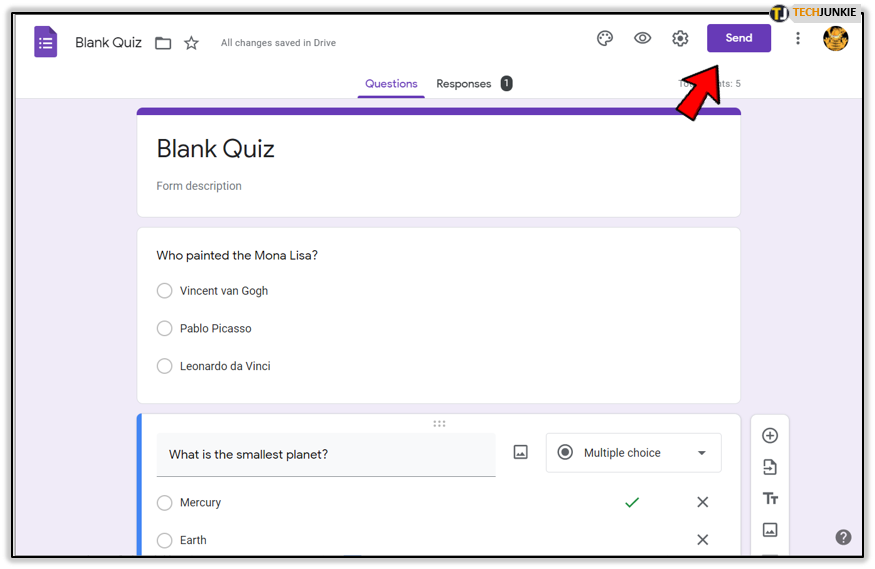
- 「送信フォーム」には、フォームを送信または添付できるさまざまな方法があります。 電子メール、リンク、埋め込み、さらには Facebook や Twitter などのソーシャル メディアを介して送信することもできます。 クイズがチームの作業である場合は、協力者を追加するオプションもあります。
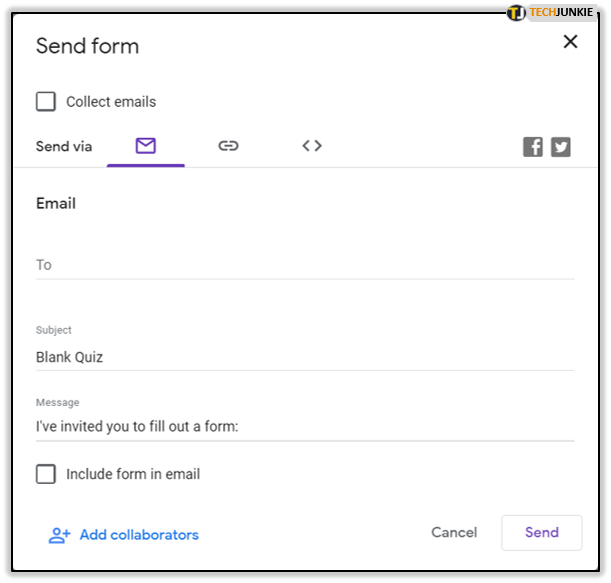
- 埋め込みオプションを使用すると、クイズ フォームを Web サイトに埋め込むことができます。
- 「送信フォーム」には、フォームを送信または添付できるさまざまな方法があります。 電子メール、リンク、埋め込み、さらには Facebook や Twitter などのソーシャル メディアを介して送信することもできます。 クイズがチームの作業である場合は、協力者を追加するオプションもあります。
- Google Classroomと共有するには、「リンク」タブを選択します。
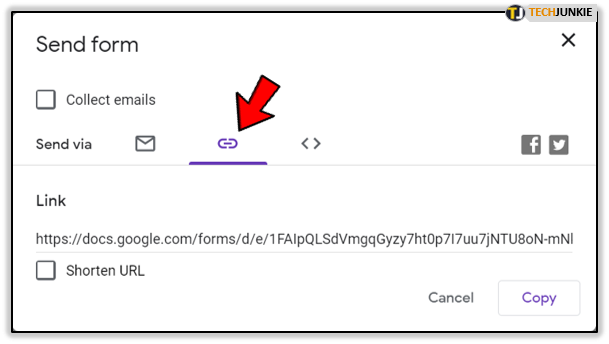
- 共有を容易にするために、URL を短縮するオプションが提供されています。 [短縮 URL] の横にあるボックスをクリックするだけで、クイズの URL が自動的に短縮されます。
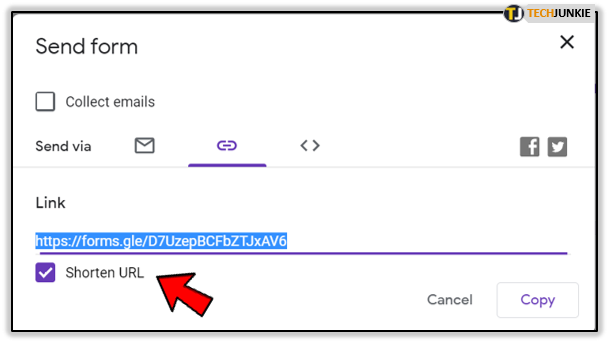
- 「コピー」をクリックしてリンクをクリップボードにコピーすると、URL を Google Classroom に貼り付けることができます。
- フォームを Google クラスルームに直接読み込む場合は、教室に移動し、[新しい課題] をクリックしてから、ウィンドウの下部にある Google ドライブ アイコンをクリックします。 ここから、読み込むクイズを選択します。
- 「割り当て」をクリックすると、新しい課題がクイズ フォームとともに Classroom に表示されます。生徒に課題をクリックしてクイズを開いてもらいます。
- 学生がクイズを完了して送信したら、[スプレッドシートで回答を表示] をクリックして、適切な列にすでに読み込まれている回答を表示できます。
- 共有を容易にするために、URL を短縮するオプションが提供されています。 [短縮 URL] の横にあるボックスをクリックするだけで、クイズの URL が自動的に短縮されます。
それでおしまい。 Google フォームについて新たに理解したことで、自己採点クイズを作成して教室にロードし、生徒に解答させることができるようになります。 それだけでなく、回答を Google フォームで確認したり、回答を Google スプレッドシートに読み込んで見やすくしたりする方法もわかりました。
