วิธีให้คะแนน Google ฟอร์มโดยอัตโนมัติ
เผยแพร่แล้ว: 2019-05-31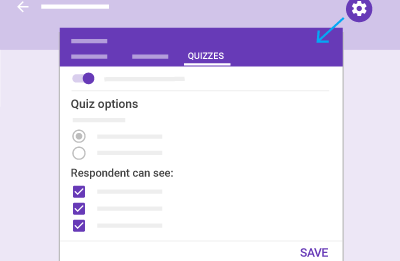
คุณรู้ไหมว่าคุณสามารถสร้างแบบทดสอบให้คะแนนตนเองได้โดยใช้ Google ฟอร์ม คุณยังสามารถแชร์แบบทดสอบที่คุณสร้างกับนักเรียนโดยใช้ Google Classroom ได้อีกด้วย อ่านบทความนี้ต่อหากต้องการทราบวิธีสร้างแบบทดสอบแบบให้คะแนนด้วยตนเอง วิธีให้คะแนนแบบทดสอบอัตโนมัติ และวิธีแชร์แบบทดสอบและผลลัพธ์ไปยัง Google Classroom
การสร้างและแบ่งปันแบบทดสอบการให้คะแนนตนเอง
ความยาวของแบบทดสอบที่คุณสร้างจะกำหนดระยะเวลาทั้งหมดที่กระบวนการนี้จะใช้เวลา ไม่ว่าโครงการทั้งหมดจะตรงไปตรงมาอย่างน่าทึ่งก็ตาม ในตอนแรก คุณจะต้องใช้ Google ฟอร์มในการทำแบบทดสอบ Google ฟอร์มอาจเป็นแบบฟอร์มใหม่ทั้งหมด หรือคุณสามารถเปลี่ยนแบบฟอร์มที่คุณสร้างไว้แล้วเป็นแบบทดสอบก็ได้
หากต้องการสร้างแบบทดสอบการให้คะแนนด้วยตนเอง ให้ทำดังนี้
- จากหน้าจอ Google Drive (คุณควรเข้าสู่ระบบแล้ว) ให้เปิดแบบฟอร์มใหม่ โดยคลิกที่ ปุ่มใหม่ ทางด้านซ้ายบนของหน้าจอ
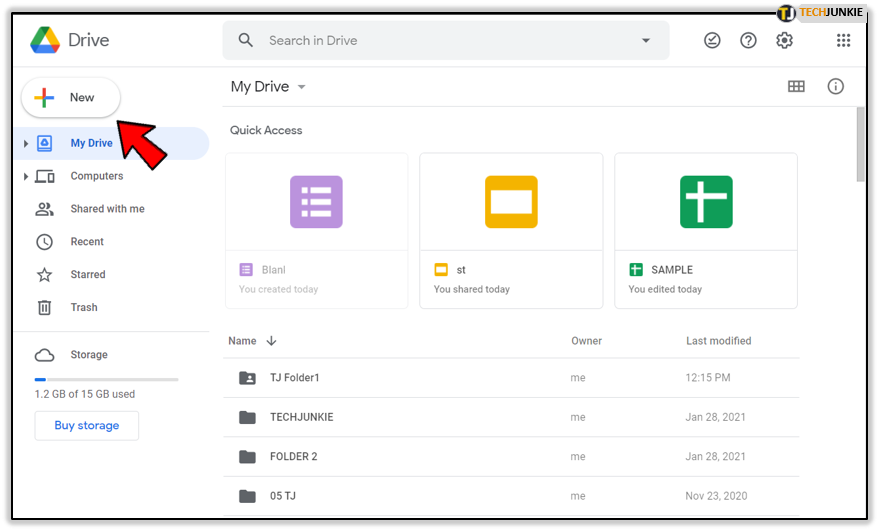
- จากนั้นคลิกที่ Googleฟอร์มสิ่งนี้จะนำคุณไปสู่แบบฟอร์มเปล่า
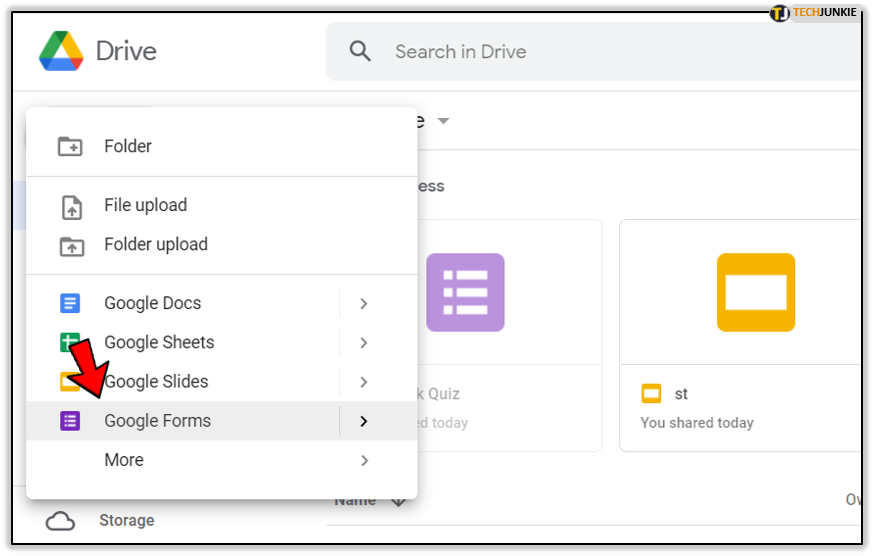
- หากคุณต้องการใช้เทมเพลตแบบทดสอบอย่างรวดเร็ว (แนะนำ) ก่อนที่จะคลิกที่Google ฟอร์ม ให้คลิก >ปิด ทางด้านขวา ซึ่งจะมีสองตัวเลือก: แบบ ฟอร์มเปล่า หรือ จากเทมเพลตเลือกจากเทมเพลต และเลื่อนลงไปที่ส่วน "การศึกษา" และเลือก BlankQuiz
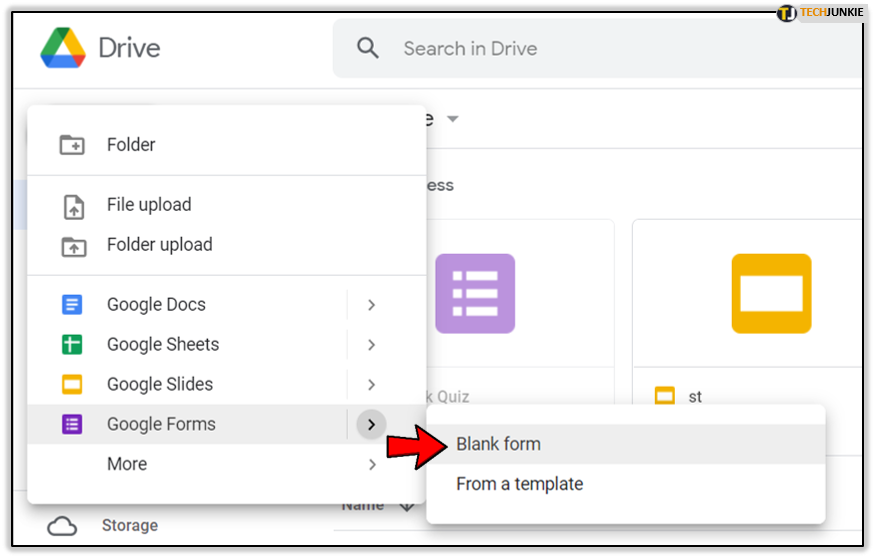
- การดำเนินการนี้จะข้ามความจำเป็นในขั้นตอนถัดไปทันที ดังนั้นจึงขึ้นอยู่กับคุณ
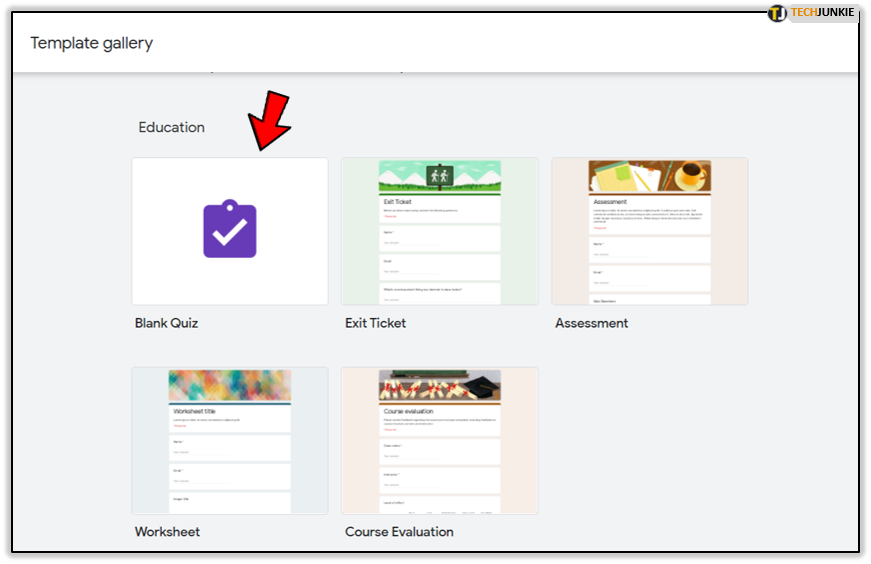
- หากคุณต้องการใช้เทมเพลตแบบทดสอบอย่างรวดเร็ว (แนะนำ) ก่อนที่จะคลิกที่Google ฟอร์ม ให้คลิก >ปิด ทางด้านขวา ซึ่งจะมีสองตัวเลือก: แบบ ฟอร์มเปล่า หรือ จากเทมเพลตเลือกจากเทมเพลต และเลื่อนลงไปที่ส่วน "การศึกษา" และเลือก BlankQuiz
- คลิกไอคอนรูปเฟืองเพื่อเปิดเมนู "การตั้งค่า" และสลับไปที่แท็บ "แบบทดสอบ"
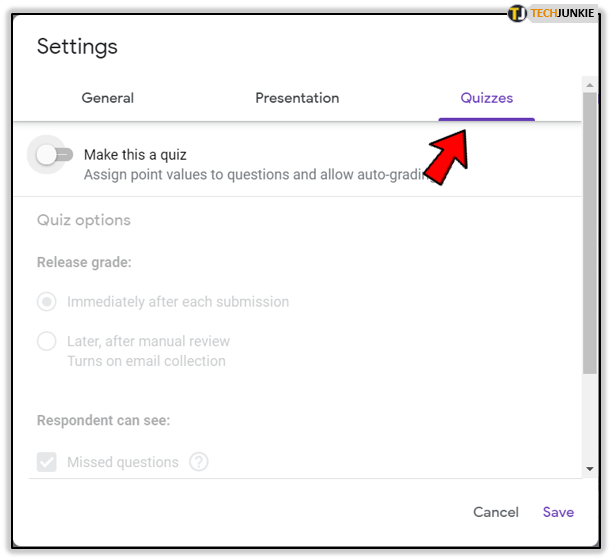
- สลับตัวเลือก "ทำให้เป็นแบบทดสอบ" แล้วตัวเลือกใหม่บางส่วนจะปรากฏขึ้น
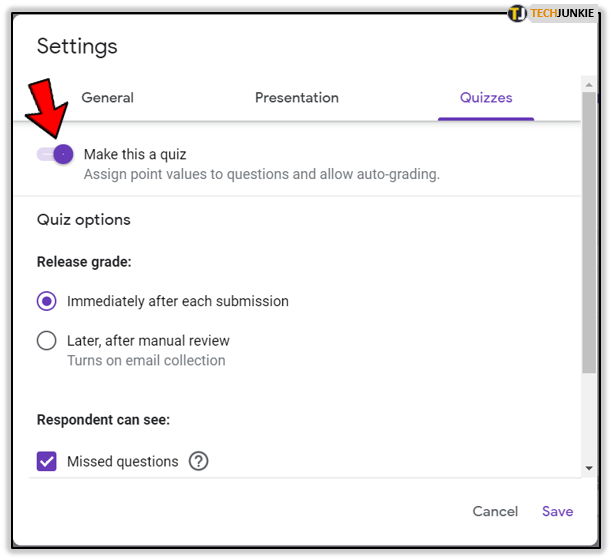
- คุณสามารถตั้งค่าเพื่อให้เมื่อมีการปล่อยเกรดแบบทดสอบแล้ว นักเรียนของคุณสามารถดูเกรดของตนเองได้ทันทีที่ส่ง
- หากคุณต้องการเวลาในการตรวจสอบผลลัพธ์และต้องการเลื่อนการเปิดตัวแบบทดสอบออกไป นั่นก็เป็นทางเลือกเช่นกัน
- ตัวเลือกต่างๆ จะช่วยให้คุณตัดสินใจได้ว่านักเรียนจะเห็นคำถามที่พลาด คำตอบที่ถูกต้อง และคะแนนเต็มของคำถามหรือไม่ เพียงคลิกที่ช่องทำเครื่องหมายที่เหมาะสม
- เมื่อตั้งค่าเสร็จแล้ว ให้กลับไปที่แบบฟอร์มทดสอบเปล่าของคุณ
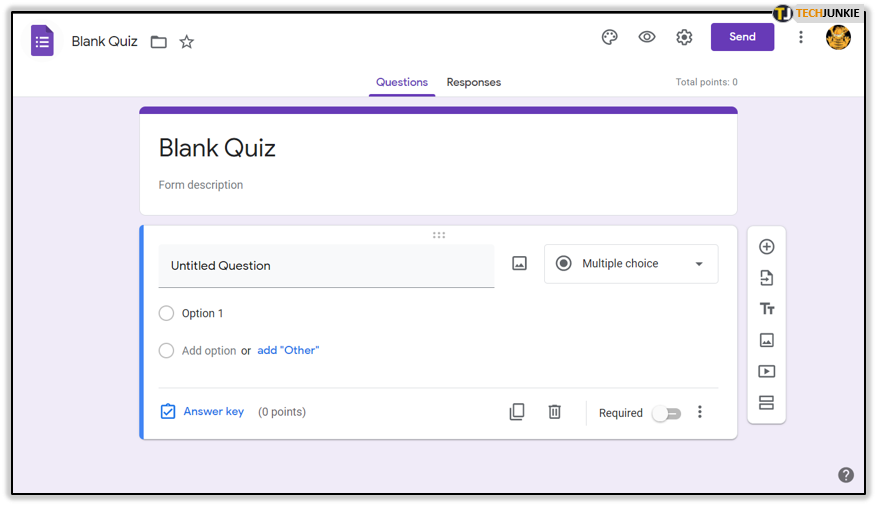
- เพิ่มคำถามแรกของแบบทดสอบของคุณ จากนั้นคลิกเมนูแบบเลื่อนลงทางด้านขวา
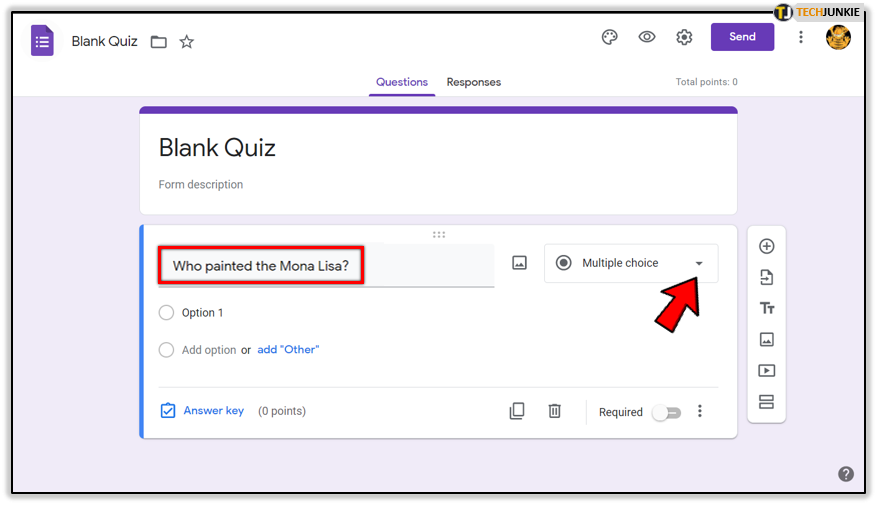
- เมนูแบบเลื่อนลงจะช่วยให้คุณสามารถกำหนดรูปแบบของคำตอบที่คุณต้องการสำหรับคำถามที่ให้ไว้
- เพื่อให้แบบทดสอบเป็นแบบให้คะแนนด้วยตนเอง คุณจะต้องตั้งค่ารูปแบบเป็น "หลายตัวเลือก" "ช่องทำเครื่องหมาย" หรือ "คำตอบแบบเลื่อนลง" ตัวเลือกอื่นใดจะไม่ได้รับการให้คะแนนโดยอัตโนมัติ
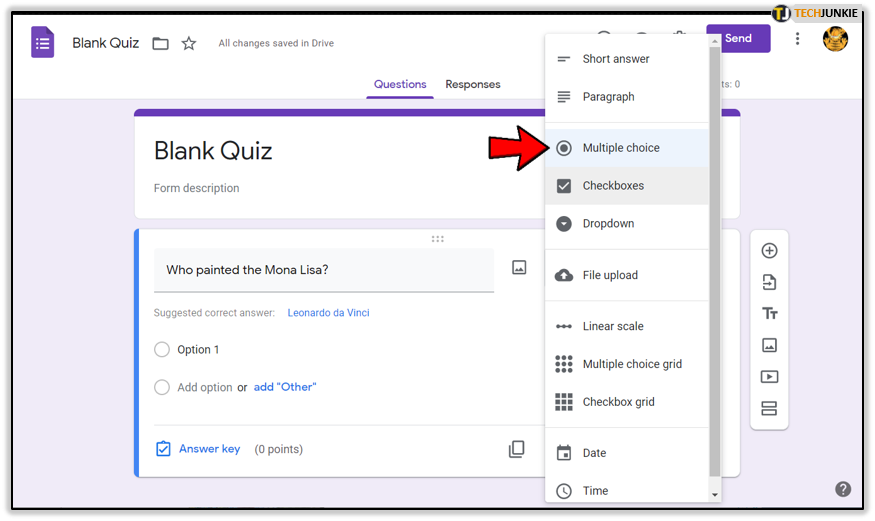
- เมื่อตั้งค่าเป็น "หลายตัวเลือก" ให้ป้อนคำตอบที่เป็นไปได้สามหรือสี่ข้อสำหรับคำถาม
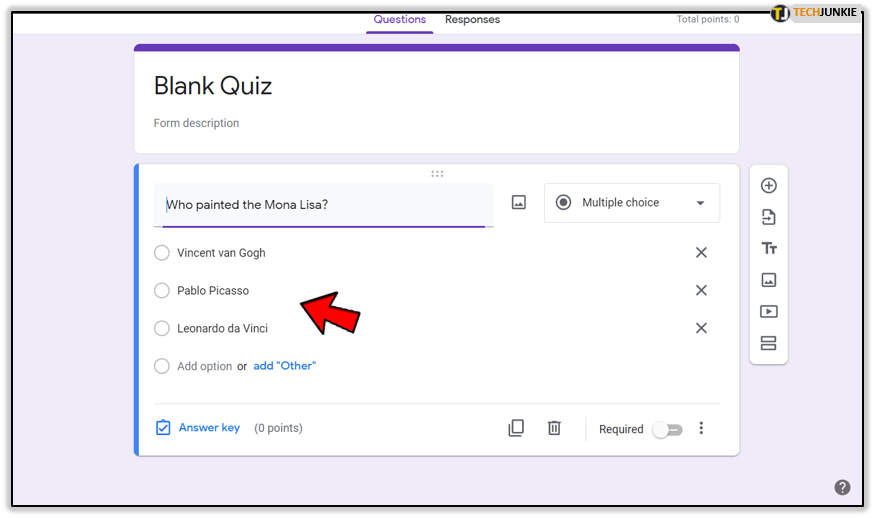
- หลังจากเพิ่มคำตอบแล้ว ให้คลิกที่ "รหัสคำตอบ" จากนั้นคุณจะสามารถทำเครื่องหมายได้ว่าคำตอบใดเป็นคำตอบที่ถูกต้องสำหรับคำถามที่กำหนด
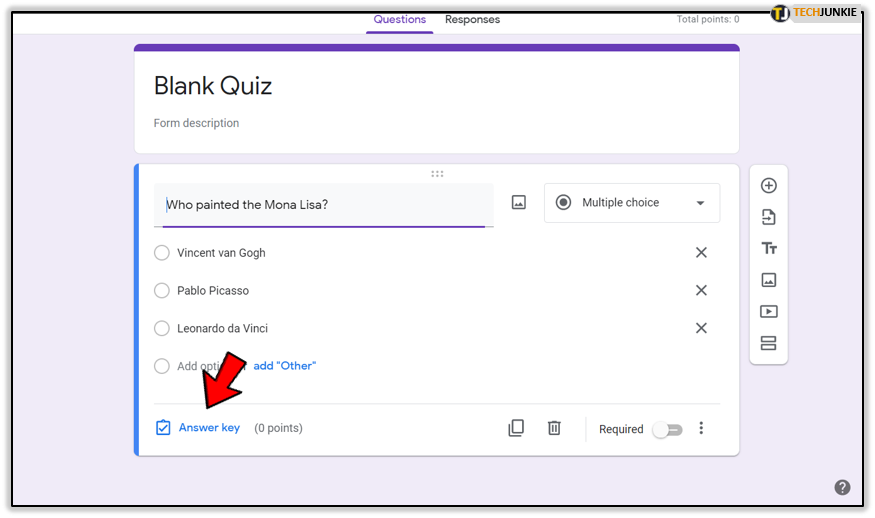
- หากต้องการให้คะแนนคำตอบ ให้มองไปทางขวาบนของหน้าต่าง "รหัสคำตอบ" ปรับมูลค่าของคำตอบโดยคลิกลูกศรขึ้นหรือลง
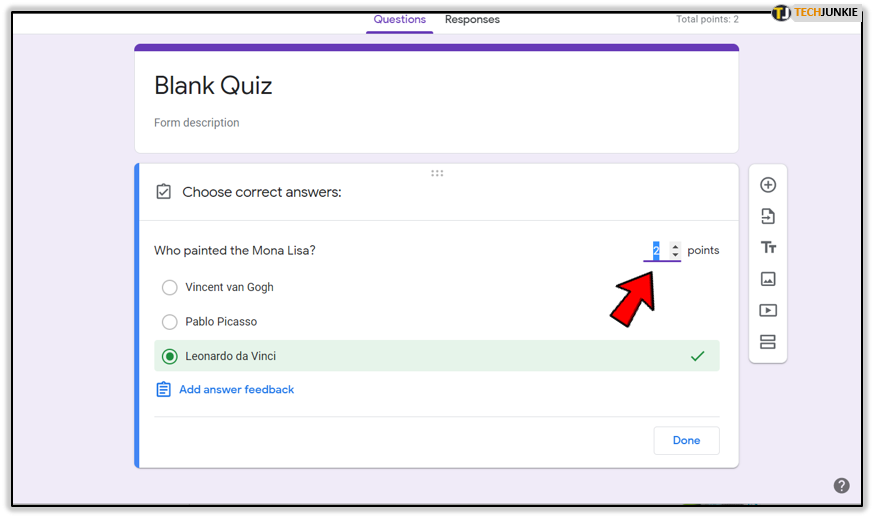
- คลิก "เพิ่มคำติชม" หากคุณต้องการให้ป๊อปอัปข้อความถึงนักเรียนหลังจากตอบคำถามแล้ว บางอย่างเช่น "ถูกต้อง!" หรือ “ไม่ถูกต้องนัก” ก็อาจเหมาะสม
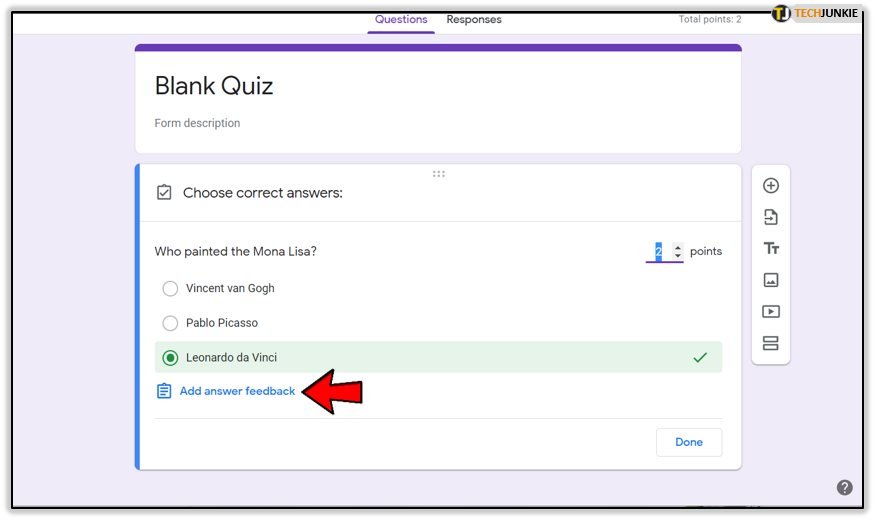
- คุณยังสามารถเขียนประโยคสั้นๆ หรือทั้งย่อหน้าเพื่ออธิบายให้นักเรียนฟังว่าทำไมคำตอบของพวกเขาจึงถูกหรือผิด
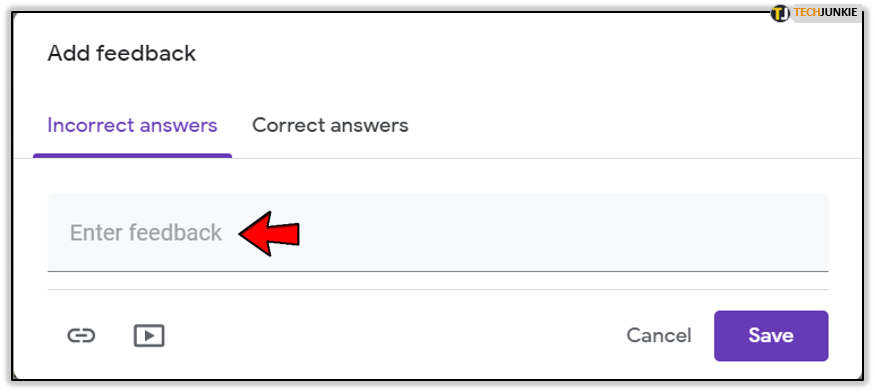
- หากคุณต้องการสิ่งที่มองเห็นได้ชัดเจนยิ่งขึ้นเมื่อแก้ไขนักเรียน คุณสามารถเลือกคลิกไอคอน "ลิงก์" ซึ่งจะทำให้คุณสามารถเพิ่มลิงก์ไปยังตัวเลือก "เพิ่มความคิดเห็น" ได้ ในกรณีที่คุณต้องการกระตุ้นความทรงจำของนักเรียน โดยนำพวกเขาไปยังหน้าหรือวิดีโอที่มีข้อมูลเพิ่มเติมเกี่ยวกับคำถามหรือหัวข้อ
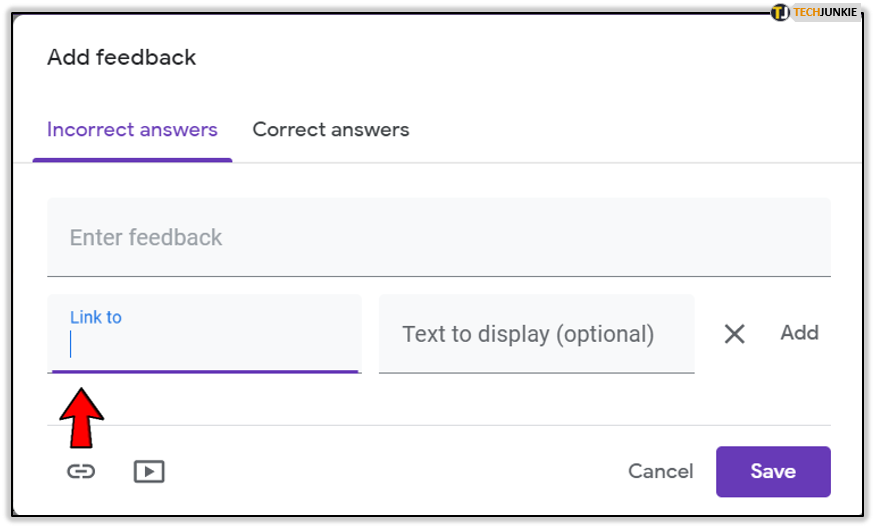
- หากต้องการให้คะแนนคำตอบ ให้มองไปทางขวาบนของหน้าต่าง "รหัสคำตอบ" ปรับมูลค่าของคำตอบโดยคลิกลูกศรขึ้นหรือลง
- เพิ่มคำถาม คำตอบ และคำติชมได้มากเท่าที่คุณต้องการเพื่อทำแบบทดสอบทั้งหมดให้เสร็จสิ้น
- หากต้องการทดสอบการให้ คะแนน ด้วยตนเองหรือเพียงดูว่าแบบทดสอบเป็นอย่างไร คุณสามารถคลิกที่ดูตัวอย่างมันจะเป็นไอคอนรูปตาทางด้านซ้ายของไอคอนฟันเฟืองหรือ การตั้งค่า
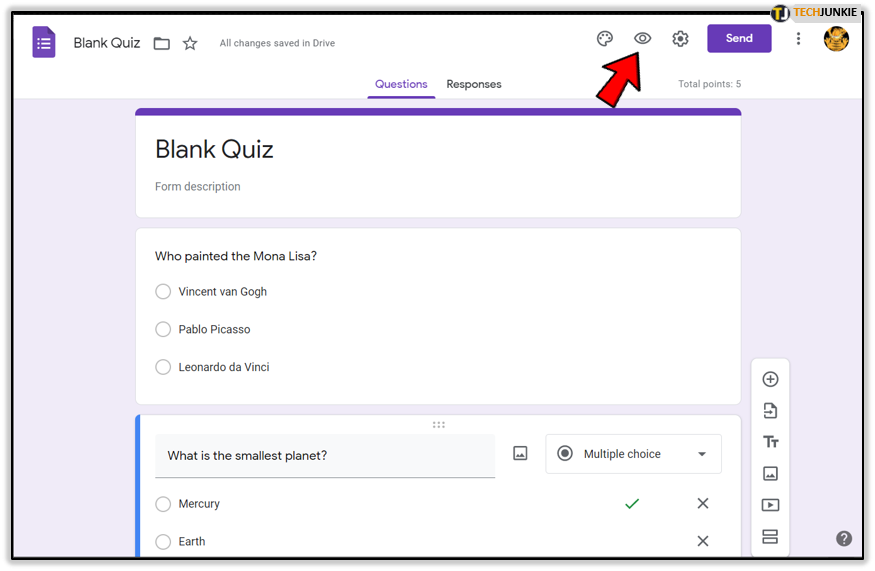
- เราขอแนะนำให้คุณทดสอบแบบทดสอบก่อนส่งให้นักเรียน
- คลิกแสดงตัวอย่าง ที่มุมขวาบนของหน้าต่าง จากนั้นเลือกคำตอบที่ถูกต้องสำหรับคำถามทุกข้อในแบบทดสอบสรุปคือแกล้งเป็นนักเรียน หลังจากตอบคำถามทุกข้อแล้ว คลิกส่ง
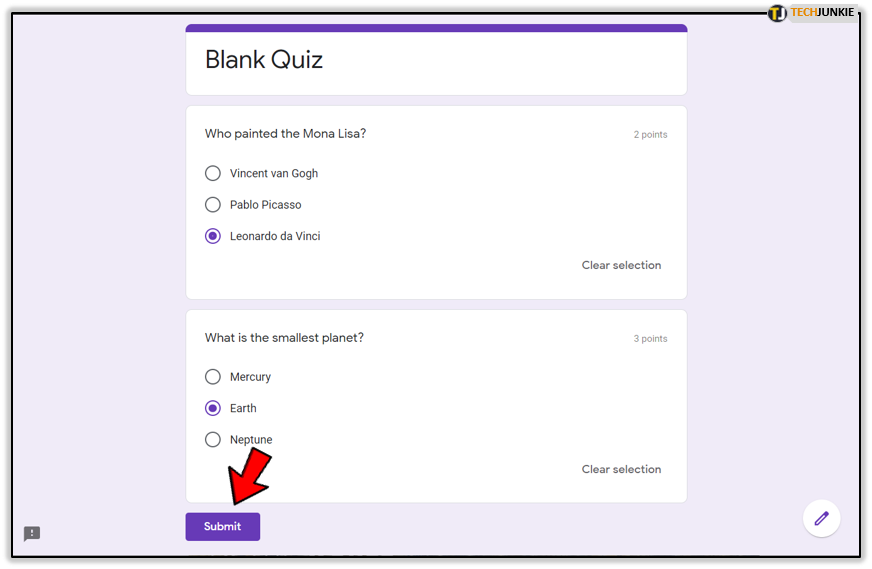
- ด้วยตัวเลือกเพื่อดูผลลัพธ์ที่เลือกไว้ก่อนหน้านี้ทันที คุณควรจะเห็นคำตอบที่ถูกต้องและไม่ถูกต้องทั้งหมดหลังจากคลิกส่ง หน้าต่างป๊อปอัปจะปรากฏขึ้น คลิกดูคะแนนของคุณเพื่อดูว่าคำถามไหนที่คุณตอบถูกและคำถามไหนที่ตอบไม่ได้ รวมถึงคะแนนทั้งหมดที่คุณได้รับ
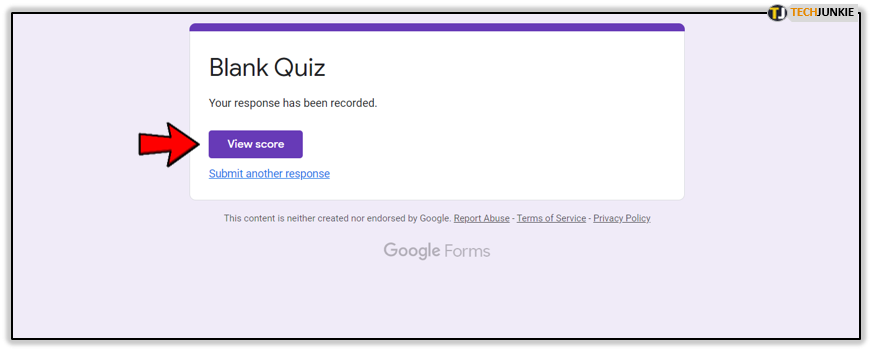
- หากต้องการทดสอบการให้ คะแนน ด้วยตนเองหรือเพียงดูว่าแบบทดสอบเป็นอย่างไร คุณสามารถคลิกที่ดูตัวอย่างมันจะเป็นไอคอนรูปตาทางด้านซ้ายของไอคอนฟันเฟืองหรือ การตั้งค่า
- หากต้องการดูแบบทดสอบที่ส่งไปแล้วทั้งหมด คุณสามารถกดแท็บไปที่ "คำตอบ" ที่อยู่ด้านบนของหน้าต่างแก้ไข (ทางด้านขวาของแท็บ "คำถาม")
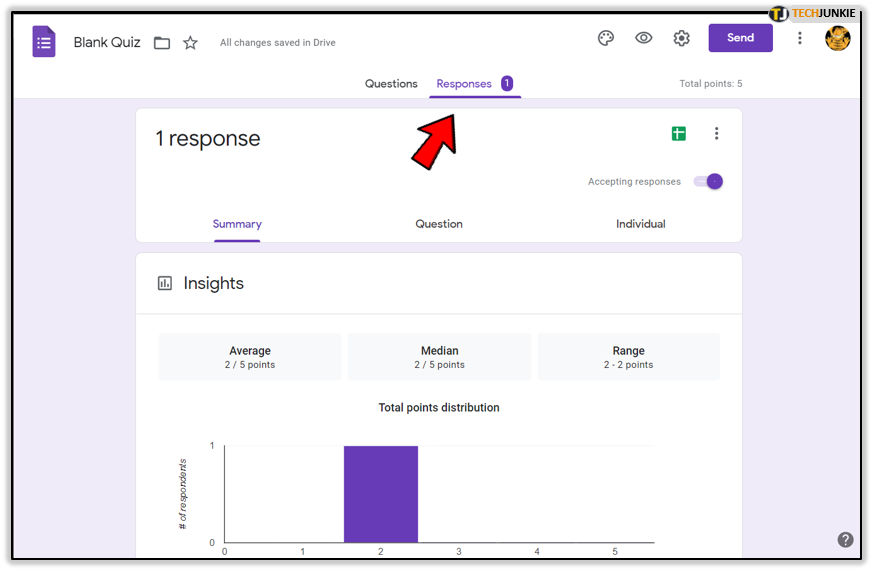
- คุณสามารถดูข้อมูลเป็นการสรุปได้โดยการคลิก สรุปหรือ คุณสามารถตรวจสอบนักเรียนแต่ละคนโดยคลิกที่ รายบุคคล
ตอนนี้คุณไม่มีเหตุผลที่จะให้คะแนนทุกแบบทดสอบด้วยมือ ข้อมูลทั้งหมดที่จำเป็นสามารถพบได้ในการนำเสนอด้วยภาพที่สวยงามในหน้าต่าง Google ฟอร์ม

หากต้องการโหลดข้อมูลทั้งหมดและโอนไปยังสเปรดชีต เพียงคลิกไอคอนสีเขียว (ไอคอน Google Spreadsheet) ที่พบในแท็บ "การตอบกลับ" เมื่อเคอร์เซอร์ของเมาส์ยังคงอยู่เหนือไอคอน มันจะแสดงเป็น สร้าง สเปรดชีตคลิกที่ไอคอนและข้อมูลจะถูกโหลดลงใน Google ชีตโดยอัตโนมัติ เพื่อให้คุณสามารถอ้างอิงคำตอบ คะแนน และข้อมูลสำคัญอื่นๆ ของแต่ละรายการได้อย่างง่ายดาย
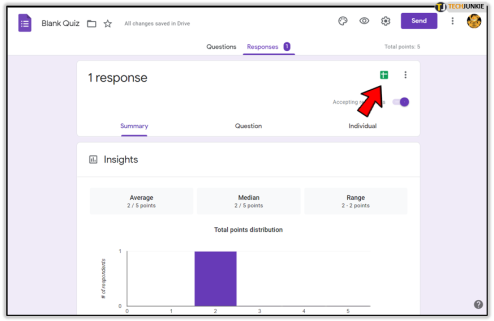
แบ่งปันแบบทดสอบการให้คะแนนด้วยตนเองที่สร้างขึ้นใหม่ไปยัง Google Classroom ของคุณ
เมื่อสร้างแบบทดสอบประเมินตนเองเสร็จแล้ว คุณน่าจะคุ้นเคยกับพื้นฐานของการใช้ Google ฟอร์มมากขึ้น ถึงเวลาแสดงวิธีแชร์ผลงานของคุณกับชั้นเรียนจาก Google Classroom
หากต้องการแชร์กับชั้นเรียนแบบทดสอบให้คะแนนตนเองใหม่อย่างง่ายดาย ให้ทำดังนี้
- คลิกส่ง ซึ่งอยู่ที่มุมขวาบนของหน้าจอ "แบบทดสอบเปล่า" (หรืออะไรก็ตามที่คุณเปลี่ยนชื่อเป็น)ตอนนี้คุณควรจะจ้องมองที่ "ส่งแบบฟอร์ม"
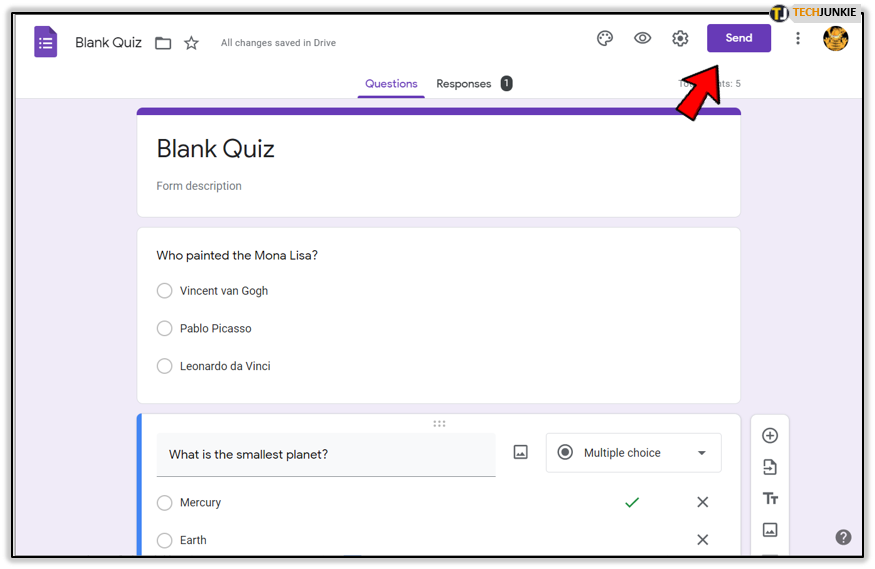
- “แบบฟอร์มการส่ง” จะมีหลายวิธีที่คุณสามารถส่งหรือแนบแบบฟอร์มได้ คุณสามารถเลือกที่จะส่งผ่านทางอีเมล ลิงก์ ฝัง หรือแม้แต่โซเชียลมีเดีย เช่น Facebook และ Twitter นอกจากนี้ยังมีตัวเลือกในการเพิ่มผู้ทำงานร่วมกันหากแบบทดสอบเป็นผลงานของทีม
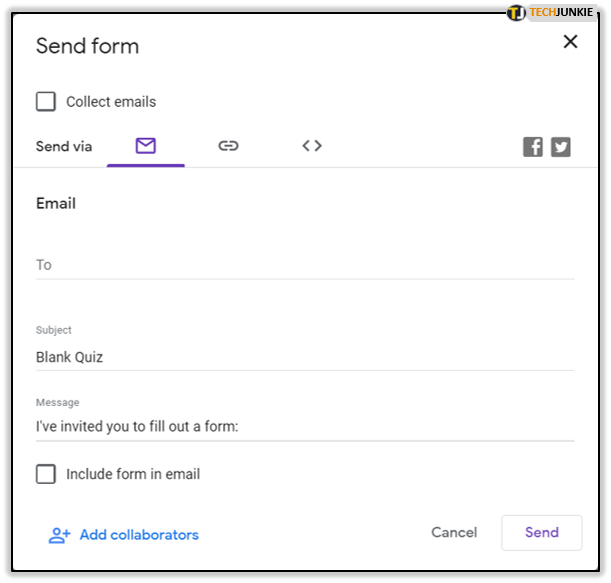
- ตัวเลือกการฝังช่วยให้คุณสามารถฝังแบบฟอร์มทดสอบของคุณลงในเว็บไซต์ได้
- “แบบฟอร์มการส่ง” จะมีหลายวิธีที่คุณสามารถส่งหรือแนบแบบฟอร์มได้ คุณสามารถเลือกที่จะส่งผ่านทางอีเมล ลิงก์ ฝัง หรือแม้แต่โซเชียลมีเดีย เช่น Facebook และ Twitter นอกจากนี้ยังมีตัวเลือกในการเพิ่มผู้ทำงานร่วมกันหากแบบทดสอบเป็นผลงานของทีม
- หากต้องการแชร์กับ Google Classroom ให้เลือกแท็บ "ลิงก์"
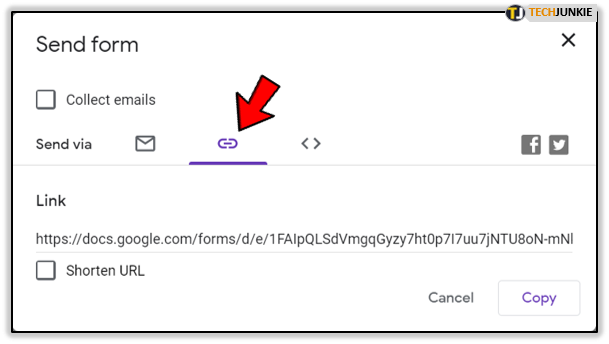
- เพื่อให้การแบ่งปันง่ายขึ้น มีตัวเลือกในการย่อ URL ให้ไว้ เพียงคลิกที่ช่องถัดจาก "ย่อ URL" เพื่อย่อ URL ให้กับแบบทดสอบของคุณโดยอัตโนมัติ
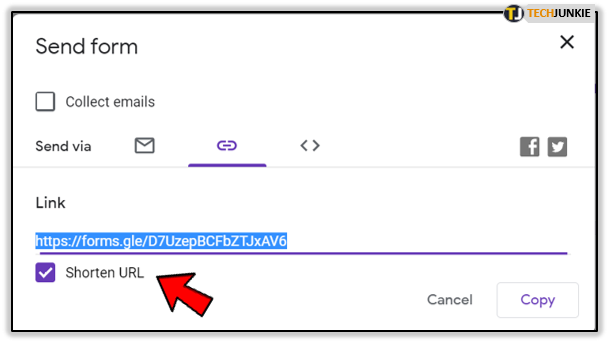
- คลิก "คัดลอก" เพื่อคัดลอกลิงก์ไปยังคลิปบอร์ดของคุณ เพื่อให้คุณสามารถวาง URL ลงใน Google Classroom ของคุณได้
- หากคุณต้องการโหลดแบบฟอร์มลงใน Google Classroom โดยตรง ให้ไปที่ห้องเรียน คลิกการบ้านใหม่ จากนั้นคลิกไอคอน Google ไดรฟ์ที่ด้านล่างของหน้าต่าง จากที่นี่ ให้เลือกแบบทดสอบที่คุณต้องการโหลด
- คลิกมอบหมาย แล้วงานใหม่ของคุณจะปรากฏใน Classroom ของคุณพร้อมแนบแบบฟอร์มแบบทดสอบให้นักเรียนคลิกงานเพื่อเปิดแบบทดสอบ
- เมื่อนักเรียนทำแบบทดสอบและส่งแล้ว คุณจะคลิกดูคำตอบในชีตเพื่อดูคำตอบที่โหลดไว้ในคอลัมน์ที่เหมาะสมสำหรับคุณแล้ว
- เพื่อให้การแบ่งปันง่ายขึ้น มีตัวเลือกในการย่อ URL ให้ไว้ เพียงคลิกที่ช่องถัดจาก "ย่อ URL" เพื่อย่อ URL ให้กับแบบทดสอบของคุณโดยอัตโนมัติ
แค่นั้นแหละ. ด้วยความเข้าใจใหม่เกี่ยวกับ Google ฟอร์ม ตอนนี้คุณควรจะสร้างแบบทดสอบให้คะแนนด้วยตนเองได้ ซึ่งคุณสามารถโหลดลงในชั้นเรียน และให้นักเรียนทำแบบทดสอบได้ ไม่เพียงเท่านั้น แต่ตอนนี้ คุณยังรู้วิธีตรวจคำตอบใน Google ฟอร์มหรือโหลดลงใน Google ชีตเพื่อให้ดูง่ายขึ้นอีกด้วย
