Cara Menilai Google Formulir Secara Otomatis
Diterbitkan: 2019-05-31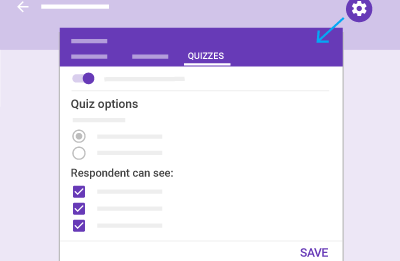
Tahukah Anda bahwa Anda dapat membuat kuis penilaian mandiri menggunakan Google Formulir? Anda bahkan dapat berbagi kuis yang Anda buat dengan siswa Anda menggunakan Google Kelas. Lanjutkan artikel ini jika Anda ingin mengetahui cara membuat kuis penilaian mandiri, cara agar kuis dinilai secara otomatis, dan cara membagikan kuis serta hasilnya ke Google Kelas Anda.
Membuat & Berbagi Kuis Penilaian Mandiri
Durasi kuis yang Anda buat akan menentukan total waktu yang dibutuhkan untuk proses ini. Terlepas dari itu, keseluruhan proyek ini sangat mudah. Pada awalnya, Anda harus menggunakan Google Formulir untuk kuis Anda. Formulir Google bisa benar-benar baru atau Anda bahkan dapat mengubah salah satu formulir yang sudah Anda buat menjadi kuis.
Untuk membuat kuis penilaian mandiri:
- Dari layar Google Drive (Anda seharusnya sudah login), buka Formulir baru. Untuk melakukan ini, klik tombolBaru di kiri atas layar.
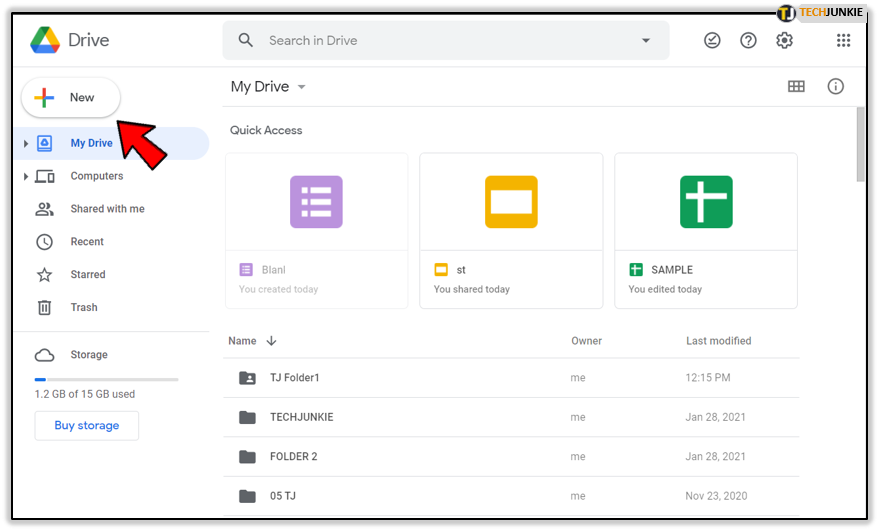
- Selanjutnya, klikGoogle Formulir .Ini akan membawa Anda ke formulir kosong.
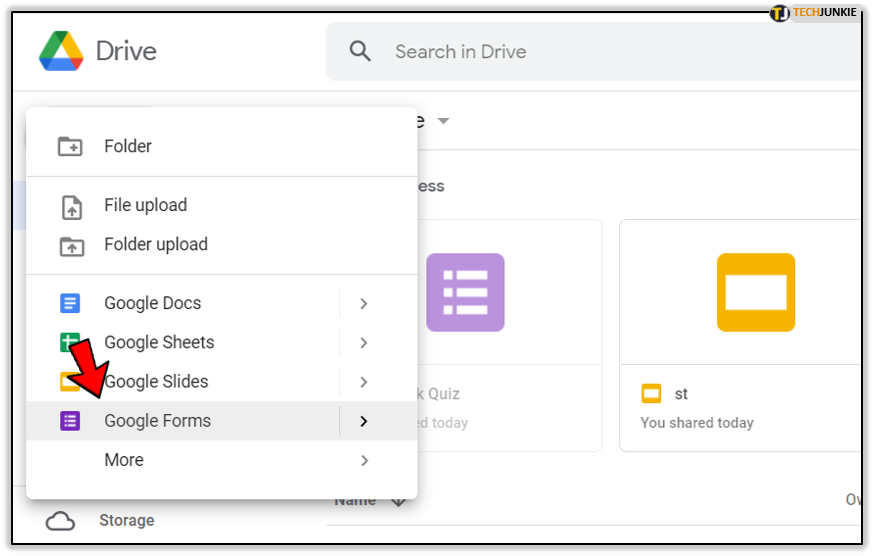
- Jika Anda ingin cepat menggunakan templat kuis (lebih disukai), sebelum mengeklikGoogle Formulir , klik >di sebelah kanan. Ini akan memberikan dua opsi:formulir kosong atau dari templat. Pilihdari templat dan gulir ke bawah menuju bagian “Pendidikan” dan pilih Kuis Kosong.
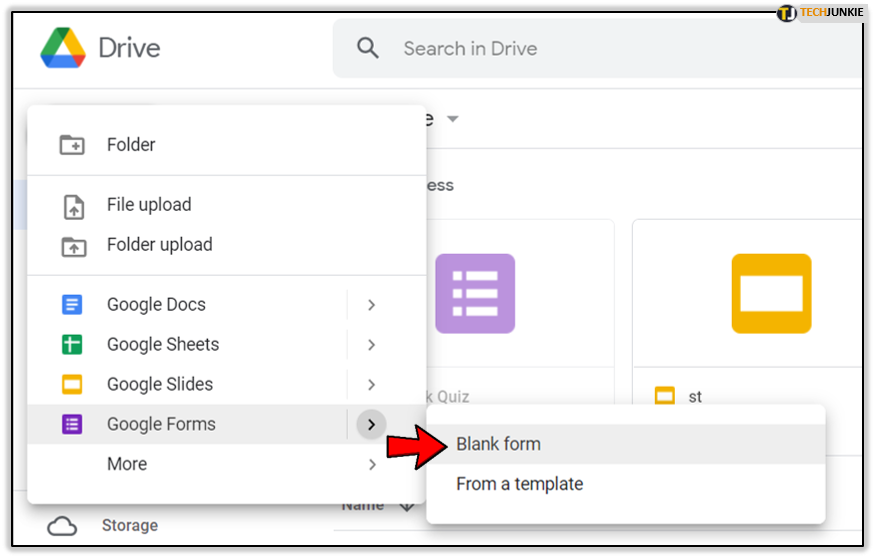
- Ini akan menghilangkan kebutuhan untuk mengambil langkah segera berikutnya, jadi terserah Anda.
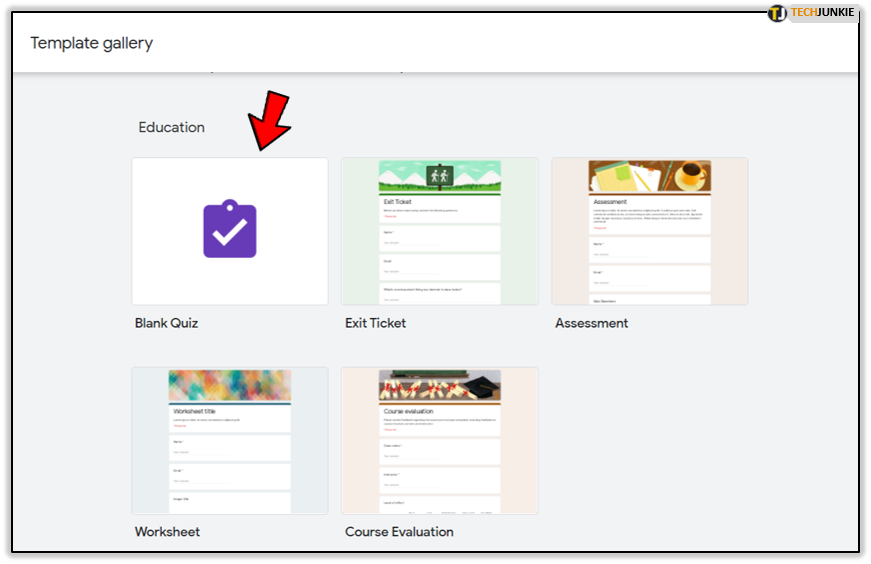
- Jika Anda ingin cepat menggunakan templat kuis (lebih disukai), sebelum mengeklikGoogle Formulir , klik >di sebelah kanan. Ini akan memberikan dua opsi:formulir kosong atau dari templat. Pilihdari templat dan gulir ke bawah menuju bagian “Pendidikan” dan pilih Kuis Kosong.
- Klik ikon roda gigi untuk membuka menu “Pengaturan”, dan beralih ke tab “Kuis”.
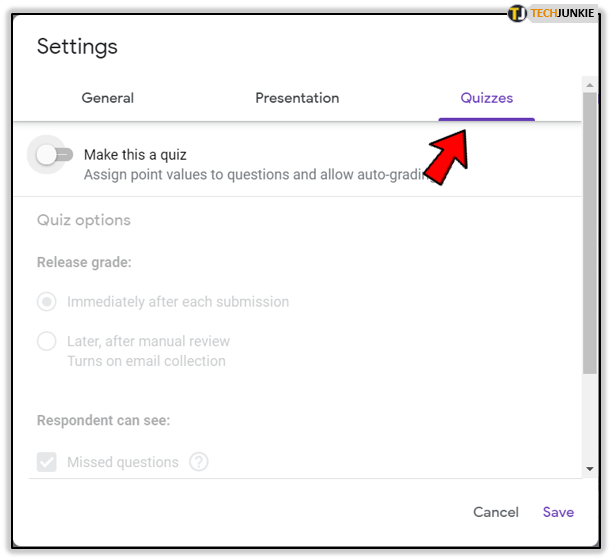
- Alihkan pemilih “Jadikan ini kuis” dan beberapa opsi baru akan muncul dengan sendirinya.
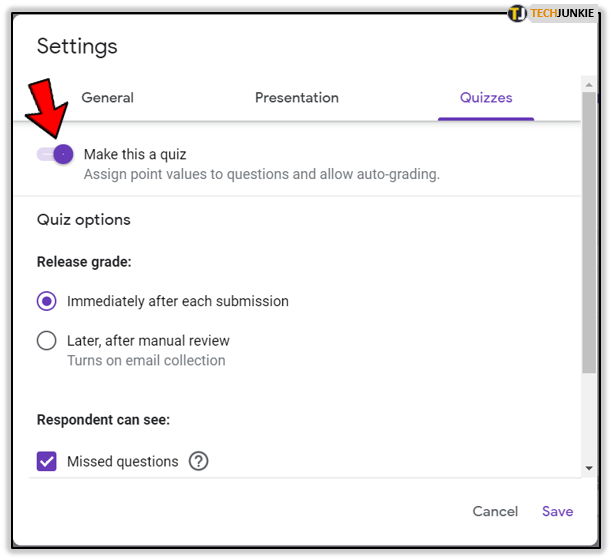
- Anda dapat mengaturnya sehingga setelah nilai kuis dirilis, siswa Anda dapat langsung melihat nilainya setelah diserahkan.
- Jika Anda memerlukan waktu untuk meninjau hasilnya dan lebih memilih untuk menunda peluncuran kuis, itu juga merupakan sebuah pilihan.
- Opsi ini memungkinkan Anda memutuskan apakah siswa dapat melihat pertanyaan yang terlewat, jawaban yang benar, dan nilai poin pertanyaan hanya dengan mengklik kotak centang yang sesuai.
- Setelah selesai dengan pengaturan, kembali ke formulir kuis kosong Anda.
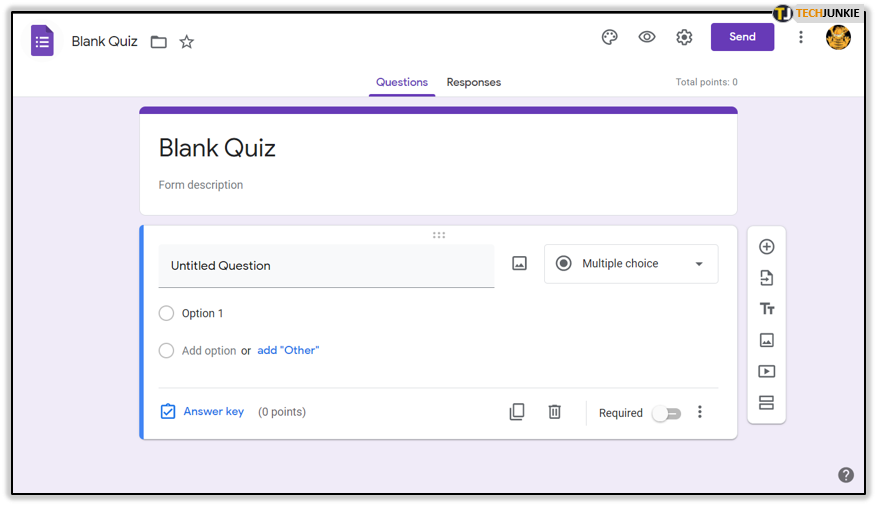
- Tambahkan pertanyaan pertama kuis Anda, lalu klik menu drop-down di sisi kanan.
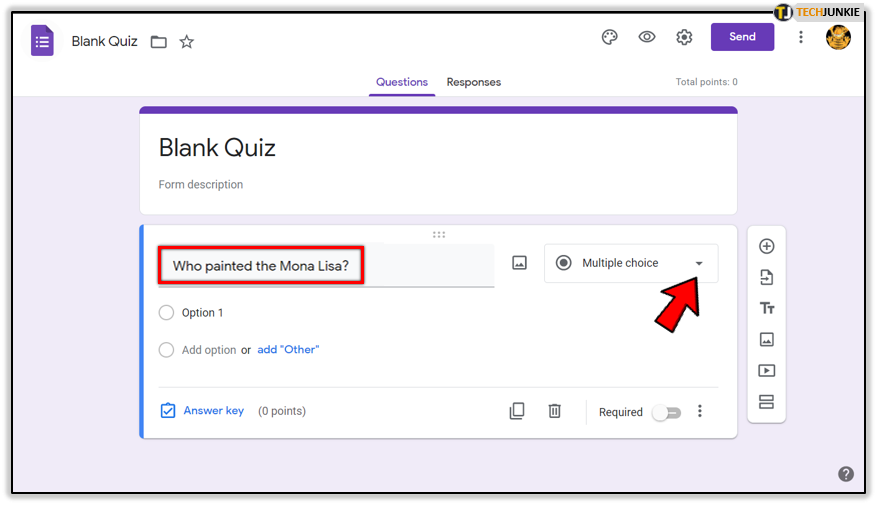
- Drop-down akan memungkinkan Anda mengatur format jawaban yang Anda perlukan untuk pertanyaan yang disediakan.
- Agar kuis dapat dinilai sendiri, Anda harus mengatur format ke “Pilihan ganda”, “Kotak centang”, atau “Jawaban drop-down”. Pilihan lainnya tidak akan dinilai secara otomatis.
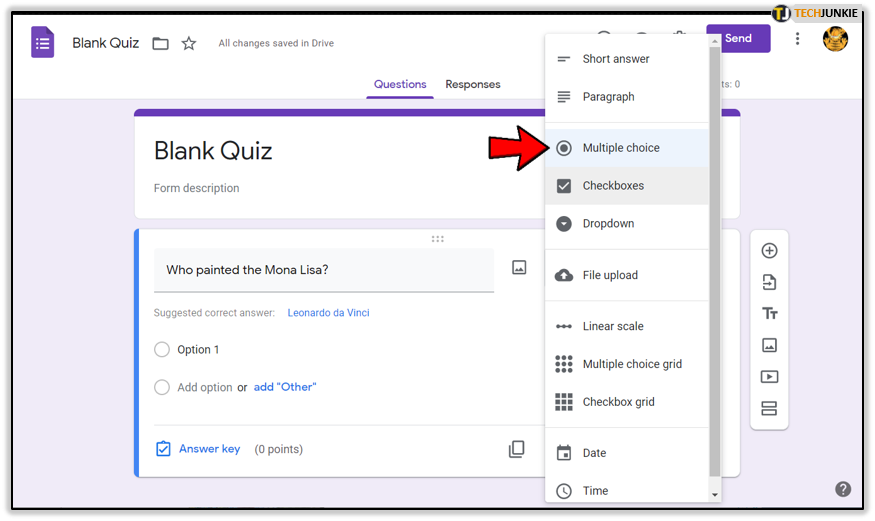
- Jika disetel ke “Pilihan ganda”, masukkan tiga atau empat kemungkinan jawaban atas pertanyaan tersebut.
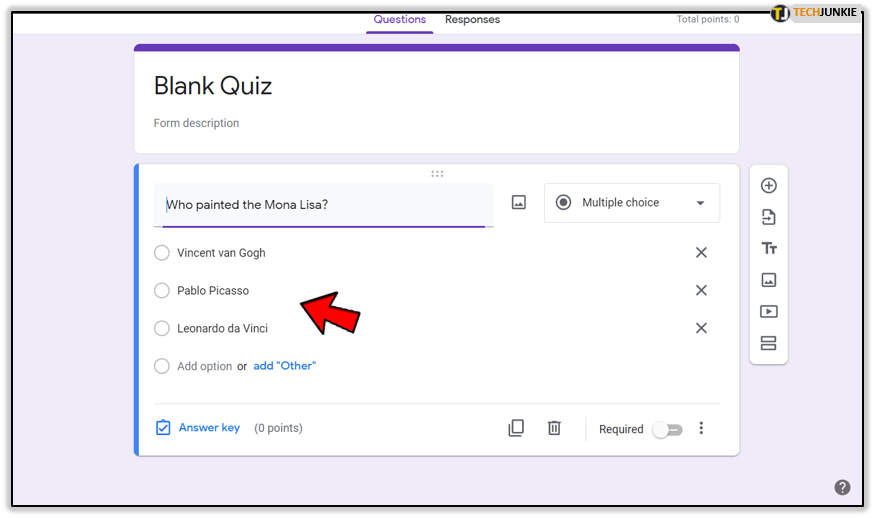
- Setelah menambahkan jawaban, klik “Kunci Jawaban” dan Anda kemudian dapat menandai jawaban mana yang merupakan jawaban yang benar untuk pertanyaan yang diberikan.
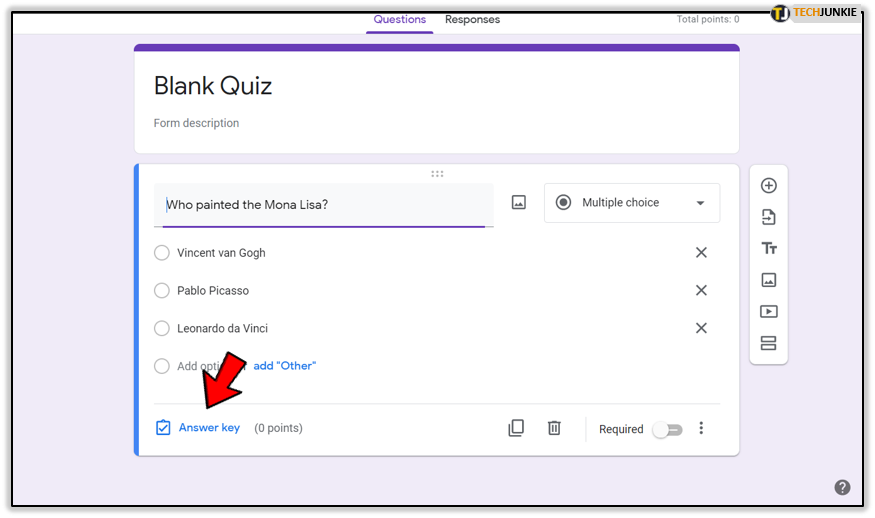
- Untuk menetapkan poin pada jawaban, lihat ke kanan atas jendela “Kunci Jawaban”. Sesuaikan nilai jawaban dengan mengklik panah atas atau bawah.
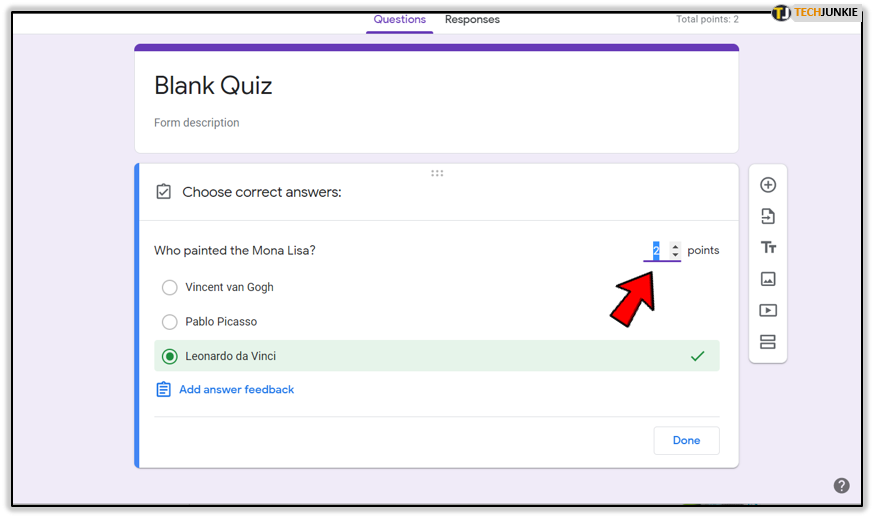
- Klik “Tambahkan masukan” jika Anda ingin pesan muncul untuk siswa setelah pertanyaan dijawab. Sesuatu seperti “Benar!” atau “Kurang tepat” bisa jadi tepat.
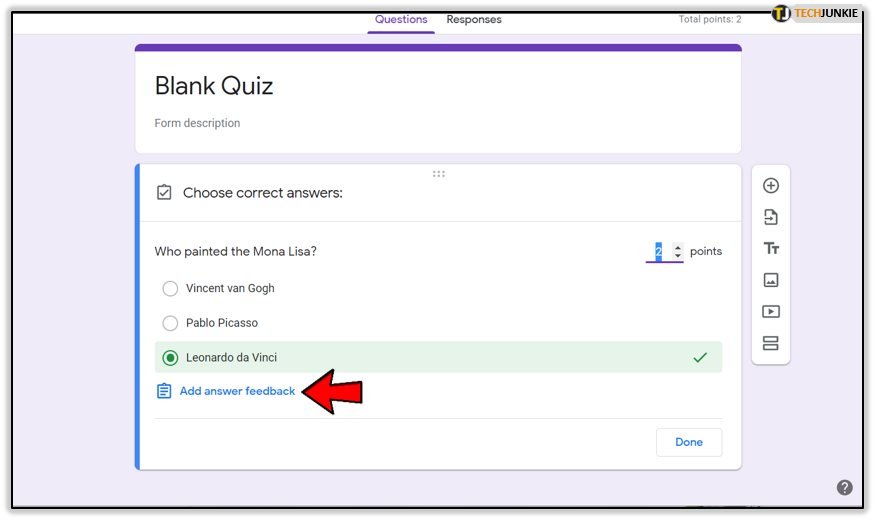
- Anda bahkan dapat menuliskan kalimat singkat atau paragraf lengkap yang menjelaskan kepada siswa mengapa jawaban mereka benar atau salah.
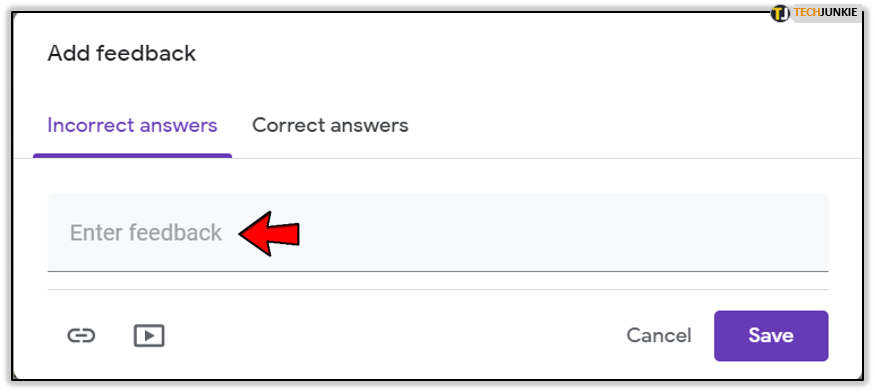
- Jika Anda memerlukan sesuatu yang lebih visual saat mengoreksi siswa, Anda dapat memilih untuk mengklik ikon “Tautan”. Ini akan memungkinkan Anda untuk menambahkan tautan ke opsi “Tambahkan masukan” jika Anda perlu membangkitkan ingatan siswa, mengarahkan mereka ke halaman atau video dengan informasi lebih lanjut tentang pertanyaan atau topik tersebut.
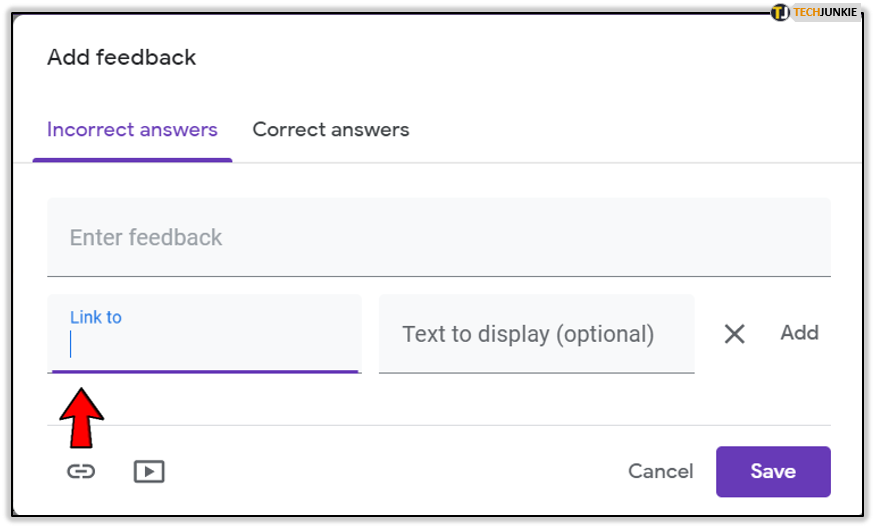
- Untuk menetapkan poin pada jawaban, lihat ke kanan atas jendela “Kunci Jawaban”. Sesuaikan nilai jawaban dengan mengklik panah atas atau bawah.
- Tambahkan pertanyaan, jawaban, dan masukan sebanyak yang Anda perlukan untuk menyelesaikan keseluruhan kuis.
- Untuk menguji penilaian mandiri atau sekadar melihat perkembangan kuis, Anda dapat mengklikPratinjau .Ini akan menjadi ikon Mata di sebelah kiri ikon Roda Gigi atauPengaturan .
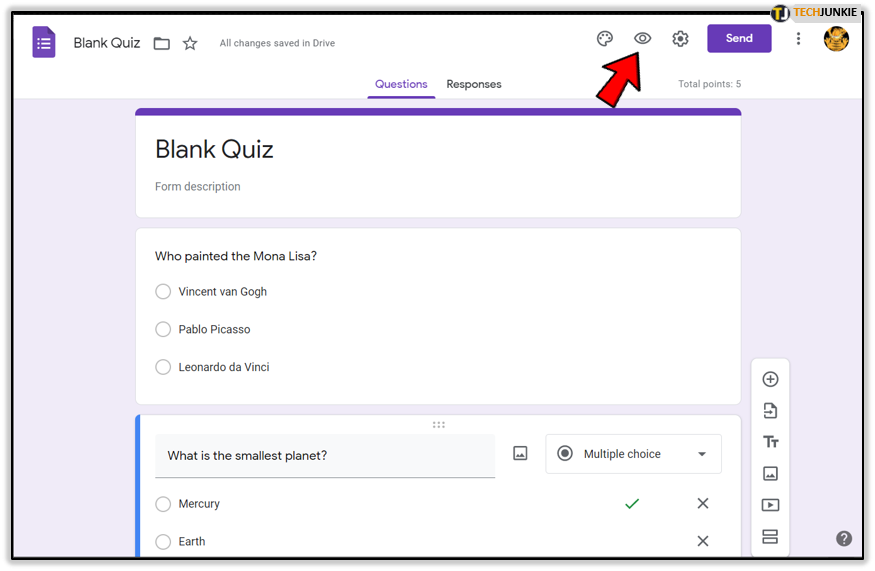
- Hal ini dianjurkan agar Anda dapat menguji kuis sebelum mengirimkannya kepada siswa Anda.
- KlikPratinjau di kanan atas jendela, lalu pilih jawaban yang benar untuk setiap pertanyaan dalam kuis.Singkatnya, berpura-pura menjadi pelajar. Setelah setiap pertanyaan terjawab, klikKirim .
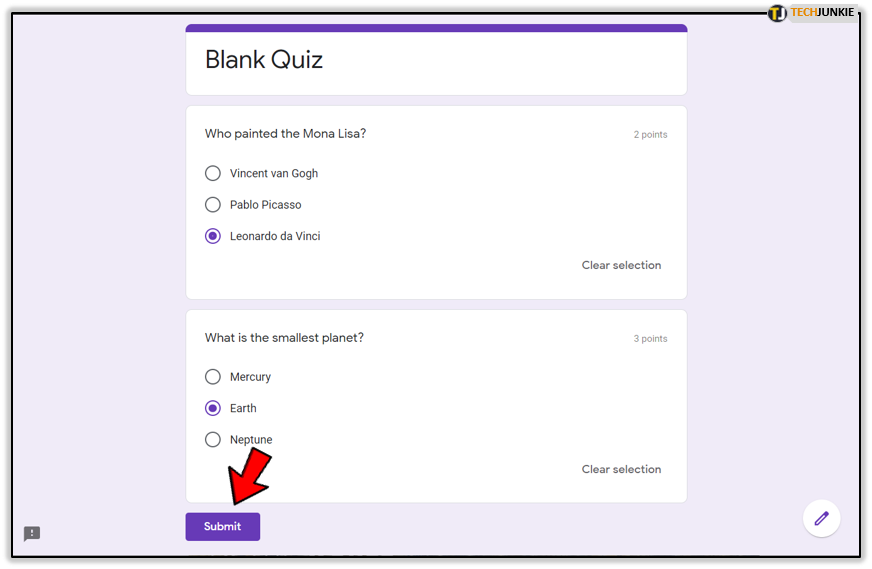
- Dengan opsi untuk segera melihat hasilnya yang sudah dipilih sebelumnya, Anda seharusnya dapat melihat semua jawaban benar dan salah setelah mengklik Kirim. Jendela pop-up akan muncul. Klik Lihat skor Anda untuk melihat pertanyaan mana yang Anda jawab dengan benar dan mana yang tidak, serta total poin yang Anda peroleh.
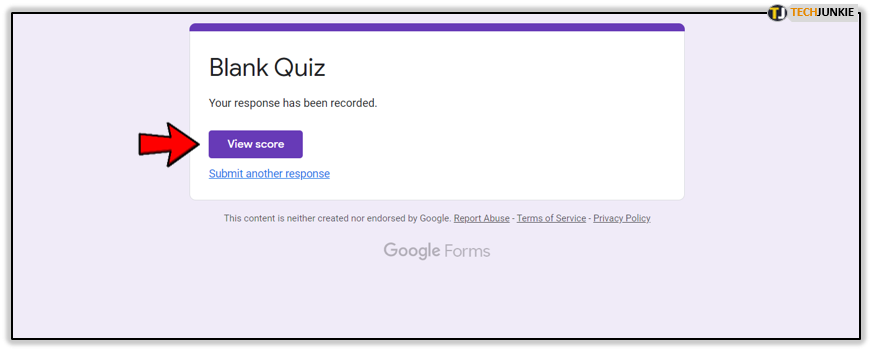
- Untuk menguji penilaian mandiri atau sekadar melihat perkembangan kuis, Anda dapat mengklikPratinjau .Ini akan menjadi ikon Mata di sebelah kiri ikon Roda Gigi atauPengaturan .
- Untuk melihat semua kuis yang sudah dikirimkan, Anda dapat membuka tab “Respons” yang terletak di bagian atas jendela pengeditan (di sebelah kanan tab “pertanyaan”).
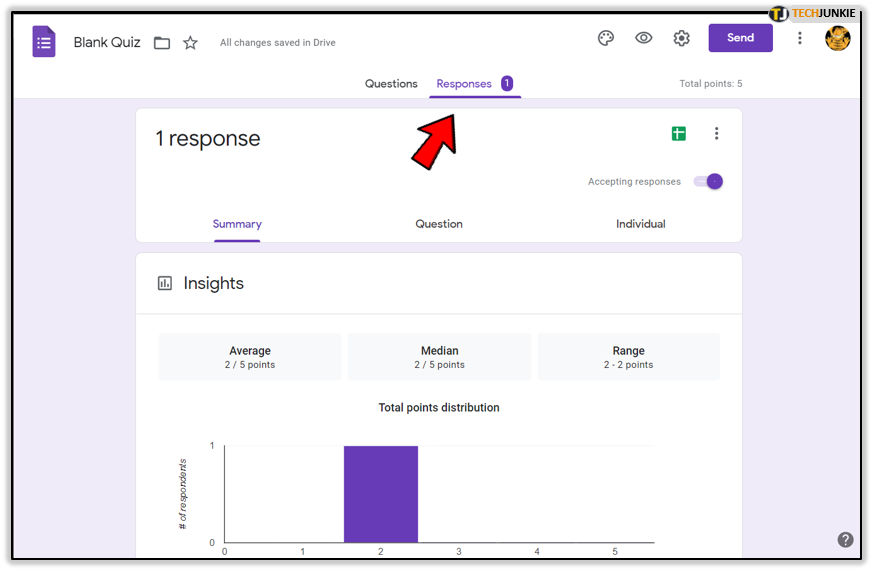
- Data dapat dilihat sebagai ringkasan dengan mengklikRingkasan , atau Anda dapat memeriksa masing-masing siswa dengan mengklik Individu.
Anda sekarang tidak punya alasan untuk menilai setiap kuis dengan tangan. Semua informasi yang dibutuhkan dapat ditemukan dalam presentasi visual yang rapi tepat di jendela Google Form.

Untuk memuat semua data dan mentransfernya ke spreadsheet, cukup klik ikon hijau (ikon Google Spreadsheet) yang terdapat di tab “Respons”. Ketika kursor mouse tetap berada di atas ikon, maka akan muncul tulisanCreate Spreadsheet .Klik ikon tersebut dan data akan secara otomatis dimuat ke dalam Google Sheet sehingga Anda dapat dengan mudah merujuk setiap jawaban, skor, dan informasi penting lainnya.
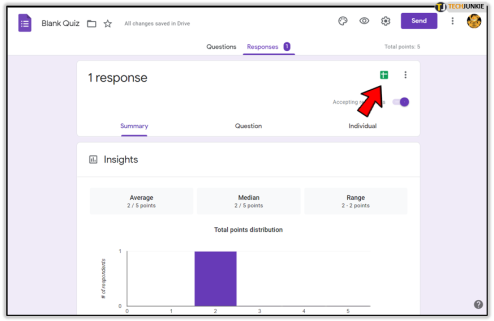
Bagikan Kuis Penilaian Mandiri yang Baru Dibuat ke Google Kelas Anda
Kini setelah pembuatan kuis penilaian mandiri telah selesai, Anda seharusnya sudah lebih memahami dasar-dasar penggunaan Google Formulir. Sekarang saatnya menunjukkan cara berbagi kreasi Anda dengan kelas dari Google Kelas Anda.
Untuk dengan mudah membagikan kuis penilaian mandiri Anda yang baru kepada kelas:
- KlikKirim , terletak di sudut kanan atas layar “Kuis Kosong” (atau apa pun namanya).Anda sekarang harus melihat "Kirim formulir".
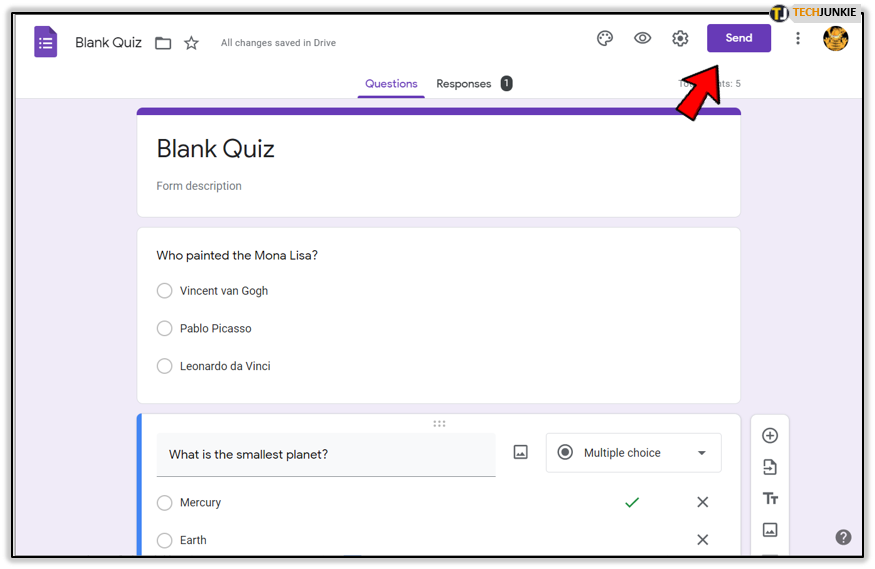
- "Kirim formulir" akan memiliki berbagai cara berbeda untuk mengirim atau melampirkan formulir. Anda dapat memilih untuk mengirimkannya melalui email, link, embed, atau bahkan media sosial seperti Facebook dan Twitter. Ada juga opsi untuk menambahkan kolaborator jika kuis tersebut merupakan hasil kerja tim.
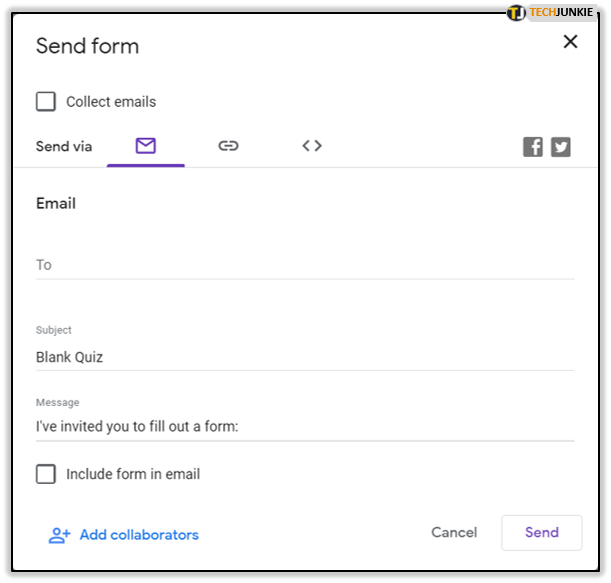
- Opsi penyematan memungkinkan Anda menyematkan formulir kuis ke situs web.
- "Kirim formulir" akan memiliki berbagai cara berbeda untuk mengirim atau melampirkan formulir. Anda dapat memilih untuk mengirimkannya melalui email, link, embed, atau bahkan media sosial seperti Facebook dan Twitter. Ada juga opsi untuk menambahkan kolaborator jika kuis tersebut merupakan hasil kerja tim.
- Untuk berbagi dengan Google Kelas, pilih tab “Tautan”.
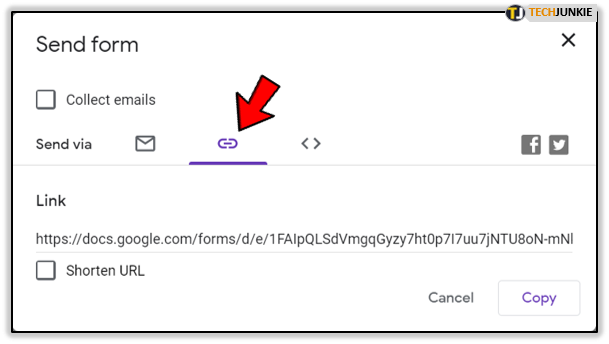
- Untuk memudahkan berbagi, disediakan opsi untuk memperpendek URL. Cukup klik kotak di samping “Persingkat URL” untuk mempersingkat URL kuis Anda secara otomatis.
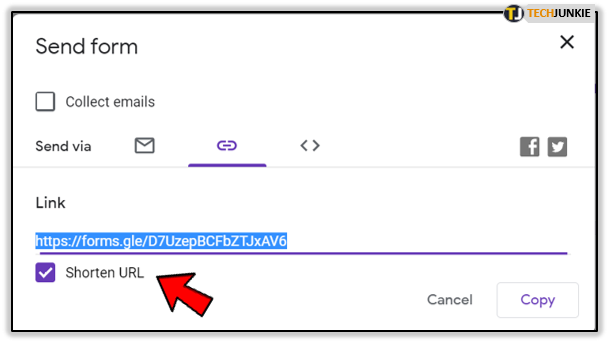
- Klik "Salin" untuk menyalin tautan ke papan klip Anda sehingga Anda dapat menempelkan URL tersebut ke Google Kelas Anda.
- Jika Anda lebih suka memuat formulir langsung ke Google Kelas Anda, masuklah ke kelas, klik Tugas Baru, lalu ikon Google Drive yang dapat ditemukan di bagian bawah jendela. Dari sini, pilih kuis yang ingin Anda muat.
- KlikTetapkan dan tugas baru Anda akan muncul di Kelas Anda dengan formulir kuis terlampir.Mintalah siswa Anda mengklik tugas untuk membuka kuis.
- Setelah siswa menyelesaikan kuis dan mengirimkannya, Anda dapat mengklik Lihat tanggapan di Spreadsheet untuk melihat jawaban yang sudah dimuat ke dalam kolom yang sesuai untuk Anda.
- Untuk memudahkan berbagi, disediakan opsi untuk memperpendek URL. Cukup klik kotak di samping “Persingkat URL” untuk mempersingkat URL kuis Anda secara otomatis.
Itu dia. Dengan pemahaman baru Anda tentang Google Formulir, Anda sekarang dapat membuat kuis penilaian mandiri, yang dapat Anda muat ke dalam kelas, dan diselesaikan oleh siswa Anda. Tidak hanya itu, kini Anda juga mengetahui cara memeriksa jawaban baik di Google Formulir atau memuatnya ke Google Sheet agar lebih mudah dilihat.
