Google Formlarına Otomatik Olarak Not Verme
Yayınlanan: 2019-05-31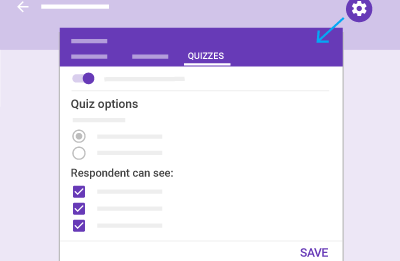
Google Formlar'ı kullanarak kendi kendine not veren testler oluşturabileceğinizi biliyor muydunuz? Hatta Google Classroom'u kullanarak oluşturduğunuz sınavları öğrencilerinizle paylaşabilirsiniz. Kendi kendine not veren sınavınızı nasıl oluşturacağınızı, sınava otomatik olarak nasıl not vereceğinizi ve sınavı ve sonuçları Google Classroom'unuzla nasıl paylaşacağınızı öğrenmek istiyorsanız bu makaleye devam edin.
Kendi Kendine Not Veren Test Oluşturma ve Paylaşma
Oluşturduğunuz sınavın uzunluğu, bu sürecin alacağı toplam süreyi belirleyecektir. Ne olursa olsun, projenin tamamı son derece basittir. Başlangıçta testiniz için bir Google Formu kullanmanız gerekecek. Google Formu tamamen yeni olabilir veya önceden oluşturduğunuz formlardan birini teste bile dönüştürebilirsiniz.
Kendi kendine not veren bir test oluşturmak için:
- Google Drive ekranından (önceden giriş yapmış olmalısınız) yeni bir Form açın. Bunu yapmak için ekranın sol üst köşesindekiYeni düğmesine tıklayın .
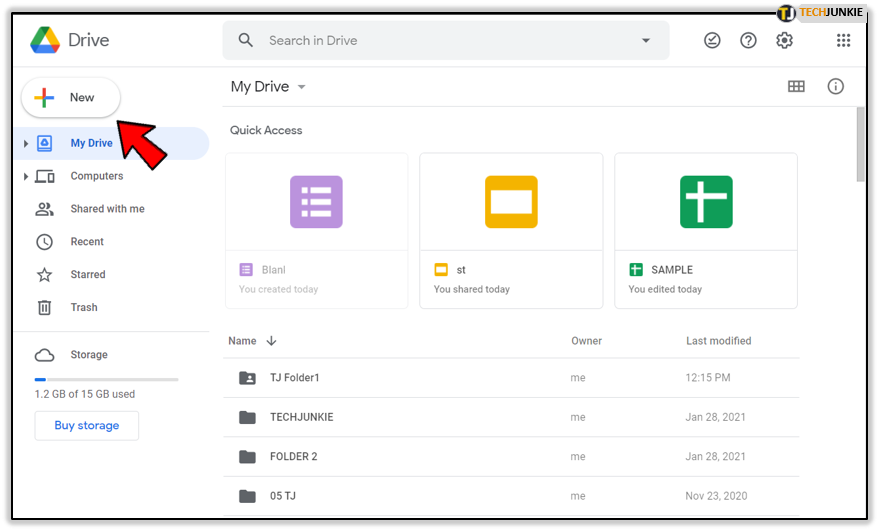
- ArdındanGoogle Formlar'ı tıklayın .Bu sizi boş bir forma götürecektir.
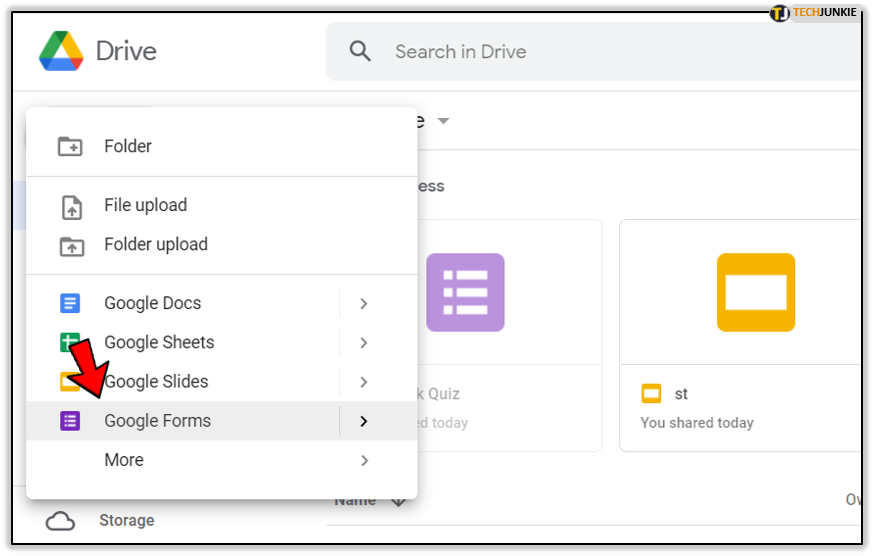
- Bir test şablonunu hızlı bir şekilde kullanmak istiyorsanız (tercih edilir),Google Formlar'ı tıklamadan önce sağdaki >kapalı seçeneğini tıklayın . Bu size iki seçenek sunacaktır:boş form veya şablondan.Bir şablondan seçim yapın ve "Eğitim" bölümüne doğru aşağı kaydırın ve Boş Test'iseçin .
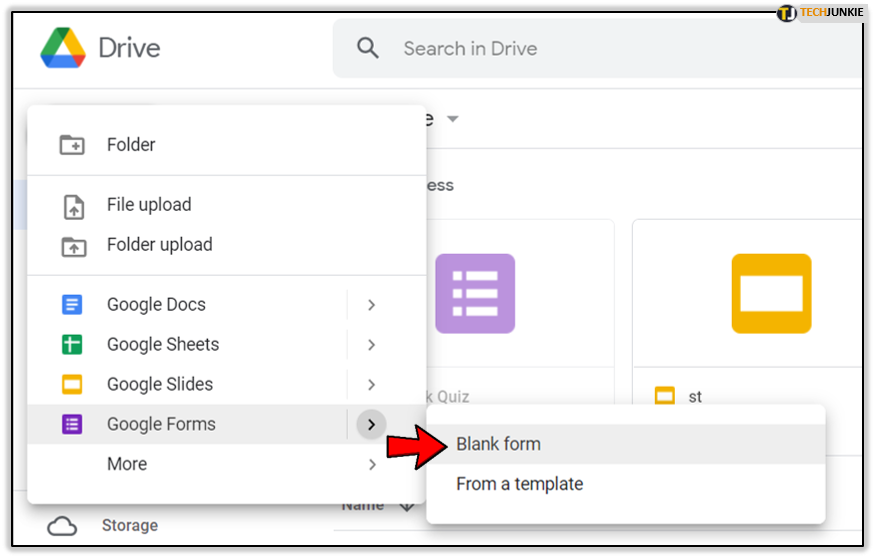
- Bu, bir sonraki acil adıma olan ihtiyacı ortadan kaldıracaktır, dolayısıyla karar size kalmıştır.
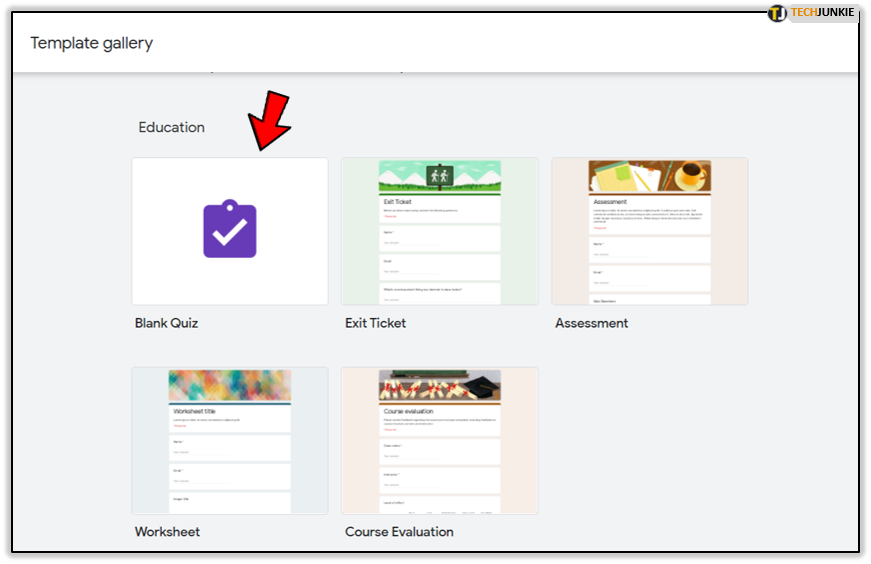
- Bir test şablonunu hızlı bir şekilde kullanmak istiyorsanız (tercih edilir),Google Formlar'ı tıklamadan önce sağdaki >kapalı seçeneğini tıklayın . Bu size iki seçenek sunacaktır:boş form veya şablondan.Bir şablondan seçim yapın ve "Eğitim" bölümüne doğru aşağı kaydırın ve Boş Test'iseçin .
- “Ayarlar” menüsünü açmak için dişli simgesini tıklayın ve “Sınavlar” sekmesine geçin.
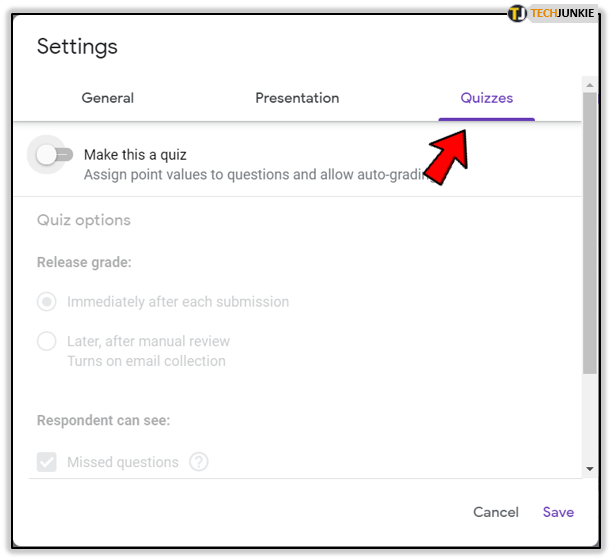
- "Bunu test yap" seçiciyi açın ve birkaç yeni seçenek görünecektir.
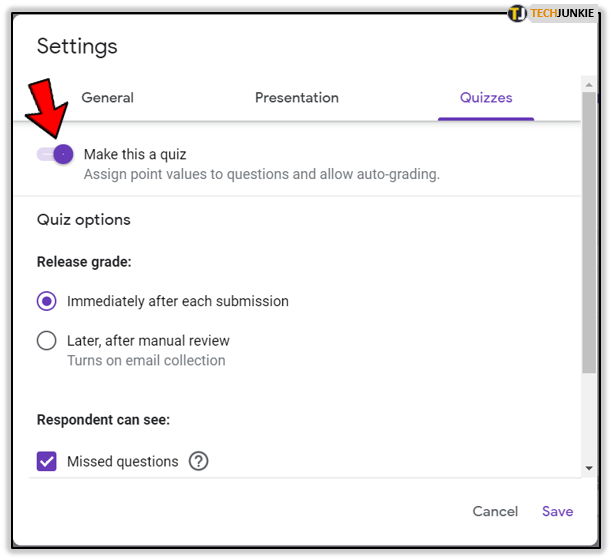
- Bunu, sınav notu yayınlandıktan sonra öğrencilerinizin gönderimden hemen sonra notlarını görebileceği şekilde ayarlayabilirsiniz.
- Sonuçları incelemek için zamana ihtiyacınız varsa ve sınavın yayınlanmasını ertelemeyi tercih ediyorsanız bu da bir seçenektir.
- Seçenekler, öğrencilerin cevapsız sorularını, doğru cevaplarını ve soruların puan değerlerini uygun onay kutularına tıklayarak görüp göremeyeceğine karar vermenize olanak tanır.
- Ayarları tamamladığınızda boş sınav formunuza geri dönün.
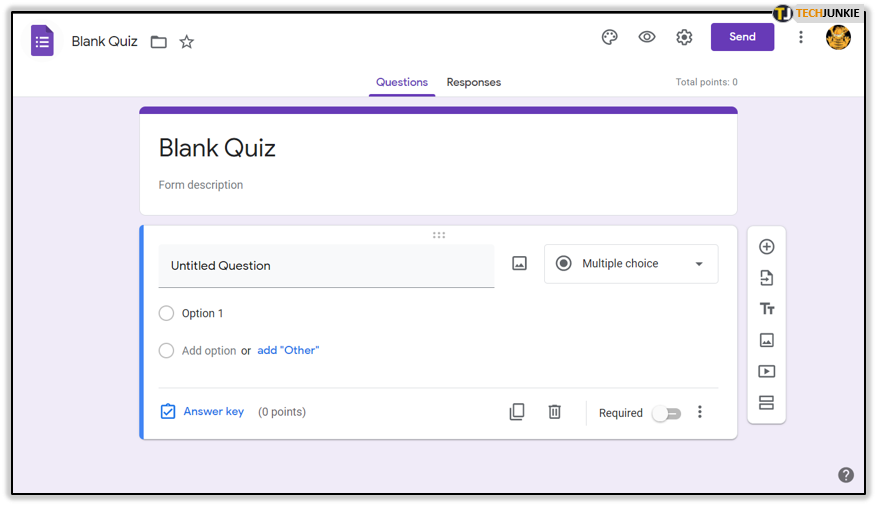
- Testinizin ilk sorusunu ekleyin ve ardından sağ taraftaki açılır menüye tıklayın.
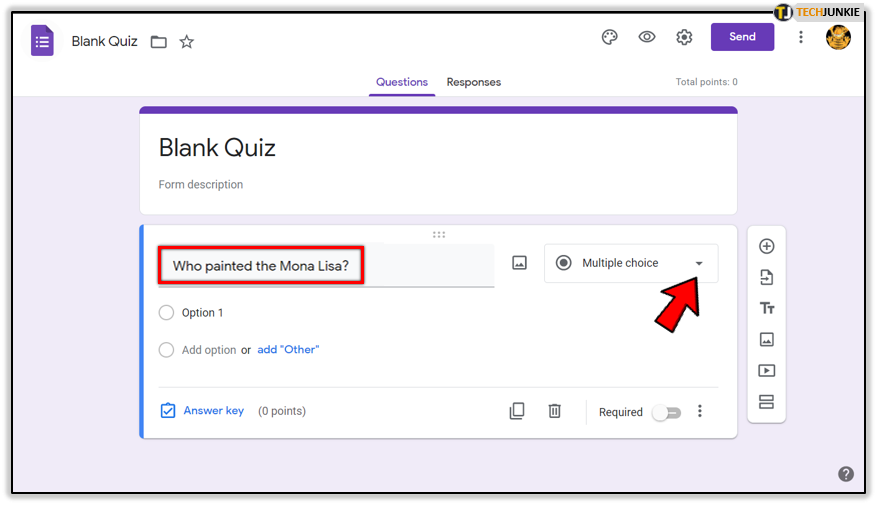
- Açılır menü, sağlanan soru için ihtiyaç duyduğunuz yanıt biçimini ayarlamanıza olanak tanır.
- Testin kendi kendine not verebilmesi için formatın "Çoktan seçmeli", "Onay kutuları" veya "Açılır cevaplar" olarak ayarlanmış olması gerekir. Diğer seçeneklere otomatik olarak not verilmeyecektir.
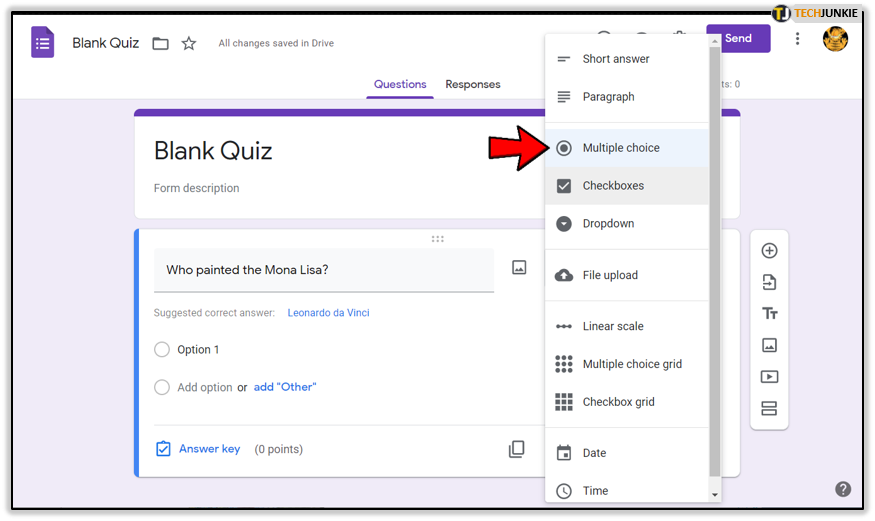
- "Çoktan seçmeli" olarak ayarlandığında soruya üç veya dört olası yanıt girin.
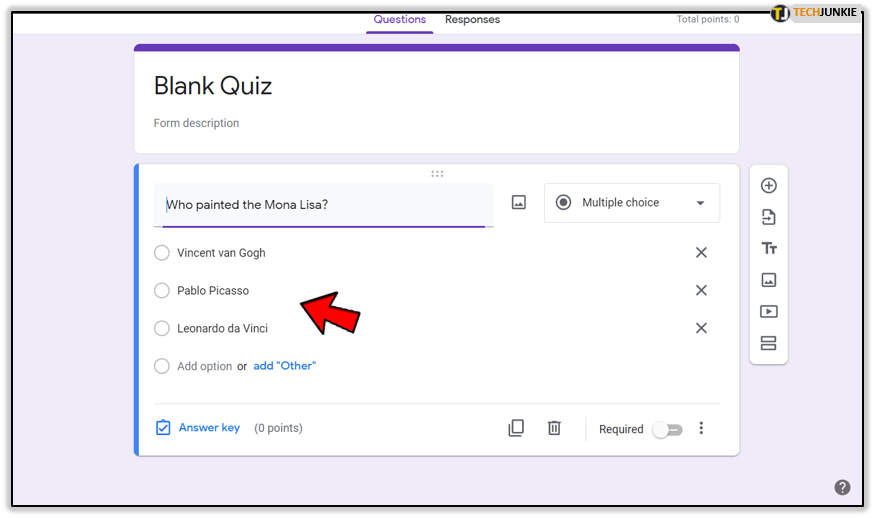
- Cevapları ekledikten sonra “Cevap anahtarı”na tıklayarak verilen soru için hangi cevabın doğru cevap olduğunu işaretleyebilirsiniz.
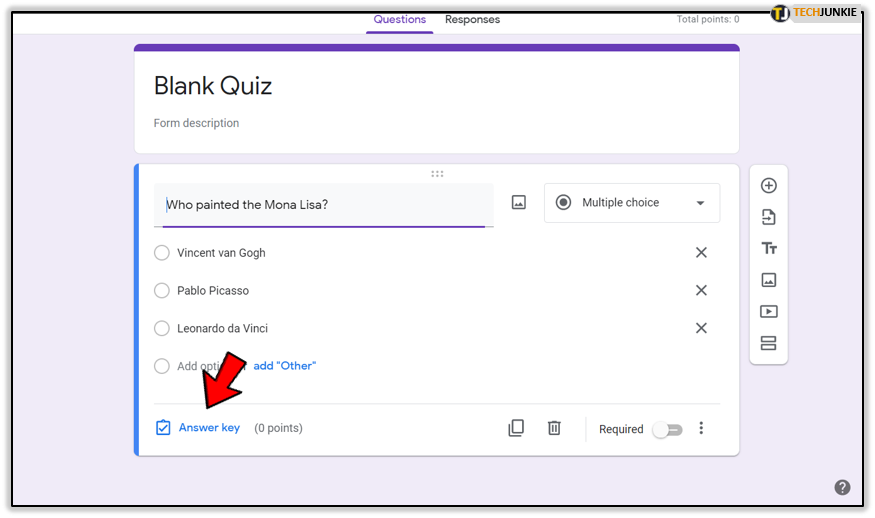
- Cevaplara puan vermek için “Cevap anahtarı” penceresinin sağ üst köşesine bakın. Yukarı veya aşağı oklara tıklayarak cevabın değerini ayarlayın.
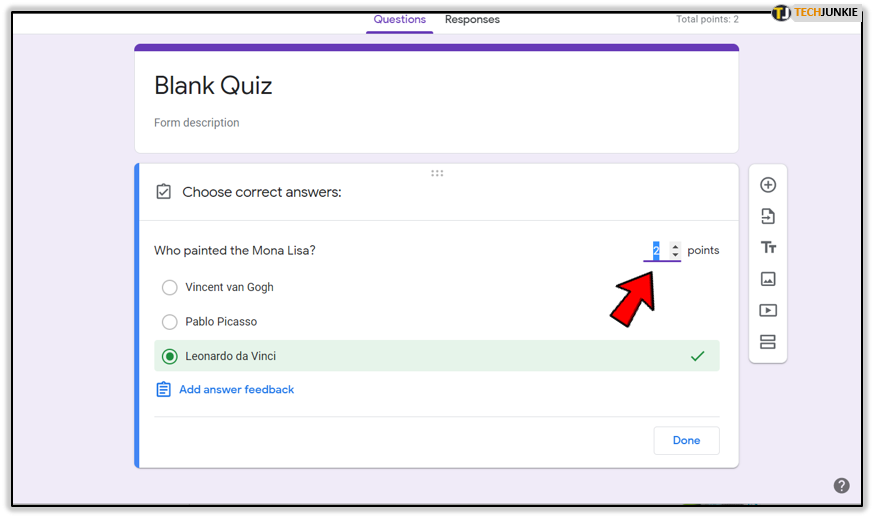
- Soru yanıtlandıktan sonra öğrencilere yönelik bir mesaj penceresinin açılmasını istiyorsanız "Geri bildirim ekle"ye tıklayın. "Doğru!" gibi bir şey veya “Pek doğru değil” uygun olabilir.
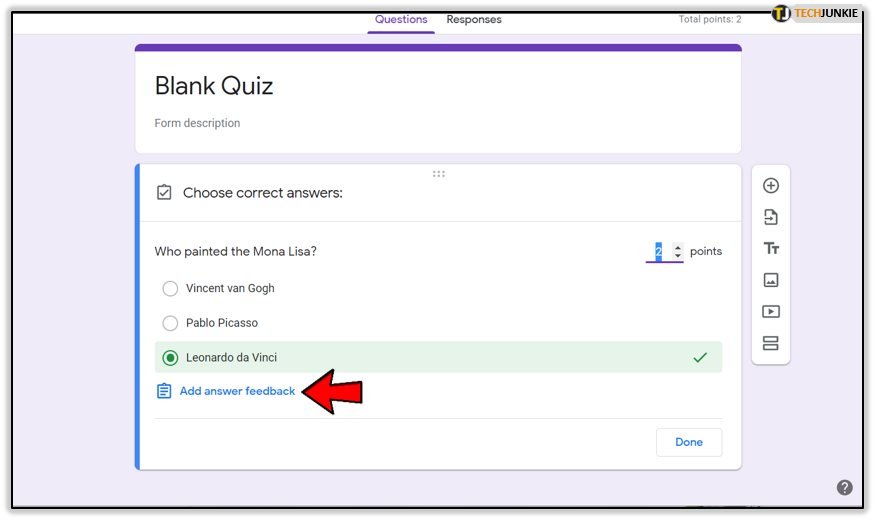
- Hatta öğrenciye cevabının neden doğru ya da yanlış olduğunu açıklayan kısa bir cümle ya da tam bir paragraf bile yazabilirsiniz.
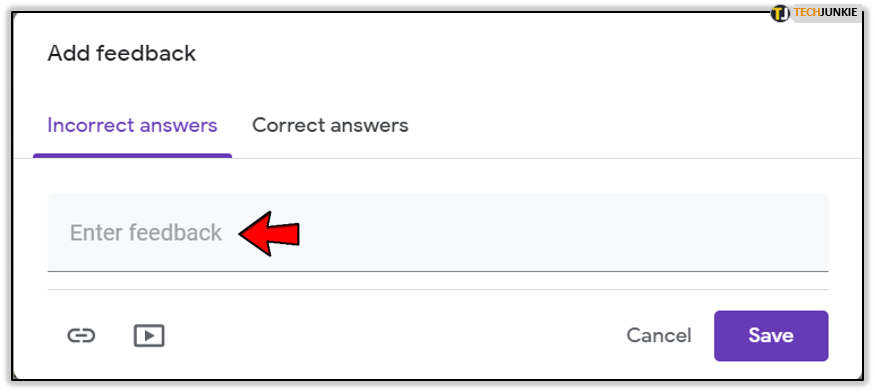
- Öğrenciyi düzeltirken biraz daha görsel bir şeye ihtiyacınız varsa “Bağlantı” simgesine tıklamayı seçebilirsiniz. Bu, öğrencinin hafızasını canlandırmanız ve onları soru veya konu hakkında daha fazla bilgi içeren bir sayfaya veya videoya yönlendirmeniz gerektiğinde "Geri bildirim ekle" seçeneğine bir bağlantı eklemenize olanak tanır.
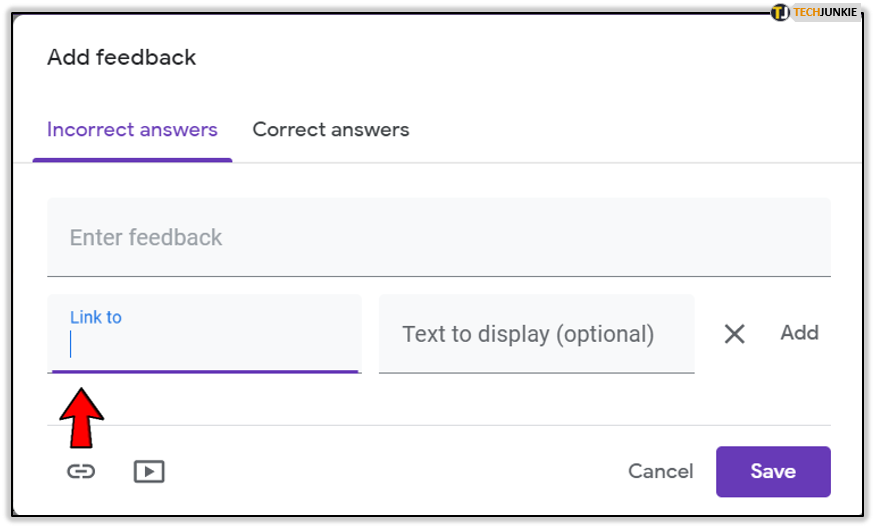
- Cevaplara puan vermek için “Cevap anahtarı” penceresinin sağ üst köşesine bakın. Yukarı veya aşağı oklara tıklayarak cevabın değerini ayarlayın.
- Testin tamamını tamamlamak için ihtiyaç duyduğunuz kadar soru, cevap ve geri bildirim ekleyin.
- Kendi kendine not vermeyi test etmek veya sınavın nasıl şekillendiğini görmek içinÖnizleme'yi tıklayabilirsiniz .Bu, Dişli veyaAyarlar simgesinin solundaki Göz simgesi olacaktır .
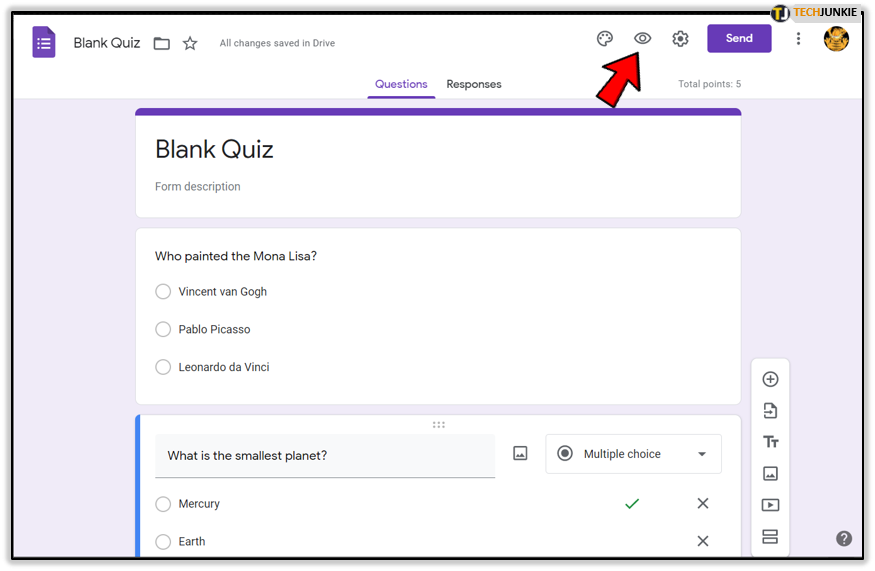
- Testi öğrencilerinize göndermeden önce test edebilmeniz için bu önerilir.
- Pencerenin sağ üst köşesindekiÖnizleme'ye tıklayın ve ardından sınavdaki soruların her biri için doğru cevabı seçin.Özetle, öğrenci gibi davranın. Her soru yanıtlandıktan sonraGönder'i tıklayın .
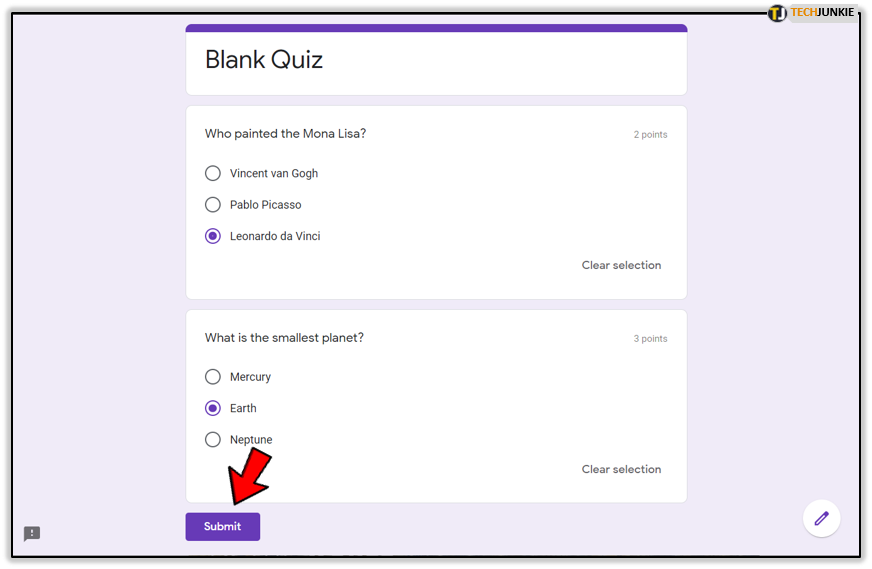
- Daha önce seçilmiş olan sonucu hemen görme seçeneği sayesinde, Gönder'e tıkladıktan sonra tüm doğru ve yanlış cevapları görebilmeniz gerekir. Bir pop-up penceresi açılacaktır. Hangi soruları doğru yaptığınızı, hangilerini yapamadığınızı ve kazandığınız toplam puanları görmek için Puanınızı görüntüle'ye tıklayın.
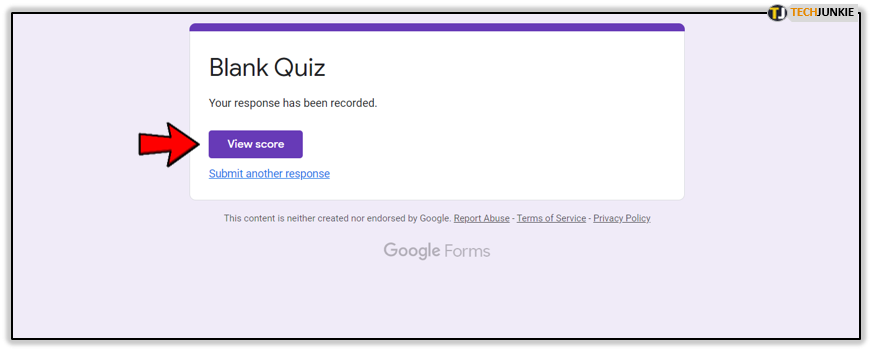
- Kendi kendine not vermeyi test etmek veya sınavın nasıl şekillendiğini görmek içinÖnizleme'yi tıklayabilirsiniz .Bu, Dişli veyaAyarlar simgesinin solundaki Göz simgesi olacaktır .
- Halihazırda gönderilmiş olan tüm sınavları görmek için, düzenleme penceresinin üst kısmında (“sorular” sekmesinin sağında) bulunan “Yanıtlar” seçeneğine gidebilirsiniz.
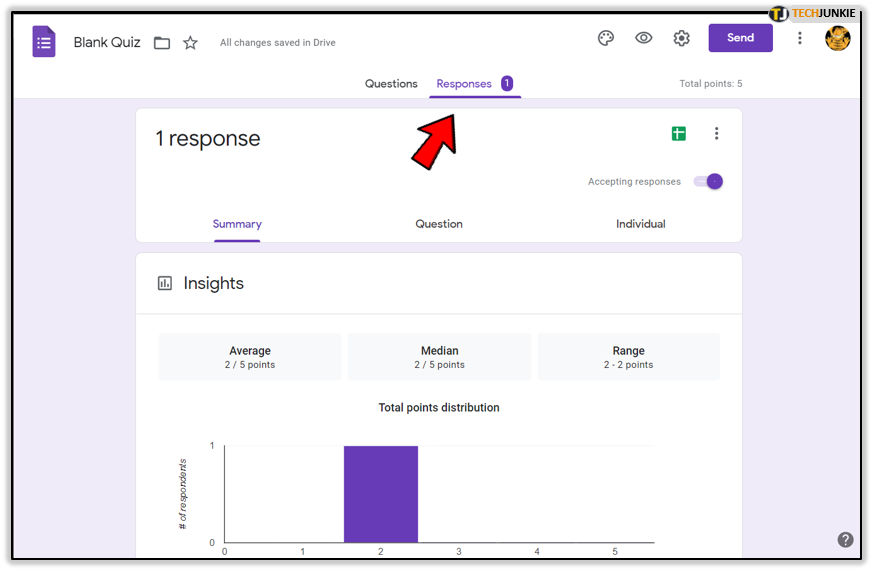
- Özet'i tıklatarak verileri özet olarak görüntüleyebilirsiniz veya Bireysel'itıklatarak her bir öğrenciyi tek tek kontrol edebilirsiniz .
Artık her sınava elle not vermenize gerek yok. İhtiyaç duyulan tüm bilgiler, Google Form penceresinde düzgün bir görsel sunumda bulunabilir.

Tüm verileri yüklemek ve bir e-tabloya aktarmak için "Yanıtlar" sekmesinde bulunan yeşil simgeyi (Google E-tablo simgesi) tıklamanız yeterlidir. Fare imleci simgenin üzerinde kaldığında,Elektronik Tablo Oluştur olarak görünecektir .Simgeyi tıkladığınızda veriler otomatik olarak bir Google E-Tablosuna yüklenecektir; böylece bireysel yanıtlara, puanlara ve diğer önemli bilgilere kolayca başvurabilirsiniz.
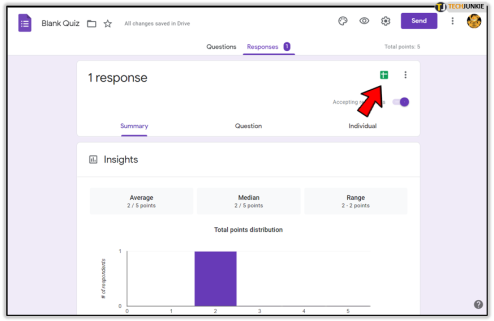
Yeni Oluşturulan Kendi Kendine Not Verme Testini Google Sınıfınızla Paylaşın
Artık kendi kendine not veren testin oluşturulması tamamlandığına göre, Google Formlar'ı kullanmanın temellerine çok daha aşina olmalısınız. Artık eserinizi Google Classroom'unuzdan sınıfla nasıl paylaşacağınızı göstermenin zamanı geldi.
Yeni kendi kendine not verme testinizi sınıfla kolayca paylaşmak için:
- “Boş Sınav” (veya adını ne şekilde değiştirdiyseniz) ekranının sağ üst köşesinde bulunanGönder 'i tıklayın .Şimdi bir “Gönderme formu”na bakıyor olmalısınız.
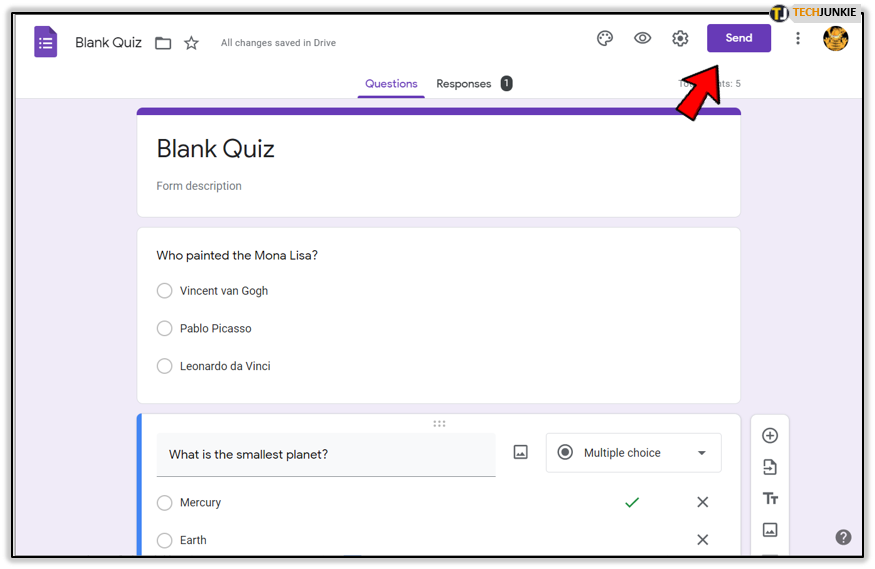
- "Gönderme formu", formu gönderebileceğiniz veya ekleyebileceğiniz çeşitli farklı yöntemlere sahip olacaktır. Bunu e-posta, bağlantı, yerleştirme ve hatta Facebook ve Twitter gibi sosyal medya aracılığıyla göndermeyi seçebilirsiniz. Testin bir ekibin çalışması olması durumunda ortak çalışan ekleme seçeneği de vardır.
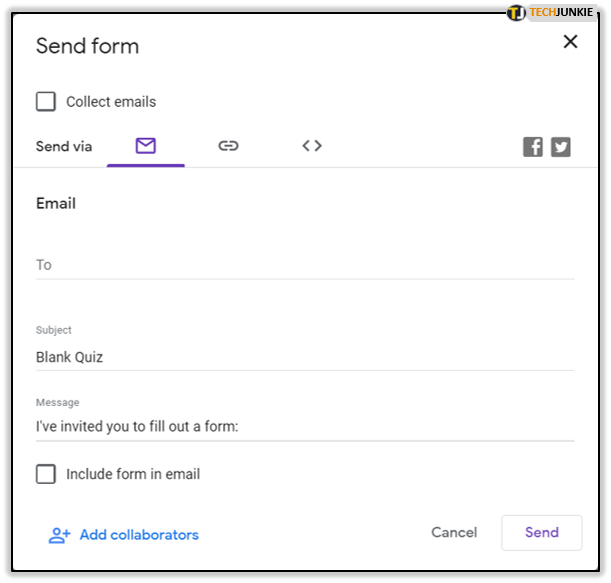
- Gömme seçeneği, sınav formunuzu bir web sitesine yerleştirmenize olanak tanır.
- "Gönderme formu", formu gönderebileceğiniz veya ekleyebileceğiniz çeşitli farklı yöntemlere sahip olacaktır. Bunu e-posta, bağlantı, yerleştirme ve hatta Facebook ve Twitter gibi sosyal medya aracılığıyla göndermeyi seçebilirsiniz. Testin bir ekibin çalışması olması durumunda ortak çalışan ekleme seçeneği de vardır.
- Google Classroom ile paylaşmak için "Bağlantı" sekmesini seçin.
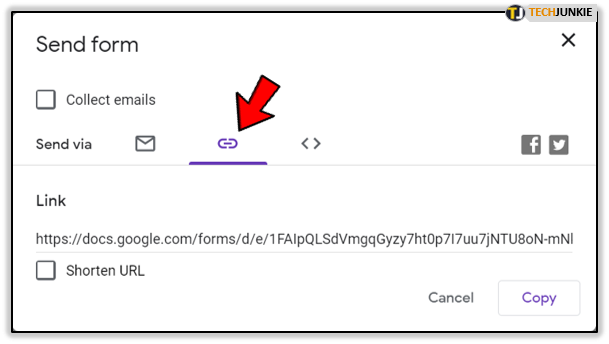
- Daha kolay paylaşım için URL'yi kısaltma seçeneği sağlanmıştır. Testinizin URL'sini otomatik olarak kısaltmak için "URL'yi Kısalt"ın yanındaki kutuyu tıklamanız yeterlidir.
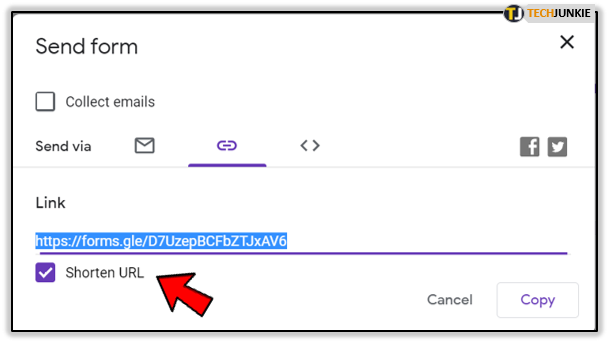
- URL'yi Google Classroom'unuza yapıştırabilmeniz amacıyla bağlantıyı panonuza kopyalamak için "Kopyala"yı tıklayın.
- Formu doğrudan Google Classroom'unuza yüklemeyi tercih ederseniz sınıfa gidin, Yeni Ödev'i ve ardından pencerenin alt kısmında bulunan Google Drive simgesini tıklayın. Buradan yüklemek istediğiniz sınavı seçin.
- Ödev ver'i tıkladığınızda yeni ödeviniz, sınav formu eklenmiş olarak Sınıfınızda görünecektir.Öğrencilerinizin testi açmak için ödeve tıklamalarını sağlayın.
- Öğrenciler testi tamamlayıp gönderdikten sonra, yanıtları sizin için uygun sütunlara önceden yüklenmiş olarak görüntülemek için Yanıtları E-Tablolar'da görüntüle'yi tıklayabilirsiniz.
- Daha kolay paylaşım için URL'yi kısaltma seçeneği sağlanmıştır. Testinizin URL'sini otomatik olarak kısaltmak için "URL'yi Kısalt"ın yanındaki kutuyu tıklamanız yeterlidir.
Bu kadar. Yeni bulduğunuz Google Formlar anlayışıyla, artık sınıfınıza yükleyebileceğiniz ve öğrencilerinizin tamamlamasını sağlayabileceğiniz, kendi kendine not veren bir sınav oluşturabilmelisiniz. Sadece bu değil, artık yanıtları Google Formlar'da nasıl kontrol edeceğinizi veya daha kolay görüntüleme için onları bir Google E-Tablosuna nasıl yükleyeceğinizi de biliyorsunuz.
