Comment noter automatiquement les formulaires Google
Publié: 2019-05-31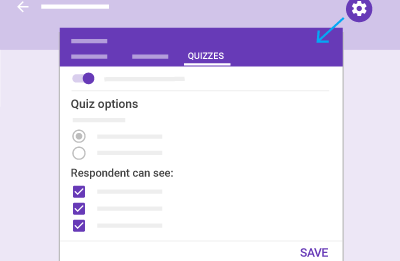
Saviez-vous que vous pouvez créer des quiz d'auto-évaluation à l'aide de Google Forms ? Vous pouvez même partager les quiz que vous créez avec vos élèves à l'aide de Google Classroom. Continuez avec cet article si vous souhaitez savoir comment créer votre propre quiz d'auto-évaluation, comment faire en sorte que le quiz soit automatiquement noté et comment partager le quiz et les résultats dans votre Google Classroom.
Créer et partager un quiz d'auto-évaluation
La durée du quiz que vous créez déterminera la durée totale de ce processus. Quoi qu’il en soit, l’ensemble du projet est remarquablement simple. Au début, vous devrez utiliser un formulaire Google pour votre quiz. Le formulaire Google peut être complètement nouveau ou vous pouvez même transformer l'un de vos formulaires déjà créés en quiz.
Pour créer un quiz d'auto-évaluation :
- Depuis l'écran Google Drive (vous devriez déjà être connecté), ouvrez un nouveau formulaire. Pour ce faire, cliquez sur le boutonNouveau en haut à gauche de l'écran.
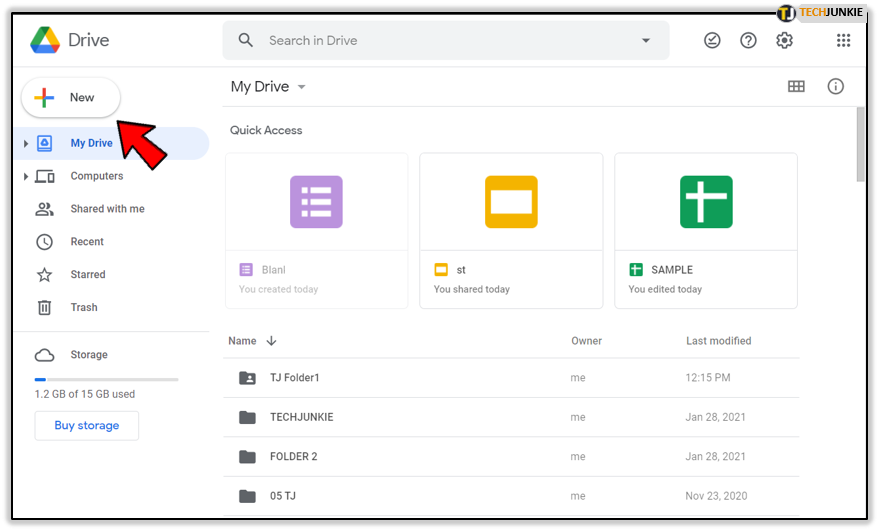
- Ensuite, cliquez surGoogle Forms .Cela vous amènera à un formulaire vierge.
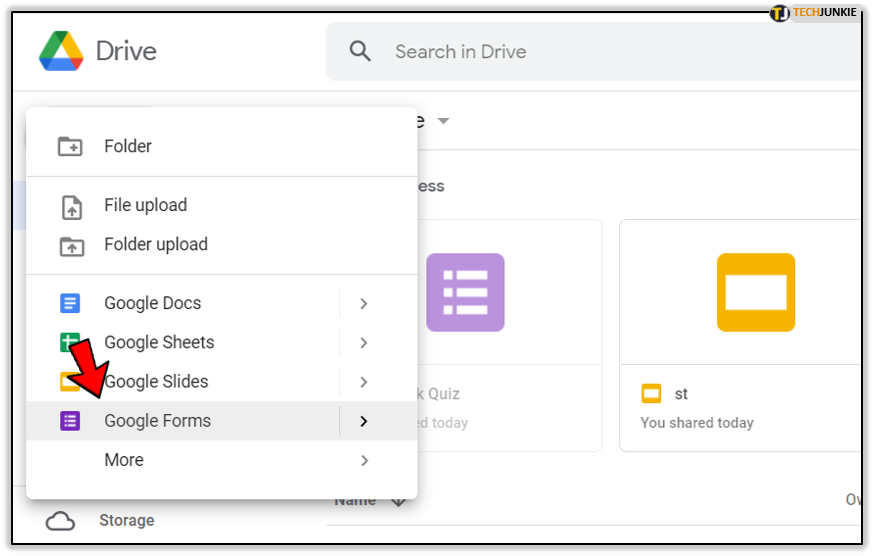
- Si vous souhaitez utiliser rapidement un modèle de quiz (de préférence), avant de cliquer surGoogle Forms , cliquez sur >à droite. Cela offrira deux options :un formulaire vierge ou à partir d'un modèle. Faites votre sélectiondans un modèle et faites défiler vers le bas vers la section « Éducation » et choisissez Quiz vierge.
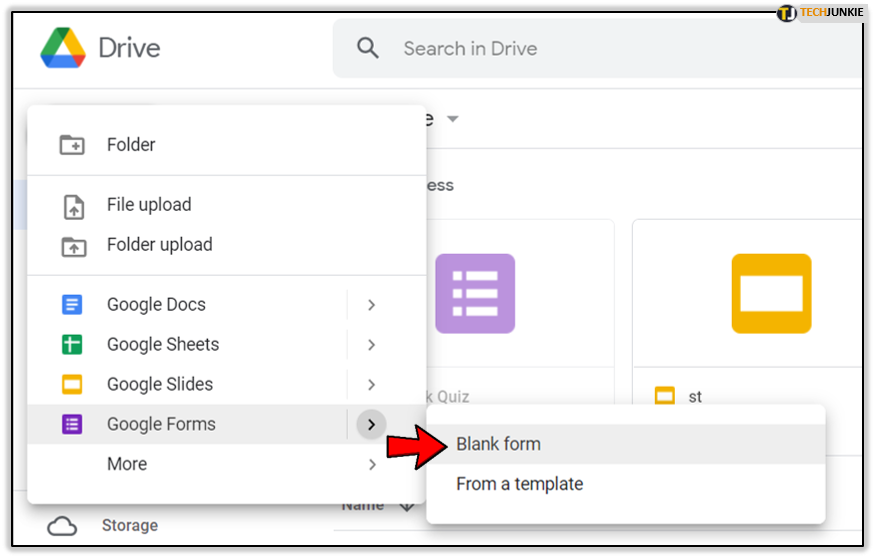
- Cela évitera la nécessité de passer à l'étape suivante immédiate, c'est donc à vous de décider.
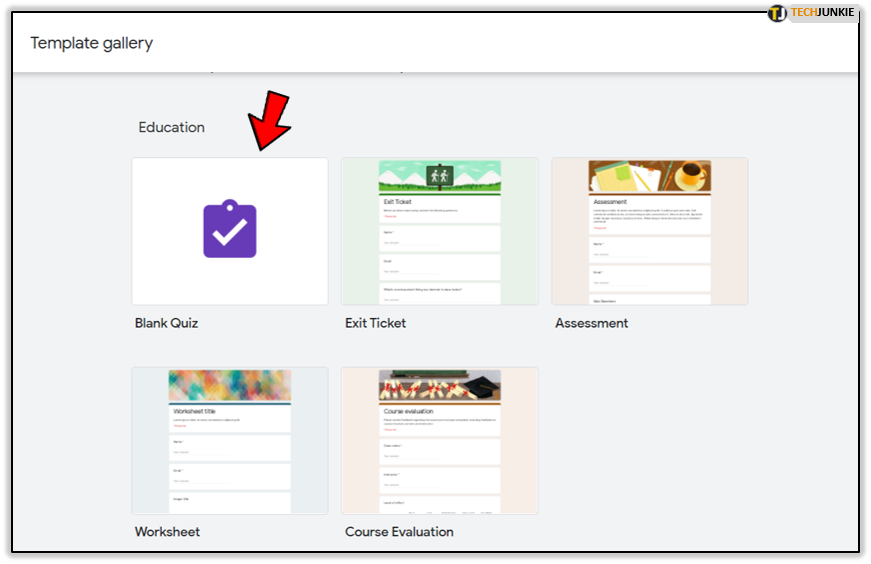
- Si vous souhaitez utiliser rapidement un modèle de quiz (de préférence), avant de cliquer surGoogle Forms , cliquez sur >à droite. Cela offrira deux options :un formulaire vierge ou à partir d'un modèle. Faites votre sélectiondans un modèle et faites défiler vers le bas vers la section « Éducation » et choisissez Quiz vierge.
- Cliquez sur l'icône d'engrenage pour ouvrir le menu « Paramètres » et passez à l'onglet « Quiz ».
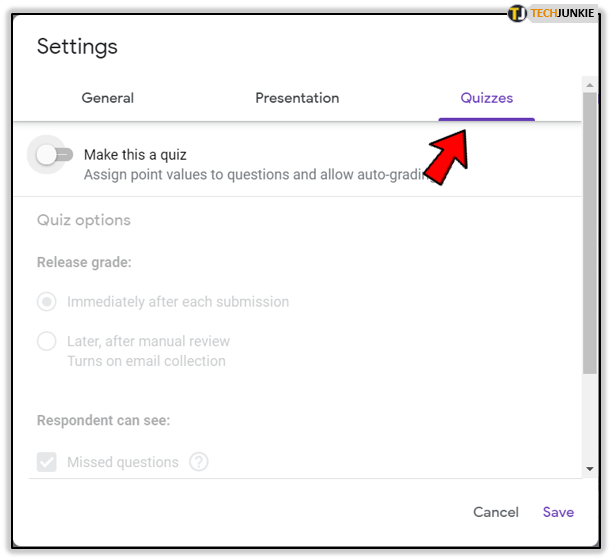
- Basculez le sélecteur « Faire de ceci un quiz » et quelques nouvelles options se présenteront.
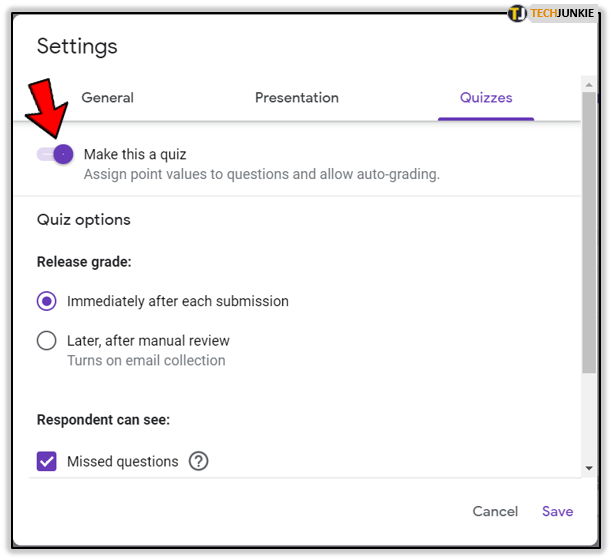
- Vous pouvez le configurer de manière à ce qu'une fois la note du quiz publiée, vos étudiants puissent voir leur note immédiatement après leur soumission.
- Si vous avez besoin de temps pour examiner les résultats et préférez retarder la publication du quiz, c'est également une option.
- Les options vous permettront de décider si les étudiants peuvent ou non voir leurs questions manquées, les réponses correctes et les valeurs en points des questions simplement en cliquant sur les cases appropriées.
- Une fois les paramètres terminés, revenez à votre formulaire de quiz vierge.
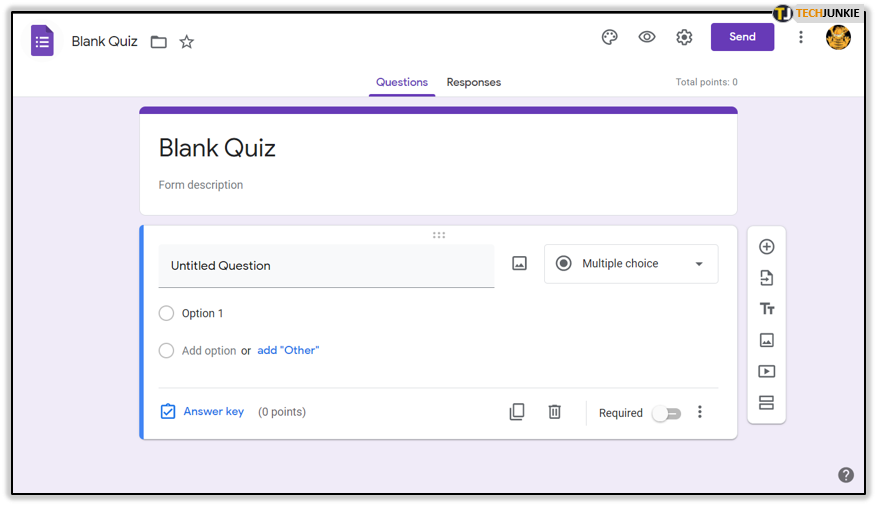
- Ajoutez la première question de votre quiz, puis cliquez sur le menu déroulant à droite.
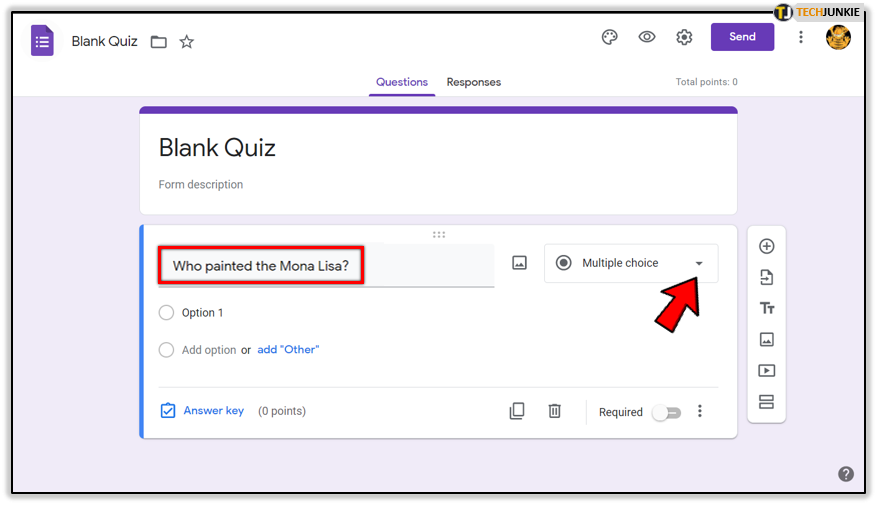
- La liste déroulante vous permettra de définir le format de réponse dont vous avez besoin à la question posée.
- Pour que le quiz soit auto-évalué, vous devez définir le format sur « Choix multiples », « Cases à cocher » ou « Réponses déroulantes ». Toute autre option ne sera pas notée automatiquement.
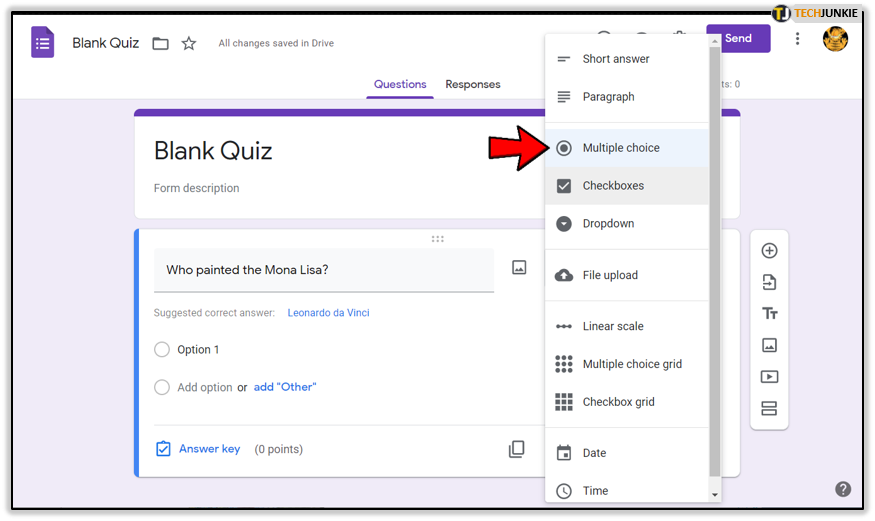
- Lorsqu'il est réglé sur « Choix multiple », saisissez trois ou quatre réponses possibles à la question.
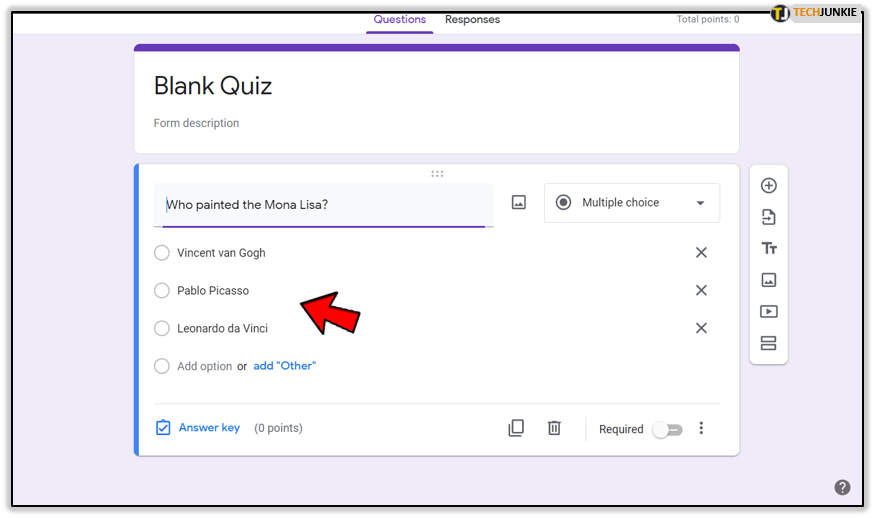
- Après avoir ajouté les réponses, cliquez sur « Clé de réponse » et vous pourrez alors marquer quelle réponse est la bonne réponse à la question donnée.
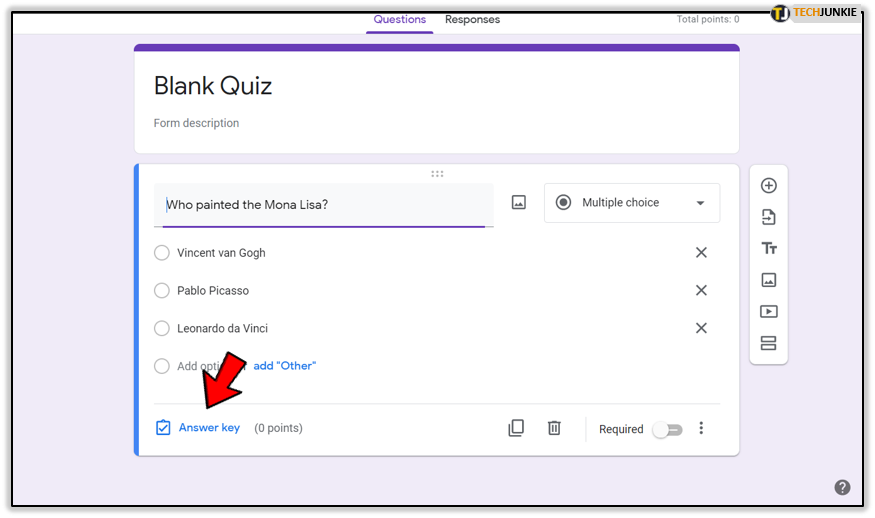
- Pour attribuer des points aux réponses, regardez vers le coin supérieur droit de la fenêtre « Clé de réponse ». Ajustez la valeur de la réponse en cliquant sur les flèches haut ou bas.
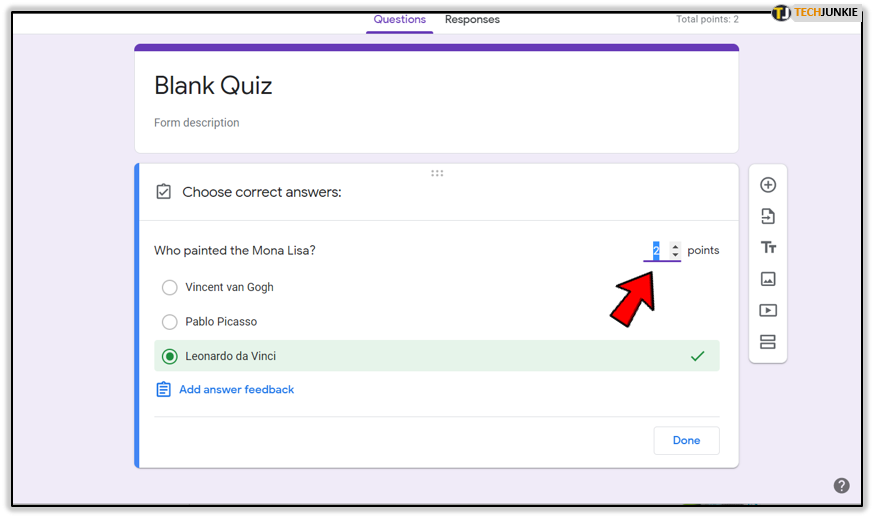
- Cliquez sur « Ajouter des commentaires » si vous souhaitez qu'un message contextuel s'affiche pour les étudiants une fois la question répondue. Quelque chose comme « Correct ! » ou « Pas tout à fait raison » pourrait être approprié.
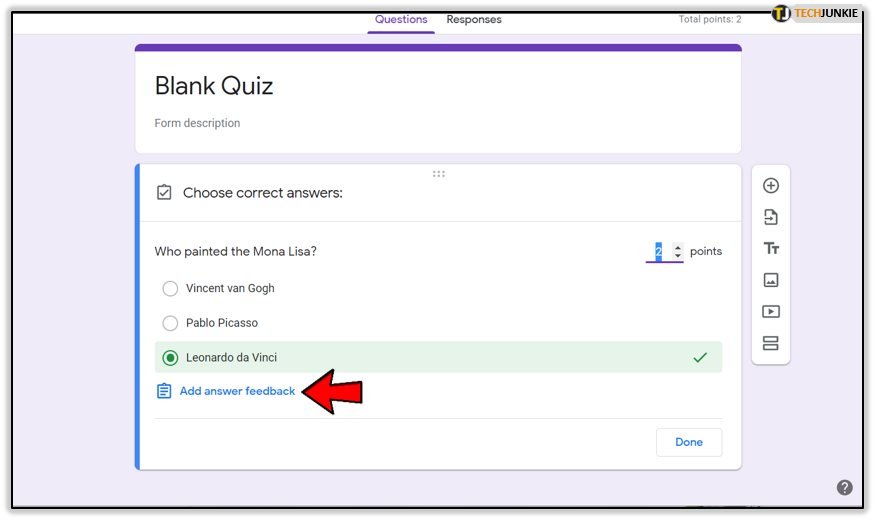
- Vous pouvez même rédiger une brève phrase ou un paragraphe complet expliquant à l'élève pourquoi sa réponse est bonne ou fausse.
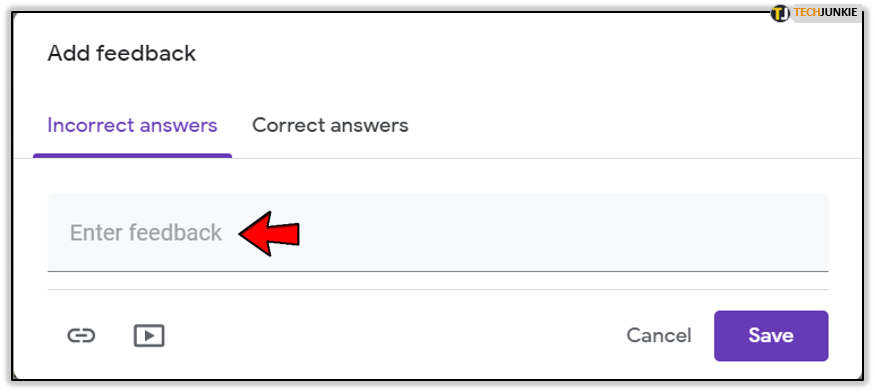
- Si vous avez besoin de quelque chose d'un peu plus visuel lors de la correction de l'élève, vous pouvez choisir de cliquer sur l'icône « Lien ». Cela vous permettra d'ajouter un lien vers l'option « Ajouter des commentaires » au cas où vous auriez besoin de rafraîchir la mémoire de l'étudiant, en le dirigeant vers une page ou une vidéo contenant plus d'informations sur la question ou le sujet.
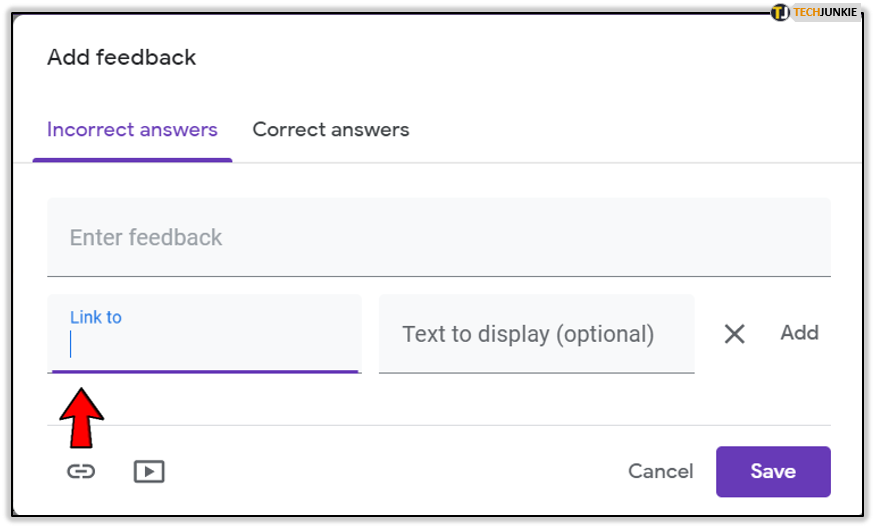
- Pour attribuer des points aux réponses, regardez vers le coin supérieur droit de la fenêtre « Clé de réponse ». Ajustez la valeur de la réponse en cliquant sur les flèches haut ou bas.
- Ajoutez autant de questions, de réponses et de commentaires que nécessaire pour terminer l'intégralité du quiz.
- Pour tester l'auto-évaluation ou simplement voir comment évolue le quiz, vous pouvez cliquer surAperçu .Ce sera l'icône Eye à gauche de l'icône Cog ouParamètres .
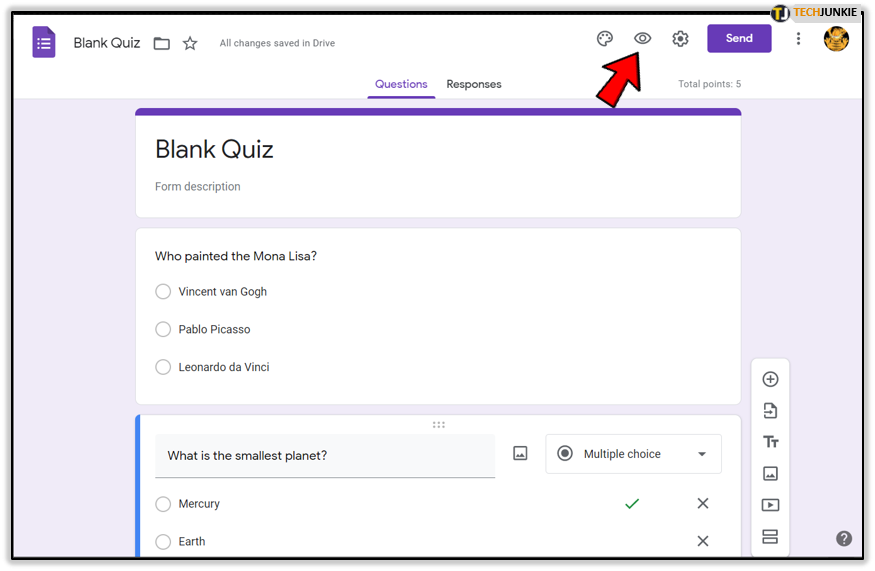
- Ceci est encouragé afin que vous puissiez tester le quiz avant de l'envoyer à vos élèves.
- Cliquez surAperçu en haut à droite de la fenêtre, puis sélectionnez la bonne réponse pour chacune des questions du quiz.Pour résumer, faites semblant d'être un étudiant. Une fois que chaque question a reçu une réponse, cliquez surSoumettre .
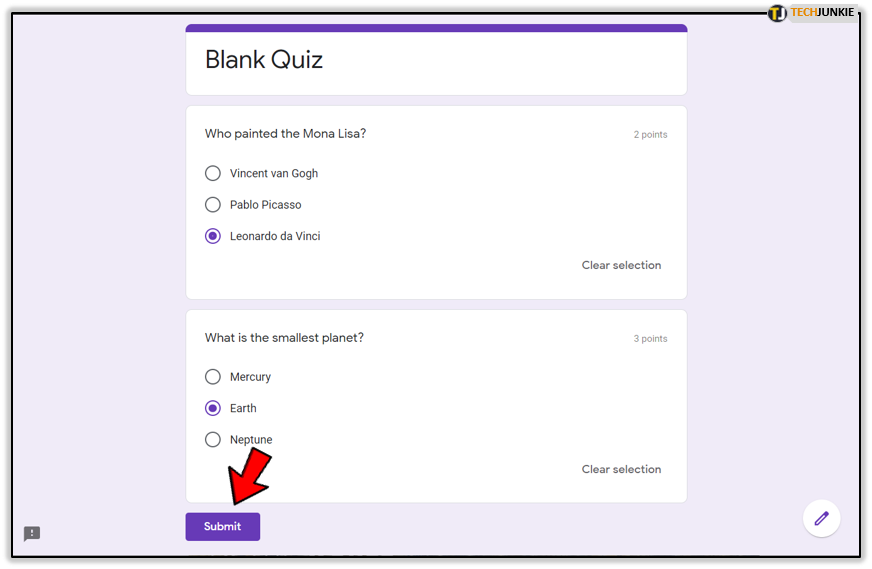
- Avec l'option de voir le résultat immédiatement déjà sélectionnée plus tôt, vous devriez pouvoir voir toutes les réponses correctes et incorrectes après avoir cliqué sur Soumettre. Une fenêtre contextuelle apparaîtra. Cliquez sur Afficher votre score afin de voir quelles questions vous avez répondu correctement et lesquelles vous n'avez pas répondu, ainsi que le total des points que vous avez gagnés.
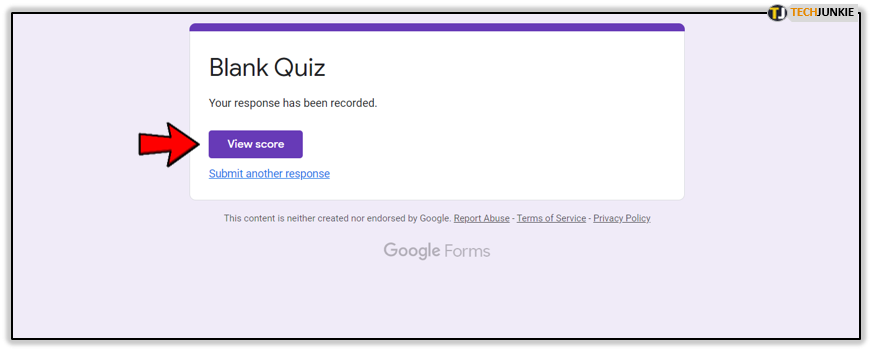
- Pour tester l'auto-évaluation ou simplement voir comment évolue le quiz, vous pouvez cliquer surAperçu .Ce sera l'icône Eye à gauche de l'icône Cog ouParamètres .
- Pour voir tous les quiz déjà soumis, vous pouvez accéder à « Réponses » situé en haut de la fenêtre d'édition (à droite de l'onglet « questions »).
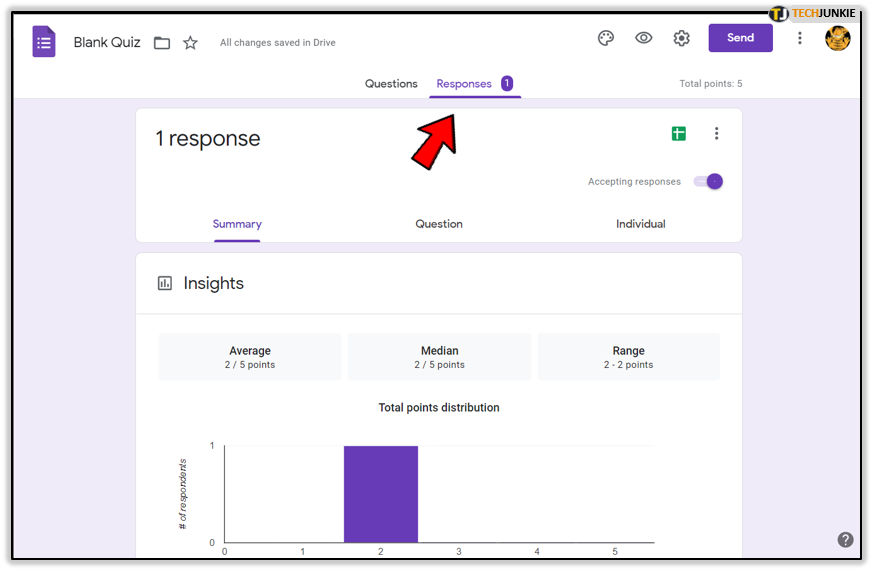
- Les données peuvent être visualisées sous forme de résumé en cliquant surRésumé , ou vous pouvez consulter chaque élève individuellement en cliquant sur Individuel.
Vous n’avez désormais aucune raison de noter chaque quiz à la main. Toutes les informations nécessaires peuvent être trouvées dans une présentation visuelle soignée directement dans la fenêtre Google Form.

Pour charger toutes les données et les transférer vers une feuille de calcul, cliquez simplement sur l'icône verte (icône Google Spreadsheet) présente dans l'onglet « Réponses ». Lorsque le curseur de la souris reste sur l'icône, il s'affichera sous la formeCréer une feuille de calcul .Cliquez sur l'icône et les données seront automatiquement chargées dans une feuille Google afin que vous puissiez facilement référencer les réponses individuelles, les scores et d'autres informations importantes.
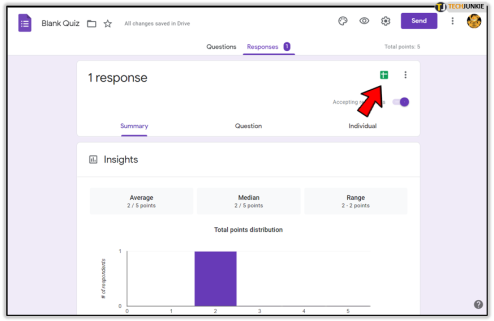
Partagez le quiz d'auto-évaluation nouvellement créé avec votre classe Google
Maintenant que la création du quiz d’auto-évaluation est terminée, vous devriez être beaucoup plus familier avec les bases de l’utilisation de Google Forms. Il est maintenant temps de vous montrer comment partager votre création avec la classe depuis votre Google Classroom.
Pour partager facilement avec la classe votre nouveau quiz d'auto-évaluation :
- Cliquez surEnvoyer , situé dans le coin supérieur droit de l'écran « Quiz vierge » (ou quel que soit le nom que vous avez renommé).Vous devriez maintenant regarder un « Envoyer le formulaire ».
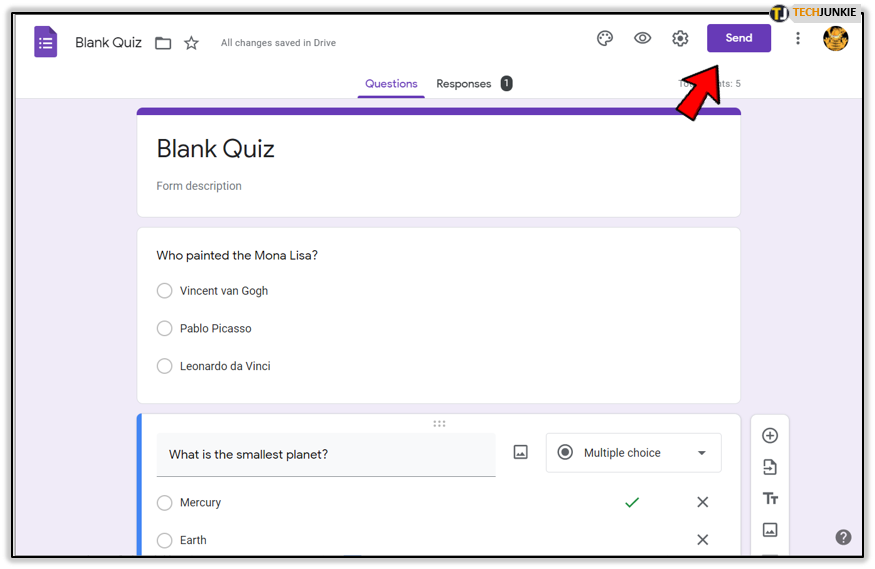
- L'option « Envoyer le formulaire » vous permettra d'envoyer ou de joindre le formulaire de différentes manières. Vous pouvez choisir de l'envoyer par e-mail, par lien, par intégration ou même sur les réseaux sociaux comme Facebook et Twitter. Il existe également la possibilité d'ajouter des collaborateurs si le quiz est le travail d'une équipe.
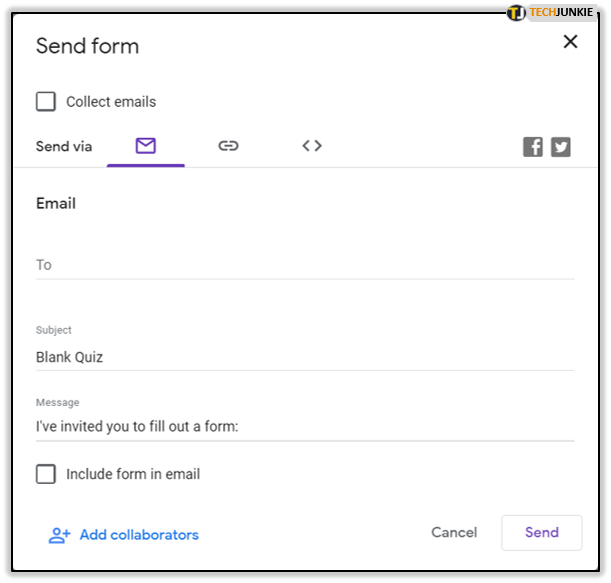
- L'option d'intégration vous permet d'intégrer votre formulaire de quiz dans un site Web.
- L'option « Envoyer le formulaire » vous permettra d'envoyer ou de joindre le formulaire de différentes manières. Vous pouvez choisir de l'envoyer par e-mail, par lien, par intégration ou même sur les réseaux sociaux comme Facebook et Twitter. Il existe également la possibilité d'ajouter des collaborateurs si le quiz est le travail d'une équipe.
- Pour partager avec Google Classroom, choisissez l'onglet « Lien ».
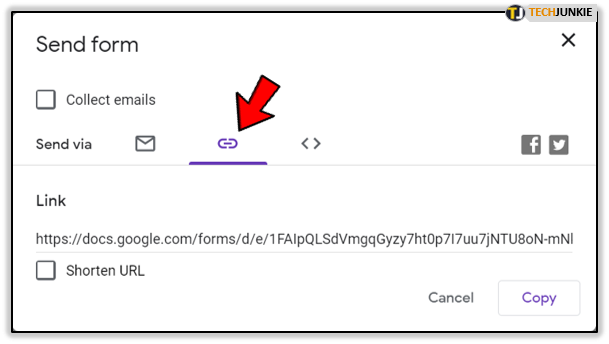
- Pour un partage plus facile, la possibilité de raccourcir l'URL est proposée. Cliquez simplement sur la case à côté de « Raccourcir l'URL » pour raccourcir automatiquement l'URL de votre quiz.
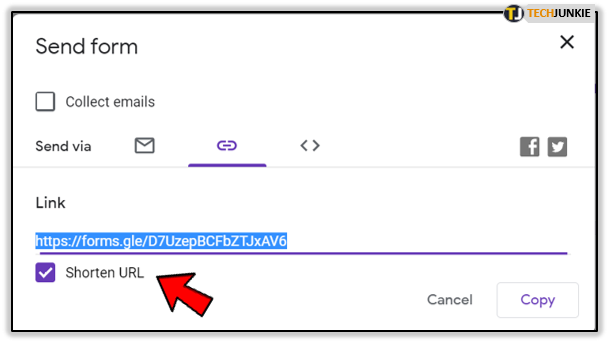
- Cliquez sur « Copier » pour copier le lien dans votre presse-papiers afin de pouvoir coller l'URL dans votre Google Classroom.
- Si vous préférez charger le formulaire directement dans votre Google Classroom, rendez-vous dans la classe, cliquez sur Nouveau devoir, puis sur l'icône Google Drive qui se trouve en bas de la fenêtre. À partir de là, sélectionnez le quiz que vous souhaitez charger.
- Cliquez surAttribuer et votre nouveau devoir apparaîtra dans votre classe avec le formulaire de quiz en pièce jointe.Demandez à vos élèves de cliquer sur le devoir pour ouvrir le quiz.
- Une fois que les étudiants ont terminé le quiz et l'ont soumis, vous pouvez cliquer sur Afficher les réponses dans Sheets pour afficher les réponses déjà chargées dans les colonnes appropriées pour vous.
- Pour un partage plus facile, la possibilité de raccourcir l'URL est proposée. Cliquez simplement sur la case à côté de « Raccourcir l'URL » pour raccourcir automatiquement l'URL de votre quiz.
C'est ça. Grâce à votre nouvelle compréhension de Google Forms, vous devriez désormais être en mesure de créer un quiz d'auto-évaluation, que vous pouvez charger dans votre classe et demander à vos élèves de compléter. Non seulement cela, mais vous savez désormais également comment vérifier les réponses dans Google Forms ou les charger dans une feuille Google pour une visualisation plus facile.
