Cómo calificar automáticamente los formularios de Google
Publicado: 2019-05-31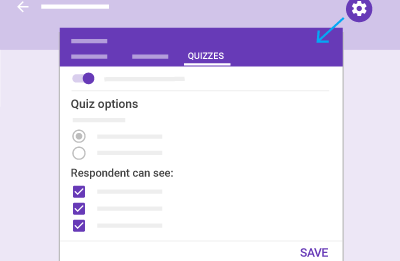
¿Sabías que puedes crear cuestionarios autocalificables utilizando Google Forms? Incluso puedes compartir las pruebas que crees con tus alumnos mediante Google Classroom. Continúe con este artículo si desea saber cómo crear su propio cuestionario de autoevaluación, cómo hacer que el cuestionario se califique automáticamente y cómo compartir el cuestionario y los resultados en su Google Classroom.
Crear y compartir un cuestionario de autoevaluación
La duración del cuestionario que cree determinará la cantidad total de tiempo que llevará este proceso. De todos modos, la totalidad del proyecto es notablemente sencillo. Al principio, necesitarás utilizar un formulario de Google para tu cuestionario. El Formulario de Google puede ser completamente nuevo o incluso puedes convertir uno de tus formularios ya creados en un cuestionario.
Para crear un cuestionario de autoevaluación:
- Desde la pantalla de Google Drive (ya debería haber iniciado sesión), abra un nuevo formulario. Para hacer esto, haga clic en el botónNuevo en la parte superior izquierda de la pantalla.
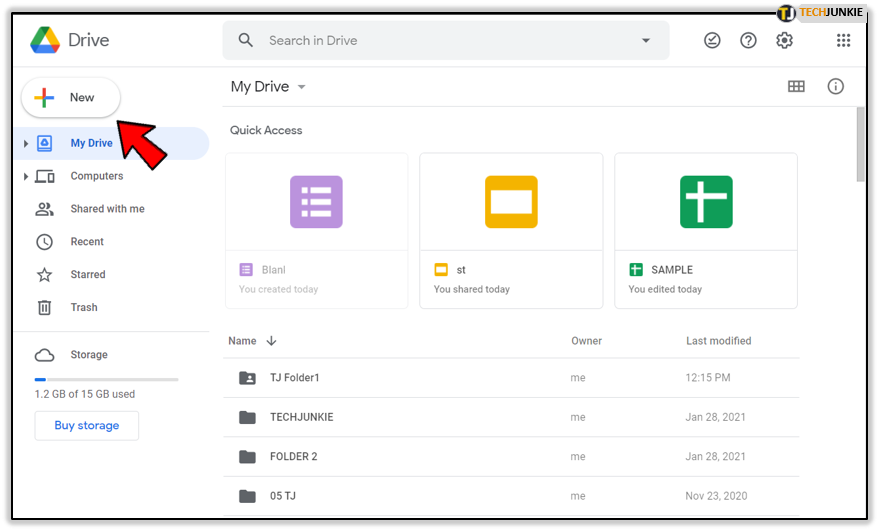
- A continuación, haga clic enFormularios de Google .Esto lo llevará a un formulario en blanco.
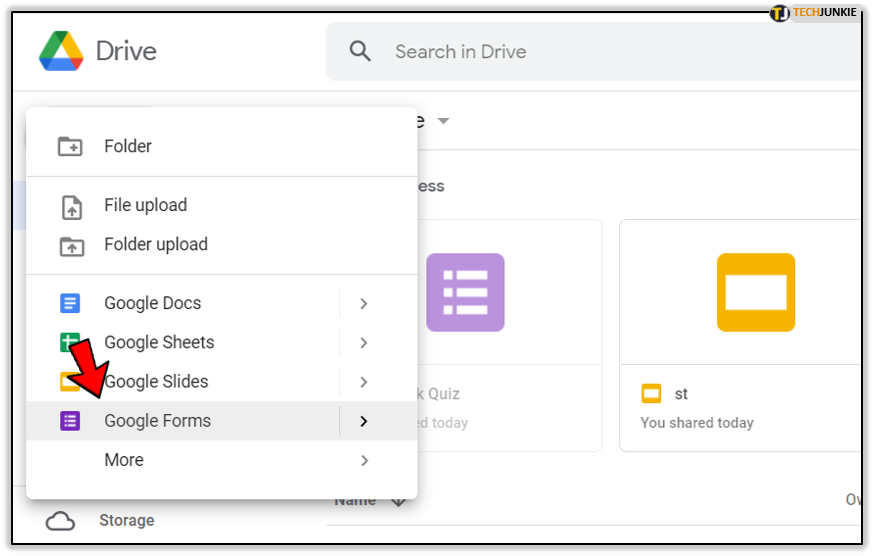
- Si desea utilizar rápidamente una plantilla de prueba (preferida), antes de hacer clic enFormularios de Google , haga clic en >a la derecha. Esto le brindará dos opciones:formulario en blanco o desde una plantilla. Seleccionede una plantilla y desplácese hacia abajo hasta la sección "Educación" y elija Prueba en blanco.
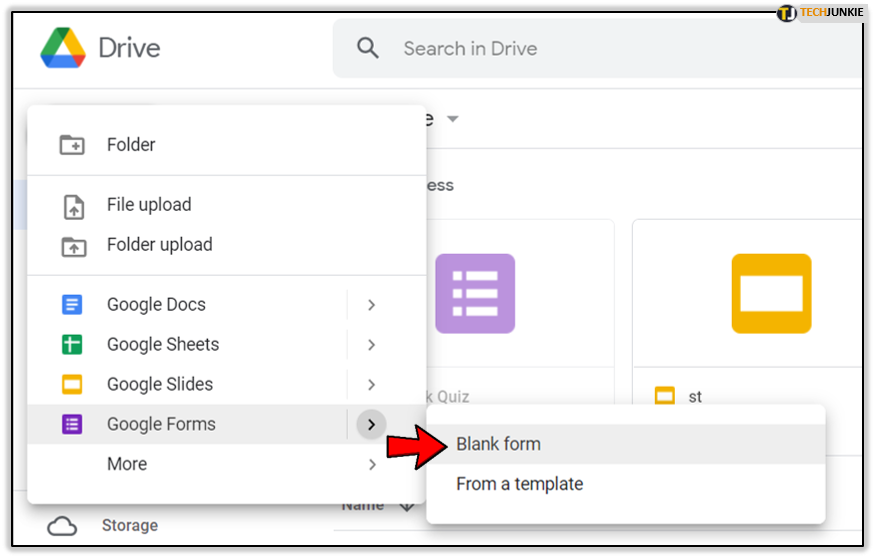
- Esto evitará la necesidad de dar el siguiente paso inmediato, por lo que depende de usted.
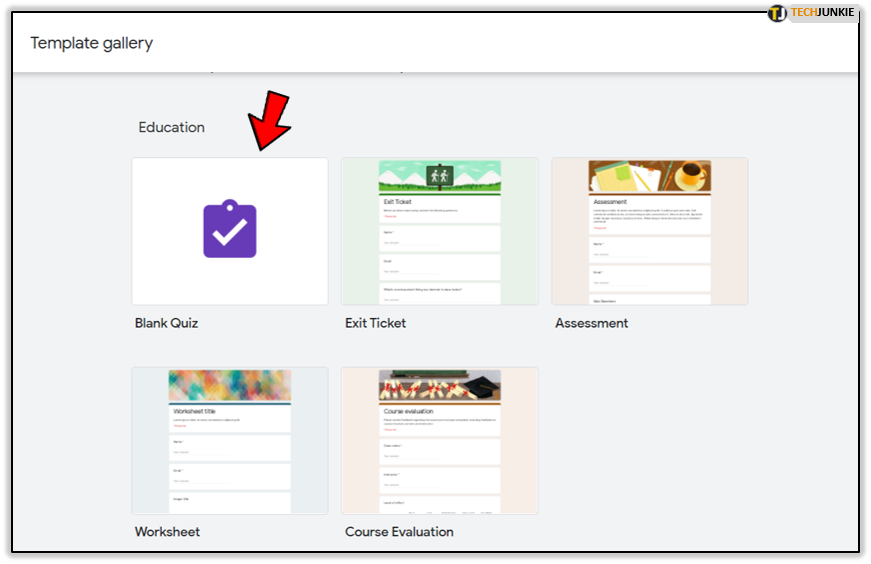
- Si desea utilizar rápidamente una plantilla de prueba (preferida), antes de hacer clic enFormularios de Google , haga clic en >a la derecha. Esto le brindará dos opciones:formulario en blanco o desde una plantilla. Seleccionede una plantilla y desplácese hacia abajo hasta la sección "Educación" y elija Prueba en blanco.
- Haga clic en el ícono de ajustes para abrir el menú "Configuración" y cambie a la pestaña "Cuestionarios".
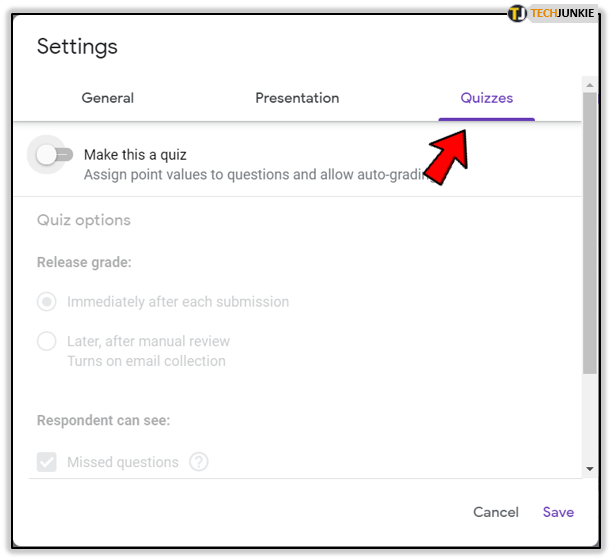
- Active el selector "Hacer de esto un cuestionario" y se presentarán algunas opciones nuevas.
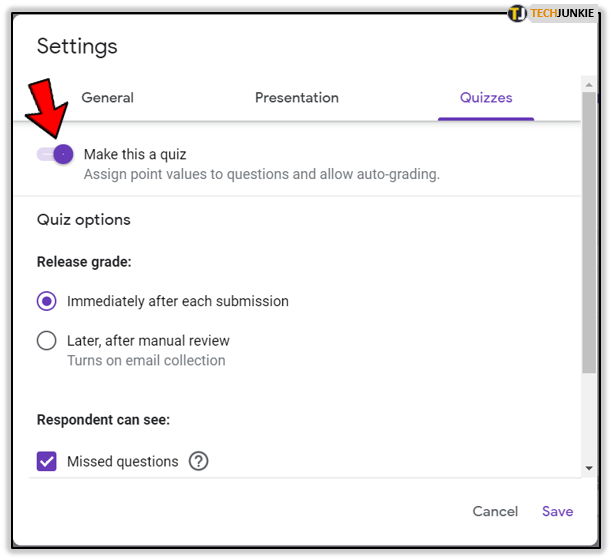
- Puede configurarlo para que una vez que se publique la calificación del examen, sus estudiantes puedan ver su calificación inmediatamente después de enviarla.
- Si necesita tiempo para revisar los resultados y prefiere retrasar la publicación del cuestionario, esa también es una opción.
- Las opciones le permitirán decidir si los estudiantes pueden ver las preguntas perdidas, las respuestas correctas y los valores de puntos de las preguntas simplemente haciendo clic en las casillas de verificación correspondientes.
- Cuando termine con la configuración, regrese al formulario de prueba en blanco.
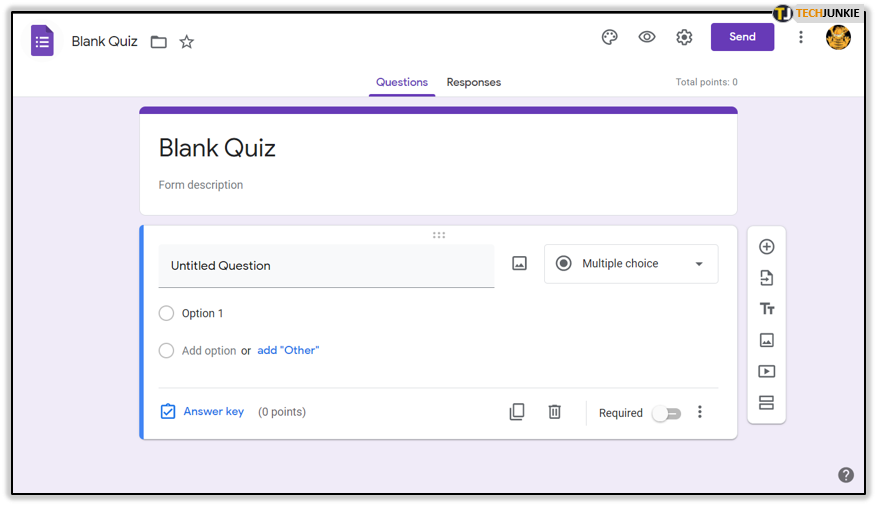
- Agregue la primera pregunta de su cuestionario, luego haga clic en el menú desplegable en el lado derecho.
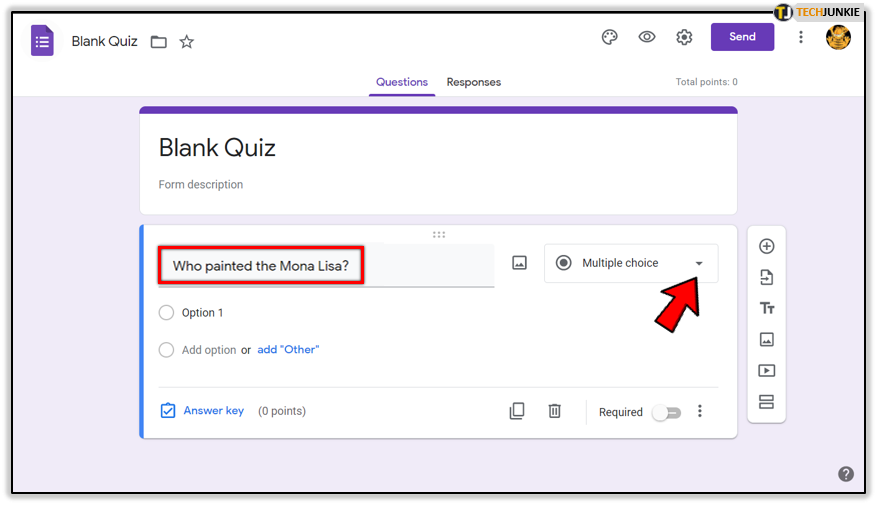
- El menú desplegable le permitirá establecer el formato de respuesta que necesita para la pregunta proporcionada.
- Para que el cuestionario sea de autocalificación, deberá tener el formato configurado en "Opción múltiple", "Casillas de verificación" o "Respuestas desplegables". Cualquier otra opción no se calificará automáticamente.
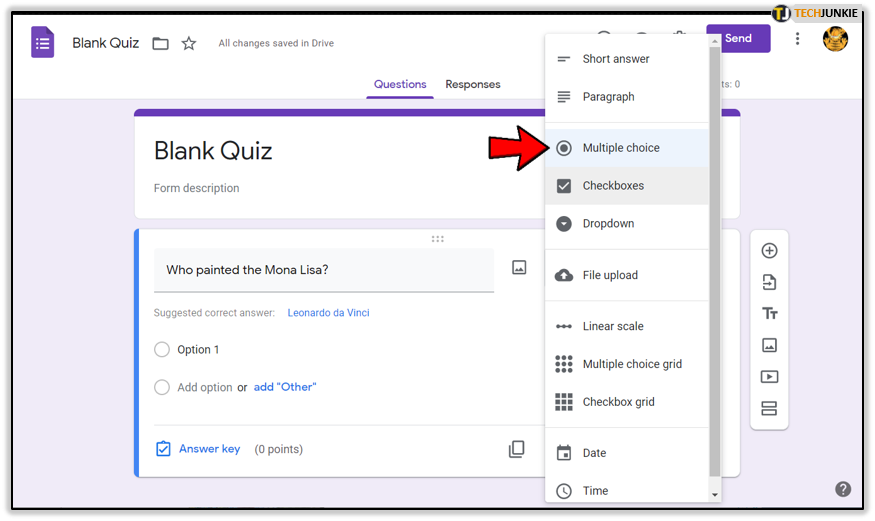
- Cuando esté configurado en "Opción múltiple", ingrese tres o cuatro posibles respuestas a la pregunta.
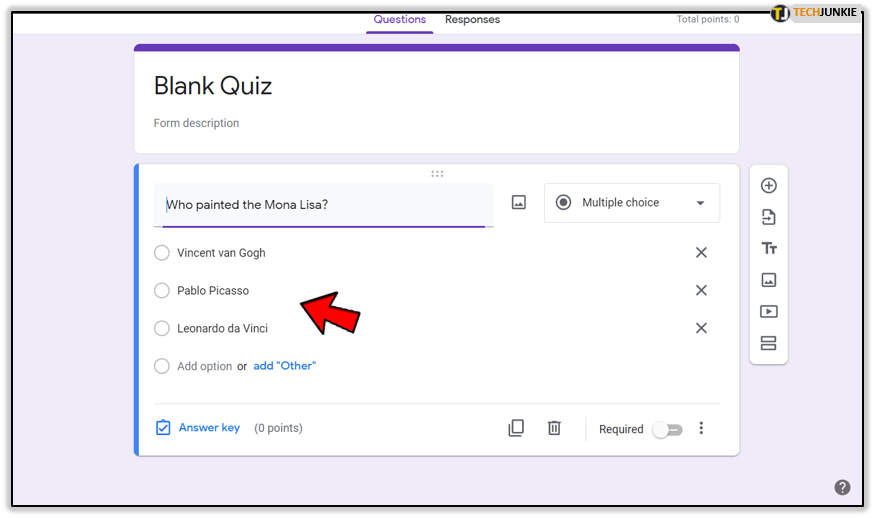
- Después de agregar las respuestas, haga clic en "Clave de respuestas" y luego podrá marcar qué respuesta es la correcta para la pregunta dada.
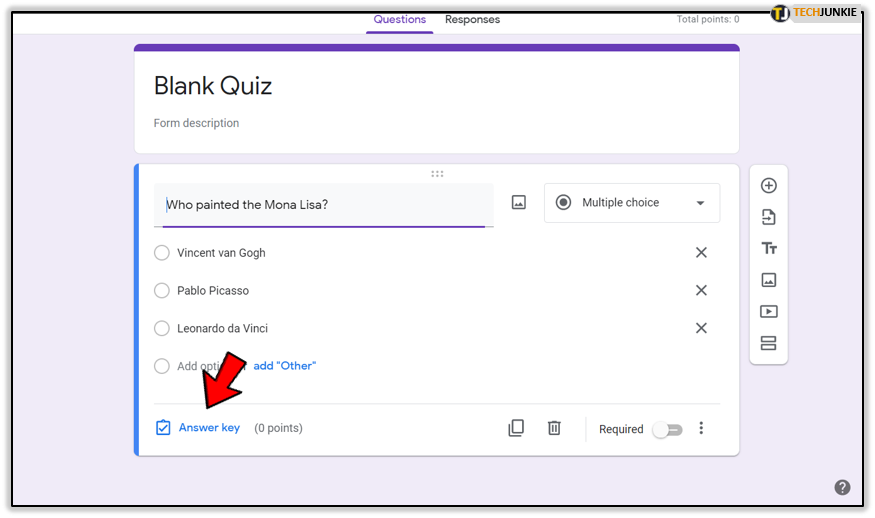
- Para asignar puntos a las respuestas, mire hacia la parte superior derecha de la ventana "Clave de respuestas". Ajuste el valor de la respuesta haciendo clic en las flechas hacia arriba o hacia abajo.
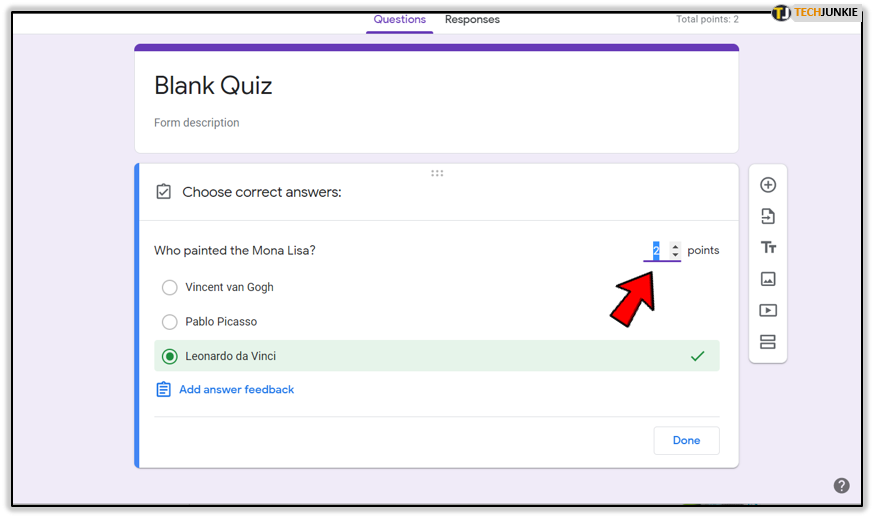
- Haga clic en "Agregar comentarios" si desea que aparezca un mensaje emergente para los estudiantes después de que se haya respondido la pregunta. Algo como "¡Correcto!" o "No del todo bien" podría ser apropiado.
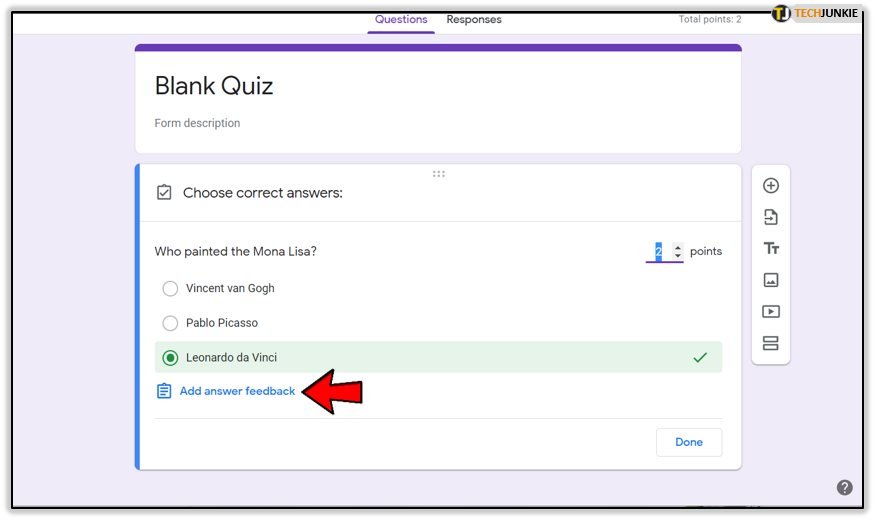
- Incluso podría escribir una oración breve o un párrafo completo explicando al estudiante por qué su respuesta es correcta o incorrecta.
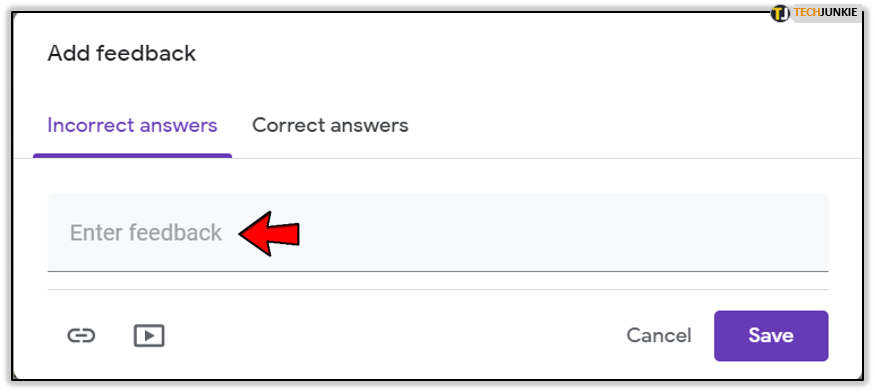
- Si necesita algo un poco más visual al corregir al estudiante, puede optar por hacer clic en el icono "Enlace". Esto le permitirá agregar un enlace a la opción "Agregar comentarios" en caso de que necesite refrescar la memoria del estudiante, dirigiéndolo a una página o video con más información sobre la pregunta o el tema.
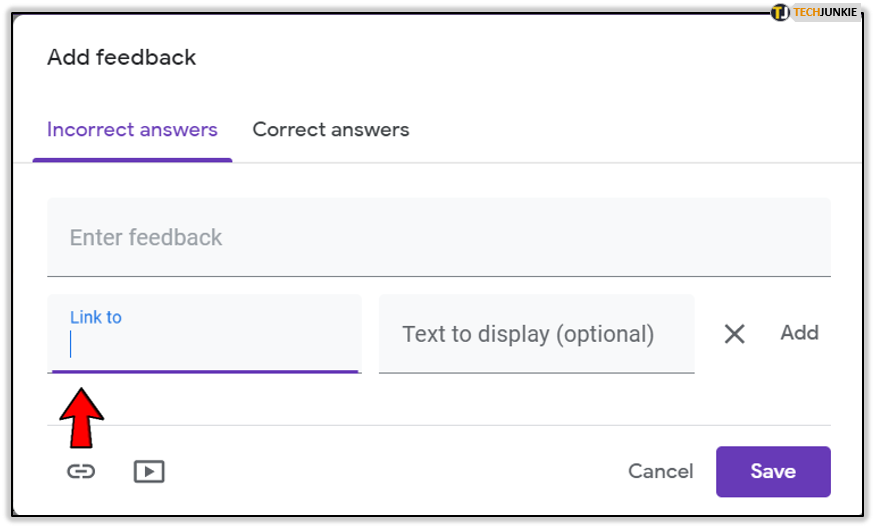
- Para asignar puntos a las respuestas, mire hacia la parte superior derecha de la ventana "Clave de respuestas". Ajuste el valor de la respuesta haciendo clic en las flechas hacia arriba o hacia abajo.
- Agregue tantas preguntas, respuestas y comentarios como necesite para completar el cuestionario completo.
- Para probar la autocalificación o simplemente ver cómo se perfila el cuestionario, puede hacer clic enVista previa .Será el ícono del Ojo a la izquierda del ícono del Engranaje ode Configuración .
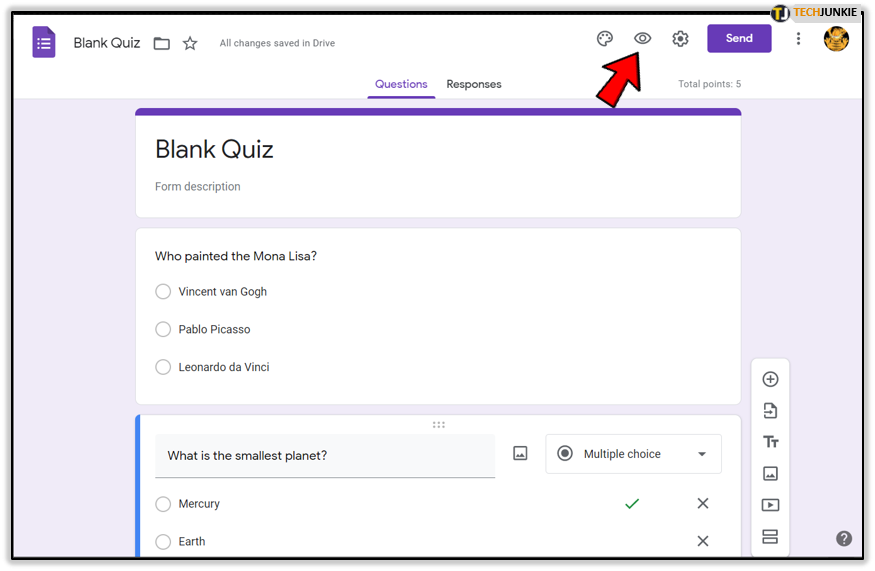
- Se recomienda esto para que pueda probar el cuestionario antes de enviárselo a sus alumnos.
- Haga clic enVista previa en la parte superior derecha de la ventana y luego seleccione la respuesta correcta para cada una de las preguntas del cuestionario.En resumen, finge ser un estudiante. Una vez respondidas todas las preguntas, haga clic enEnviar .
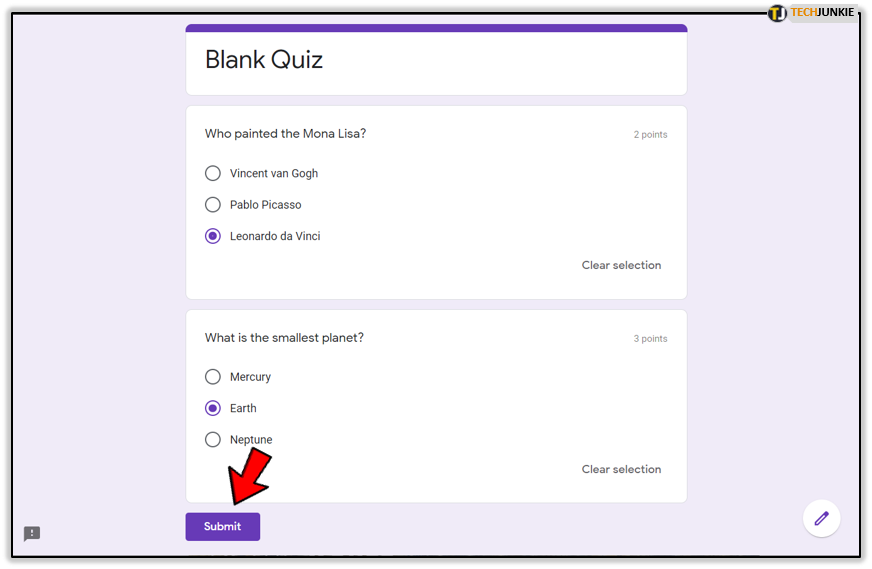
- Con la opción de ver el resultado inmediatamente ya seleccionada anteriormente, debería poder ver todas las respuestas correctas e incorrectas después de hacer clic en Enviar. Aparecerá una ventana emergente. Haga clic en Ver su puntuación para ver qué preguntas acertó y cuáles no, así como el total de puntos que obtuvo.
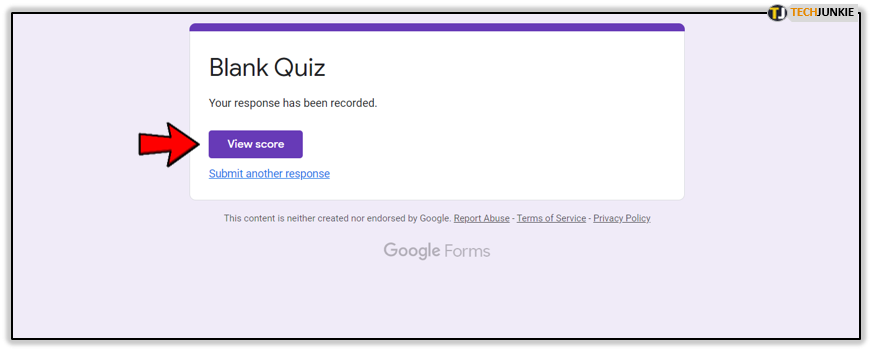
- Para probar la autocalificación o simplemente ver cómo se perfila el cuestionario, puede hacer clic enVista previa .Será el ícono del Ojo a la izquierda del ícono del Engranaje ode Configuración .
- Para ver todos los cuestionarios ya enviados, puede pasar a "Respuestas" ubicado en la parte superior de la ventana de edición (a la derecha de la pestaña "preguntas").
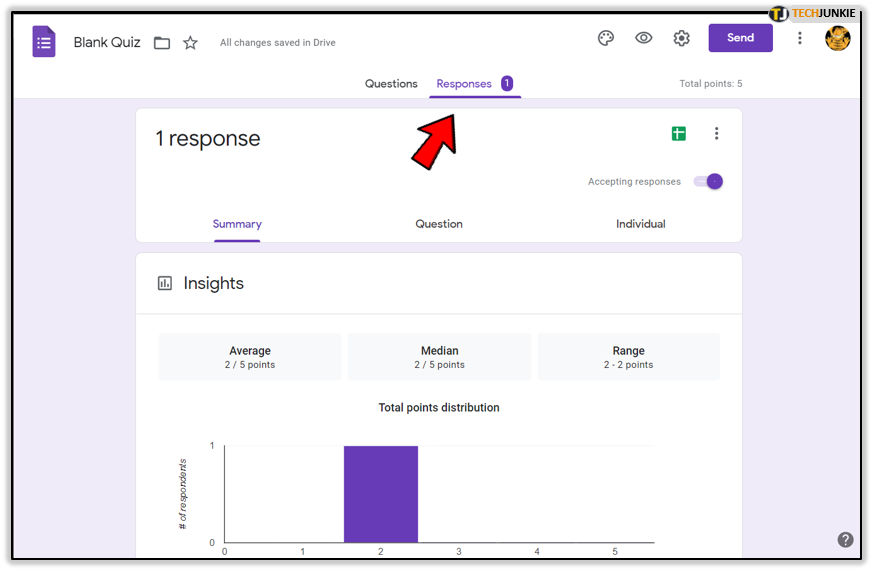
- Los datos se pueden ver como un resumen haciendo clic enResumen , o puede consultar a cada estudiante individualmente haciendo clic en Individual.
Ahora no tienes motivos para calificar cada prueba a mano. Toda la información necesaria se puede encontrar en una presentación visual ordenada allí mismo, en la ventana del Formulario de Google.

Para cargar todos los datos y transferirlos a una hoja de cálculo, simplemente haga clic en el ícono verde (ícono de hoja de cálculo de Google) que se encuentra en la pestaña "Respuestas". Cuando el cursor del mouse permanece sobre el ícono, se mostrará comoCrear hoja de cálculo .Haga clic en el icono y los datos se cargarán automáticamente en una hoja de Google para que pueda consultar fácilmente respuestas individuales, puntuaciones y otra información importante.
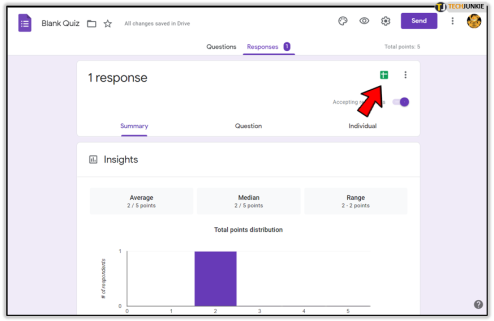
Comparta el cuestionario de autoevaluación recién creado en su aula de Google
Ahora que se completó la creación del cuestionario de autoevaluación, debería estar mucho más familiarizado con los conceptos básicos del uso de Formularios de Google. Ahora es el momento de mostrarte cómo compartir tu creación con la clase desde tu Google Classroom.
Para compartir fácilmente con la clase su nuevo cuestionario de autocalificación:
- Haga clic enEnviar , ubicado en la esquina superior derecha de la pantalla "Prueba en blanco" (o como le haya cambiado el nombre).Ahora deberías estar mirando un "formulario de envío".
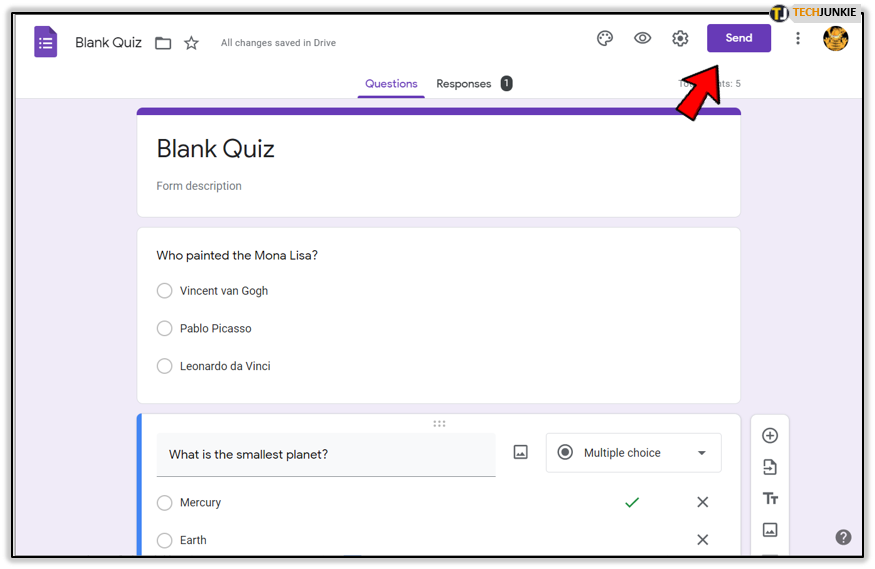
- El “Enviar formulario” tendrá varias formas diferentes de enviar o adjuntar el formulario. Puede optar por enviarlo por correo electrónico, enlace, incrustar o incluso redes sociales como Facebook y Twitter. También existe la opción de agregar colaboradores si el cuestionario es trabajo de un equipo.
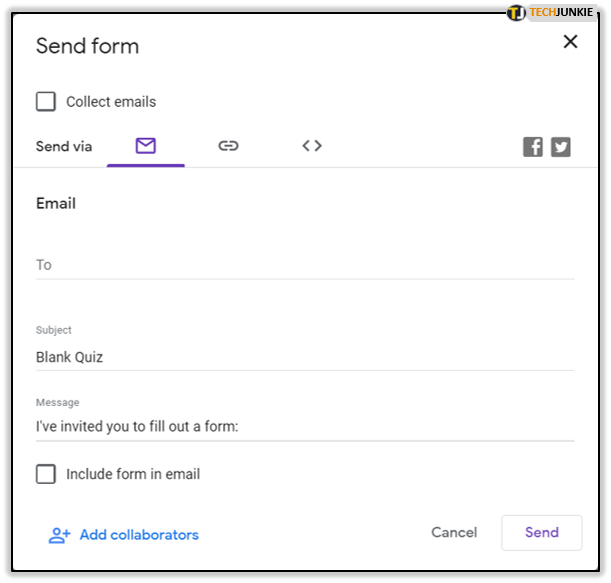
- La opción de inserción le permite insertar su formulario de prueba en un sitio web.
- El “Enviar formulario” tendrá varias formas diferentes de enviar o adjuntar el formulario. Puede optar por enviarlo por correo electrónico, enlace, incrustar o incluso redes sociales como Facebook y Twitter. También existe la opción de agregar colaboradores si el cuestionario es trabajo de un equipo.
- Para compartir con Google Classroom, elija la pestaña "Enlace".
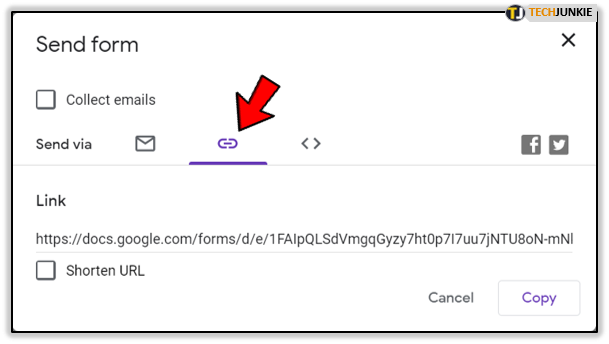
- Para compartir más fácilmente, se proporciona la opción de acortar la URL. Simplemente haga clic en el cuadro junto a "Acortar URL" para acortar automáticamente la URL de su cuestionario.
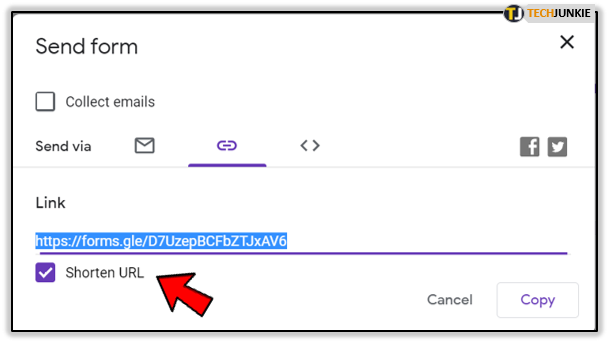
- Haga clic en "Copiar" para copiar el enlace a su portapapeles y poder pegar la URL en su Google Classroom.
- Si prefiere cargar el formulario directamente en su Google Classroom, diríjase al aula, haga clic en Nueva tarea y luego en el ícono de Google Drive que se encuentra en la parte inferior de la ventana. Desde aquí, seleccione el cuestionario que desea cargar.
- Haga clic enAsignar y su nueva tarea aparecerá en su Classroom con el formulario de prueba adjunto.Haga que sus alumnos hagan clic en la tarea para abrir el cuestionario.
- Una vez que los estudiantes hayan completado el cuestionario y lo hayan enviado, puede hacer clic en Ver respuestas en Hojas de cálculo para ver las respuestas ya cargadas en las columnas adecuadas para usted.
- Para compartir más fácilmente, se proporciona la opción de acortar la URL. Simplemente haga clic en el cuadro junto a "Acortar URL" para acortar automáticamente la URL de su cuestionario.
Eso es todo. Con su nueva comprensión de Google Forms, ahora debería poder crear un cuestionario de autocalificación, que puede cargar en su salón de clases y hacer que sus alumnos lo completen. No solo eso, sino que ahora también sabe cómo verificar las respuestas en Formularios de Google o cargarlas en una Hoja de Google para verlas más fácilmente.
