Como avaliar automaticamente os Formulários Google
Publicados: 2019-05-31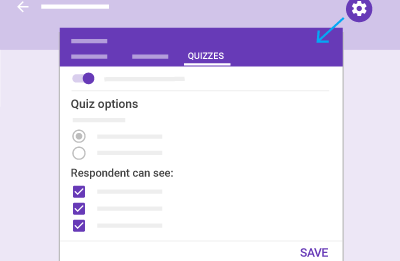
Você sabia que pode criar questionários de autoavaliação usando o Formulários Google? Você pode até compartilhar os questionários criados com seus alunos usando o Google Classroom. Continue com este artigo se quiser saber como criar seu próprio questionário de autoavaliação, como fazer com que o questionário seja avaliado automaticamente e como compartilhar o questionário e os resultados no Google Classroom.
Criando e compartilhando um questionário de autoavaliação
A duração do questionário que você criar determinará o tempo total que esse processo levará. Independentemente disso, todo o projeto é extremamente simples. No início, você precisará usar um Formulário Google para o seu teste. O Formulário Google pode ser completamente novo ou você pode até transformar um dos formulários já criados em um quiz.
Para criar um questionário de autoavaliação:
- Na tela do Google Drive (você já deve estar logado), abra um novo Formulário. Para fazer isso, clique no botãoNovo no canto superior esquerdo da tela.
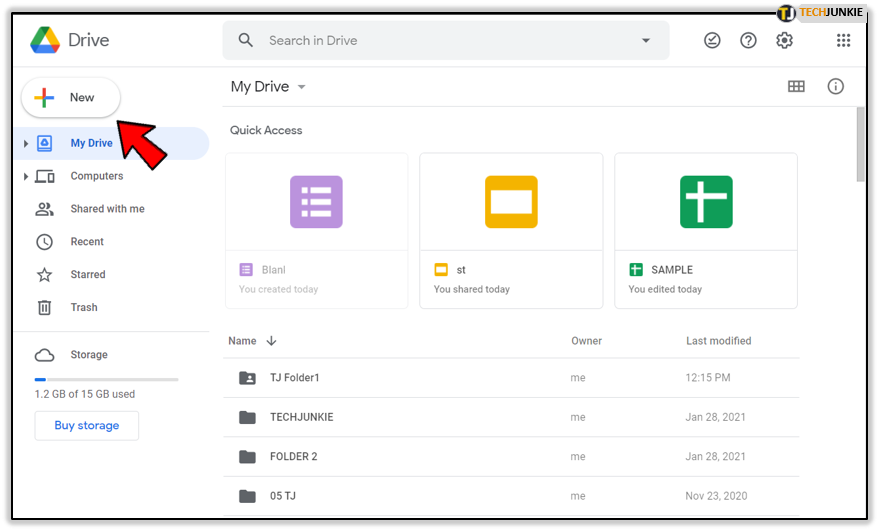
- Em seguida, clique emFormulários Google .Isso o levará a um formulário em branco.
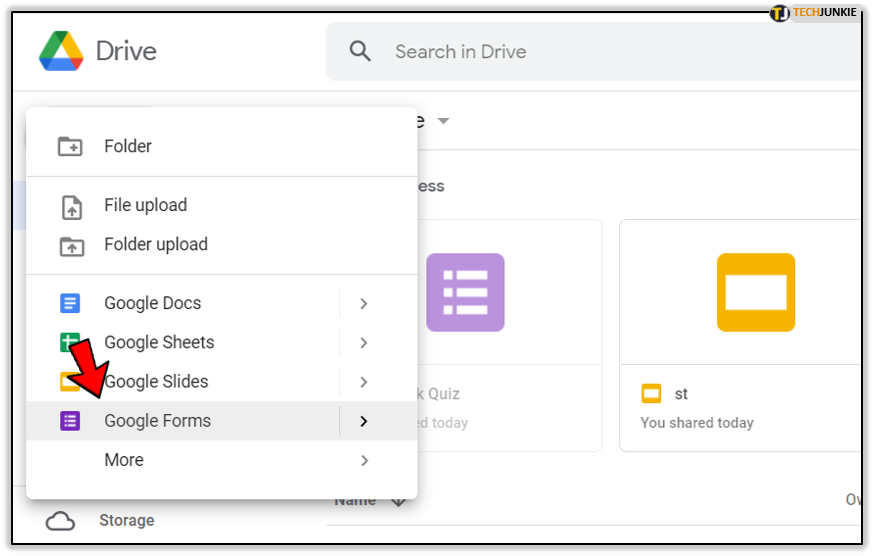
- Se desejar usar rapidamente um modelo de questionário (preferencial), antes de clicar emFormulários Google , clique em >à direita. Isso fornecerá duas opções:formulário em branco ou a partir de um modelo. Selecioneum modelo , role para baixo até a seção “Educação” e escolha Questionário em branco.
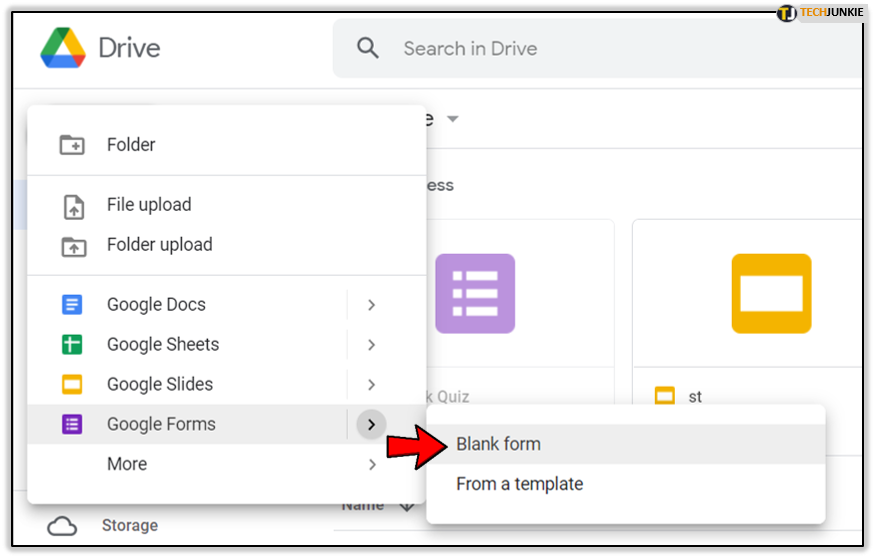
- Isso evitará a necessidade da próxima etapa imediata, então você decide.
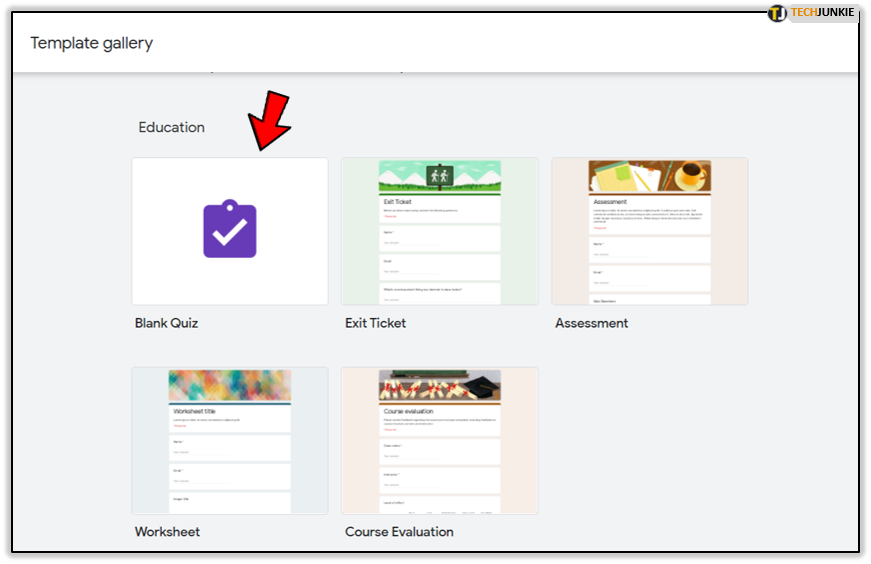
- Se desejar usar rapidamente um modelo de questionário (preferencial), antes de clicar emFormulários Google , clique em >à direita. Isso fornecerá duas opções:formulário em branco ou a partir de um modelo. Selecioneum modelo , role para baixo até a seção “Educação” e escolha Questionário em branco.
- Clique no ícone de engrenagem para abrir o menu “Configurações” e mude para a guia “Testes”.
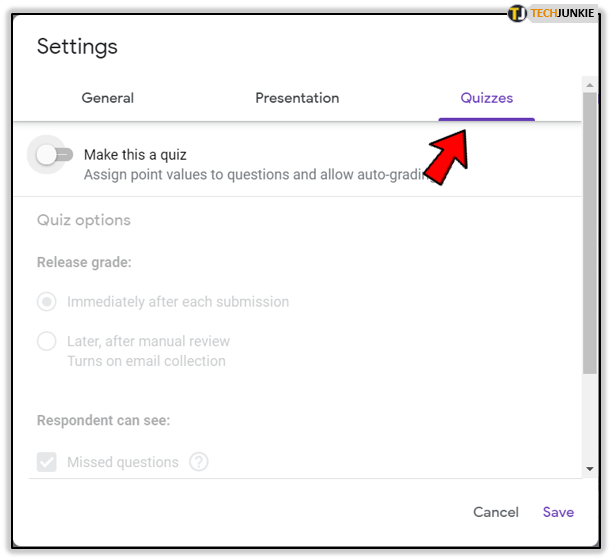
- Alterne o seletor “Tornar isto um teste” e algumas novas opções serão apresentadas.
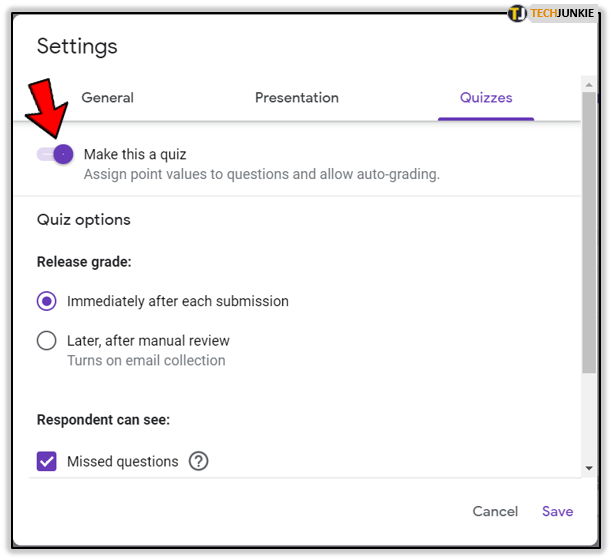
- Você pode configurá-lo para que, assim que a nota do questionário for divulgada, seus alunos possam ver a nota imediatamente após o envio.
- Se precisar de tempo para revisar os resultados e preferir adiar o lançamento do questionário, essa também é uma opção.
- As opções permitirão que você decida se os alunos podem ou não ver as perguntas perdidas, as respostas corretas e os valores de pontuação das perguntas simplesmente clicando nas caixas de seleção apropriadas.
- Quando terminar as configurações, volte para o formulário de teste em branco.
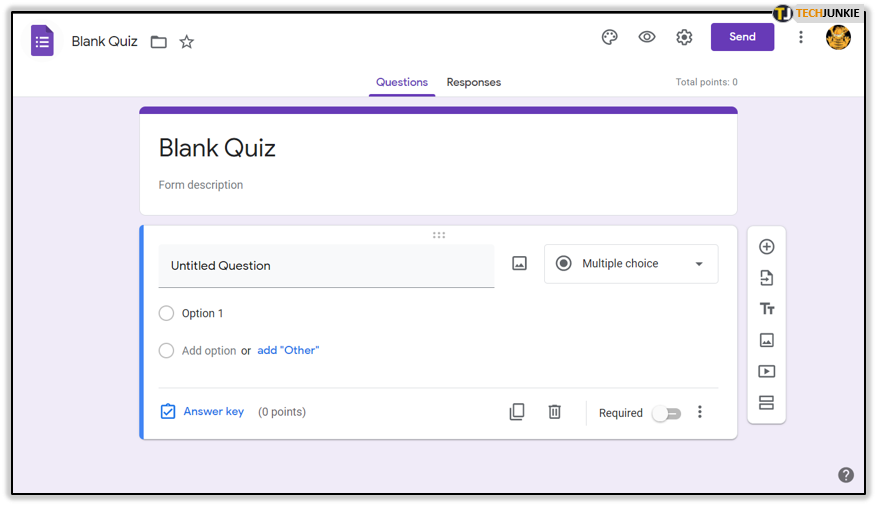
- Adicione a primeira pergunta do seu questionário e clique no menu suspenso no lado direito.
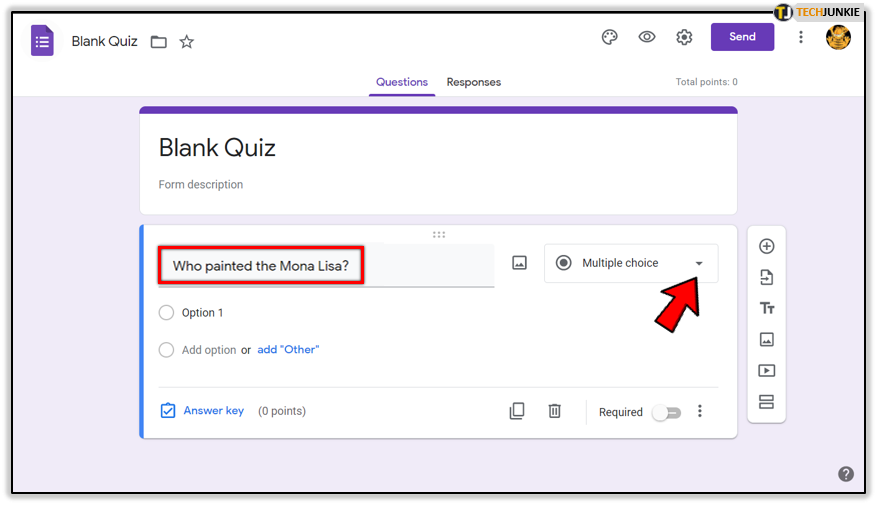
- O menu suspenso permitirá que você defina o formato de resposta necessário para a pergunta fornecida.
- Para que o questionário seja autoavaliado, você precisará definir o formato para “Múltipla escolha”, “Caixas de seleção” ou “Respostas suspensas”. Qualquer outra opção não será avaliada automaticamente.
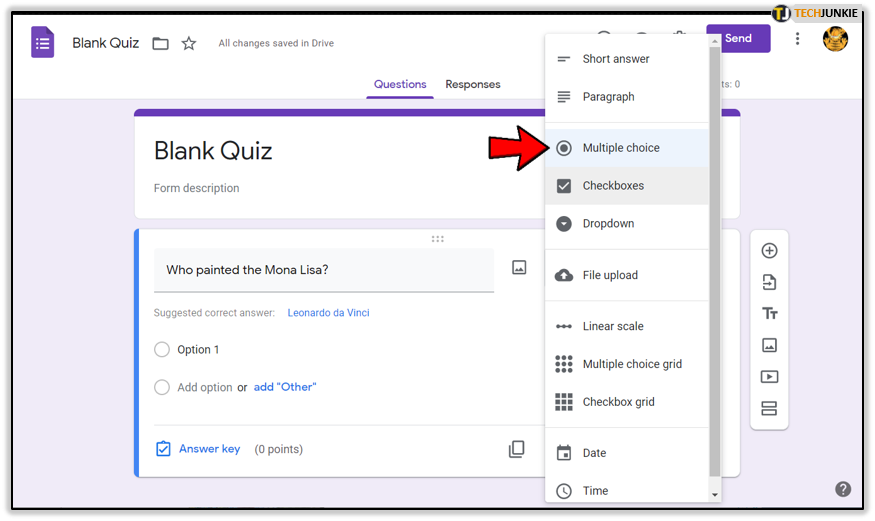
- Quando definido como “Múltipla escolha”, insira três ou quatro respostas possíveis para a pergunta.
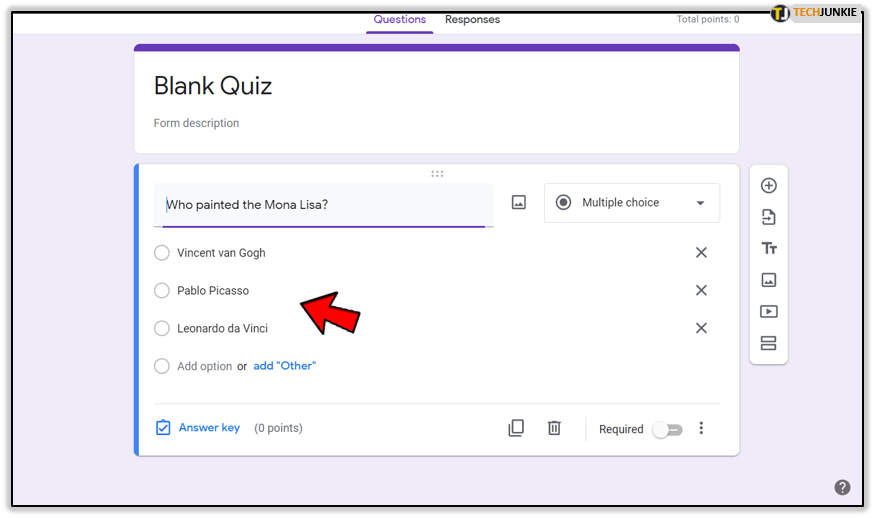
- Após adicionar as respostas, clique em “Tecla de resposta” e você poderá então marcar qual resposta é a correta para a pergunta dada.
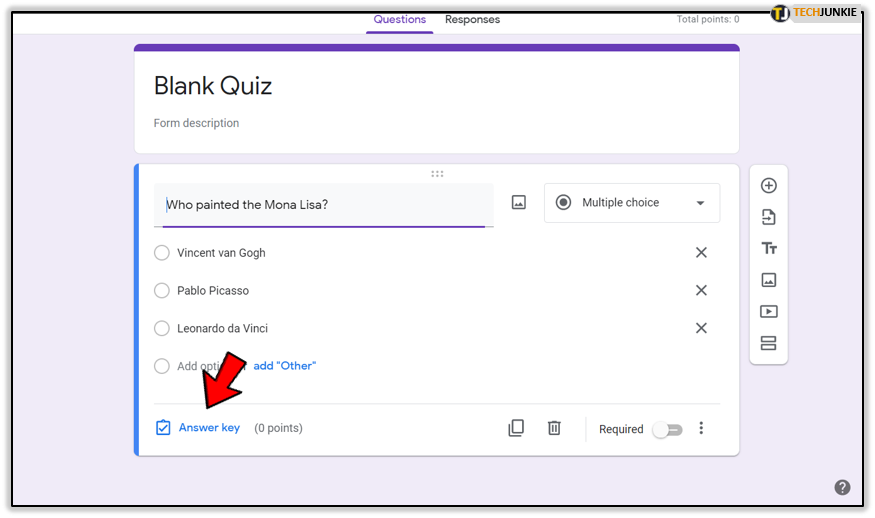
- Para atribuir pontos às respostas, olhe para o canto superior direito da janela “Tecla de resposta”. Ajuste o valor da resposta clicando nas setas para cima ou para baixo.
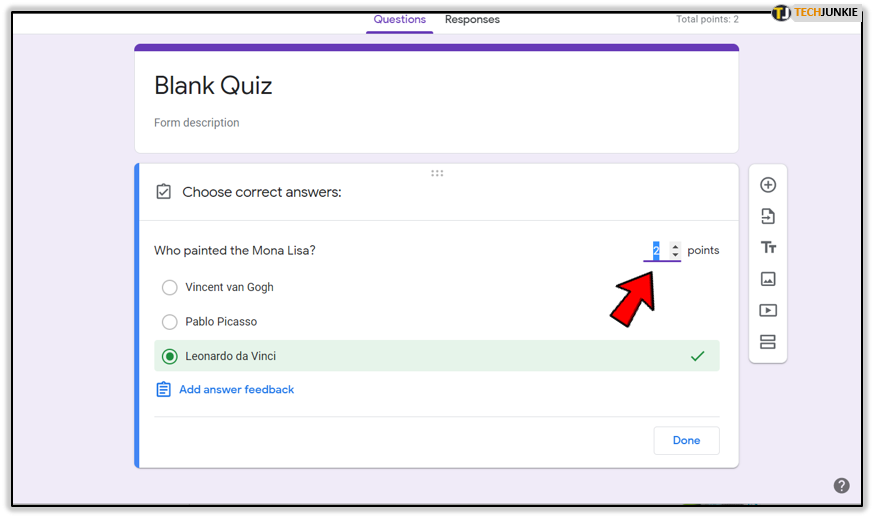
- Clique em “Adicionar feedback” se desejar que uma mensagem apareça para os alunos após a pergunta ser respondida. Algo como “Correto!” ou “Não está certo” pode ser apropriado.
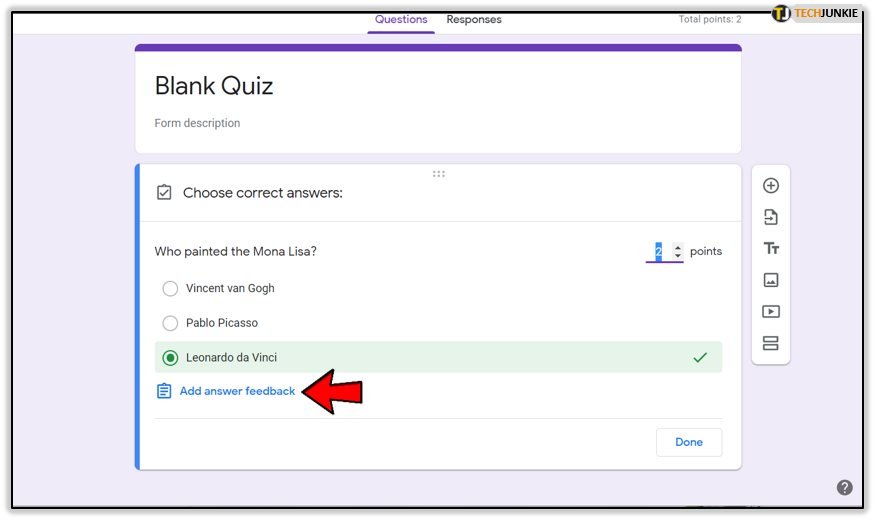
- Você pode até escrever uma frase breve ou um parágrafo completo explicando ao aluno por que sua resposta está certa ou errada.
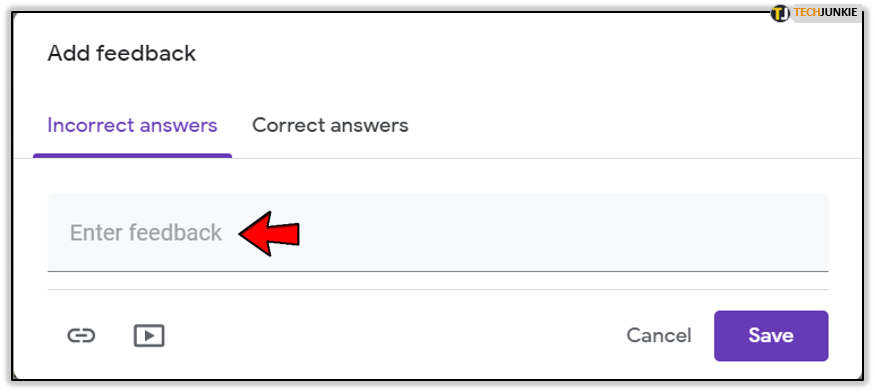
- Se precisar de algo um pouco mais visual ao corrigir o aluno, você pode optar por clicar no ícone “Link”. Isso permitirá que você adicione um link para a opção “Adicionar feedback” caso precise refrescar a memória do aluno, direcionando-o para uma página ou vídeo com mais informações sobre a questão ou tema.
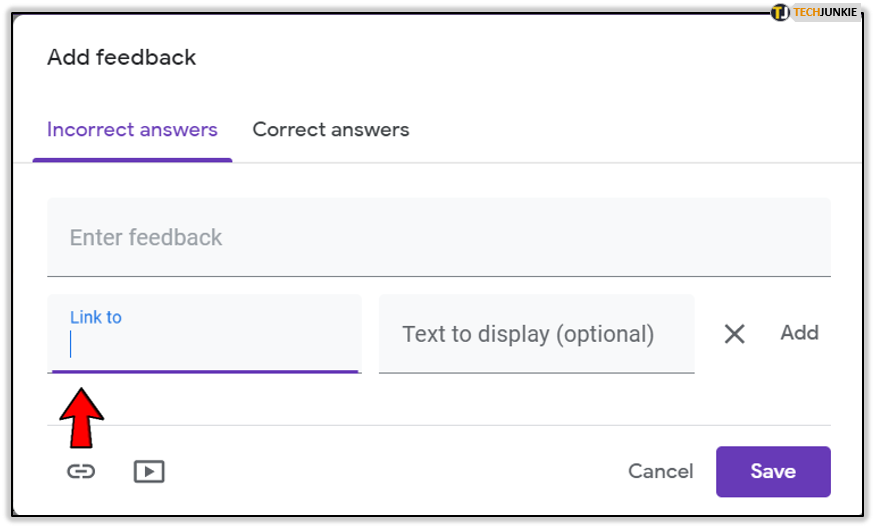
- Para atribuir pontos às respostas, olhe para o canto superior direito da janela “Tecla de resposta”. Ajuste o valor da resposta clicando nas setas para cima ou para baixo.
- Adicione quantas perguntas, respostas e comentários forem necessários para concluir o questionário inteiro.
- Para testar a autoavaliação ou apenas ver como está o desempenho do questionário, você pode clicar emVisualizar .Será o ícone do olho à esquerda do ícone Cog ouConfigurações .
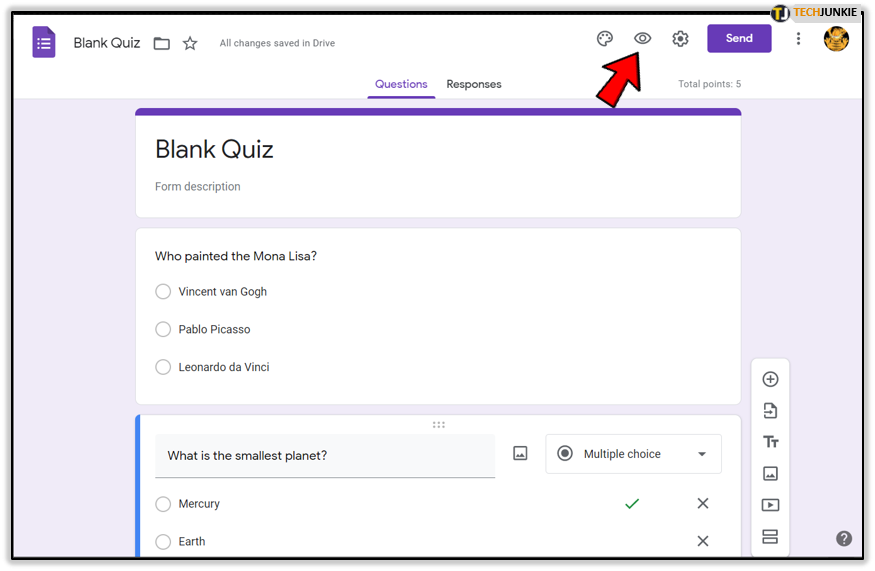
- Isso é incentivado para que você possa testar o questionário antes de enviá-lo aos alunos.
- Clique emVisualizar no canto superior direito da janela e selecione a resposta correta para cada uma das perguntas do questionário.Resumindo, finja ser um estudante. Depois que todas as perguntas forem respondidas, clique emEnviar .
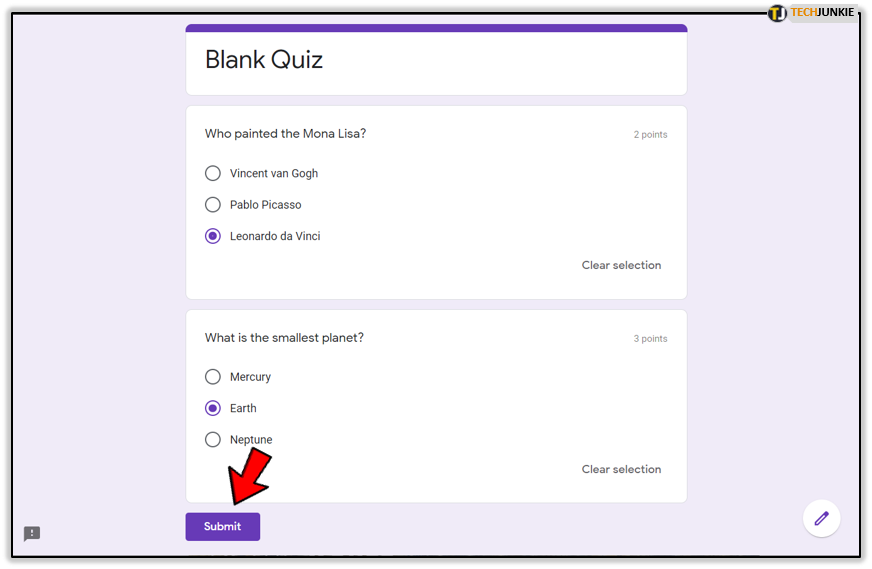
- Com a opção de ver o resultado imediatamente já selecionada anteriormente, você poderá ver todas as respostas corretas e incorretas após clicar em Enviar. Uma janela pop-up aparecerá. Clique em Ver sua pontuação para ver quais questões você acertou e quais não, bem como o total de pontos que você ganhou.
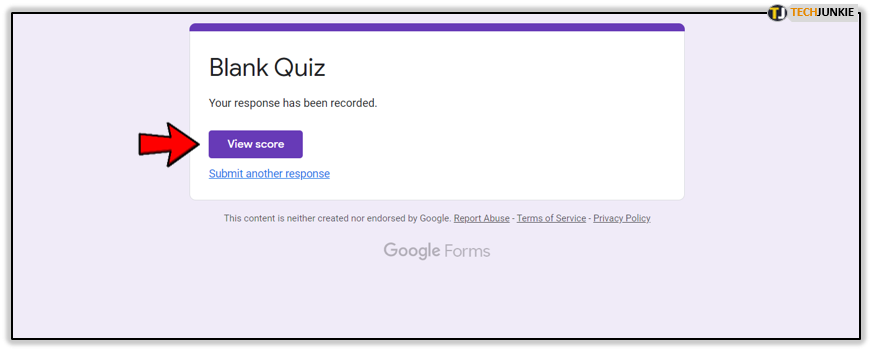
- Para testar a autoavaliação ou apenas ver como está o desempenho do questionário, você pode clicar emVisualizar .Será o ícone do olho à esquerda do ícone Cog ouConfigurações .
- Para ver todos os questionários já enviados, você pode ir até “Respostas” localizado na parte superior da janela de edição (à direita da guia “perguntas”).
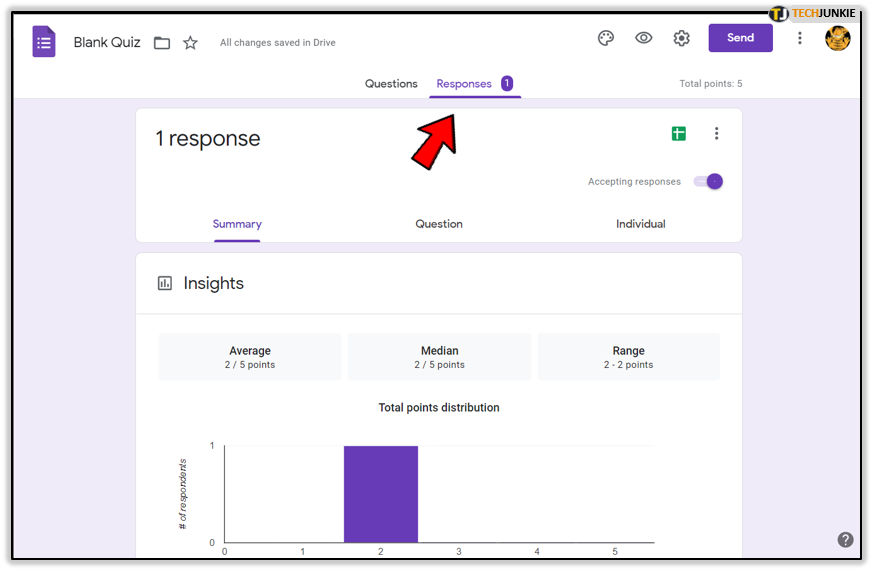
- Os dados podem ser visualizados como um resumo clicando emResumo , ou você pode verificar cada aluno individualmente clicando em Individual.
Agora você não tem motivo para avaliar todos os testes manualmente. Todas as informações necessárias podem ser encontradas em uma apresentação visual elegante, na janela do Formulário Google.

Para carregar todos os dados e transferi-los para uma planilha, basta clicar no ícone verde (ícone Planilha Google) que se encontra na aba “Respostas”. Quando o cursor do mouse permanecer sobre o ícone, ele será exibido comoCriar planilha .Clique no ícone e os dados serão carregados automaticamente em uma Planilha Google para que você possa consultar facilmente respostas individuais, pontuações e outras informações importantes.
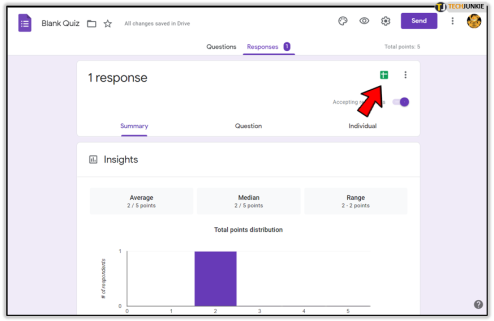
Compartilhe o questionário de autoavaliação recém-criado em seu Google Classroom
Agora que a criação do questionário de autoavaliação foi concluída, você deve estar muito mais familiarizado com os princípios básicos do uso do Formulários Google. Agora é hora de mostrar como compartilhar sua criação com a turma no Google Classroom.
Para compartilhar facilmente com a turma seu novo teste de autoavaliação:
- Clique emEnviar , localizado no canto superior direito da tela “Teste em branco” (ou como você o renomeou).Agora você deve estar olhando para um “Formulário de envio”.
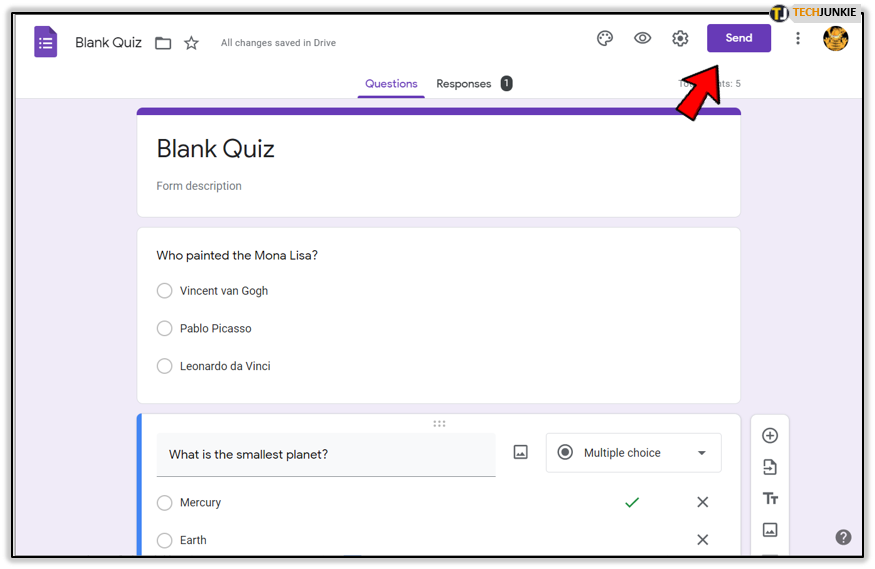
- O “Formulário de envio” terá várias maneiras diferentes de enviar ou anexar o formulário. Você pode optar por enviá-lo por e-mail, link, incorporação ou até mesmo por mídias sociais como Facebook e Twitter. Também existe a opção de adicionar colaboradores caso o quiz seja trabalho de equipe.
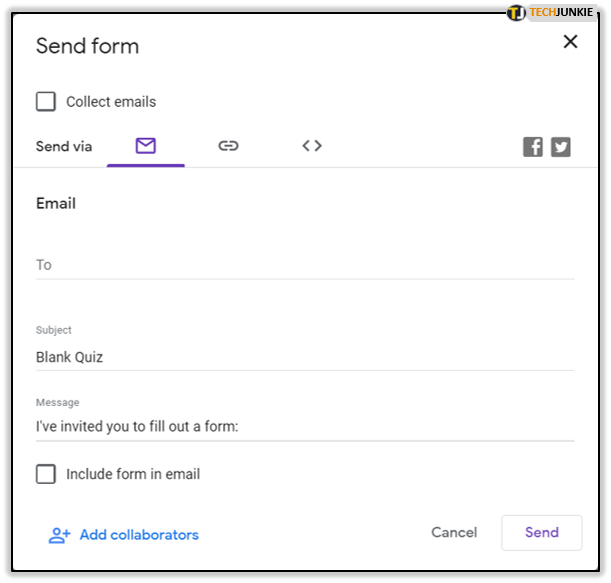
- A opção incorporar permite incorporar seu formulário de questionário em um site.
- O “Formulário de envio” terá várias maneiras diferentes de enviar ou anexar o formulário. Você pode optar por enviá-lo por e-mail, link, incorporação ou até mesmo por mídias sociais como Facebook e Twitter. Também existe a opção de adicionar colaboradores caso o quiz seja trabalho de equipe.
- Para compartilhar com o Google Classroom, escolha a aba “Link”.
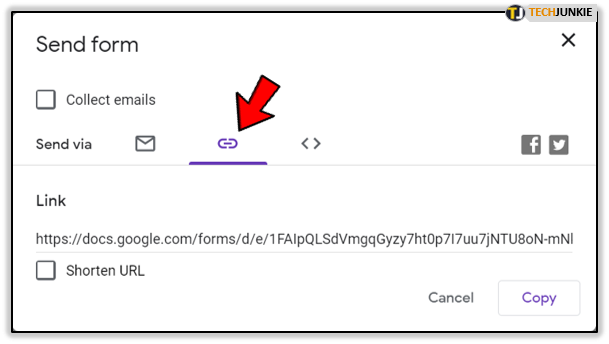
- Para facilitar o compartilhamento, é fornecida a opção de encurtar o URL. Basta clicar na caixa ao lado de “Encurtar URL” para encurtar automaticamente o URL do seu questionário.
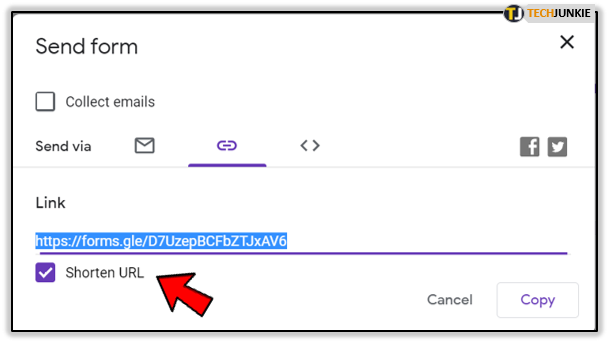
- Clique em “Copiar” para copiar o link para a área de transferência e colar o URL no Google Classroom.
- Se preferir carregar o formulário diretamente no Google Classroom, vá até a sala de aula, clique em Nova tarefa e depois no ícone do Google Drive que pode ser encontrado na parte inferior da janela. A partir daqui, selecione o questionário que deseja carregar.
- Clique emAtribuir e sua nova tarefa aparecerá em sua sala de aula com o formulário do questionário anexado.Peça aos seus alunos que cliquem na tarefa para abrir o questionário.
- Depois que os alunos concluírem o questionário e o enviarem, você pode clicar em Ver respostas no Planilhas para ver as respostas já carregadas nas colunas apropriadas para você.
- Para facilitar o compartilhamento, é fornecida a opção de encurtar o URL. Basta clicar na caixa ao lado de “Encurtar URL” para encurtar automaticamente o URL do seu questionário.
É isso. Com seu novo conhecimento do Formulários Google, agora você deve ser capaz de criar um questionário de autoavaliação, que pode ser carregado em sua sala de aula e que seus alunos concluam. Além disso, agora você também sabe como verificar as respostas no Formulários Google ou carregá-las em uma Planilha Google para facilitar a visualização.
