Computermonitor funktioniert nicht: Diagnose und Fehlerbehebung
Veröffentlicht: 2019-07-25Computermonitor, nicht funktionierende Probleme sind eines der häufigsten Probleme auf einem PC. Es kann viele mögliche Ursachen für eine fehlende Anzeige, keinen Strom, den Desktop-Monitor lässt sich nicht einschalten, kein Signal oder ähnliche Probleme mit PC-Monitoren geben. Hier in diesem Artikel werden wir einige Diagnoseschritte vorschlagen und einige Schritte zur Fehlerbehebung durchführen, die ein Computermonitorproblem unabhängig vom Markenhersteller der Monitore beheben können. Obwohl wir heutzutage hauptsächlich LCD-Monitore verwenden und die Fehlermöglichkeiten noch geringer sind, sind wir hier, um alle möglichen Schritte zur Fehlerbehebung zu untersuchen, wenn das Display auf einem Computermonitor nicht funktioniert.
Grundlegende Checkliste für Probleme, bei denen der Monitor nicht funktioniert
Bevor wir mit der Fehlerbehebung fortfahren, müssen wir sicherstellen, dass diese grundlegenden Diagnosen durchgeführt werden, wenn sich der Monitor nicht einschaltet.
Einschalttest
Wenn Sie keine Anzeige auf dem Monitor erhalten, müssen Sie in erster Linie sicherstellen, dass Ihr Computermonitor von der Wandeinheit mit Strom versorgt wird.

- Sie müssen sicherstellen, dass der Desktop-Monitor mit Strom versorgt wird und die Betriebsanzeige aufleuchtet, wenn der Netzschalter gedrückt wird.
- Wenn die Betriebsanzeige am Monitor nicht aufleuchtet, bedeutet dies, dass der Monitor weder über das Netzteil noch über die Steckdose mit Strom versorgt wird.
- Sie können die Wandsteckdose mit einem Tester überprüfen oder den Netzstecker in eine andere Wandsteckdose stecken, um sicherzustellen, dass die Steckdose einwandfrei funktioniert.
- Sie können auch versuchen, das Netzkabel auszutauschen, da es möglicherweise fehlerhaft, kaputt oder nicht richtig funktioniert.
- Wenn Sie einen LCD-Flachbildschirm verwenden, sollten Sie versuchen, das Netzkabel zurückzusetzen. Ziehen Sie einfach das Netzkabel des Monitors an beiden Enden ab, warten Sie etwa 30 Sekunden, schließen Sie beide Enden des Netzkabels wieder an und versuchen Sie dann, den Monitor einzuschalten. Dadurch wird die Elektronik auf dem Computermonitor zurückgesetzt.
- Um es noch einmal zu überprüfen, können Sie auch einen Flucht-Energie-Prozess durchführen, um zusätzliche Energie freizusetzen, die in der Fähigkeit wiederhergestellt wurde. Halten Sie den Netzschalter 30 Sekunden lang gedrückt, nachdem das Netzkabel an beiden Enden entfernt wurde.
- Trennen Sie alle angeschlossenen Peripheriegeräte außer Maus, Tastatur und PC-Monitor. Schalten Sie das gesamte Gerät AUS und versuchen Sie es erneut EINzuschalten.
Wenn Ihr Computermonitor immer noch nicht funktioniert oder Sie kein Stromsignal auf dem Desktop-Monitor erhalten, bedeutet dies, dass der Monitor defekt ist und dem Hersteller gemeldet werden muss.
Beheben Sie eine „Kein Eingangssignal“-Meldung auf dem Computermonitor

Wenn Sie auf Ihrem Monitor „Kein Eingangssignal“ erhalten und kein Bild auf Ihrem Monitor angezeigt wird, kann es mehrere mögliche Ursachen für dieses Problem geben. Um ein solches Problem zu beheben, müssen wir feststellen, welche Komponente nicht mehr funktioniert oder fehlerhaft ist. Das Problem kann von den Kabeln reichen, die Ihren Monitor mit Ihrem PC verbinden, bis zum Monitor selbst oder sogar zur Grafikkarte Ihres PCs.
Bei der obigen Fehlerbehebung haben wir festgestellt, ob das Problem mit dem Netzkabel des Monitors zusammenhängt. Hier werden wir herausfinden, ob das Problem beim SVGA- ODER HDMI-Kabel liegt.
- Schalten Sie Ihren Computer aus.
- Trennen Sie das Kabel, das Ihren PC mit Ihrem Monitor verbindet, und schließen Sie es wieder an. Wir müssen sicherstellen, dass das Kabel fest angeschlossen ist, da die häufigste Ursache für diesen Fehler meistens eine lockere Verbindung ist.
- Wenn der Desktop-Monitor immer noch die Meldung „Kein Eingangssignal“ anzeigt, könnte das Problem am Kabel liegen, insbesondere wenn sichtbare Schäden daran vorhanden sind.
- Wenn möglich, besorgen Sie sich einen vorübergehenden Ersatz für Ihren PC-Monitor, nur um zu bestätigen, dass die Box gut funktioniert. Wenn immer noch die Fehlermeldung „Kein Eingangssignal“ angezeigt wird, ist bestätigt, dass das Problem nicht am Monitor oder Kabel, sondern am PC liegt.
- Das wird eine harte Nuss. Sie müssen Ihre CPU öffnen und die Grafikkarte suchen. Entfernen Sie die Karte vorsichtig und setzen Sie sie dann wieder in den zweiten Steckplatz auf dem Motherboard ein. Wenn die Meldung verschwindet, liegt das Problem beim Kartensteckplatz auf der Hauptplatine, andernfalls liegt das Problem bei der Karte. Sie müssen einen neuen besorgen und ihn an das Motherboard anschließen. Schließen Sie Ihre CPU und testen Sie den Monitor erneut. Wenn Ihr Computermonitor immer noch nicht funktioniert, wird empfohlen, den Hersteller anzurufen oder einen Techniker vor Ort aufzusuchen.
Tipps
- Wenn eine neue Karte nicht funktioniert, ersetzen Sie das Netzteil des Computers und suchen Sie nach einer Lösung, bevor Sie das Motherboard austauschen.
- Wenn Ihr Computer noch unter Garantie steht, veranlassen Sie eine offizielle Reparatur, nachdem Sie die Kabel überprüft haben. Sie dürfen den Schrank nicht öffnen.
- Ein nicht angeschlossenes PC-Monitor-Datenkabel könnte die Ursache Ihres Problems sein, wenn die Betriebsanzeige Ihres Monitors leuchtet, aber gelb oder gelb statt grün leuchtet.
Lesen Sie auch: Die besten Monitore: Verbessern Sie Ihr Spiel- und Seherlebnis
Andere mögliche Probleme und Symptome
Es kann andere mögliche Gründe für „Keine Anzeige“ oder „Schlechte Anzeige“ geben. Es ist möglich, dass die Energieeinstellungen oder Anzeigeeinstellungen des Monitors auf Standard oder gedimmt eingestellt sind.
Haben Sie Strom, aber schlechte Anzeige
Wenn die Betriebsschalter-LED eingeschaltet ist und keine Anzeige auf dem Monitorbildschirm erfolgt, möchten Sie möglicherweise die Einstellungen des Monitors anpassen. Sie können testen, ob das Problem beim VGA liegt, indem Sie die Menü/Auto-Tasten auf der Vorder- oder Rückseite des Monitors drücken. Wenn Menüoptionen auf dem Bildschirm erscheinen und durch Anpassen der richtigen Einstellungen angezeigt werden, ist es gut und gut, sonst müssen Sie höchstwahrscheinlich das Display austauschen, da wir bereits die Kabel, die Grafikkarte und das Motherboard überprüft haben.
Anzeige ist verfärbt
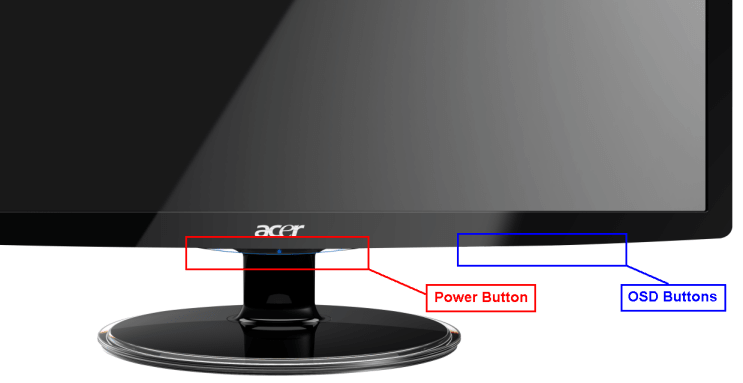
Aufgrund falscher LCD-Monitoreinstellungen erhalten Sie zeitweise eine S/W-Anzeige oder eine verzerrte Anzeige. Drücken Sie die „Auto“-Taste an der Vorderseite des Desktop-Monitorfelds und der Bildschirm sollte automatisch auf die bestmöglichen Anzeigeeinstellungen aktualisiert werden. Wenn Sie immer noch einen verfärbten Bildschirm sehen, drücken Sie die „Menü“-Taste an der Vorderseite des LCD-Monitors in der Nähe der „Power“-Taste und setzen Sie ihn auf die Standardeinstellungen zurück.
Monitor flimmert EIN und AUS
Wenn Sie ein Flackern auf Ihrem Bildschirm bemerken, kann das zwei mögliche Gründe haben.
Schlechte VGA-Verbindung
Durch das Herausziehen und Einstecken des VGA-Kabels stellen Sie sicher, dass das VGA-Kabel richtig angeschlossen ist und nicht herumwackelt. Wenn der Monitor immer noch flackert, müssen Sie entweder einen Kondensator auf der Platine ersetzen oder die Platine selbst ersetzen.
Schlechte Stromversorgung
Auch ein defekter Kondensator auf der Netzteilplatine kann der Grund für ein flackerndes Display sein. Sie müssen entweder einen Kondensator auf der Netzteilplatine ersetzen oder die Netzteilplatine selbst ersetzen.
„Es kann verschiedene andere Gründe für einen fehlerhaften Monitor geben. Wenn die oben genannten Schritte das Problem nicht beheben, wird empfohlen, den Markenhersteller anzurufen, falls das Gerät unter Garantie steht, oder einen lokalen Techniker für schnelle und sofortige Unterstützung bei Geräten außerhalb der Garantie zu rufen.“
Zusammenfassen
Wir haben fast alle möglichen Diagnose- und Fehlerbehebungsschritte behandelt, die zu Hause durchgeführt werden können, um mögliche Probleme mit einem fehlerhaften Monitor zu identifizieren, wenn das Display nicht funktioniert. Wenn der Monitor immer noch nicht funktioniert, wird empfohlen, den Hersteller um Hilfe zu bitten oder sich an einen Techniker vor Ort zu wenden, wenn die Garantie abgelaufen ist.
Wenn sich dieser Artikel für Sie als hilfreich erwiesen hat, liken Sie ihn bitte und teilen Sie ihn mit Ihren Kollegen. Weitere Tipps, Tricks und technikbezogene Updates finden Sie in der Tweak Library. Wenn Sie sich mehr für technikbezogene Videos interessieren, sehen Sie sich unseren YouTube-Kanal an und abonnieren Sie ihn. Sie erreichen uns auch auf Facebook und Pinterest .
Lesen Sie auch: Desktopsymbole werden unter Windows nicht angezeigt?

