El monitor de la computadora no funciona: Diagnóstico y solución de problemas
Publicado: 2019-07-25El monitor de la computadora, los problemas que no funcionan son uno de los problemas más comunes en una PC. Puede haber muchas causas posibles para que no haya pantalla, no haya energía, el monitor de escritorio no se encienda, no haya señal o ese tipo de problemas con los monitores de PC. Aquí, en este artículo, sugeriremos algunos pasos de diagnóstico y realizaremos algunos pasos de solución de problemas que pueden solucionar un problema con el monitor de la computadora, independientemente de la marca del fabricante de los monitores. Aunque hoy en día usamos principalmente monitores LCD y las posibilidades de errores son aún menores, estamos aquí para explorar todos los pasos posibles para la solución de problemas cuando la pantalla no funciona en un monitor de computadora.
Lista de verificación básica para problemas con el monitor que no funciona
Antes de pasar a la solución de problemas, debemos asegurarnos de que estos diagnósticos básicos se realicen cuando el monitor no se enciende.
Prueba de encendido
Si no obtiene ninguna pantalla en el monitor, lo primero y más importante es asegurarse de que el monitor de su computadora esté recibiendo energía de la unidad de pared.

- Debe asegurarse de que el monitor de escritorio tenga energía y que la luz de encendido se encienda cuando se presione el botón de encendido.
- Si la luz de encendido del monitor no se enciende, eso significa que el monitor no recibe energía ni del adaptador de corriente ni del tomacorriente de pared.
- Puede verificar el enchufe de la pared con un probador o probar el enchufe de alimentación en un enchufe de pared diferente para confirmar que el enchufe funciona bien.
- También puede intentar reemplazar el cable de alimentación, ya que puede estar defectuoso, roto o no funcionar correctamente.
- Si está utilizando un monitor LCD de pantalla plana, debe intentar restablecer el cable de alimentación. Simplemente desconecte el cable de alimentación del monitor de ambos extremos, espere unos 30 segundos, vuelva a conectar ambos extremos del cable de alimentación y luego intente encender el monitor. Esto reinicia la electrónica en el monitor de la computadora.
- Para volver a verificar, también puede realizar un proceso de energía de huida para liberar energía adicional restaurada en el capaz. Mantenga presionado el botón de encendido durante 30 segundos una vez que el cable de alimentación se haya retirado de ambos extremos.
- Desconecte todos los periféricos conectados excepto el mouse, el teclado y el monitor de la PC. Apague toda la unidad y luego intente encenderla nuevamente.
Si aún así, el monitor de su computadora no funciona o no puede obtener una señal de alimentación en el monitor de escritorio, eso significa que el monitor está defectuoso y debe informarse al fabricante.
Repare un mensaje de 'No hay señal de entrada' en el monitor de la computadora

Si obtiene 'Sin señal de entrada' en su monitor y no puede mostrar ninguna imagen en su monitor, puede haber varias causas posibles para este problema. Para solucionar este problema, debemos determinar qué componente ha dejado de funcionar o ha fallado. El problema puede variar desde los cables que conectan su monitor a su PC hasta el monitor mismo o incluso la tarjeta de video de su PC.
En la resolución de problemas anterior, determinamos si el problema está relacionado con el cable de alimentación del monitor. Aquí vamos a averiguar si el problema es con el cable SVGA O HDMI.
- Apaga tu computadora.
- Desconecte el cable que conecta su PC a su monitor y vuelva a enchufarlo. Debemos asegurarnos de que el cable esté firmemente conectado, ya que las razones más comunes de este error son principalmente una conexión suelta.
- Si el monitor de escritorio aún muestra el mensaje "Sin señal de entrada", eso significa que el problema podría estar en el cable, especialmente cuando hay daños visibles en él.
- Si es posible, obtenga un reemplazo temporal para el monitor de su PC solo para confirmar que la caja funciona bien. Si aún encuentra el mensaje de error "Sin señal de entrada", se confirma que el problema no está en el monitor o el cable, sino en la PC.
- Esto va a ser difícil. Debe abrir su CPU y ubicar la tarjeta de video. Retire con cuidado la tarjeta y luego vuelva a colocarla en la segunda ranura de la placa base. Si el mensaje desaparece, el problema estaba en la ranura de la tarjeta en la placa base; de lo contrario, el problema estaba en la tarjeta. Necesita obtener uno nuevo y conectarlo a la placa base. Cierre su CPU y pruebe el monitor nuevamente. Si el monitor de su computadora aún no funciona, se recomienda llamar al fabricante o visitar a un técnico local.
Consejos
- Si una tarjeta nueva no funciona, antes de reemplazar la placa base, intente reemplazar la fuente de alimentación de la computadora y busque una solución.
- Si su computadora aún está en garantía, solicite una reparación oficial después de haber verificado los cables. Se supone que no debes abrir el gabinete.
- Un cable de datos del monitor de la PC desconectado podría ser la causa de su problema si la luz de encendido de su monitor está ENCENDIDA pero es de color ámbar o amarillo en lugar de verde.
Lea también: Los mejores monitores: mejore su experiencia de juego y visualización
Otros posibles problemas y síntomas
Puede haber otras razones posibles para 'No se muestra' o 'Mala pantalla'. Es posible que la configuración de energía o la configuración de visualización del monitor estén configuradas de forma predeterminada o atenuadas.
Tiene potencia pero mala pantalla
Si la luz del botón de encendido está ENCENDIDA y no aparece nada en la pantalla del monitor, es posible que desee ajustar la configuración del monitor. Puede probar si el problema está relacionado con el VGA presionando los botones Menú/Auto en la parte delantera o trasera del monitor. Si las opciones de menú aparecen en la pantalla, y al ajustar la configuración correcta aparece, entonces todo está muy bien, lo más probable es que tenga que reemplazar la pantalla, ya que ya revisamos los cables, la tarjeta de video y la placa base.
La pantalla está descolorida
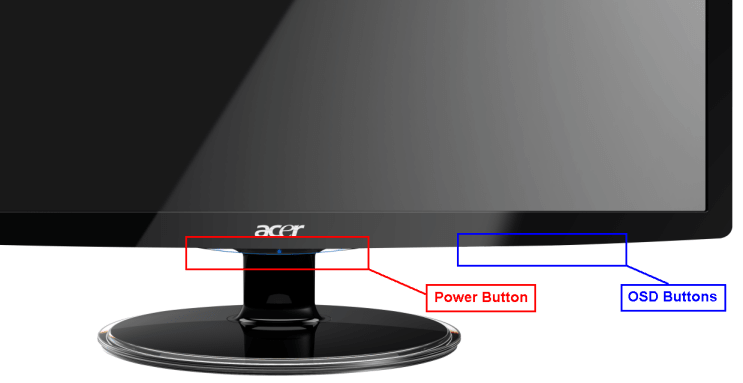
Debido a una configuración incorrecta del monitor LCD, a veces se obtiene una visualización en blanco y negro o una visualización distorsionada. Presione el botón 'Auto' en la parte frontal del panel del monitor de escritorio y la pantalla debería actualizarse automáticamente a la mejor configuración de visualización posible. Si aún ve una pantalla descolorida, presione el botón 'Menú' en la parte frontal del monitor LCD cerca del botón 'Encendido' y restablezca la configuración predeterminada.
Monitorear parpadeos ENCENDIDO y APAGADO
Si nota un parpadeo en la pantalla de su monitor, puede haber dos razones posibles para ello.
Mala conexión VGA
Al sacar y enchufar el cable VGA, se asegura de que el cable VGA esté conectado correctamente y no se mueva. Si el monitor aún parpadea, debe reemplazar un capacitor en la placa de circuito o reemplazar la placa de circuito en sí.
Mala fuente de alimentación
Un condensador defectuoso en la placa de la fuente de alimentación también puede ser el motivo de una pantalla parpadeante. Debe reemplazar un capacitor en la placa de la fuente de alimentación o reemplazar la placa de la fuente de alimentación.
“Puede haber varias otras razones para un monitor defectuoso. Si los pasos anteriores no solucionan el problema, se sugiere llamar al fabricante de la marca en caso de que el dispositivo esté en garantía o llamar a un técnico local para obtener asistencia rápida y rápida en dispositivos fuera de garantía.
Resumiendo
Hemos cubierto casi todos los posibles pasos de diagnóstico y solución de problemas que se pueden realizar en el hogar para identificar cualquier posible problema con un monitor defectuoso cuando la pantalla no funciona. Si aún así el monitor no funciona, se recomienda llamar al fabricante para obtener ayuda o pedir ayuda a un técnico local si está fuera de garantía.
Si este artículo te resultó útil, dale me gusta y compártelo con tus colegas. Para obtener más consejos, trucos y actualizaciones relacionadas con la tecnología, visite Tweak Library y, si le gustan más los videos relacionados con la tecnología, mire y suscríbase a nuestro canal de YouTube . También puede comunicarse con nosotros en Facebook y Pinterest .
Lea también: ¿Los iconos del escritorio no aparecen en Windows?

