Monitor do computador não funciona: diagnóstico e solução de problemas
Publicados: 2019-07-25Monitor de computador, problemas que não funcionam são um dos problemas mais comuns em um PC. Pode haver muitas causas possíveis para uma falta de exibição, falta de energia, o monitor da área de trabalho não está ligando, nenhum sinal ou esse tipo de problema com monitores de PC. Aqui neste artigo, vamos sugerir algumas etapas de diagnóstico e executar algumas etapas de solução de problemas que podem corrigir um problema do monitor do computador, independentemente do fabricante da marca dos monitores. Embora hoje em dia usemos principalmente o monitor LCD e as possibilidades de erros sejam ainda menores, estamos aqui para explorar todas as etapas possíveis de solução de problemas quando a tela não está funcionando em um monitor de computador.
Lista de verificação básica para problemas de monitor que não funcionam
Antes de passarmos para qualquer solução de problemas, precisamos garantir que esses diagnósticos básicos sejam executados quando o monitor não estiver ligando.
Teste de Ligação
Se você não estiver obtendo exibição no monitor, antes de tudo, você precisa garantir que o monitor do computador esteja recebendo energia da unidade de parede.

- Você precisa garantir que o monitor da área de trabalho tenha energia e a luz de energia acende quando o botão liga / desliga é pressionado.
- Se a luz de alimentação do monitor não acender, isso significa que o monitor não está recebendo energia do adaptador de alimentação ou da tomada de parede.
- Você pode verificar a tomada de parede com um testador ou experimentar o plugue de alimentação em uma tomada diferente para confirmar se a tomada está funcionando bem.
- Você também pode tentar substituir o cabo de alimentação, pois pode estar com defeito, quebrado ou não funcionar corretamente.
- Se estiver usando um monitor LCD de tela plana, tente redefinir o cabo de alimentação. Apenas desconecte o cabo de alimentação do monitor de ambas as extremidades, aguarde cerca de 30 segundos, reconecte as duas extremidades do cabo de alimentação e tente ligar o monitor. Isso redefine a eletrônica no monitor do computador.
- Para verificar novamente, você também pode executar o processo de fuga de energia para liberar energia adicional restaurada no capaz. Pressione e segure o botão liga/desliga por 30 segundos assim que o cabo de alimentação for removido de ambas as extremidades.
- Desconecte todos os periféricos conectados, exceto o mouse, o teclado e o monitor do PC. DESLIGUE a unidade inteira e tente ligá-la novamente.
Se ainda assim, o monitor do seu computador não estiver funcionando ou você não conseguir um sinal de energia no monitor da área de trabalho, isso significa que o monitor está com defeito e precisa ser relatado ao fabricante.
Corrigir uma mensagem 'Sem sinal de entrada' no monitor do computador

Se você receber 'Sem sinal de entrada' no monitor e não conseguir exibir nenhuma imagem no monitor, pode haver várias causas possíveis para esse problema. Para corrigir esse problema, precisamos determinar qual componente parou de funcionar ou apresentou defeito. O problema pode variar desde os cabos que conectam seu monitor ao seu PC até o próprio monitor ou até mesmo a placa de vídeo do seu PC.
Na solução de problemas acima, determinamos se o problema está no cabo de alimentação do monitor. Aqui vamos descobrir se o problema é com o cabo SVGA OU HDMI.
- Desligue o computador.
- Desconecte o cabo que conecta seu PC ao monitor e conecte-o novamente. Precisamos garantir que o cabo esteja conectado firmemente, pois os motivos mais comuns para esse erro são principalmente uma conexão frouxa.
- Se o monitor da área de trabalho ainda estiver mostrando a mensagem 'Sem sinal de entrada', isso significa que o problema pode estar no cabo, significativamente quando há danos visíveis nele.
- Se possível, obtenha um substituto temporário para o monitor do seu PC apenas para confirmar que a caixa está funcionando bem. Se ainda assim, você encontrar a mensagem de erro 'Sem sinal de entrada', está confirmado que o problema não está no monitor ou no cabo, mas no PC.
- Isso vai ser difícil. Você precisa abrir sua CPU e localizar a placa de vídeo. Remova a placa com cuidado e coloque-a de volta no segundo slot da placa-mãe. Se a mensagem desaparecer, o problema estava no slot do cartão na placa-mãe, senão o problema está no cartão. Você precisa obter um novo e conectá-lo à placa-mãe. Feche sua CPU e teste o monitor novamente. Se ainda assim o monitor do seu computador não estiver funcionando, é recomendável ligar para o fabricante ou visitar um técnico local.
Pontas
- Se uma nova placa não funcionar, antes de substituir a placa-mãe, tente substituir a fonte de alimentação do computador e verifique se há uma correção.
- Se o seu computador ainda estiver na garantia, providencie um reparo oficial depois de verificar os cabos. Você não deve abrir o gabinete.
- Um cabo de dados de monitor de PC desconectado pode ser a causa do problema se a luz de alimentação do monitor estiver acesa, mas estiver âmbar ou amarela em vez de verde.
Leia também: Os melhores monitores: melhore sua experiência de jogo e visualização
Outros possíveis problemas e sintomas
Pode haver outras razões possíveis para 'Sem exibição' ou 'Exibição ruim'. Pode ser possível que as configurações de energia ou as configurações de exibição do monitor estejam definidas como padrão ou esmaecidas.
Tem energia, mas exibição ruim
Se a luz do botão liga/desliga estiver LIGADA e não houver exibição na tela do monitor, convém ajustar as configurações do monitor. Você pode testar se o problema está no VGA pressionando os botões Menu/Auto na parte frontal ou traseira do monitor. Se as opções do menu aparecerem na tela e, ajustando as configurações corretas, aparecerem, tudo bem, você provavelmente terá que substituir a tela, pois já verificamos os cabos, a placa de vídeo e a placa-mãe.
A tela está descolorida
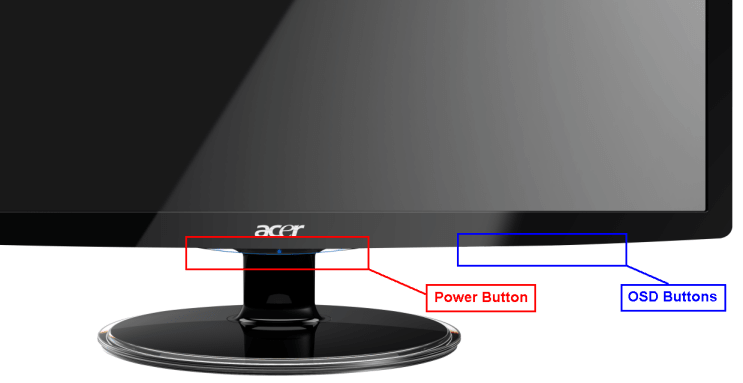
Devido a configurações incorretas do monitor LCD, às vezes você obtém exibição em preto e branco ou exibição distorcida. Pressione o botão 'Auto' na parte frontal do painel do monitor da área de trabalho e a tela deve atualizar automaticamente para as melhores configurações de exibição possíveis. Se você ainda vir uma tela descolorida, pressione o botão 'Menu' na frente do monitor LCD próximo ao botão 'Power' e redefina as configurações padrão.
Monitor pisca LIGADO e DESLIGADO
Se você notar uma cintilação na tela do monitor, pode haver duas razões possíveis para isso.
Conexão VGA ruim
Ao retirar e conectar o cabo VGA, você garante que o cabo VGA está conectado corretamente e não se mexe. Se o monitor ainda estiver piscando, você precisará substituir um capacitor na placa de circuito ou substituir a própria placa de circuito.
Fonte de alimentação ruim
Um capacitor defeituoso na placa da fonte de alimentação também pode ser o motivo de uma tela piscando. Você precisa substituir um capacitor na placa da fonte de alimentação ou substituir a própria placa da fonte de alimentação.
“Pode haver vários outros motivos para um monitor defeituoso. Se as etapas acima não resolverem o problema, é recomendável ligar para o fabricante da marca caso o dispositivo esteja na garantia ou ligue para um técnico local para suporte rápido e imediato em dispositivos fora da garantia.”
Resumindo
Cobrimos quase todas as etapas possíveis de diagnóstico e solução de problemas que podem ser executadas em casa para identificar possíveis problemas com um monitor defeituoso quando a tela não está funcionando. Se ainda assim o monitor não estiver funcionando, é recomendável ligar para o fabricante para obter ajuda ou obter ajuda de um técnico local se estiver fora da garantia.
Se este artigo foi útil para você, curta e compartilhe com seus colegas. Para obter mais dicas, truques e atualizações relacionadas à tecnologia, visite a Tweak Library e, se você gosta mais de vídeos relacionados à tecnologia, assista e inscreva-se em nosso canal do YouTube . Você também pode nos contatar no Facebook e Pinterest .
Leia também: Ícones da área de trabalho não aparecem no Windows?

