จอคอมพิวเตอร์ไม่ทำงาน : การวินิจฉัยและการแก้ไขปัญหา
เผยแพร่แล้ว: 2019-07-25จอคอมพิวเตอร์ ปัญหาไม่ทำงานเป็นปัญหาที่พบบ่อยที่สุดบนพีซี อาจมีสาเหตุที่เป็นไปได้หลายประการที่จะไม่แสดงผล ไม่มีไฟ เปิดจอภาพเดสก์ท็อปไม่เปิด ไม่มีสัญญาณ หรือปัญหาประเภทดังกล่าวกับจอภาพ PC ในบทความนี้ เราจะแนะนำขั้นตอนการวินิจฉัยสองสามขั้นตอนและดำเนินการตามขั้นตอนการแก้ไขปัญหาที่อาจแก้ไขปัญหาจอคอมพิวเตอร์โดยไม่คำนึงถึงผู้ผลิตยี่ห้อของจอภาพ แม้ว่าทุกวันนี้เราจะใช้จอ LCD เป็นส่วนใหญ่และโอกาสเกิดข้อผิดพลาดจะน้อยลง แต่เราพร้อมที่จะสำรวจขั้นตอนการแก้ไขปัญหาที่เป็นไปได้ทั้งหมดเมื่อจอแสดงผลไม่ทำงานบนจอคอมพิวเตอร์
รายการตรวจสอบเบื้องต้นสำหรับปัญหามอนิเตอร์ไม่ทำงาน
ก่อนที่เราจะดำเนินการแก้ไขปัญหาใดๆ เราจำเป็นต้องตรวจสอบให้แน่ใจว่าการวินิจฉัยพื้นฐานเหล่านี้ดำเนินการเมื่อไม่ได้เปิดจอภาพ
การทดสอบการเปิดเครื่อง
หากคุณไม่ได้แสดงผลบนจอภาพ ก่อนอื่นคุณต้องตรวจสอบให้แน่ใจว่าจอคอมพิวเตอร์ของคุณได้รับพลังงานจากยูนิตติดผนัง

- คุณต้องตรวจสอบให้แน่ใจว่าจอภาพเดสก์ท็อปมีไฟ และไฟแสดงการทำงานจะสว่างขึ้นเมื่อกดปุ่มเปิด/ปิด
- หากไฟแสดงการทำงานบนจอภาพไม่สว่างขึ้น แสดงว่าจอภาพไม่ได้รับพลังงานจากอะแดปเตอร์แปลงไฟหรือเต้ารับที่ผนัง
- คุณอาจตรวจสอบเต้ารับบนผนังด้วยเครื่องทดสอบ หรือลองเสียบปลั๊กไฟเข้ากับเต้ารับบนผนังอื่นเพื่อยืนยันว่าเต้ารับนั้นทำงานได้ดี
- คุณอาจลองเปลี่ยนสายไฟ เนื่องจากสายไฟอาจชำรุด ชำรุด หรือทำงานไม่ถูกต้อง
- หากคุณกำลังใช้จอภาพ LCD แบบจอแบน คุณควรลองรีเซ็ตสายไฟ เพียงถอดปลั๊กสายไฟของจอภาพออกจากปลายทั้งสองข้าง รอประมาณ 30 วินาที เสียบปลายสายไฟทั้งสองข้างอีกครั้ง แล้วลองเปิดจอภาพ สิ่งนี้จะรีเซ็ตอุปกรณ์อิเล็กทรอนิกส์บนจอคอมพิวเตอร์
- หากต้องการตรวจสอบซ้ำ คุณสามารถดำเนินการหลบหนีเพื่อปล่อยพลังงานเพิ่มเติมที่กู้คืนในความสามารถได้ กดปุ่มเปิด/ปิดค้างไว้ 30 วินาทีเมื่อถอดสายไฟออกจากปลายทั้งสองข้าง
- ถอดอุปกรณ์ต่อพ่วงที่เชื่อมต่อทั้งหมด ยกเว้นเมาส์ คีย์บอร์ด และจอคอมพิวเตอร์ ปิดทั้งหน่วยแล้วลองเปิดเครื่องอีกครั้ง
ถ้ายัง แสดงว่าจอคอมพิวเตอร์ของคุณไม่ทำงานหรือคุณไม่สามารถรับสัญญาณไฟบนจอภาพเดสก์ท็อปได้ แสดงว่าจอภาพเสียและจำเป็นต้องรายงานไปยังผู้ผลิต
แก้ไขข้อความ 'No-Input Signal' บนหน้าจอคอมพิวเตอร์

หากคุณได้รับ 'ไม่มีสัญญาณอินพุต' บนจอภาพของคุณ และคุณไม่สามารถแสดงภาพใดๆ บนจอภาพของคุณได้ อาจมีสาเหตุที่เป็นไปได้หลายประการสำหรับปัญหานี้ ในการแก้ไขปัญหาดังกล่าว เราจำเป็นต้องพิจารณาว่าส่วนประกอบใดหยุดทำงานหรือเกิดข้อผิดพลาด ปัญหาอาจมีตั้งแต่สายเคเบิลที่ต่อจอภาพของคุณกับพีซีของคุณเข้ากับจอภาพ หรือแม้แต่การ์ดวิดีโอของพีซีของคุณ
ในการแก้ไขปัญหาข้างต้น เราได้พิจารณาแล้วว่าปัญหาอยู่ที่สายไฟของจอภาพหรือไม่ เราจะมาดูกันว่าปัญหาอยู่ที่สาย SVGA หรือ HDMI หรือไม่
- ปิดคอมพิวเตอร์ของคุณ
- ถอดสายเคเบิลที่เชื่อมต่อพีซีของคุณเข้ากับจอภาพแล้วเสียบกลับเข้าไปใหม่ เราจำเป็นต้องตรวจสอบให้แน่ใจว่าเชื่อมต่อสายเคเบิลอย่างแน่นหนาแล้ว เนื่องจากสาเหตุที่พบบ่อยที่สุดสำหรับข้อผิดพลาดนี้ส่วนใหญ่เป็นการเชื่อมต่อที่หลวม
- หากจอภาพเดสก์ท็อปยังคงแสดงข้อความ 'ไม่มีสัญญาณอินพุต' แสดงว่าปัญหาอาจอยู่ที่สายเคเบิล ซึ่งจะมีนัยสำคัญเมื่อมีความเสียหายที่มองเห็นได้
- ถ้าเป็นไปได้ ให้เปลี่ยนจอภาพ PC ชั่วคราวเพื่อยืนยันว่ากล่องทำงานได้ดี หากยังคงพบข้อความแสดงข้อผิดพลาด 'No Input Signal' เป็นการยืนยันว่าปัญหาไม่ได้อยู่ที่จอภาพหรือสายเคเบิล แต่อยู่ที่พีซี
- นี้จะเป็นสิ่งที่ยาก คุณต้องเปิด CPU และค้นหาการ์ดวิดีโอ ค่อยๆ ถอดการ์ดออกแล้วใส่กลับเข้าไปในสล็อตที่สองบนเมนบอร์ด หากข้อความหายไป แสดงว่าปัญหาอยู่ที่ช่องเสียบการ์ดบนเมนบอร์ด แสดงว่าปัญหาอยู่ที่การ์ด คุณต้องหาอันใหม่และเชื่อมต่อกับเมนบอร์ด ปิด CPU ของคุณและทดสอบจอภาพอีกครั้ง หากจอภาพคอมพิวเตอร์ของคุณยังคงไม่ทำงาน ขอแนะนำให้ติดต่อผู้ผลิตหรือติดต่อช่างเทคนิคในพื้นที่
เคล็ดลับ
- หากการ์ดใหม่ใช้งานไม่ได้ ก่อนเปลี่ยนเมนบอร์ด ให้ลองเปลี่ยนพาวเวอร์ซัพพลายของคอมพิวเตอร์และตรวจสอบวิธีแก้ไข
- หากคอมพิวเตอร์ของคุณยังอยู่ภายใต้การรับประกัน จัดเตรียมการซ่อมแซมอย่างเป็นทางการหลังจากที่คุณได้ตรวจสอบสายเคเบิลแล้ว คุณไม่ควรเปิดตู้
- สายเคเบิลข้อมูลจอภาพ PC ที่ถูกตัดการเชื่อมต่ออาจเป็นสาเหตุของปัญหาหากไฟแสดงการทำงานบนจอภาพของคุณติดสว่าง แต่เป็นสีเหลืองอำพันหรือสีเหลืองแทนที่จะเป็นสีเขียว
อ่านเพิ่มเติม: จอภาพที่ดีที่สุด: ยกระดับประสบการณ์การเล่นเกมและการรับชมของคุณ
ปัญหาและอาการอื่นๆ ที่เป็นไปได้
อาจมีสาเหตุที่เป็นไปได้อื่นๆ สำหรับ "ไม่แสดงผล" หรือ "แสดงผลไม่ดี" อาจเป็นไปได้ว่าการตั้งค่าพลังงานหรือการตั้งค่าการแสดงผลของจอภาพถูกตั้งค่าเป็นค่าเริ่มต้นหรือหรี่แสง
มีพลังแต่จอแสดงผลแย่
หากไฟปุ่มเปิดปิดเปิดอยู่และไม่มีการแสดงผลบนหน้าจอมอนิเตอร์ คุณอาจต้องปรับการตั้งค่าของจอภาพ คุณสามารถทดสอบว่าปัญหาอยู่ที่ VGA หรือไม่โดยกดปุ่ม Menu/Auto ที่ด้านหน้าหรือด้านหลังของจอภาพ หากตัวเลือกเมนูปรากฏขึ้นบนหน้าจอ และโดยการปรับการตั้งค่าที่ถูกต้อง แสดงว่าดีและดี ส่วนใหญ่แล้วคุณจะต้องเปลี่ยนจอแสดงผล เนื่องจากเราได้ตรวจสอบสายเคเบิล การ์ดแสดงผล และมาเธอร์บอร์ดแล้ว
หน้าจอเปลี่ยนสี
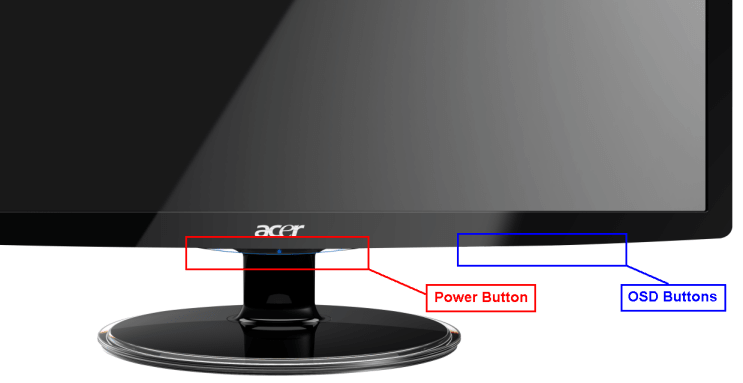
เนื่องจากการตั้งค่าจอภาพ LCD ไม่ถูกต้อง บางครั้งคุณได้รับการแสดงผลขาวดำหรือจอแสดงผลบิดเบี้ยว กดปุ่ม 'อัตโนมัติ' ที่ด้านหน้าของแผงจอภาพเดสก์ท็อป จากนั้นหน้าจอจะรีเฟรชโดยอัตโนมัติเพื่อให้ได้การตั้งค่าการแสดงผลที่ดีที่สุด หากคุณยังคงเห็นหน้าจอเปลี่ยนสี ให้กดปุ่ม 'เมนู' ที่ด้านหน้าของจอภาพ LCD ใกล้กับปุ่ม 'เปิด/ปิด' และรีเซ็ตเป็นการตั้งค่าเริ่มต้น
จอภาพกะพริบเปิดและปิด
หากคุณสังเกตเห็นการกะพริบบนหน้าจอมอนิเตอร์ อาจมีสาเหตุที่เป็นไปได้สองประการ
การเชื่อมต่อ VGA ไม่ดี
การถอดและเสียบสายเคเบิล VGA แสดงว่าคุณแน่ใจว่าได้เชื่อมต่อสาย VGA อย่างถูกต้องและไม่กระดิกไปมา หากจอภาพยังคงกะพริบอยู่ คุณอาจต้องเปลี่ยนตัวเก็บประจุบนแผงวงจรหรือเปลี่ยนแผงวงจรเอง
แหล่งจ่ายไฟไม่ดี
ตัวเก็บประจุที่ผิดพลาดบนบอร์ดจ่ายไฟอาจเป็นสาเหตุของหน้าจอกะพริบได้เช่นกัน คุณต้องเปลี่ยนตัวเก็บประจุบนบอร์ดจ่ายไฟหรือเปลี่ยนบอร์ดจ่ายไฟเอง
“อาจมีสาเหตุอื่นๆ หลายประการสำหรับจอภาพที่ผิดพลาด หากขั้นตอนข้างต้นไม่สามารถแก้ไขปัญหาได้ ขอแนะนำให้ติดต่อผู้ผลิตแบรนด์ในกรณีที่อุปกรณ์อยู่ภายใต้การรับประกัน หรือโทรติดต่อช่างเทคนิคในพื้นที่เพื่อขอรับการสนับสนุนอย่างรวดเร็วและรวดเร็วสำหรับอุปกรณ์ที่ไม่ได้อยู่ในประกัน”
สรุป
เราได้ครอบคลุมขั้นตอนการวินิจฉัยและการแก้ไขปัญหาที่เป็นไปได้เกือบทั้งหมด ซึ่งสามารถทำได้ที่บ้านเพื่อระบุปัญหาที่อาจเกิดขึ้นกับจอภาพที่ผิดพลาดเมื่อจอแสดงผลไม่ทำงาน หากจอภาพยังคงไม่ทำงาน ขอแนะนำให้ติดต่อผู้ผลิตเพื่อขอความช่วยเหลือหรือขอความช่วยเหลือจากช่างเทคนิคในพื้นที่หากหมดประกัน
หากบทความนี้มีประโยชน์กับคุณ โปรดกดถูกใจและแชร์สิ่งนี้กับเพื่อนร่วมงานของคุณ สำหรับเคล็ดลับ กลเม็ด และการอัปเดตเกี่ยวกับเทคโนโลยีเพิ่มเติม โปรดไปที่ Tweak Library และหากคุณชื่นชอบวิดีโอเกี่ยวกับเทคโนโลยีมากขึ้น ให้รับชมและสมัครรับข้อมูลจาก ช่อง YouTube ของเรา คุณสามารถติดต่อเราได้ทาง Facebook และ Pinterest
อ่านเพิ่มเติม: ไอคอนเดสก์ท็อปไม่แสดงบน Windows?

