Monitor komputera nie działa: diagnostyka i rozwiązywanie problemów
Opublikowany: 2019-07-25Monitor komputera, niedziałający problem to jeden z najczęstszych problemów na komputerze. Może być wiele możliwych przyczyn braku wyświetlania, braku zasilania, niewłączania się monitora biurkowego, braku sygnału lub tego rodzaju problemów z monitorami komputerowymi. W tym artykule zasugerujemy kilka kroków diagnostycznych i wykonamy kilka kroków rozwiązywania problemów, które mogą rozwiązać problem z monitorem komputera, niezależnie od marki producenta monitorów. Chociaż obecnie używamy głównie monitorów LCD, a możliwości błędów są coraz mniejsze, jesteśmy tutaj, aby zbadać wszystkie możliwe kroki rozwiązywania problemów, gdy wyświetlacz nie działa na monitorze komputera.
Podstawowa lista kontrolna problemów z niedziałającym monitorem
Zanim przejdziemy do rozwiązywania problemów, musimy upewnić się, że ta podstawowa diagnostyka jest wykonywana, gdy monitor się nie włącza.
Test włączania
Jeśli nie widzisz obrazu na monitorze, przede wszystkim musisz upewnić się, że monitor komputera jest zasilany z jednostki ściennej.

- Musisz upewnić się, że monitor biurkowy jest zasilany, a lampka zasilania świeci się po naciśnięciu przycisku zasilania.
- Jeśli lampka zasilania na monitorze nie zapala się, oznacza to, że monitor nie jest zasilany ani z zasilacza, ani z gniazdka ściennego.
- Możesz sprawdzić gniazdko ścienne za pomocą testera lub podłączyć wtyczkę do innego gniazdka ściennego, aby upewnić się, że gniazdko działa prawidłowo.
- Możesz również spróbować wymienić kabel zasilający, ponieważ może być uszkodzony, uszkodzony lub nie działa prawidłowo.
- Jeśli używasz płaskiego monitora LCD, spróbuj zresetować kabel zasilający. Wystarczy odłączyć kabel zasilający monitora z obu końców, odczekać około 30 sekund, ponownie podłączyć oba końce kabla zasilającego, a następnie spróbować włączyć monitor. Powoduje to zresetowanie elektroniki na monitorze komputera.
- Aby to sprawdzić, możesz również wykonać proces ucieczki, aby uwolnić dodatkową moc przywróconą w stanie. Naciśnij i przytrzymaj przycisk zasilania przez 30 sekund po odłączeniu kabla zasilającego z obu końców.
- Odłącz wszystkie podłączone urządzenia peryferyjne z wyjątkiem myszy, klawiatury i monitora PC. Wyłącz całe urządzenie, a następnie spróbuj ponownie je włączyć.
Jeśli nadal monitor komputera nie działa lub nie można uzyskać sygnału zasilania na monitorze komputera stacjonarnego, oznacza to, że monitor jest uszkodzony i należy go zgłosić producentowi.
Napraw komunikat „Brak sygnału wejściowego” na monitorze komputera

Jeśli na monitorze pojawia się komunikat „Brak sygnału wejściowego” i nie można wyświetlić żadnego obrazu na monitorze, może być kilka możliwych przyczyn tego problemu. Aby naprawić taki problem, musimy ustalić, który komponent przestał działać lub jest uszkodzony. Problem może dotyczyć kabli łączących monitor z komputerem, samego monitora lub nawet karty graficznej komputera.
W powyższym rozwiązywaniu problemów ustaliliśmy, czy problem dotyczy kabla zasilającego monitora. Tutaj dowiemy się, czy problem dotyczy kabla SVGA LUB HDMI.
- Wyłącz komputer.
- Odłącz kabel łączący komputer z monitorem i podłącz go ponownie. Musimy upewnić się, że kabel jest dobrze podłączony, ponieważ najczęstszą przyczyną tego błędu jest w większości luźne połączenie.
- Jeśli monitor biurkowy nadal wyświetla komunikat „Brak sygnału wejściowego”, oznacza to, że problem może dotyczyć kabla, zwłaszcza jeśli widoczne są jego uszkodzenia.
- Jeśli to możliwe, zdobądź tymczasowy zamiennik monitora komputera, aby potwierdzić, że pudełko działa dobrze. Jeśli nadal pojawia się komunikat o błędzie „Brak sygnału wejściowego”, oznacza to, że problem nie dotyczy monitora lub kabla, ale komputera.
- To będzie trudne. Musisz otworzyć procesor i zlokalizować kartę graficzną. Delikatnie wyjmij kartę, a następnie włóż ją z powrotem do drugiego gniazda na płycie głównej. Jeśli komunikat zniknie, problem dotyczy gniazda karty na płycie głównej, w przeciwnym razie problem dotyczy karty. Musisz zdobyć nowy i podłączyć go do płyty głównej. Zamknij procesor i ponownie przetestuj monitor. Jeśli monitor komputera nadal nie działa, zaleca się skontaktowanie się z producentem lub wizytą u lokalnego technika.
Porady
- Jeśli nowa karta nie działa, przed wymianą płyty głównej spróbuj wymienić zasilacz komputera i poszukaj rozwiązania.
- Jeśli komputer jest nadal objęty gwarancją, zorganizuj oficjalną naprawę po sprawdzeniu kabli. Nie powinieneś otwierać szafki.
- Odłączony kabel danych monitora PC może być przyczyną problemu, jeśli lampka zasilania monitora jest WŁĄCZONA, ale świeci na pomarańczowo lub żółto zamiast na zielono.
Przeczytaj także: Najlepsze monitory: popraw swoje wrażenia z gry i oglądania
Inne możliwe problemy i objawy
Mogą istnieć inne możliwe przyczyny braku wyświetlania lub złego wyświetlania. Możliwe, że ustawienia zasilania lub ustawienia wyświetlania monitora są ustawione na domyślne lub są przyciemnione.
Mają moc, ale zły wyświetlacz
Jeśli kontrolka przycisku zasilania jest WŁĄCZONA, a na ekranie monitora nie ma obrazu, można dostosować ustawienia monitora. Możesz sprawdzić, czy problem dotyczy VGA, naciskając przyciski Menu/Auto z przodu lub z tyłu monitora. Jeśli na ekranie pojawią się opcje menu i po dostosowaniu odpowiednich ustawień się pojawią, to jest dobrze i dobrze, najprawdopodobniej będziesz musiał wymienić wyświetlacz, ponieważ sprawdziliśmy już kable, kartę graficzną i płytę główną.
Wyświetlacz jest przebarwiony
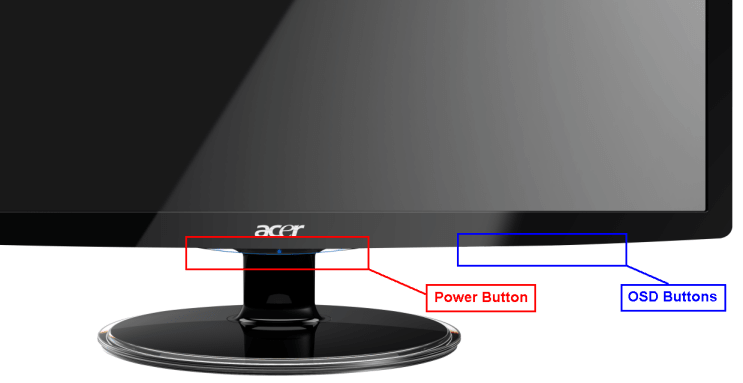
Z powodu nieprawidłowych ustawień monitora LCD, czasami pojawia się obraz czarno-biały lub zniekształcony. Naciśnij przycisk „Auto” z przodu panelu monitora komputera stacjonarnego, a ekran powinien automatycznie odświeżyć się do najlepszych możliwych ustawień wyświetlania. Jeśli nadal widzisz odbarwiony ekran, naciśnij przycisk „Menu” z przodu monitora LCD w pobliżu przycisku „Zasilanie” i przywróć ustawienia domyślne.
Monitor migocze WŁĄCZONY i WYŁĄCZONY
Jeśli zauważysz migotanie na ekranie monitora, mogą być tego dwie przyczyny.
Słabe połączenie VGA
Wyjmując i podłączając kabel VGA, masz pewność, że kabel VGA jest prawidłowo podłączony i nie kręci się. Jeśli monitor nadal miga, należy wymienić kondensator na płytce drukowanej lub wymienić samą płytkę drukowaną.
Zły zasilacz
Wadliwy kondensator na płytce zasilacza może być również przyczyną migotania ekranu. Musisz albo wymienić kondensator na płycie zasilacza, albo wymienić samą płytę zasilacza.
„Może być wiele innych przyczyn wadliwego monitora. Jeśli powyższe kroki nie rozwiążą problemu, sugerujemy skontaktowanie się z producentem marki w przypadku, gdy urządzenie jest na gwarancji lub wezwaniem lokalnego technika w celu uzyskania szybkiej i szybkiej pomocy w przypadku urządzeń nieobjętych gwarancją.”
Podsumowując
Omówiliśmy prawie wszystkie możliwe kroki diagnostyczne i rozwiązywania problemów, które można wykonać w domu, aby zidentyfikować wszelkie możliwe problemy z uszkodzonym monitorem, gdy wyświetlacz nie działa. Jeśli monitor nadal nie działa, zaleca się skontaktowanie się z producentem w celu uzyskania pomocy lub skorzystanie z pomocy lokalnego technika, jeśli nie jest objęty gwarancją.
Jeśli ten artykuł okazał się dla Ciebie pomocny, polub i podziel się nim z kolegami. Aby uzyskać więcej takich wskazówek, sztuczek i aktualizacji związanych z technologią, odwiedź Tweak Library , a jeśli bardziej interesują Cię filmy związane z technologią, obejrzyj i zasubskrybuj nasz kanał YouTube . Możesz również skontaktować się z nami na Facebooku i Pintereście .
Przeczytaj także: Ikony pulpitu nie wyświetlają się w systemie Windows?

