L'écran de l'ordinateur ne fonctionne pas : diagnostics et dépannage
Publié: 2019-07-25Le moniteur d'ordinateur, les problèmes qui ne fonctionnent pas sont l'un des problèmes les plus courants sur un PC. Il peut y avoir de nombreuses causes possibles à l'absence d'affichage, à l'absence d'alimentation, au moniteur de bureau qui ne s'allume pas, à l'absence de signal ou à ce type de problèmes avec les moniteurs PC. Ici, dans cet article, nous allons suggérer quelques étapes de diagnostic et effectuer quelques étapes de dépannage qui peuvent résoudre un problème de moniteur d'ordinateur, quelle que soit la marque du fabricant des moniteurs. Bien que de nos jours, nous utilisons principalement un écran LCD et que les possibilités d'erreurs soient encore moindres, nous sommes ici pour explorer toutes les étapes de dépannage possibles lorsque l'affichage ne fonctionne pas sur un écran d'ordinateur.
Liste de contrôle de base pour les problèmes de moniteur qui ne fonctionnent pas
Avant de passer à tout dépannage, nous devons nous assurer que ces diagnostics de base sont effectués lorsque le moniteur ne s'allume pas.
Test de mise sous tension
Si vous n'obtenez aucun affichage sur le moniteur, vous devez d'abord et avant tout vous assurer que votre moniteur d'ordinateur est alimenté par l'unité murale.

- Vous devez vous assurer que le moniteur de bureau est sous tension et que le voyant d'alimentation s'allume lorsque vous appuyez sur le bouton d'alimentation.
- Si le voyant d'alimentation du moniteur ne s'allume pas, cela signifie que le moniteur n'est pas alimenté par l'adaptateur secteur ou la prise murale.
- Vous pouvez vérifier la prise murale avec un testeur ou essayer la fiche d'alimentation dans une autre prise murale pour confirmer que la prise fonctionne correctement.
- Vous pouvez également essayer de remplacer le câble d'alimentation car il peut être défectueux, cassé ou ne pas fonctionner correctement.
- Si vous utilisez un moniteur LCD à écran plat, essayez de réinitialiser le câble d'alimentation. Débranchez simplement le câble d'alimentation du moniteur des deux extrémités, attendez environ 30 secondes, reconnectez les deux extrémités du câble d'alimentation, puis essayez d'allumer le moniteur. Cela réinitialise l'électronique sur l'écran de l'ordinateur.
- Pour revérifier, vous pouvez également effectuer un processus de fuite de puissance pour libérer de la puissance supplémentaire restaurée dans la capacité. Appuyez sur le bouton d'alimentation et maintenez-le enfoncé pendant 30 secondes une fois que le câble d'alimentation est retiré des deux extrémités.
- Déconnectez tous les périphériques connectés à l'exception de la souris, du clavier et de l'écran du PC. Éteignez toute l'unité, puis essayez de la rallumer.
Si le moniteur de votre ordinateur ne fonctionne toujours pas ou si vous ne pouvez pas obtenir de signal d'alimentation sur le moniteur de bureau, cela signifie que le moniteur est défectueux et doit être signalé au fabricant.
Correction d'un message "Pas de signal d'entrée" sur l'écran de l'ordinateur

Si vous obtenez "Aucun signal d'entrée" sur votre moniteur et que vous ne pouvez pas afficher d'image sur votre moniteur, il peut y avoir plusieurs causes possibles à ce problème. Pour résoudre ce problème, nous devons déterminer quel composant a cessé de fonctionner ou est devenu défectueux. Le problème peut aller des câbles qui relient votre moniteur à votre PC au moniteur lui-même ou même à la carte vidéo de votre PC.
Dans le dépannage ci-dessus, nous avons déterminé si le problème venait du câble d'alimentation du moniteur. Ici, nous allons déterminer si le problème vient du câble SVGA OU HDMI.
- Éteignez votre ordinateur.
- Débranchez le câble reliant votre PC à votre moniteur et rebranchez-le. Nous devons nous assurer que le câble est fermement connecté car les raisons les plus courantes de cette erreur sont principalement une connexion lâche.
- Si le moniteur de bureau affiche toujours le message "Aucun signal d'entrée", cela signifie que le problème peut provenir du câble, en particulier lorsqu'il présente des dommages visibles.
- Si possible, obtenez un remplacement temporaire pour votre moniteur PC juste pour confirmer que la boîte fonctionne bien. Si vous rencontrez toujours le message d'erreur "Aucun signal d'entrée", il est confirmé que le problème ne vient pas du moniteur ou du câble, mais du PC.
- Cela va être difficile. Vous devez ouvrir votre CPU et localiser la carte vidéo. Retirez délicatement la carte, puis remettez-la dans le deuxième emplacement de la carte mère. Si le message disparaît, le problème venait du logement de carte sur la carte mère, sinon le problème vient de la carte. Vous devez en obtenir un nouveau et le connecter à la carte mère. Fermez votre CPU et testez à nouveau le moniteur. Si votre écran d'ordinateur ne fonctionne toujours pas, il est recommandé d'appeler le fabricant ou de consulter un technicien local.
Des astuces
- Si une nouvelle carte ne fonctionne pas, avant de remplacer la carte mère, essayez de remplacer l'alimentation de l'ordinateur et recherchez une solution.
- Si votre ordinateur est toujours sous garantie, organisez une réparation officielle après avoir vérifié les câbles. Vous n'êtes pas censé ouvrir l'armoire.
- Un câble de données de moniteur PC déconnecté peut être la cause de votre problème si le voyant d'alimentation de votre moniteur est allumé mais qu'il est orange ou jaune au lieu de vert.
Lisez également : Les meilleurs moniteurs : améliorez votre expérience de jeu et de visualisation
Autres problèmes et symptômes possibles
Il peut y avoir d'autres raisons possibles pour 'Aucun affichage' ou 'Mauvais affichage'. Il est possible que les paramètres d'alimentation ou les paramètres d'affichage du moniteur soient réglés sur les valeurs par défaut ou sur la luminosité.
Avoir de la puissance mais un mauvais affichage
Si le voyant du bouton d'alimentation est allumé et qu'il n'y a pas d'affichage sur l'écran du moniteur, vous souhaiterez peut-être régler les paramètres du moniteur. Vous pouvez tester si le problème vient du VGA en appuyant sur les boutons Menu/Auto à l'avant ou à l'arrière du moniteur. Si les options de menu s'affichent à l'écran et qu'en ajustant les bons paramètres, elles s'affichent, alors c'est bien et bon, vous devrez probablement remplacer l'écran car nous avons déjà vérifié les câbles, la carte vidéo et la carte mère.
L'affichage est décoloré
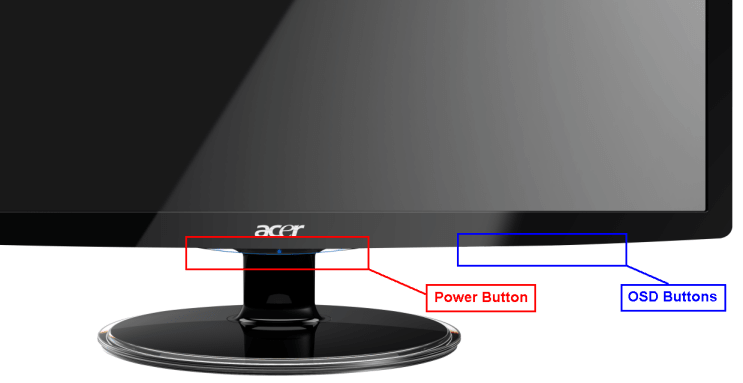
En raison de paramètres incorrects du moniteur LCD, vous obtenez parfois un affichage N/B ou un affichage déformé. Appuyez sur le bouton "Auto" à l'avant du panneau du moniteur de bureau et l'écran devrait automatiquement se rafraîchir avec les meilleurs paramètres d'affichage possibles. Si vous voyez toujours un écran décoloré, appuyez sur le bouton « Menu » à l'avant de l'écran LCD près du bouton « Alimentation » et réinitialisez les paramètres par défaut.
Surveillance des scintillements activés et désactivés
Si vous remarquez un scintillement sur l'écran de votre moniteur, il peut y avoir deux raisons possibles à cela.
Mauvaise connexion VGA
En retirant et en branchant le câble VGA, vous vous assurez que le câble VGA est correctement connecté et qu'il ne se tortille pas. Si le moniteur clignote toujours, vous devez soit remplacer un condensateur sur le circuit imprimé, soit remplacer le circuit imprimé lui-même.
Mauvaise alimentation
Un condensateur défectueux sur la carte d'alimentation peut également être à l'origine d'un écran scintillant. Vous devez soit remplacer un condensateur sur la carte d'alimentation, soit remplacer la carte d'alimentation elle-même.
"Il peut y avoir diverses autres raisons pour un moniteur défectueux. Si les étapes ci-dessus ne résolvent pas le problème, il est suggéré d'appeler le fabricant de la marque si l'appareil est sous garantie ou d'appeler un technicien local pour une assistance rapide et rapide sur les appareils hors garantie.
Résumé
Nous avons couvert presque toutes les étapes de diagnostic et de dépannage possibles qui peuvent être effectuées à la maison pour identifier tout problème éventuel avec un moniteur défectueux lorsque l'écran ne fonctionne pas. Si le moniteur ne fonctionne toujours pas, il est recommandé d'appeler le fabricant pour obtenir de l'aide ou de faire appel à un technicien local s'il n'est plus sous garantie.
Si cet article s'est avéré utile pour vous, n'hésitez pas à l'aimer et à le partager avec vos collègues. Pour plus de conseils, d'astuces et de mises à jour liées à la technologie, visitez Tweak Library et si vous êtes plus intéressé par les vidéos liées à la technologie, regardez et abonnez-vous à notre chaîne YouTube . Vous pouvez également nous joindre sur Facebook et Pinterest .
A lire aussi : Les icônes du bureau ne s'affichent pas sous Windows ?

