Monitorul computerului nu funcționează: Diagnosticare și depanare
Publicat: 2019-07-25Problemele monitorului computerului, care nu funcționează sunt una dintre cele mai frecvente probleme pe un computer. Pot exista multe cauze posibile pentru lipsa afișajului, lipsa energiei, monitorul desktopului nu pornește, lipsa semnalului sau astfel de probleme cu monitoarele PC. Aici, în acest articol, vom sugera câțiva pași de diagnosticare și vom efectua câțiva pași de depanare care pot rezolva o problemă cu monitorul computerului, indiferent de marca producătorului monitoarelor. Deși în zilele noastre folosim în cea mai mare parte monitorul LCD și posibilitățile de erori sunt mai puține, suntem aici pentru a explora toți pașii posibili de depanare atunci când afișajul nu funcționează pe un monitor de computer.
Lista de verificare de bază pentru problemele monitorului care nu funcționează
Înainte de a trece la orice depanare, trebuie să ne asigurăm că aceste diagnostice de bază sunt efectuate atunci când monitorul nu pornește.
Test de pornire
Dacă nu primiți niciun afișaj pe monitor, în primul rând trebuie să vă asigurați că monitorul computerului primește alimentare de la unitatea de perete.

- Trebuie să vă asigurați că monitorul de pe desktop este alimentat și că ledul de alimentare este aprins când este apăsat butonul de pornire.
- Dacă ledul de alimentare de pe monitor nu se aprinde, înseamnă că monitorul nu primește alimentare nici de la adaptorul de alimentare, nici de la priza de perete.
- Puteți verifica priza de perete cu un tester sau puteți încerca ștecherul într-o altă priză de perete pentru a confirma că priza funcționează bine.
- De asemenea, puteți încerca să înlocuiți cablul de alimentare, deoarece poate fi defect, rupt sau nu funcționează corect.
- Dacă utilizați un monitor LCD cu ecran plat, ar trebui să încercați să resetați cablul de alimentare. Doar deconectați cablul de alimentare al monitorului de la ambele capete, așteptați aproximativ 30 de secunde, reconectați ambele capete ale cablului de alimentare și apoi încercați să porniți monitorul. Aceasta resetează electronicele de pe monitorul computerului.
- Pentru a verifica dublu, puteți, de asemenea, să efectuați un proces de evacuare a puterii pentru a elibera putere suplimentară restabilită în capabil. Apăsați și mențineți apăsat butonul de alimentare timp de 30 de secunde după ce cablul de alimentare este scos de la ambele capete.
- Deconectați toate perifericele conectate, cu excepția mouse-ului, a tastaturii și a monitorului PC-ului. OPRIȚI întreaga unitate și apoi încercați să o porniți din nou.
Dacă totuși, monitorul computerului nu funcționează sau nu puteți obține un semnal de alimentare pe monitorul de pe desktop, înseamnă că monitorul s-a defectat și trebuie raportat producătorului.
Remediați un mesaj „Fără semnal de intrare” pe monitorul computerului

Dacă primiți „Fără semnal de intrare” pe monitor și nu puteți afișa nicio imagine pe monitor, pot exista mai multe cauze posibile pentru această problemă. Pentru a remedia o astfel de problemă, trebuie să stabilim care componentă nu mai funcționează sau s-a defectat. Problema poate varia de la cablurile care atașează monitorul la computer până la monitorul însuși sau chiar placa video a computerului.
În depanarea de mai sus, am stabilit dacă problema este la cablul de alimentare al monitorului. Aici ne vom da seama dacă problema este cu cablul SVGA SAU HDMI.
- Opriți computerul.
- Deconectați cablul care conectează computerul la monitor și conectați-l din nou. Trebuie să ne asigurăm că cablul este conectat ferm, deoarece cele mai frecvente motive pentru această eroare sunt în mare parte o conexiune slabă.
- Dacă monitorul de pe desktop încă afișează mesajul „Fără semnal de intrare”, înseamnă că problema ar putea fi cu cablul, în mod semnificativ atunci când există daune vizibile ale acestuia.
- Dacă este posibil, obțineți un înlocuitor temporar pentru monitorul computerului dvs. doar pentru a confirma că cutia merge bine. Dacă totuși, întâlniți mesajul de eroare „Fără semnal de intrare”, este confirmat că problema nu este la monitor sau cablu, ci la computer.
- Acesta va fi unul greu. Trebuie să deschideți procesorul și să găsiți placa video. Scoateți ușor cardul și apoi puneți-l înapoi în al doilea slot de pe placa de bază. Dacă mesajul dispare, atunci problema a fost cu slotul pentru card de pe placa de bază, altfel problema este cu cardul. Trebuie să iei unul nou și să îl conectezi la placa de bază. Închideți procesorul și testați din nou monitorul. Dacă încă monitorul computerului nu funcționează, se recomandă să sunați la producător sau să vizitați un tehnician local.
sfaturi
- Dacă o nouă placă nu funcționează, înainte de a înlocui placa de bază, încercați să înlocuiți sursa de alimentare a computerului și căutați o remediere.
- Dacă computerul este încă în garanție, aranjați o reparație oficială după ce ați verificat cablurile. Nu ar trebui să deschizi dulapul.
- Un cablu de date pentru monitorul PC-ului deconectat ar putea fi cauza problemei dvs. dacă ledul de alimentare al monitorului este aprins, dar este chihlimbar sau galben în loc de verde.
Citiți și: Cele mai bune monitoare: îmbunătățiți-vă experiența de joc și vizionare
Alte probleme și simptome posibile
Pot exista și alte motive posibile pentru „Fără afișare” sau „Afișare proastă”. Este posibil ca setările de alimentare sau setările de afișare ale monitorului să fie setate implicit sau să fie reduse.
Au putere, dar afișaj prost
Dacă lumina butonului de pornire este aprinsă și nu există niciun afișaj pe ecranul monitorului, este posibil să doriți să ajustați setările monitorului. Puteți testa dacă problema este la VGA apăsând butoanele Menu/Auto din partea din față sau din spate a monitorului. Dacă opțiunile de meniu apar pe ecran și, ajustând setările corecte, apare, atunci este bine și bine, altfel, cel mai probabil va trebui să înlocuiți afișajul, deoarece am verificat deja cablurile, placa video și placa de bază.
Afișajul este decolorat
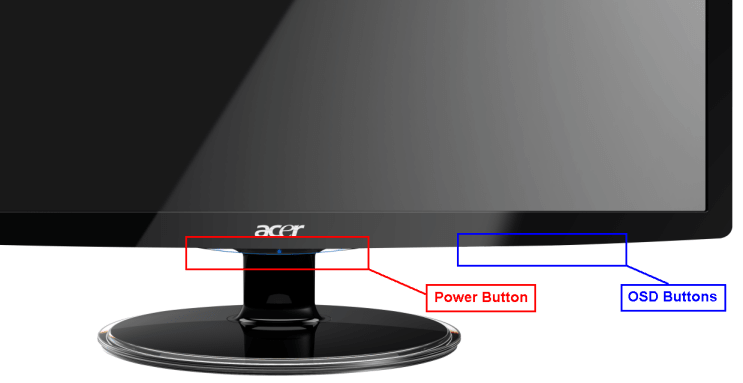
Din cauza setărilor incorecte ale monitorului LCD, uneori aveți afișaj alb/negru sau afișaj distorsionat. Apăsați butonul „Automat” din partea din față a panoului monitorului desktop și ecranul ar trebui să se reîmprospăteze automat la cele mai bune setări de afișare posibile. Dacă tot vedeți un ecran decolorat, apăsați butonul „Meniu” din partea din față a monitorului LCD lângă butonul „Pornire” și resetați la setările implicite.
Monitorul pâlpâie și se dezactivează
Dacă observați o pâlpâire pe ecranul monitorului, pot exista două motive posibile pentru aceasta.
Conexiune VGA slabă
Prin scoaterea și conectarea cablului VGA, vă asigurați că cablul VGA este conectat corect și nu se mișcă. Dacă monitorul încă pâlpâie, fie trebuie să înlocuiți un condensator de pe placa de circuit, fie să înlocuiți placa de circuit în sine.
Sursă de alimentare proastă
Un condensator defect de pe placa de alimentare poate fi, de asemenea, motivul pentru un ecran pâlpâit. Fie trebuie să înlocuiți un condensator de pe placa de alimentare, fie să înlocuiți placa de alimentare în sine.
„Pot exista diverse alte motive pentru un monitor defect. Dacă pașii de mai sus nu rezolvă problema, se recomandă să sunați la producătorul mărcii în cazul în care dispozitivul este în garanție sau să sunați la un tehnician local pentru asistență rapidă și promptă pentru dispozitivele în afara garanției.”
Rezumând
Am acoperit aproape toți pașii posibili de diagnosticare și depanare care pot fi efectuati acasă pentru a identifica eventualele probleme cu un monitor defect atunci când afișajul nu funcționează. Dacă monitorul încă nu funcționează, se recomandă să sunați la producător pentru ajutor sau să apelați la ajutorul unui tehnician local dacă acesta nu este în garanție.
Dacă acest articol s-a dovedit a fi util pentru dvs., vă rugăm să apreciați și să împărtășiți-l colegilor. Pentru mai multe astfel de sfaturi, trucuri și actualizări legate de tehnologie, vizitați Tweak Library și, dacă vă plac mai mult videoclipurile legate de tehnologie, vizionați și abonați-vă la canalul nostru YouTube . Ne puteți contacta și pe Facebook și Pinterest .
Citește și: Pictogramele de pe desktop nu apar pe Windows?

