コンピューターモニターが機能しない:診断とトラブルシューティング
公開: 2019-07-25コンピューターモニター、動作しない問題は、PCで最も一般的な問題の1つです。 ディスプレイが表示されない、電源が入らない、デスクトップモニターがオンになっていない、信号がない、またはPCモニターでこのような問題が発生する原因は、さまざまです。 この記事では、モニターのブランドメーカーに関係なく、コンピューターモニターの問題を修正する可能性のある、いくつかの診断手順とトラブルシューティング手順を提案します。 現在、私たちは主にLCDモニターを使用しており、エラーの可能性はまだ少ないですが、ディスプレイがコンピューターモニターで機能していない場合に、考えられるすべてのトラブルシューティング手順を調査します。
モニターが機能しない問題の基本的なチェックリスト
トラブルシューティングに進む前に、モニターがオンになっていないときにこれらの基本的な診断が実行されることを確認する必要があります。
パワーオンテスト
モニターに何も表示されない場合は、何よりもまず、コンピューターのモニターが壁のユニットから電力を受け取っていることを確認する必要があります。

- デスクトップモニターに電源が入っていて、電源ボタンが押されたときに電源ライトが点灯していることを確認する必要があります。
- モニターの電源ランプが点灯しない場合は、モニターが電源アダプターまたは壁のコンセントから電力を供給されていないことを意味します。
- テスターで壁のコンセントを確認するか、電源プラグを別の壁のコンセントに差し込んで、コンセントが正常に機能していることを確認してください。
- また、電源ケーブルが故障しているか、壊れているか、正しく機能していない可能性があるため、電源ケーブルを交換してみてください。
- フラットパネルLCDモニターを使用している場合は、電源ケーブルをリセットしてみてください。 モニターの電源ケーブルを両端から抜き、約30秒待ってから、電源ケーブルの両端を再接続してから、モニターの電源を入れてみてください。 これにより、コンピューターモニターの電子機器がリセットされます。
- 再確認するために、フリーパワープロセスを実行して、アブルに復元された追加のパワーを解放することもできます。 電源ケーブルを両端から外したら、電源ボタンを30秒間押し続けます。
- マウス、キーボード、PCモニターを除く、接続されているすべての周辺機器を取り外します。 ユニット全体の電源をオフにしてから、もう一度オンにしてみてください。
それでも問題が解決しない場合、またはデスクトップモニターで電源信号を受信できない場合は、モニターに障害が発生しているため、製造元に報告する必要があります。
コンピューターモニターの「入力信号なし」メッセージを修正する

モニターに「入力信号がありません」と表示され、モニターに画像が表示されない場合は、この問題の原因としていくつか考えられます。 このような問題を修正するには、どのコンポーネントが動作を停止したか、または故障したかを判断する必要があります。 問題は、モニターをPCに接続するケーブルから、モニター自体、さらにはPCのビデオカードにまで及ぶ可能性があります。
上記のトラブルシューティングでは、問題がモニターの電源ケーブルにあるかどうかを判断しました。 ここでは、問題がSVGAまたはHDMIケーブルにあるかどうかを調べます。
- コンピューターの電源を切ります。
- PCをモニターに接続しているケーブルを抜き、再度接続します。このエラーの最も一般的な原因はほとんどの場合接続が緩んでいるため、ケーブルがしっかりと接続されていることを確認する必要があります。
- デスクトップモニターに「入力信号がありません」というメッセージが表示されたままの場合は、ケーブルに目に見える損傷がある場合に、ケーブルに問題がある可能性があることを意味します。
- 可能であれば、ボックスが正常に機能していることを確認するために、PCモニターを一時的に交換してください。 それでも「入力信号がありません」というエラーメッセージが表示される場合は、モニターやケーブルではなく、PCに問題があることが確認されています。
- これは難しいものになるでしょう。 CPUを開いて、ビデオカードを見つける必要があります。 カードをそっと取り外してから、マザーボードの2番目のスロットに戻します。 メッセージが消える場合は、マザーボードのカードスロットに問題があります。それ以外の場合は、カードに問題があります。 新しいものを入手してマザーボードに接続する必要があります。 CPUを閉じて、モニターを再度テストします。 それでもコンピュータのモニターが機能しない場合は、製造元に連絡するか、最寄りの技術者に相談することをお勧めします。
チップ
- 新しいカードが機能しない場合は、マザーボードを交換する前に、コンピューターの電源装置を交換して、修正を確認してください。
- コンピュータがまだ保証期間内である場合は、ケーブルを確認した後、正式な修理を手配してください。 キャビネットを開けてはいけません。
- モニターの電源ライトが点灯しているが、緑色ではなく琥珀色または黄色である場合は、PCモニターのデータケーブルが外れていることが問題の原因である可能性があります。
また読む:最高のモニター:ゲームと視聴体験を向上させる
その他の考えられる問題と症状
「表示なし」または「表示不良」には、他の理由が考えられます。 モニターの電源設定または表示設定がデフォルトまたは暗く設定されている可能性があります。
パワーはあるがディスプレイが悪い
電源ボタンのライトが点灯していて、モニター画面に表示がない場合は、モニターの設定を調整することをお勧めします。 モニターの前面または背面にあるメニュー/自動ボタンを押すと、問題がVGAにあるかどうかをテストできます。 メニューオプションが画面に表示され、適切な設定を調整することで表示される場合は、それ以外の場合は問題ありません。ケーブル、ビデオカード、およびマザーボードをすでに確認しているため、ディスプレイを交換する必要があります。
ディスプレイが変色している
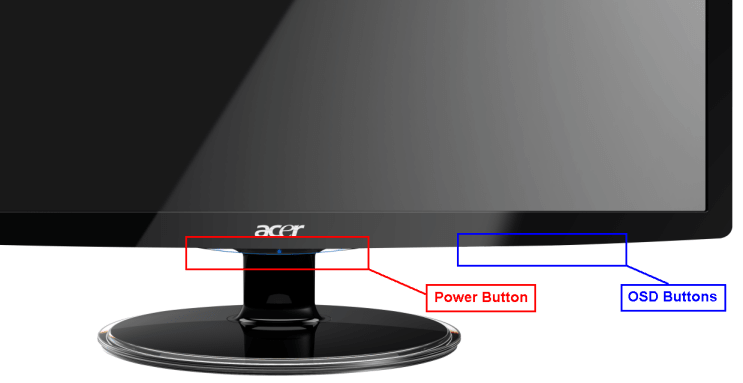
LCDモニターの設定が正しくないため、白黒表示や歪んだ表示が表示されることがあります。 デスクトップモニターパネルの前面にある[自動]ボタンを押すと、画面が自動的に更新され、可能な限り最高の表示設定になります。 それでも画面が変色する場合は、LCDモニターの前面にある[電源]ボタンの近くにある[メニュー]ボタンを押して、デフォルト設定にリセットします。
ちらつきのオンとオフを監視する
モニター画面のちらつきに気付いた場合は、2つの理由が考えられます。
VGA接続が悪い
VGAケーブルを取り出して差し込むことにより、VGAケーブルが正しく接続され、ぐらつかないようにします。 それでもモニターがちらつく場合は、回路基板上のコンデンサを交換するか、回路基板自体を交換する必要があります。
悪い電源
電源ボードのコンデンサの不良も、画面がちらつく原因となる可能性があります。 電源ボードのコンデンサを交換するか、電源ボード自体を交換する必要があります。
「モニターの故障には、他にもさまざまな理由が考えられます。 上記の手順で問題が解決しない場合は、デバイスが保証期間中の場合はブランドメーカーに連絡するか、保証対象外のデバイスの迅速かつ迅速なサポートについて地域の技術者に連絡することをお勧めします。」
まとめ
ディスプレイが機能していないときに障害のあるモニターで発生する可能性のある問題を特定するために、自宅で実行できるほぼすべての可能な診断およびトラブルシューティングの手順について説明しました。 それでもモニターが機能しない場合は、メーカーに問い合わせるか、保証対象外の場合は現地の技術者に相談することをお勧めします。
この記事が役に立った場合は、気に入って同僚と共有してください。 このようなヒント、トリック、技術関連の更新については、 Tweak Libraryにアクセスしてください。技術関連のビデオに興味がある場合は、 YouTubeチャンネルを視聴して購読してください。 FacebookやPinterestで私たちに連絡することもできます。
また読む:デスクトップアイコンがWindowsに表示されない?

