Монитор компьютера не работает: диагностика и устранение неполадок
Опубликовано: 2019-07-25Компьютерный монитор, не работающие проблемы являются одной из наиболее распространенных проблем на ПК. Может быть много возможных причин отсутствия дисплея, питания, настольного монитора, который не включается, нет сигнала или подобных проблем с ПК-мониторами. Здесь, в этой статье, мы собираемся предложить несколько диагностических шагов и выполнить некоторые шаги по устранению неполадок, которые могут решить проблему с монитором компьютера, независимо от производителя мониторов. Хотя в настоящее время мы в основном используем ЖК-монитор, и возможности ошибок еще меньше, мы здесь, чтобы изучить все возможные шаги по устранению неполадок, когда дисплей не работает на мониторе компьютера.
Основной контрольный список для устранения проблем с монитором, которые не работают
Прежде чем мы перейдем к устранению неполадок, нам необходимо убедиться, что эта базовая диагностика выполняется, когда монитор не включается.
Проверка включения
Если у вас нет изображения на мониторе, в первую очередь вам необходимо убедиться, что монитор вашего компьютера получает питание от настенного блока.

- Вы должны убедиться, что на настольный монитор подается питание, а индикатор питания загорается при нажатии кнопки питания.
- Если индикатор питания на мониторе не загорается, это означает, что монитор не получает питание ни от адаптера питания, ни от настенной розетки.
- Вы можете проверить настенную розетку с помощью тестера или попробовать подключить шнур питания к другой сетевой розетке, чтобы убедиться, что розетка работает нормально.
- Вы также можете попробовать заменить кабель питания, так как он может быть неисправен, сломан или не работает должным образом.
- Если вы используете ЖК-монитор с плоской панелью, попробуйте перезагрузить кабель питания. Просто отсоедините кабель питания монитора с обоих концов, подождите около 30 секунд, повторно подключите оба конца кабеля питания и попробуйте включить монитор. Это сбрасывает электронику на мониторе компьютера.
- Чтобы перепроверить, вы также можете выполнить процесс отключения питания, чтобы высвободить дополнительную мощность, восстановленную в состоянии. Нажмите и удерживайте кнопку питания в течение 30 секунд после того, как кабель питания будет отключен с обоих концов.
- Отключите все подключенные периферийные устройства, кроме мыши, клавиатуры и монитора ПК. Выключите питание всего устройства, а затем снова попытайтесь включить его.
Если по-прежнему монитор вашего компьютера не работает или вы не можете получить сигнал питания на настольном мониторе, это означает, что монитор вышел из строя и о нем необходимо сообщить производителю.
Исправить сообщение «Нет входного сигнала» на мониторе компьютера

Если вы получаете сообщение «Нет входного сигнала» на своем мониторе и не можете отобразить изображение на своем мониторе, может быть несколько возможных причин этой проблемы. Чтобы решить эту проблему, нам нужно определить, какой компонент перестал работать или вышел из строя. Проблема может варьироваться от кабелей, соединяющих монитор с компьютером, до самого монитора или даже видеокарты вашего компьютера.
В приведенном выше устранении неполадок мы определили, связана ли проблема с кабелем питания монитора. Здесь мы собираемся выяснить, связана ли проблема с кабелем SVGA ИЛИ HDMI.
- Выключите компьютер.
- Отсоедините кабель, соединяющий компьютер с монитором, и снова подключите его. Нам необходимо убедиться, что кабель надежно подключен, поскольку наиболее распространенными причинами этой ошибки в основном является плохое соединение.
- Если на настольном мониторе по-прежнему отображается сообщение «Нет входного сигнала», это означает, что проблема может быть связана с кабелем, особенно если на нем есть видимые повреждения.
- Если возможно, получите временную замену монитора вашего ПК, просто чтобы убедиться, что с коробкой все в порядке. Если по-прежнему появляется сообщение об ошибке «Нет входного сигнала», это подтверждает, что проблема связана не с монитором или кабелем, а с ПК.
- Это будет непросто. Вам нужно открыть процессор и найти видеокарту. Аккуратно извлеките карту, а затем вставьте ее обратно во второй слот на материнской плате. Если сообщение исчезнет, значит, проблема была в слоте карты на материнской плате, иначе проблема в карте. Вам нужно получить новый и подключить его к материнской плате. Закройте процессор и снова проверьте монитор. Если монитор вашего компьютера по-прежнему не работает, рекомендуется позвонить производителю или посетить местного техника.
Советы
- Если новая карта не работает, перед заменой материнской платы попробуйте заменить блок питания компьютера и проверьте, не устранена ли проблема.
- Если ваш компьютер все еще находится на гарантии, закажите официальный ремонт после проверки кабелей. Вы не должны открывать шкаф.
- Причиной вашей проблемы может быть отсоединенный кабель данных монитора ПК, если индикатор питания вашего монитора горит, но горит желтым или желтым цветом вместо зеленого.
Читайте также: Лучшие мониторы: улучшите впечатления от игр и просмотра
Другие возможные проблемы и симптомы
Могут быть и другие возможные причины «Нет отображения» или «Плохого отображения». Возможно, параметры питания или настройки дисплея монитора установлены по умолчанию или затемнены.
Есть питание, но плохой дисплей
Если индикатор кнопки питания горит, а на экране монитора нет изображения, возможно, вы захотите отрегулировать настройки монитора. Вы можете проверить, связана ли проблема с VGA, нажав кнопки Menu/Auto на передней или задней панели монитора. Если на экране появятся пункты меню, и после корректировки настроек они появятся, то все в порядке, в противном случае вам, скорее всего, придется заменить дисплей, так как мы уже проверили кабели, видеокарту и материнскую плату.
Дисплей обесцвечен
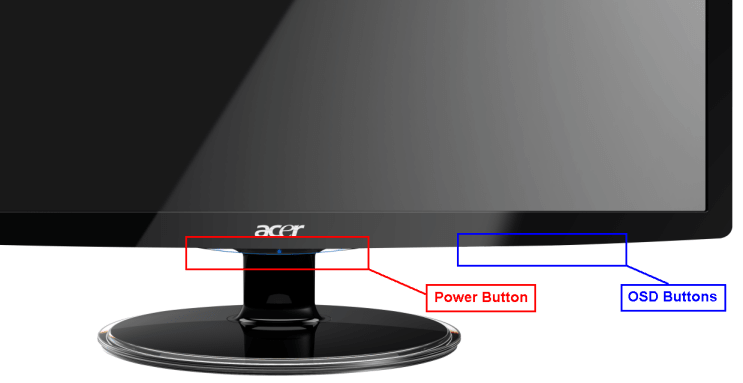
Из-за неправильных настроек ЖК-монитора иногда вы получаете черно-белое или искаженное изображение. Нажмите кнопку «Авто» в передней части панели монитора рабочего стола, и экран должен автоматически обновиться до наилучших возможных параметров отображения. Если вы по-прежнему видите обесцвеченный экран, нажмите кнопку «Меню» на передней панели ЖК-монитора рядом с кнопкой «Питание» и восстановите настройки по умолчанию.
Монитор мерцает ВКЛ и ВЫКЛ
Если вы заметили мерцание на экране монитора, это может быть вызвано двумя возможными причинами.
Плохое соединение VGA
Вынимая и подключая кабель VGA, вы гарантируете, что кабель VGA подключен правильно и не болтается. Если монитор все еще мерцает, вам необходимо либо заменить конденсатор на печатной плате, либо заменить саму печатную плату.
Плохой источник питания
Причиной мерцания экрана может быть и неисправный конденсатор на плате блока питания. Нужно либо заменить конденсатор на плате блока питания, либо заменить саму плату блока питания.
«Могут быть разные другие причины неисправного монитора. Если описанные выше шаги не решают проблему, рекомендуется позвонить производителю торговой марки, если устройство находится на гарантии, или вызвать местного технического специалиста для быстрой и оперативной поддержки устройств, на которые не распространяется гарантия».
Подводя итоги
Мы рассмотрели почти все возможные этапы диагностики и устранения неполадок, которые можно выполнить в домашних условиях, чтобы выявить возможные проблемы с неисправным монитором, когда дисплей не работает. Если монитор по-прежнему не работает, рекомендуется обратиться за помощью к производителю или обратиться за помощью к местному специалисту, если гарантия на него истекла.
Если эта статья оказалась для вас полезной, ставьте лайк и делитесь ею с коллегами. Для получения дополнительных советов, приемов и обновлений, связанных с технологиями, посетите Tweak Library , а если вам больше нравятся видео, связанные с технологиями, посмотрите и подпишитесь на наш канал YouTube . Вы также можете связаться с нами на Facebook и Pinterest .
Читайте также: Значки на рабочем столе не отображаются в Windows?

