Come cambiare il tuo nome su Zoom
Pubblicato: 2020-03-25
Poiché Zoom è principalmente un'app per conferenze aziendali, gli utenti generalmente utilizzano i loro nomi così come sono. Ma a volte le informazioni sul nome potrebbero non essere accurate e i partecipanti sono liberi di apportare modifiche. Con sempre più studenti che accedono per utilizzare le funzionalità di videoconferenza, l'aggiornamento di queste informazioni può essere vitale per il proprio successo o la propria partecipazione.
Tenendo presente questo, puoi modificare il nome visualizzato sul tuo profilo prima di accedere a una riunione. C'è anche un'opzione per farlo post factum, mentre ti trovi in una Zoom Room specifica. L'importante è che qualsiasi partecipante alla riunione possa modificare il nome senza privilegi di ospite.
Modifica del nome del profilo prima di una riunione
Link veloci
Puoi modificare il nome visualizzato tramite il portale web Zoom, l'app desktop e l'app mobile. Ma c'è una cosa peculiare.
L'azione per aggiornare le impostazioni del nome nell'app desktop ti porta al portale web. Questo è il motivo per cui l'articolo unisce i due metodi e perché esiste una guida separata per l'app mobile.
Portale web
Se utilizzi un browser web e accedi direttamente a Zoom, segui queste istruzioni per cambiare il tuo nome:
- Vai su zoom.us e accedi al tuo account, quindi fai clic su Profilo nel menu a sinistra.
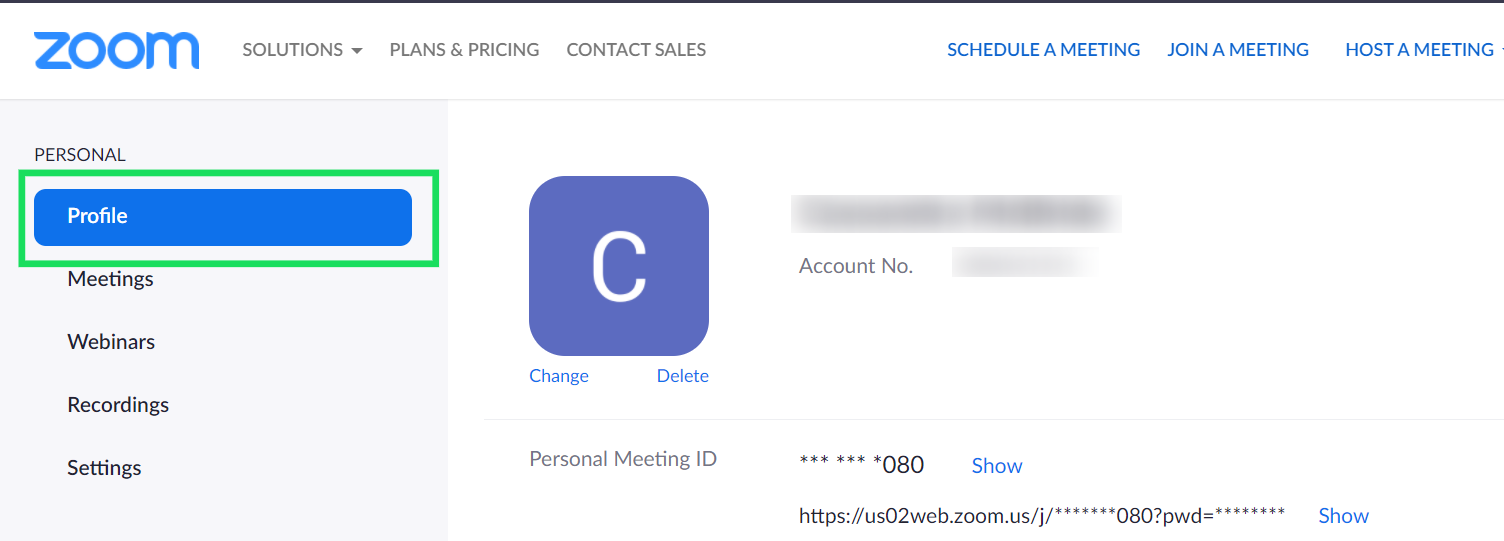
- Fai clic sull'opzione blu Modifica a destra del nome visualizzato corrente.
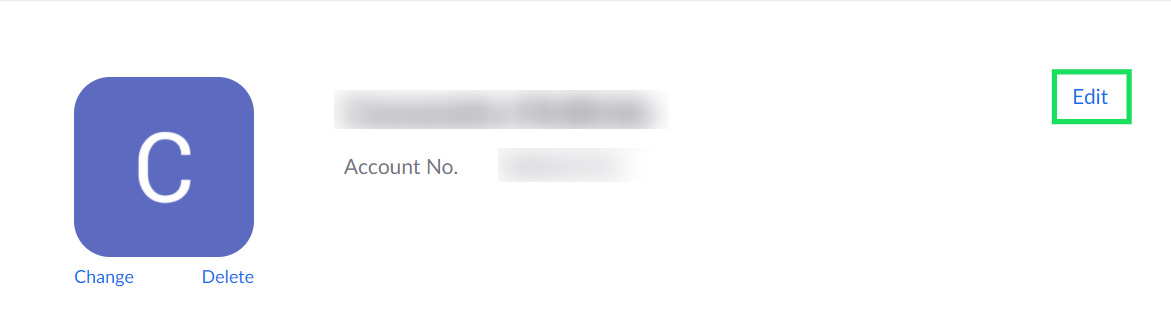
- Per modificare il nome selezionare la casella corrispondente e digitare il nome desiderato.
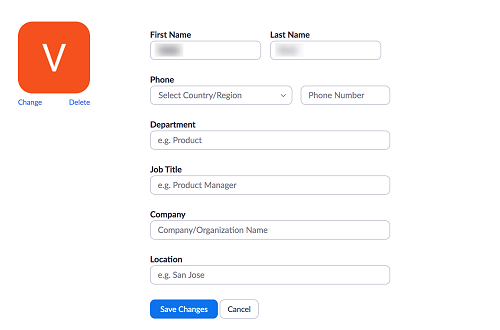
Questo è anche il posto dove impostare il tuo numero di telefono, aggiornare il titolo professionale, l'azienda e il dipartimento. Puoi anche includere la posizione corrente.
La cosa interessante è che Zoom non sembra utilizzare alcun algoritmo di geotagging. Ma questa non è una sorpresa data la natura e la portata dell’app.
Applicazione desktop
Se utilizzi il client desktop, dovrai seguire queste istruzioni per aggiornare il tuo nome:
- Fai clic sull'icona a forma di ingranaggio sotto l'immagine del tuo profilo per accedere al menu delle impostazioni.
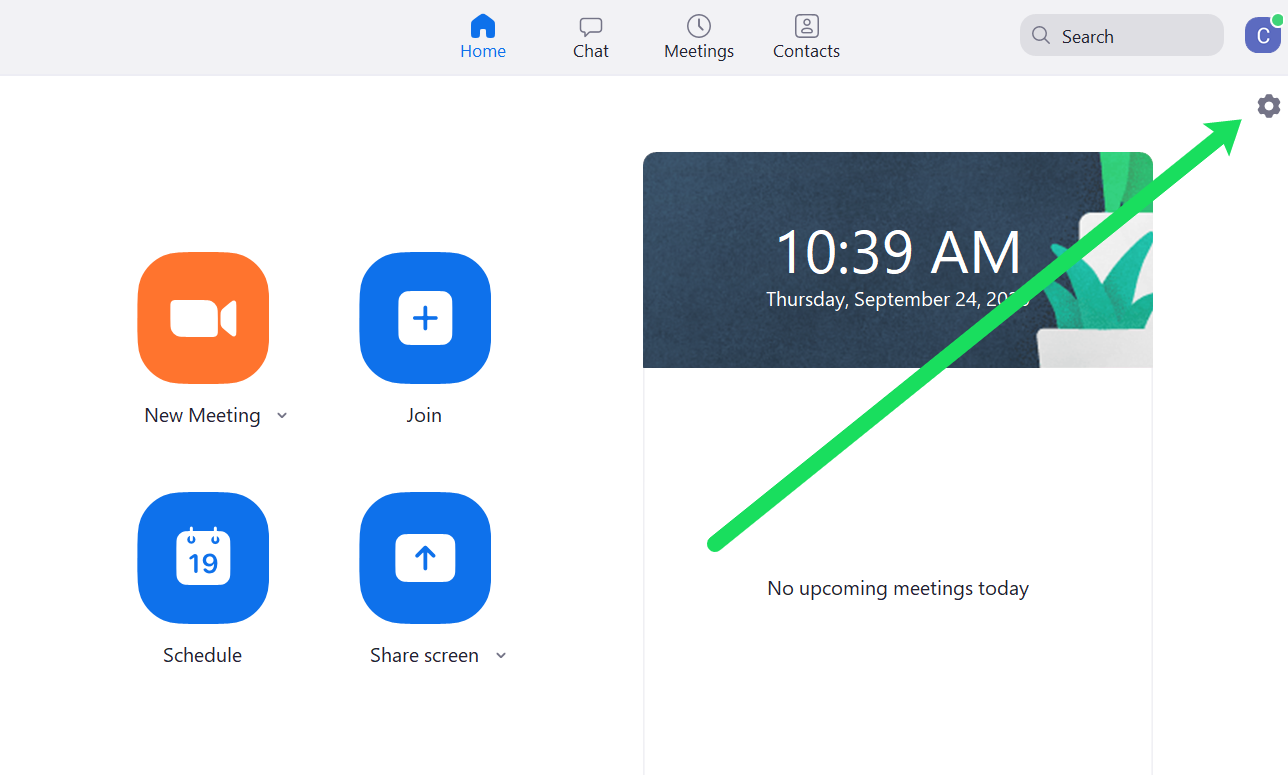
- Fare clic su Profilo .
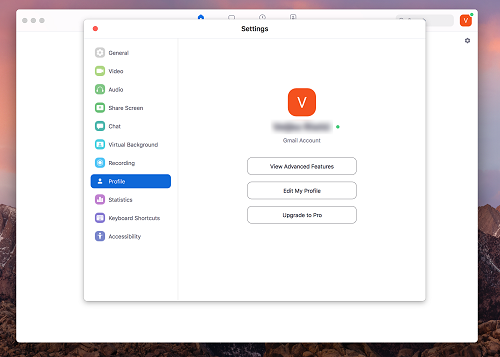
- Fai clic su Modifica il mio profilo .
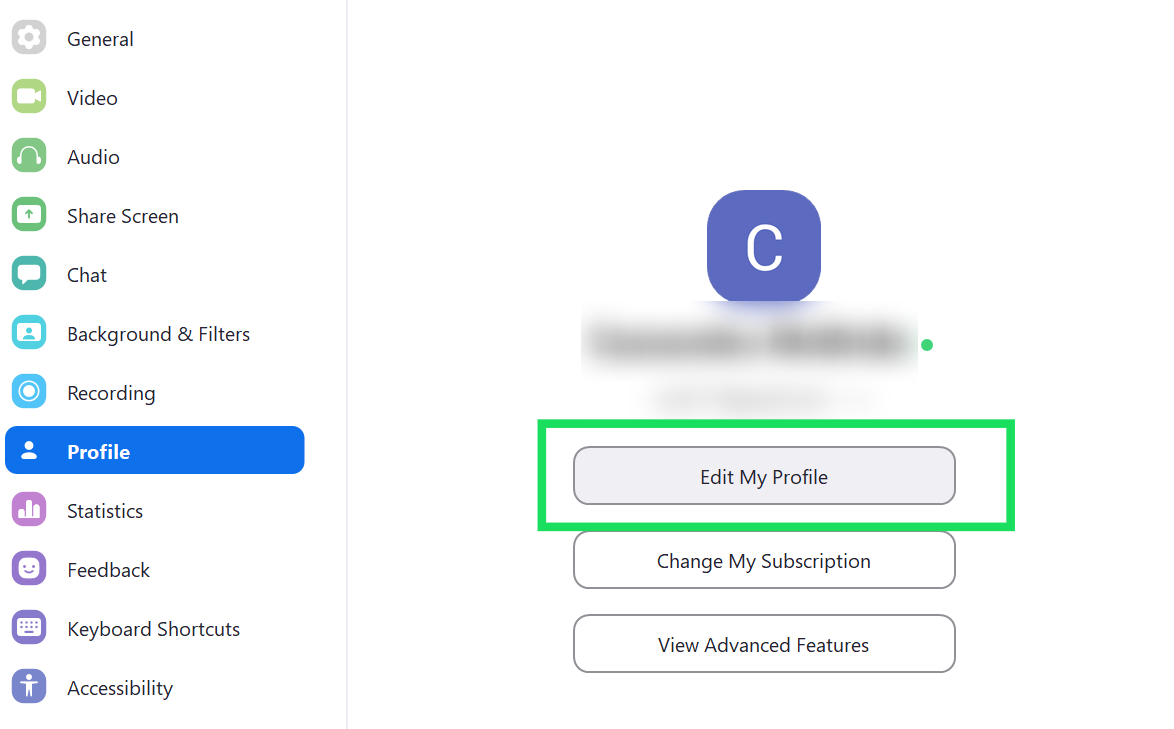
Zoom ti reindirizzerà al sito Web dove potrai fare clic su "Modifica" e aggiornare il tuo nome proprio come abbiamo fatto nelle istruzioni sopra.
Applicazione per dispositivi mobili
Sebbene l'app mobile di Zoom presenti alcune limitazioni, puoi almeno aggiornare il tuo nome e le tue informazioni personali.
- Premi l'icona Zoom sul tuo smartphone per avviare l'app e seleziona Impostazioni nella parte in basso a destra dello schermo.
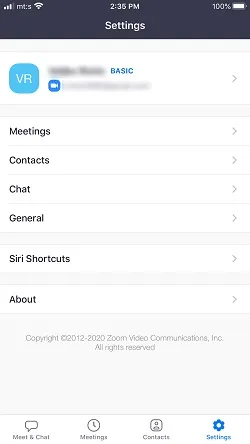
- Tocca il tuo nome attuale per aprire la finestra di modifica e scegli Nome visualizzato nella finestra seguente.
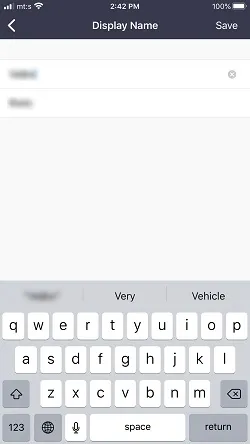
Adesso è solo questione di toccare il nome e cognome e cambiarlo con quello che preferisci. C'è anche un'icona x accanto al nome e cognome per eliminare rapidamente le impostazioni. Questa è una cosa minore, ma aiuta davvero a evitare l'incessante backspacing o il tentativo di selezionare il testo completo su un piccolo schermo.

Una volta terminato, premi Salva nell'angolo in alto a destra dello schermo e il tuo nome verrà aggiornato. L'azione si sincronizza su tutti i tuoi dispositivi dotati di Zoom con lo stesso account.
Modifica del nome all'interno di una Zoom Room
Quando ti trovi in una stanza particolare, tu o qualsiasi altro partecipante potete modificare il nome visualizzato. Come indicato, non sono necessari privilegi di amministratore o host per eseguire questa operazione. Ecco come farlo:
- Fai clic sull'icona Partecipanti nella parte inferiore della finestra Zoom Room. Verrai indirizzato al menu della riunione con le informazioni sull'argomento, sull'ospite, sull'invito e sui partecipanti.
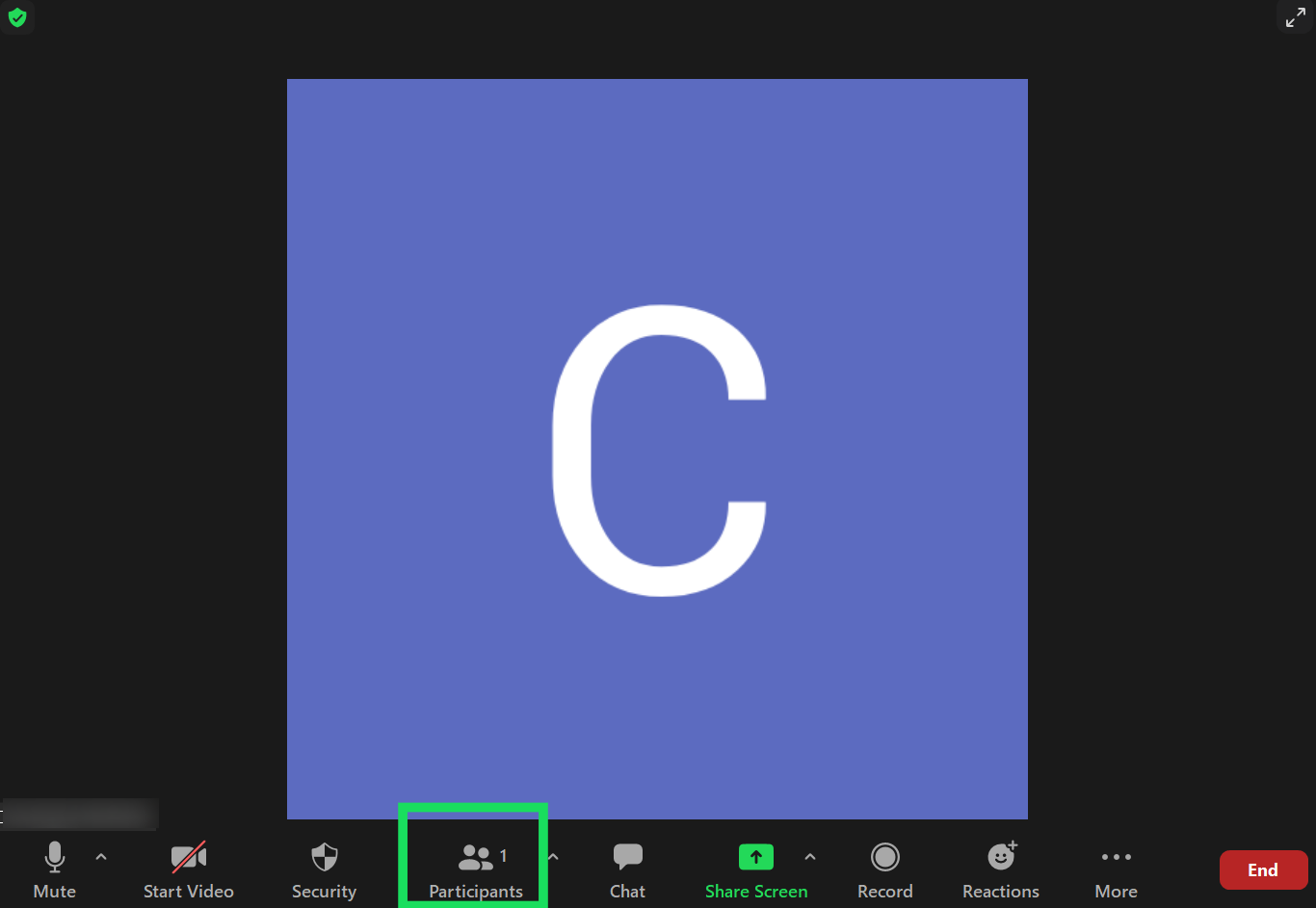
- Passa il mouse sopra il tuo nome nel riquadro Partecipanti (un pop-out a destra dell'interfaccia di Zoom) e fai clic su Altro .
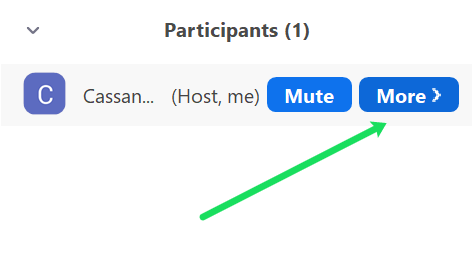
- Fai clic su Rinomina per aggiornare il nome visualizzato nella stanza.
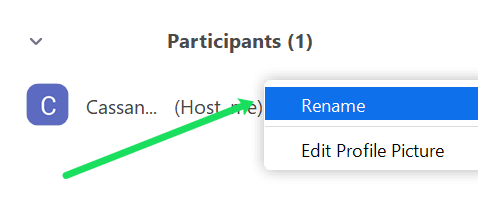
- Ecco un altro pop-up e ti viene richiesto di digitare il tuo nome preferito nella casella "Inserisci nuovo nome". Una volta terminato, fai clic su OK e il tuo nuovo nome dovrebbe apparire all'interno dell'app.
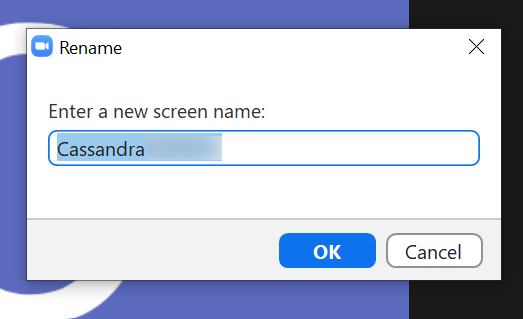
Lo stesso pop-up presenta l'opzione "Ricorda il mio nome per riunioni future". Sentiti libero di selezionare la casella davanti per salvare le impostazioni.
Altre personalizzazioni dello zoom
Dopo aver cambiato il tuo nome, potresti voler aggiornare la tua immagine del profilo. Questa è una delle cose più semplici da fare ed è la stessa indipendentemente da come accedi a Zoom.
Passa a Impostazioni dalla pagina del tuo profilo, seleziona l'immagine e premi "Cambia" o "Cambia immagine" sotto l'avatar corrente. Quindi, Zoom ti consentirà di accedere al tuo disco locale in una finestra pop-up per scegliere l'immagine del profilo che preferisci.
Nota a margine: non ci sono regole per le immagini del profilo Zoom. Ma sarebbe meglio utilizzare una foto dall'aspetto professionale, simile a quella che usi su LinkedIn, ad esempio.
Sono inoltre disponibili opzioni per modificare l'ID riunione personale e il collegamento personale. Per modificare il primo, seleziona "Modifica" e digita l'ID che desideri utilizzare. Per Personal Link, fai clic su Personalizza per apportare modifiche e questa opzione è disponibile sugli account Education e Business.
Puoi anche modificare la data e l'ora per riflettere la tua posizione attuale. E l'opzione "Integrazione calendario e contatti" ti consente di connettere più di alcune app di produttività al tuo account Zoom.
Domande frequenti
Ecco le risposte alle domande più frequenti sulle riunioni Zoom:
Come posso essere sicuro che il mio nome sia aggiornato prima di partecipare a una riunione importante?
Abbiamo tutti sentito le storie dell'orrore nel 2020 sui fallimenti di Zoom. Partecipare con un nome assurdo (ad esempio il soprannome dei tuoi figli durante una chiamata di lavoro) può essere mortificante (parliamo per esperienza ovviamente). Fortunatamente, gli utenti Zoom possono seguire questo collegamento per testare la propria connessione Internet, l'audio e persino vedere il nome utente visualizzato all'ingresso.
Dopo aver seguito il collegamento in questa riunione simulata, cerca nell'angolo in basso a sinistra il tuo nome visualizzato. Se il nome non è leggibile, vai avanti e fai clic sull'icona "Partecipanti" e guarda cosa stai visualizzando.
Zoom non salverà il mio nome utente. Cosa sta succedendo?
Questa è una lamentela comune degli utenti Zoom. Imposti il tuo nome per una riunione, poi visiti un'altra riunione ma viene ripristinato qualcosa di casuale o folle.
Se ciò accade, potrebbe essere perché non hai effettuato l'accesso all'account corretto o a un account. Sulla base dei nostri test del dicembre 2020, abbiamo effettuato l'accesso con un account Gmail, quindi in un menu a comparsa ci è stato chiesto di accedere con un login Zoom. Questo tipo di processo di accesso (e di disconnessione perché ha fatto anche questo) può rendere davvero semplice l'accesso utilizzando l'account sbagliato.
Successivamente, cambia il tuo nome prima della riunione. Quando fai clic su "Partecipa" dalla pagina della riunione Zoom, c'è un'opzione per digitare l'ID della riunione, quindi il tuo nome. Compila entrambi i campi prima di partecipare.
Infine, il tuo nome utente potrebbe essere legato a un altro dispositivo (come nel caso dell'imbarazzante fiasco del nome utente di cui abbiamo parlato prima). Ad esempio, se tuo figlio utilizza il tuo account perché è troppo piccolo per crearne uno proprio, il tuo nome utente potrebbe essere predefinito o tornare al nome utente che ha scelto.
Ciao il mio nome è…
Se utilizzi Zoom per comunicazioni personali, sentiti libero di essere creativo con il tuo nome. Ma per motivi di lavoro, è meglio attenersi al proprio nome. Questo a meno che tu non sia un guru del marketing con uno pseudonimo super accattivante che tutti conoscono.
Hai mai pensato di utilizzare un nome diverso dal tuo su Zoom? Che tipo di immagine del profilo hai caricato, se presente? Non esitate a lasciarci un commento qui sotto e condividere le vostre esperienze.
