Как изменить свое имя в Zoom
Опубликовано: 2020-03-25
Поскольку Zoom — это в первую очередь приложение для деловых конференций, пользователи обычно используют свои имена как есть. Но иногда информация об имени может быть неточной, и участники могут вносить изменения. Поскольку все больше и больше студентов входят в систему, чтобы использовать функции видеоконференций, обновление этой информации может иметь жизненно важное значение для успеха или посещаемости.
Имея это в виду, вы можете изменить отображаемое имя в своем профиле перед входом на собрание. Также есть возможность сделать это постфактум — пока вы находитесь в определенной комнате Zoom. Важно то, что любой участник собрания может изменить имя без привилегий организатора.
Изменение имени профиля перед встречей
Быстрые ссылки
Вы можете изменить отображаемое имя через веб-портал Zoom, приложение для настольного компьютера и мобильное приложение. Но есть одна особенность.
Действие по обновлению настроек имени в настольном приложении приведет вас на веб-портал. Вот почему в статье оба метода объединены, а для мобильного приложения существует отдельное руководство.
Веб-портал
Если вы используете веб-браузер и переходите непосредственно в Zoom, следуйте этим инструкциям, чтобы изменить свое имя:
- Перейдите на сайт Zoom.us и войдите в свою учетную запись, затем нажмите «Профиль» в меню слева.
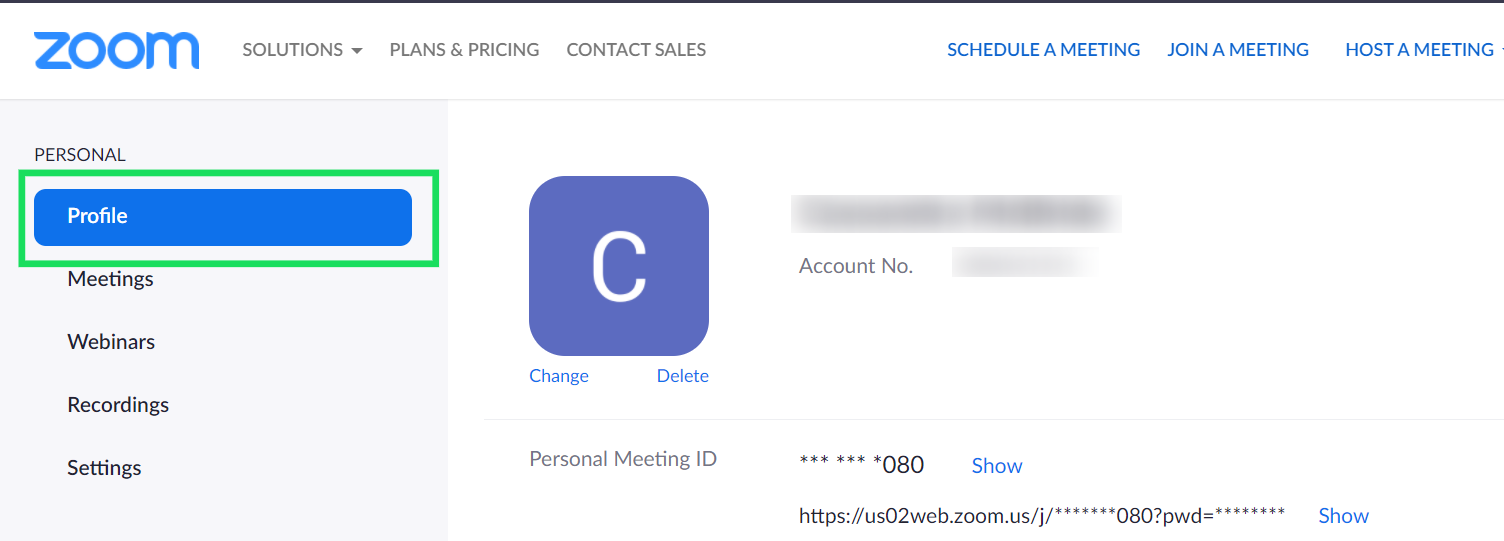
- Нажмите синюю опцию «Изменить» справа от вашего текущего отображаемого имени.
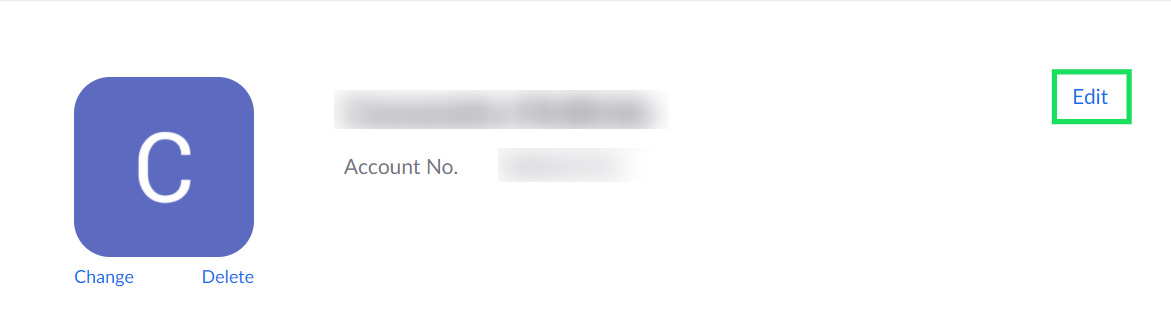
- Чтобы изменить имя, выберите соответствующее поле и введите желаемое имя.
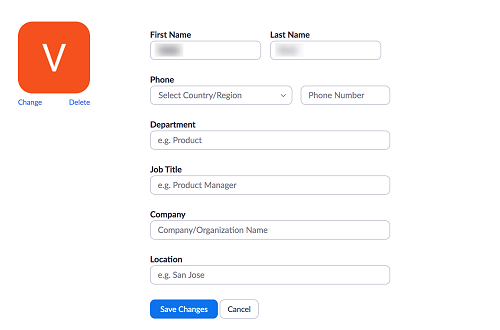
Здесь также можно указать свой номер телефона, обновить название должности, компанию и отдел. Вы также можете указать текущее местоположение.
Интересно то, что Zoom, похоже, не использует какой-либо алгоритм геотегирования. Но это неудивительно, учитывая характер и масштабы приложения.
Настольное приложение
Если вы используете клиент для настольных компьютеров, вам необходимо следовать этим инструкциям, чтобы обновить свое имя:
- Нажмите на значок шестеренки под изображением вашего профиля, чтобы получить доступ к меню настроек.
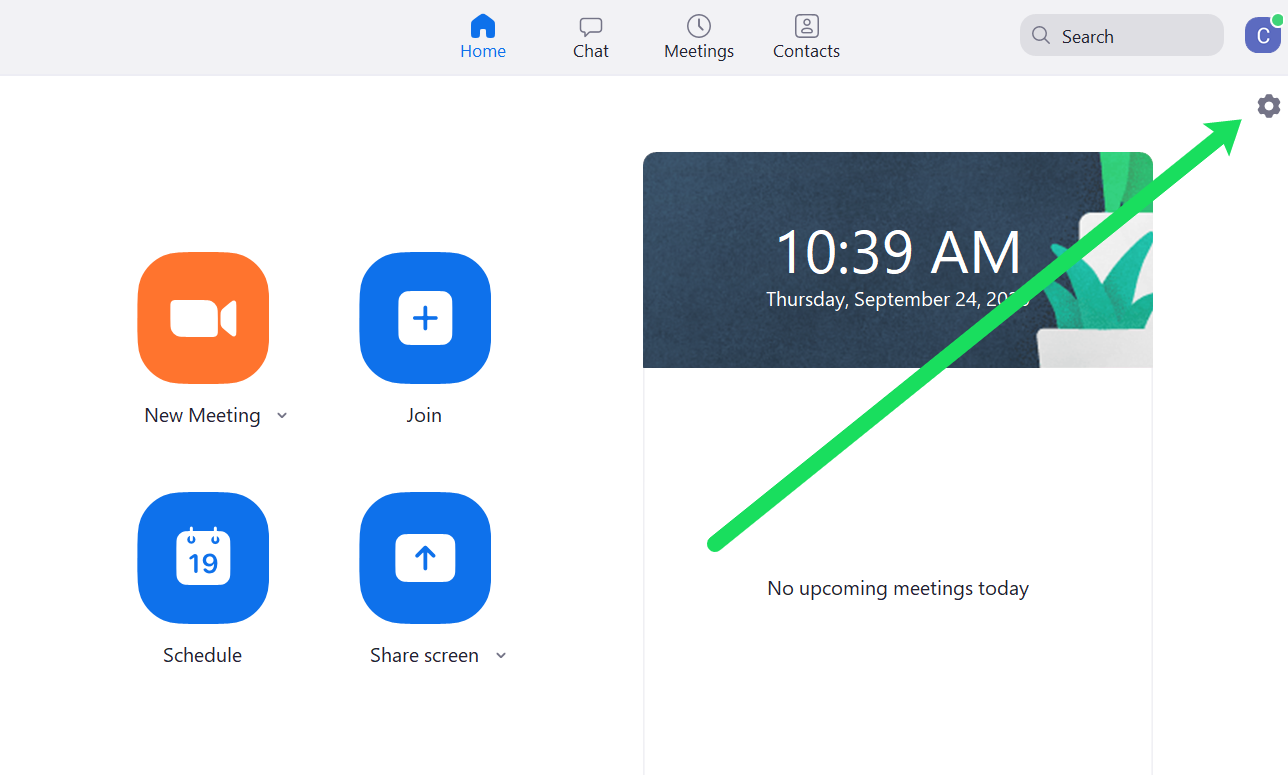
- Нажмите Профиль .
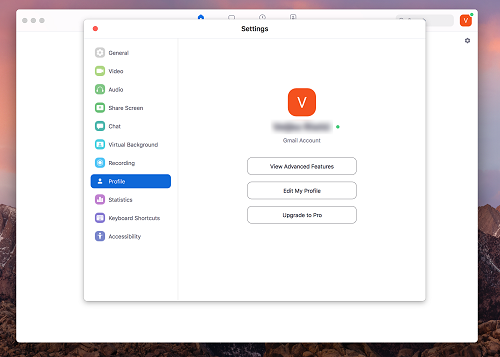
- Нажмите «Редактировать мой профиль» .
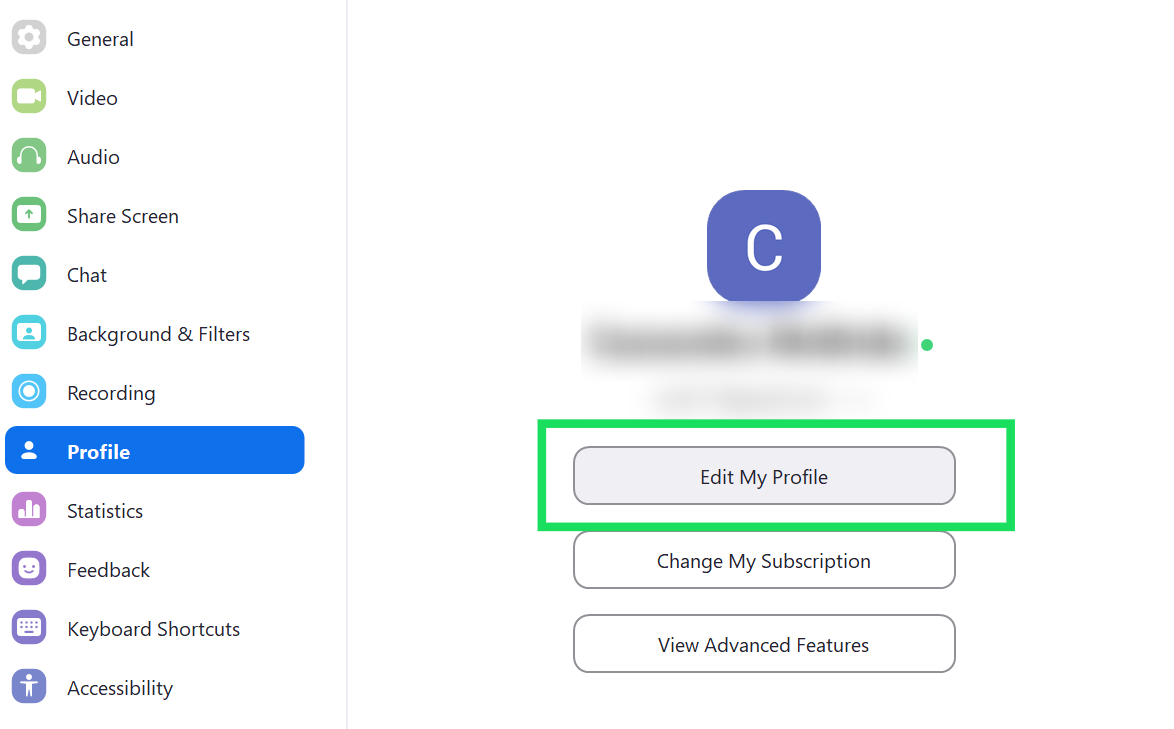
Zoom перенаправит вас на веб-сайт, где вы сможете нажать «Изменить» и обновить свое имя, как мы это сделали в инструкциях выше.
Мобильное приложение
Хотя мобильное приложение Zoom имеет некоторые ограничения, вы можете хотя бы обновить свое имя и личную информацию.
- Нажмите значок Zoom на своем смартфоне, чтобы запустить приложение, и выберите «Настройки» в правом нижнем углу экрана.
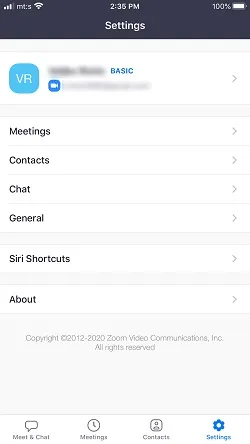
- Нажмите на свое текущее имя, чтобы открыть окно редактирования, и выберите «Отображаемое имя» в следующем окне.
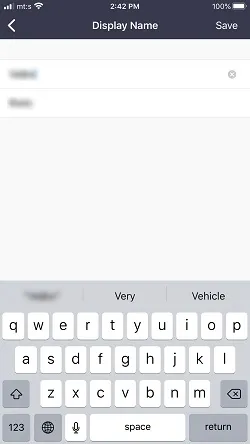
Теперь нужно всего лишь нажать на имя и фамилию и изменить их на те, которые вы предпочитаете. Рядом с именем и фамилией также есть значок x для быстрого удаления настроек. Это мелочь, но она действительно помогает избежать постоянных возвратов или попыток выделить полный текст на маленьком экране.

После этого нажмите «Сохранить» в правом верхнем углу экрана, и ваше имя будет обновлено. Действие синхронизируется на всех ваших устройствах с функцией Zoom под одной учетной записью.
Изменение имени в комнате Zoom
Находясь в определенной комнате, вы или любой другой участник можете изменить отображаемое имя. Как указано, для этого вам не нужны права администратора или хоста. Вот как это сделать:
- Нажмите на значок «Участники» в нижней части окна Zoom Room. Вы попадете в меню собрания, в котором указаны тема, организатор, приглашение и информация об участниках.
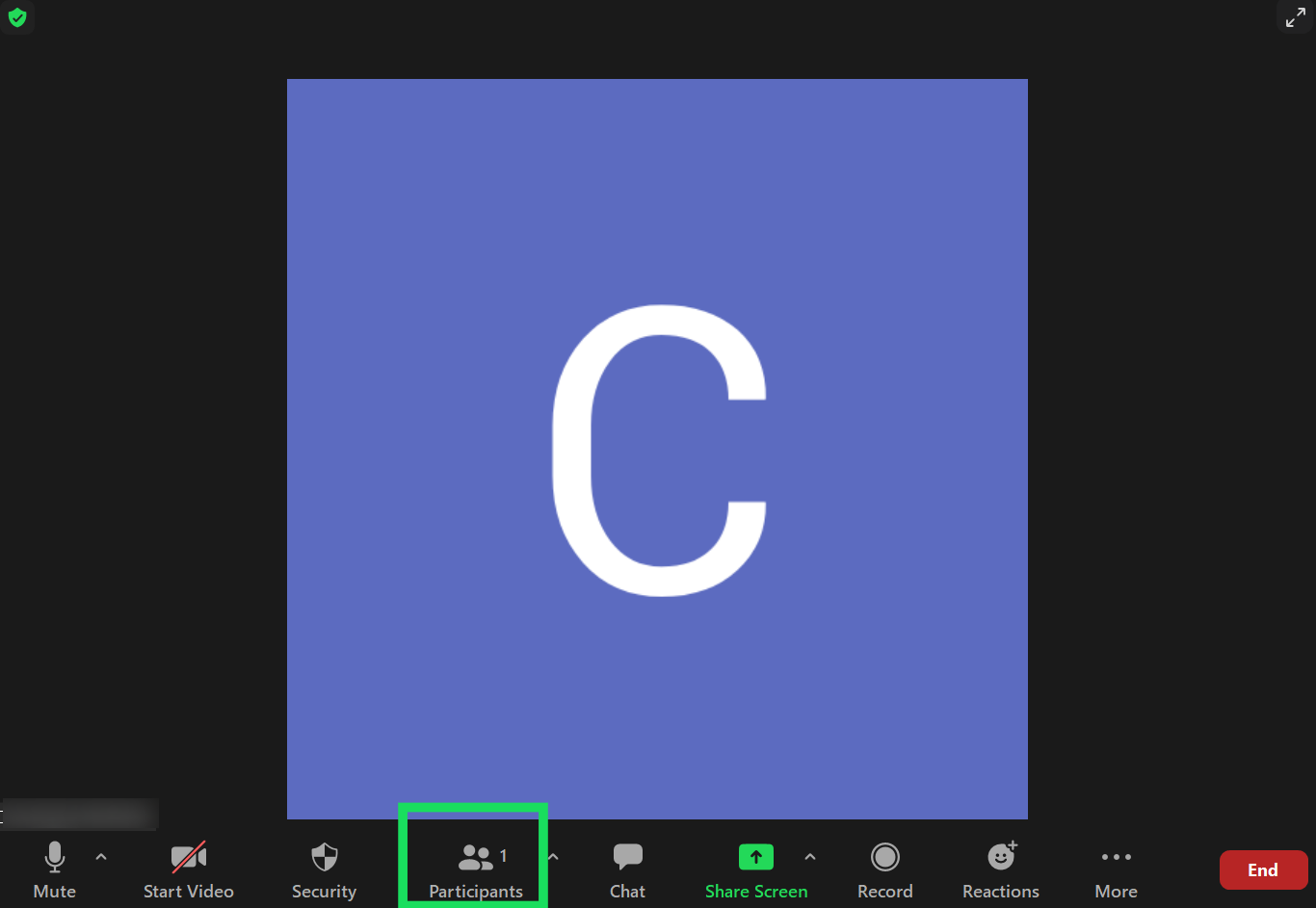
- Наведите указатель мыши на свое имя на панели «Участники » (всплывающее окно справа от интерфейса Zoom) и нажмите «Еще» .
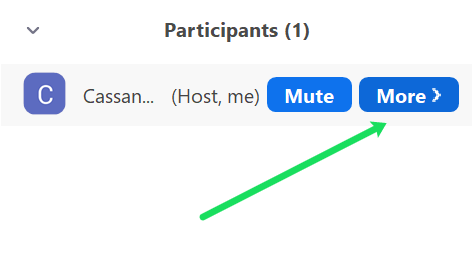
- Нажмите «Переименовать» , чтобы обновить отображаемое имя в комнате.
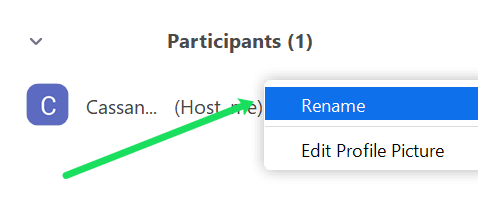
- Вот еще одно всплывающее окно, и вам необходимо ввести предпочитаемое имя в поле «Введите новое имя». Когда вы закончите, нажмите «ОК», и ваше новое имя должно появиться в приложении.
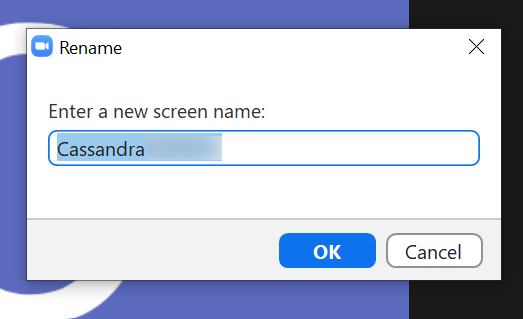
В том же всплывающем окне есть опция «Запомнить мое имя для будущих встреч». Не стесняйтесь поставить галочку напротив него, чтобы сохранить настройки.
Другие настройки Zoom
После того как вы измените свое имя, вы, возможно, захотите обновить изображение своего профиля. Это одна из самых простых вещей, и она одинакова независимо от того, как вы получаете доступ к Zoom.
Перейдите в «Настройки» на странице своего профиля, выберите изображение и нажмите «Изменить» или «Изменить изображение» под текущим аватаром. Затем Zoom позволит вам получить доступ к вашему локальному диску во всплывающем окне, чтобы выбрать изображение профиля, которое вы предпочитаете.
Кстати, для изображений профиля Zoom нет никаких правил. Но лучше всего использовать профессионально выглядящую фотографию, похожую на ту, которую вы используете, например, в LinkedIn.
Также есть возможность изменить идентификатор личного собрания и личную ссылку. Чтобы изменить первый, выберите «Изменить» и введите идентификатор, который вы хотите использовать. Для персональной ссылки вы нажимаете «Настроить», чтобы внести изменения, и эта опция доступна в учетных записях «Образование» и «Бизнес».
Вы также можете изменить дату и время, чтобы отразить ваше текущее местоположение. А опция «Интеграция календаря и контактов» позволяет вам подключить к вашей учетной записи Zoom несколько приложений для повышения производительности.
Часто задаваемые вопросы
Вот ответы на наиболее часто задаваемые вопросы о собраниях Zoom:
Как я могу быть уверен, что мое имя обновлено, прежде чем я присоединюсь к важной встрече?
Мы все слышали ужасные истории о провале Zoom в 2020 году. Присоединение к сумасшедшему имени (например, прозвищу ваших детей во время делового разговора) может быть унизительным (мы, конечно, говорим из опыта). К счастью, пользователи Zoom могут перейти по этой ссылке, чтобы проверить свое интернет-соединение, звук и даже увидеть имя пользователя, которое они отображают при входе.
Перейдя по ссылке на этой имитационной встрече, найдите в левом нижнем углу свое отображаемое имя. Если имя не читается, щелкните значок «Участники» и посмотрите, что вы отображаете.
Zoom не сохраняет мое имя пользователя. Что происходит?
Это частая жалоба пользователей Zoom. Вы устанавливаете свое имя для одной встречи, затем посещаете другую встречу, но она снова становится случайной или сумасшедшей.
Если это происходит, возможно, вы вошли не в ту учетную запись или в учетную запись вообще. Согласно нашим тестам в декабре 2020 года, мы вошли в систему, используя учетную запись Gmail, затем во всплывающем меню было предложено войти в систему, используя учетную запись Zoom. Этот тип процесса входа в систему (и выхода из системы, потому что он тоже это сделал) может значительно упростить вход в систему с использованием неправильной учетной записи.
Затем измените свое имя перед встречей. Когда вы нажимаете «Присоединиться» на странице собрания Zoom, вы можете ввести идентификатор собрания, а затем свое имя. Прежде чем присоединиться, заполните оба поля.
Наконец, ваше имя пользователя может быть привязано к другому устройству (как в случае с позорным фиаско имени пользователя, о котором мы говорили ранее). Например, если ваш ребенок использует вашу учетную запись, потому что он был слишком молод, чтобы создать свою собственную, ваше имя пользователя может быть установлено по умолчанию или вернуться к выбранному им имени пользователя.
Привет меня зовут…
Если вы используете Zoom для личного общения, не стесняйтесь подходить к своему имени творчески. Но в деловых целях лучше придерживаться своего имени. Это если только вы не гуру маркетинга с запоминающимся псевдонимом, о котором все знают.
Вы когда-нибудь задумывались об использовании в Zoom другого имени, кроме своего? Какую фотографию профиля вы загрузили, если таковая имеется? Не стесняйтесь оставить нам комментарий ниже и поделиться своим опытом.
