วิธีเปลี่ยนชื่อของคุณใน Zoom
เผยแพร่แล้ว: 2020-03-25
เนื่องจาก Zoom ส่วนใหญ่เป็นแอปการประชุมทางธุรกิจ ผู้ใช้จึงใช้ชื่อของตนตามที่เป็นอยู่ แต่ข้อมูลชื่ออาจไม่ถูกต้องในบางครั้ง และผู้เข้าร่วมสามารถทำการเปลี่ยนแปลงได้อย่างอิสระ เนื่องจากนักเรียนเข้าสู่ระบบเพื่อใช้ฟีเจอร์การประชุมผ่านวิดีโอมากขึ้นเรื่อยๆ การอัปเดตข้อมูลนี้อาจมีความสำคัญต่อความสำเร็จหรือการเข้าร่วมงาน
ด้วยเหตุนี้ คุณสามารถเปลี่ยนชื่อที่แสดงบนโปรไฟล์ของคุณก่อนเข้าร่วมการประชุมได้ นอกจากนี้ยังมีตัวเลือกให้ดำเนินการหลังข้อเท็จจริง – ในขณะที่คุณอยู่ในห้องซูมเฉพาะ สิ่งสำคัญคือผู้เข้าร่วมประชุมสามารถเปลี่ยนชื่อได้โดยไม่ต้องมีสิทธิ์ของโฮสต์
การเปลี่ยนชื่อโปรไฟล์ก่อนการประชุม
ลิงค์ด่วน
คุณสามารถเปลี่ยนชื่อที่แสดงได้ผ่านทางเว็บพอร์ทัล Zoom แอปเดสก์ท็อป และแอปมือถือ แต่มีสิ่งหนึ่งที่แปลกประหลาด
การดำเนินการเพื่ออัปเดตการตั้งค่าชื่อภายในแอปเดสก์ท็อปจะนำคุณไปยังเว็บพอร์ทัล นี่คือสาเหตุที่บทความนี้รวมทั้งสองวิธีเข้าด้วยกัน และเหตุใดจึงมีคำแนะนำแยกต่างหากสำหรับแอปบนอุปกรณ์เคลื่อนที่
เว็บพอร์ทัล
หากคุณใช้เว็บเบราว์เซอร์และไปที่ Zoom โดยตรง ให้ทำตามคำแนะนำเหล่านี้เพื่อเปลี่ยนชื่อของคุณ:
- ไปที่ Zoom.us และลงชื่อเข้าใช้บัญชีของคุณ จากนั้นคลิกที่ โปรไฟล์ ในเมนูด้านซ้าย
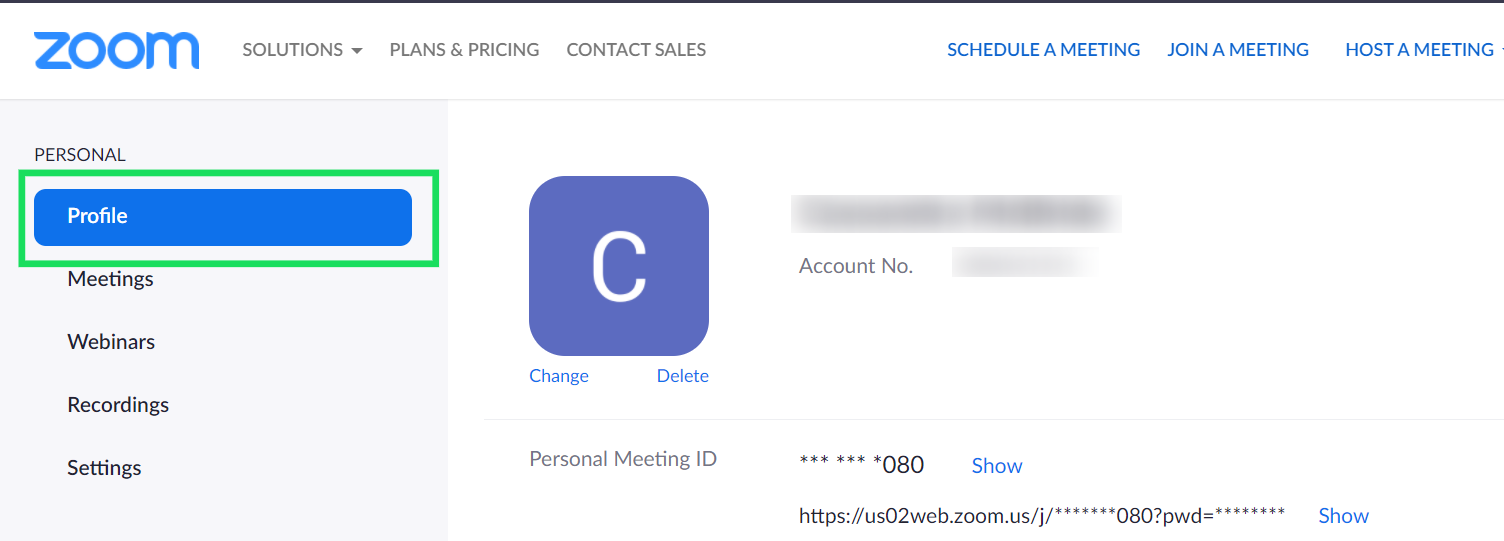
- คลิกที่ตัวเลือก แก้ไข สีน้ำเงินทางด้านขวาของชื่อที่แสดงปัจจุบันของคุณ
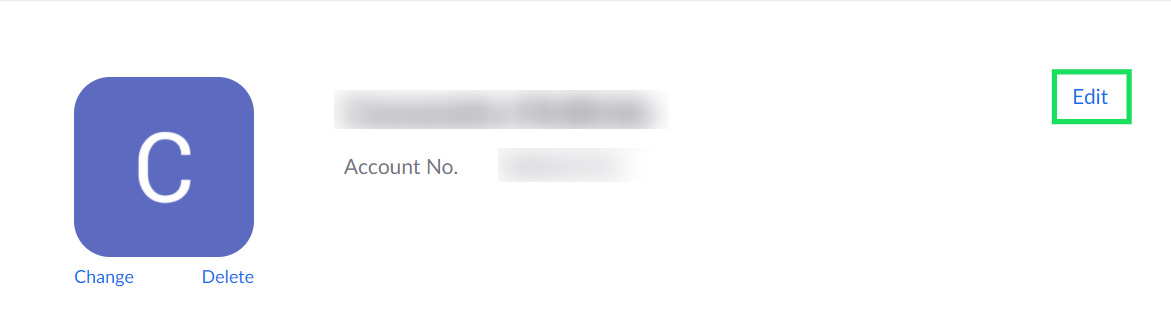
- หากต้องการเปลี่ยนชื่อ ให้เลือกช่องที่เกี่ยวข้องและพิมพ์ชื่อที่ต้องการ
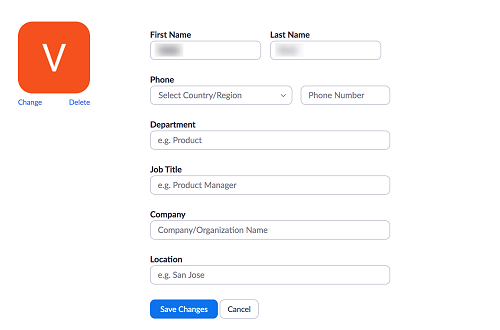
ที่นี่ยังเป็นที่สำหรับตั้งหมายเลขโทรศัพท์ อัพเดตตำแหน่งงาน บริษัท และแผนกต่างๆ คุณยังสามารถรวมตำแหน่งปัจจุบันได้ด้วย
สิ่งที่น่าสนใจคือ Zoom ดูเหมือนจะไม่ใช้อัลกอริธึมการระบุตำแหน่งทางภูมิศาสตร์ใดๆ แต่นี่ก็ไม่น่าแปลกใจเลยเมื่อพิจารณาถึงลักษณะและขอบเขตของแอป
แอพเดสก์ท็อป
หากคุณใช้ไคลเอ็นต์เดสก์ท็อป คุณจะต้องปฏิบัติตามคำแนะนำเหล่านี้เพื่ออัปเดตชื่อของคุณ:
- คลิกที่ไอคอนรูปเฟืองใต้รูปโปรไฟล์ของคุณเพื่อเข้าถึงเมนูการตั้งค่า
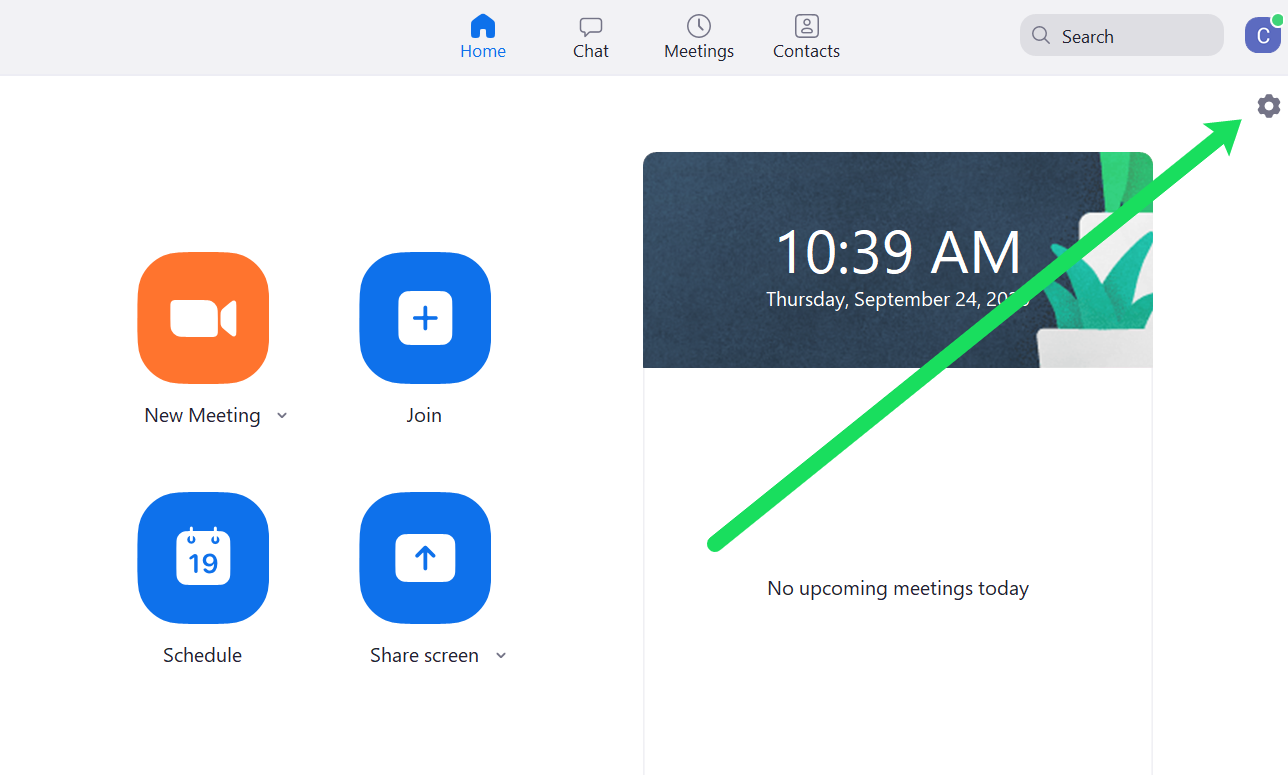
- คลิก โปรไฟล์
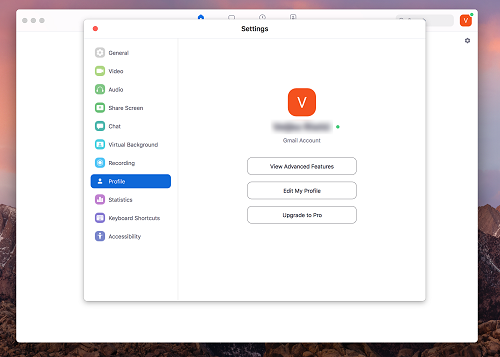
- คลิก แก้ไขโปรไฟล์ของฉัน
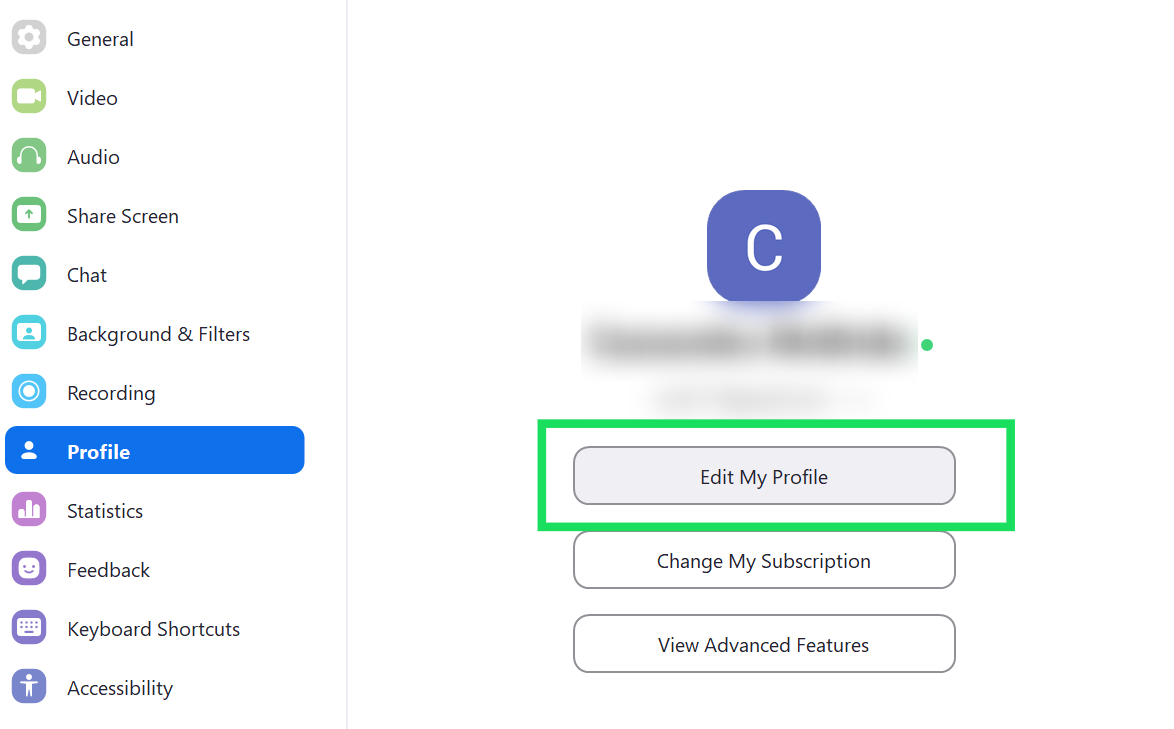
Zoom จะนำคุณไปยังเว็บไซต์ที่คุณสามารถคลิก 'แก้ไข' และอัปเดตชื่อของคุณเหมือนกับที่เราทำในคำแนะนำด้านบน
แอพมือถือ
แม้ว่าแอปมือถือของ Zoom จะมีข้อจำกัดบางประการ แต่อย่างน้อยคุณก็สามารถอัปเดตชื่อและข้อมูลส่วนบุคคลของคุณได้
- กดไอคอน ซูม บนสมาร์ทโฟนของคุณเพื่อเปิดแอปและเลือก การตั้งค่า ที่ด้านล่างขวาของหน้าจอ
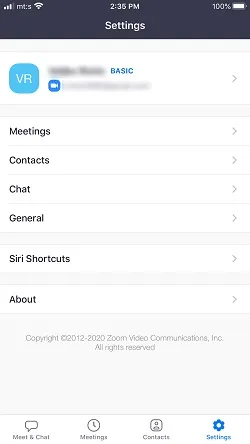
- แตะที่ชื่อปัจจุบันของคุณเพื่อเปิดหน้าต่างแก้ไขและเลือก ชื่อที่แสดง ในหน้าต่างต่อไปนี้
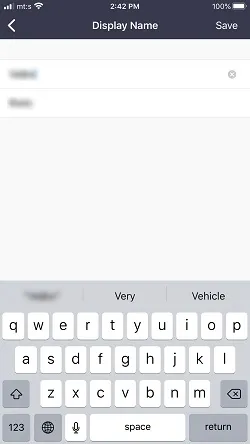
ตอนนี้ก็แค่แตะชื่อและนามสกุลแล้วเปลี่ยนเป็นสิ่งที่คุณต้องการเท่านั้น นอกจากนี้ยังมีไอคอน x ถัดจากชื่อและนามสกุลเพื่อลบการตั้งค่าอย่างรวดเร็ว นี่เป็นสิ่งเล็กๆ น้อยๆ แต่ช่วยหลีกเลี่ยงการเว้นวรรคด้านหลังอย่างไม่หยุดยั้งหรือพยายามเลือกข้อความแบบเต็มบนหน้าจอขนาดเล็กได้

เมื่อเสร็จแล้ว กดบันทึกที่มุมขวาบนของหน้าจอ จากนั้นชื่อของคุณจะได้รับการอัปเดต การดำเนินการจะซิงค์กับอุปกรณ์ทั้งหมดของคุณที่มีฟีเจอร์ Zoom ด้วยบัญชีเดียวกัน
การเปลี่ยนชื่อภายในห้องซูม
เมื่ออยู่ในห้องใดห้องหนึ่ง คุณหรือผู้เข้าร่วมคนอื่นๆ สามารถเปลี่ยนชื่อที่แสดงได้ ตามที่ระบุไว้ คุณไม่จำเป็นต้องมีสิทธิ์ผู้ดูแลระบบหรือโฮสต์ในการดำเนินการนี้ ต่อไปนี้เป็นวิธีดำเนินการ:
- คลิกที่ไอคอนผู้เข้าร่วมที่ด้านล่างของหน้าต่าง Zoom Room ซึ่งจะนำคุณไปยังเมนูการประชุมที่มีหัวข้อ เจ้าภาพ คำเชิญ และข้อมูลผู้เข้าร่วม
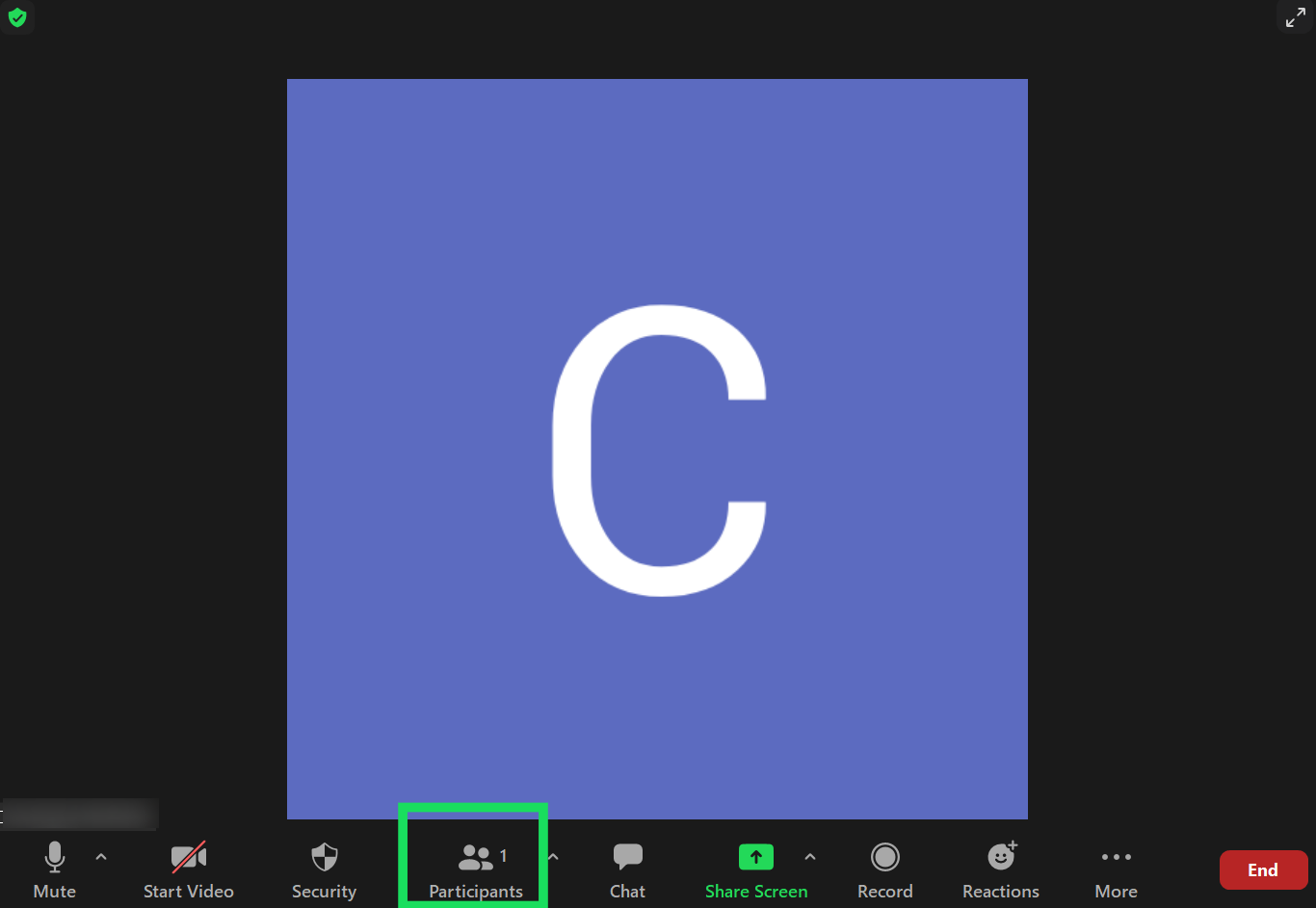
- วางเมาส์เหนือชื่อของคุณในบานหน้าต่าง ผู้เข้าร่วม (หน้าต่างป๊อปอัปทางด้านขวาของอินเทอร์เฟซของ Zoom) แล้วคลิก เพิ่มเติม
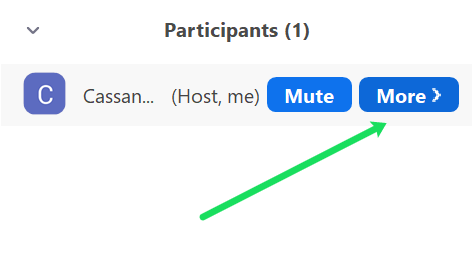
- คลิกที่ เปลี่ยนชื่อ เพื่ออัปเดตชื่อที่แสดงในห้องของคุณ
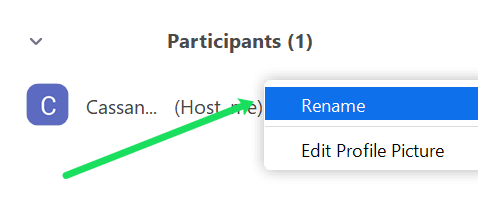
- นี่คือป๊อปอัปอีกอันหนึ่ง และคุณต้องพิมพ์ชื่อที่คุณต้องการลงในช่อง "ป้อนชื่อใหม่" เมื่อเสร็จแล้วให้คลิกตกลง และชื่อใหม่ของคุณควรปรากฏในแอป
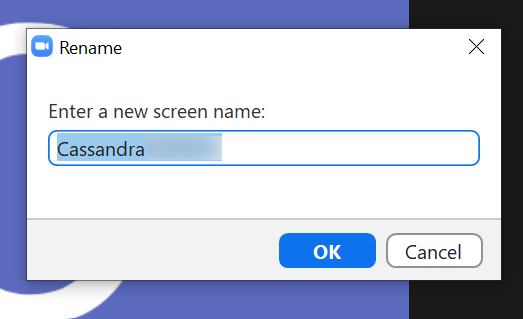
ป๊อปอัปเดียวกันนี้มีตัวเลือก "จดจำชื่อของฉันสำหรับการประชุมในอนาคต" อย่าลังเลที่จะทำเครื่องหมายที่ช่องด้านหน้าเพื่อบันทึกการตั้งค่า
การปรับแต่งการซูมอื่นๆ
หลังจากที่คุณเปลี่ยนชื่อแล้ว คุณอาจต้องการอัปเดตรูปโปรไฟล์ของคุณ นี่เป็นหนึ่งในสิ่งที่ง่ายที่สุดที่จะทำ และไม่ว่าคุณจะเข้าถึง Zoom ด้วยวิธีใดก็ตาม ก็จะเหมือนกัน
ไปที่การตั้งค่าจากหน้าโปรไฟล์ของคุณ เลือกรูปภาพ แล้วกด "เปลี่ยน" หรือ "เปลี่ยนรูปภาพ" ใต้อวตารปัจจุบัน จากนั้น Zoom จะช่วยให้คุณสามารถเข้าถึงแผ่นดิสก์ในเครื่องของคุณในหน้าต่างป๊อปอัปเพื่อเลือกรูปโปรไฟล์ที่คุณต้องการ
โปรดทราบว่าไม่มีกฎเกณฑ์สำหรับรูปภาพโปรไฟล์ Zoom แต่วิธีที่ดีที่สุดคือใช้ภาพถ่ายที่ดูเป็นมืออาชีพ คล้ายกับรูปถ่ายที่คุณใช้บน LinkedIn เป็นต้น
นอกจากนี้ยังมีตัวเลือกในการเปลี่ยน Personal Meeting ID และ Personal Link หากต้องการเปลี่ยนอันแรก ให้เลือก "แก้ไข" และพิมพ์รหัสที่คุณต้องการใช้ สำหรับลิงก์ส่วนตัว คุณคลิกปรับแต่งเพื่อทำการเปลี่ยนแปลง และตัวเลือกนี้มีให้ในบัญชีการศึกษาและธุรกิจ
คุณยังสามารถแก้ไขวันที่และเวลาเพื่อแสดงตำแหน่งปัจจุบันของคุณได้ และตัวเลือก “การรวมปฏิทินและผู้ติดต่อ” ช่วยให้คุณสามารถเชื่อมต่อแอปเพิ่มประสิทธิภาพการทำงานมากกว่าสองสามรายการเข้ากับบัญชี Zoom ของคุณ
คำถามที่พบบ่อย
ต่อไปนี้เป็นคำตอบสำหรับคำถามที่พบบ่อยเกี่ยวกับการประชุม Zoom:
ฉันจะแน่ใจได้อย่างไรว่าชื่อของฉันอัปเดตก่อนเข้าร่วมการประชุมที่สำคัญ
เราทุกคนคงเคยได้ยินเรื่องราวสยองขวัญเรื่อง Zoom ล้มเหลวในปี 2020 กันมาแล้ว การเข้าร่วมโดยใช้ชื่อแปลกๆ (เช่น ชื่อเล่นของลูกๆ ในการติดต่อทางธุรกิจ) อาจเป็นเรื่องที่น่าอับอาย (แน่นอนว่าเรากำลังพูดจากประสบการณ์) โชคดีที่ผู้ใช้ Zoom สามารถไปที่ลิงก์นี้เพื่อทดสอบการเชื่อมต่ออินเทอร์เน็ต เสียง และแม้แต่ดูชื่อผู้ใช้ที่พวกเขาแสดงเมื่อเข้ามา
เมื่อคุณคลิกลิงก์ในการประชุมจำลองนี้แล้ว ให้ดูที่มุมซ้ายล่างของชื่อที่แสดงของคุณ หากชื่อไม่สามารถอ่านได้ ให้คลิกที่ไอคอน 'ผู้เข้าร่วม' และดูว่าคุณกำลังแสดงอะไรอยู่
Zoom จะไม่บันทึกชื่อผู้ใช้ของฉัน เกิดอะไรขึ้น?
นี่เป็นข้อร้องเรียนทั่วไปของผู้ใช้ Zoom คุณตั้งชื่อของคุณสำหรับการประชุมครั้งหนึ่ง จากนั้นไปที่การประชุมอื่น แต่กลับกลายเป็นเรื่องบังเอิญหรือบ้าบอ
หากสิ่งนี้เกิดขึ้น อาจเป็นเพราะคุณไม่ได้เข้าสู่ระบบบัญชีที่ถูกต้องหรือไม่มีบัญชีเลย จากการทดสอบของเราในเดือนธันวาคม ปี 2020 เราได้ลงชื่อเข้าใช้ด้วยบัญชี Gmail จากนั้นในเมนูป๊อปอัประบบจะขอให้ลงชื่อเข้าใช้ด้วยการเข้าสู่ระบบ Zoom กระบวนการเข้าสู่ระบบประเภทนี้ (และออกจากระบบเนื่องจากเป็นเช่นนั้น) สามารถทำให้การลงชื่อเข้าใช้ด้วยบัญชีที่ไม่ถูกต้องเป็นเรื่องง่าย
ต่อไปให้เปลี่ยนชื่อของคุณก่อนการประชุม เมื่อคุณคลิก 'เข้าร่วม' จากหน้าการประชุม Zoom จะมีตัวเลือกให้พิมพ์ ID การประชุมของคุณ ตามด้วยชื่อของคุณ กรอกข้อมูลทั้งสองช่องก่อนเข้าร่วม
สุดท้ายนี้ ชื่อผู้ใช้ของคุณอาจเชื่อมโยงกับอุปกรณ์อื่น (เช่นเดียวกับกรณีชื่อผู้ใช้ที่น่าอับอายที่เราพูดถึงก่อนหน้านี้) ตัวอย่างเช่น หากบุตรหลานของคุณใช้บัญชีของคุณเนื่องจากยังเด็กเกินไปที่จะสร้างบัญชีของตนเอง ชื่อผู้ใช้ของคุณอาจเป็นค่าเริ่มต้นหรือเปลี่ยนกลับเป็นชื่อผู้ใช้ที่พวกเขาเลือก
สวัสดีฉันชื่อ…
หากคุณใช้ Zoom เพื่อการสื่อสารส่วนตัว อย่าลังเลที่จะใช้ชื่อของคุณอย่างสร้างสรรค์ แต่เพื่อจุดประสงค์ทางธุรกิจ วิธีที่ดีที่สุดคือยึดชื่อที่คุณตั้งไว้ เว้นแต่คุณจะเป็นกูรูด้านการตลาดที่มีนามแฝงที่น่าดึงดูดใจที่ใครๆ ก็รู้จัก
คุณเคยพิจารณาใช้ชื่ออื่นที่ไม่ใช่ชื่อของคุณเองบน Zoom หรือไม่? คุณอัพโหลดรูปโปรไฟล์ประเภทใด ถ้ามี? อย่าลังเลที่จะแสดงความคิดเห็นด้านล่างและแบ่งปันประสบการณ์ของคุณ
