Zoomで名前を変更する方法
公開: 2020-03-25
Zoom は主にビジネス会議アプリであるため、ユーザーは通常、自分の名前をそのまま使用します。 ただし、名前情報は正確ではない場合があり、参加者は自由に変更できます。 ビデオ会議機能を使用するためにログインする学生がますます増えているため、この情報を更新することが成功や出席にとって重要になる可能性があります。
これを念頭に置いて、会議に参加する前にプロフィールの表示名を変更できます。 特定のZoomルームにいる間に事後的に実行するオプションもあります。 重要なことは、会議の参加者は主催者権限がなくても名前を変更できるということです。
会議前にプロファイル名を変更する
クイックリンク
表示名は、Zoom Web ポータル、デスクトップ アプリ、モバイル アプリから変更できます。 しかし、一つ奇妙な点がある。
デスクトップ アプリ内で名前設定を更新するアクションを実行すると、Web ポータルに移動します。 この記事で 2 つの方法を統合し、モバイル アプリ用の別のガイドがあるのはこのためです。
ウェブポータル
Web ブラウザを使用して Zoom に直接アクセスする場合は、次の手順に従って名前を変更してください。
- zoom.us にアクセスしてアカウントにサインインし、左側のメニューで[プロフィール]をクリックします。
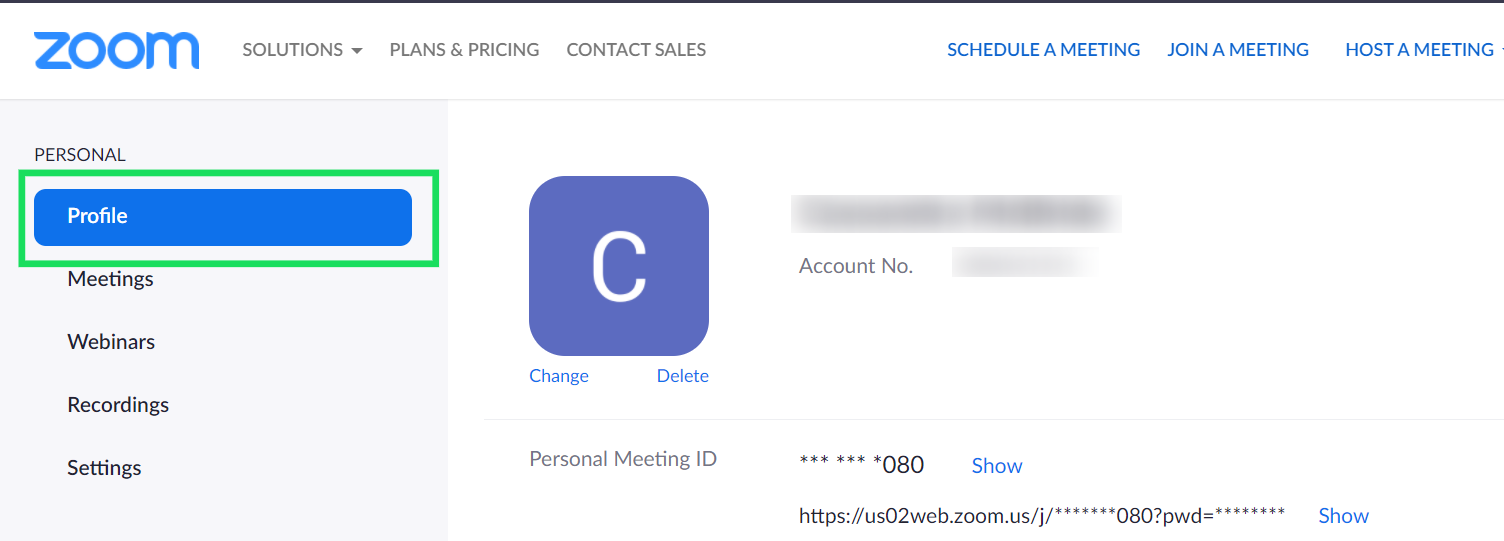
- 現在の表示名の右側にある青い「編集」オプションをクリックします。
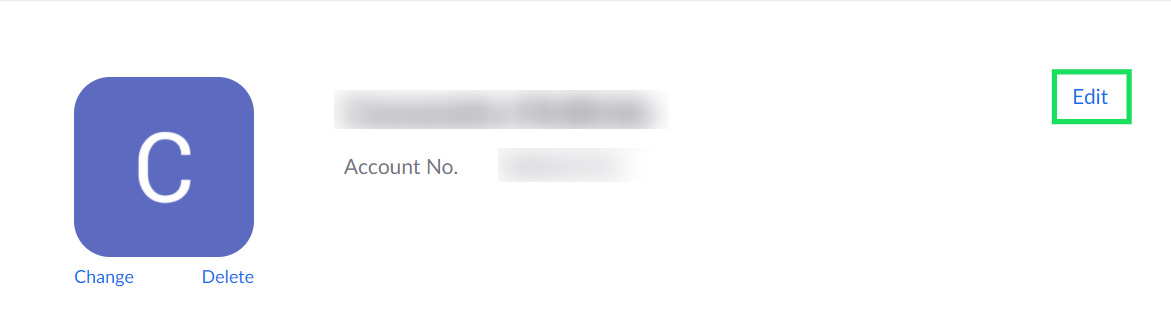
- 名前を変更するには、対応するボックスを選択し、希望の名前を入力します。
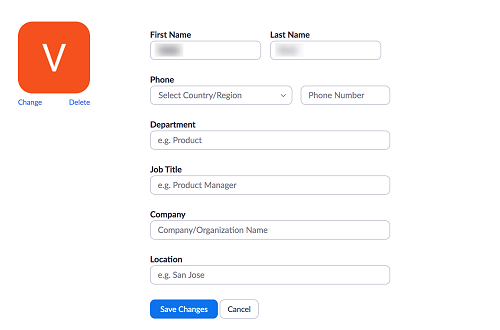
ここは、電話番号を設定したり、役職、会社、部門を更新したりする場所でもあります。 現在の場所を含めることもできます。
興味深いのは、Zoom がジオタグアルゴリズムを使用していないようだということです。 しかし、アプリの性質と範囲を考えれば、これは驚くべきことではありません。
デスクトップアプリ
デスクトップ クライアントを使用している場合は、次の手順に従って名前を更新する必要があります。
- プロフィール画像の下にある歯車アイコンをクリックして、設定メニューにアクセスします。
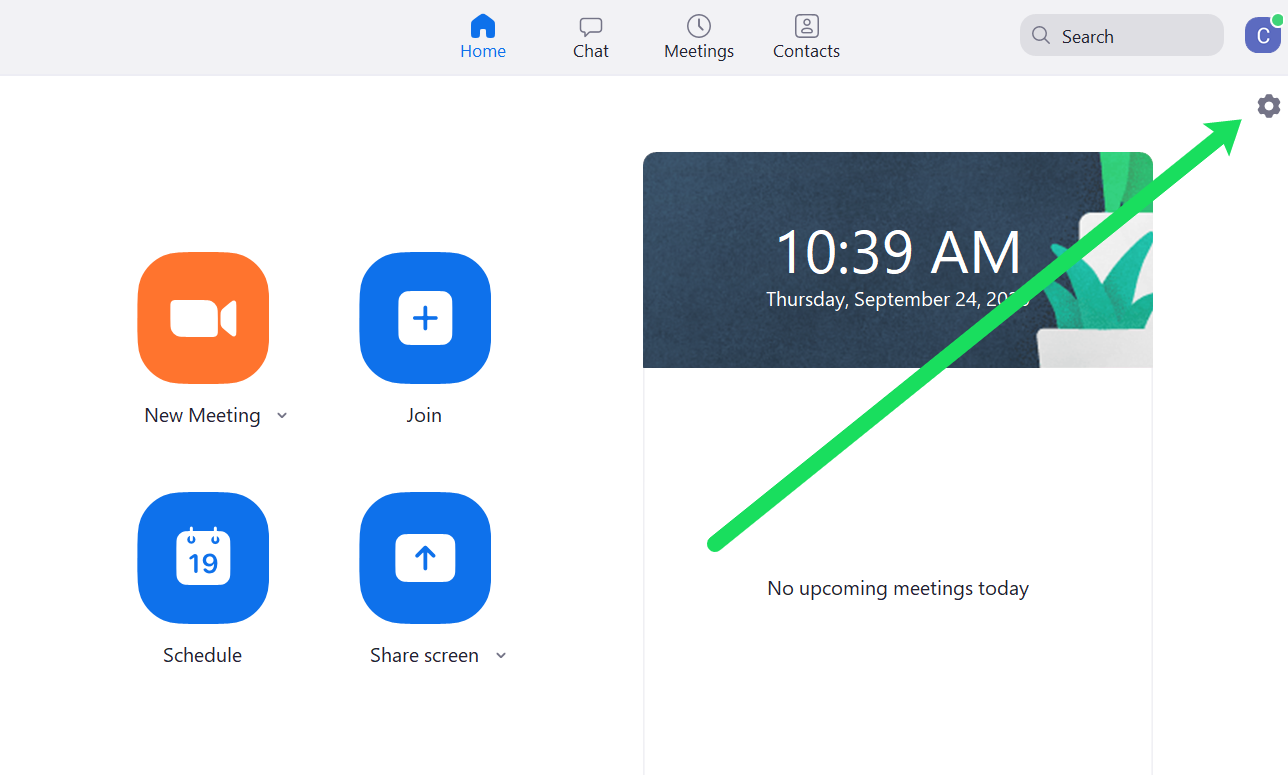
- 「プロファイル」をクリックします。
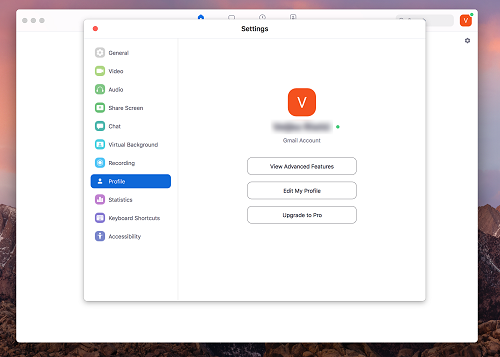
- 「プロフィールを編集」をクリックします。
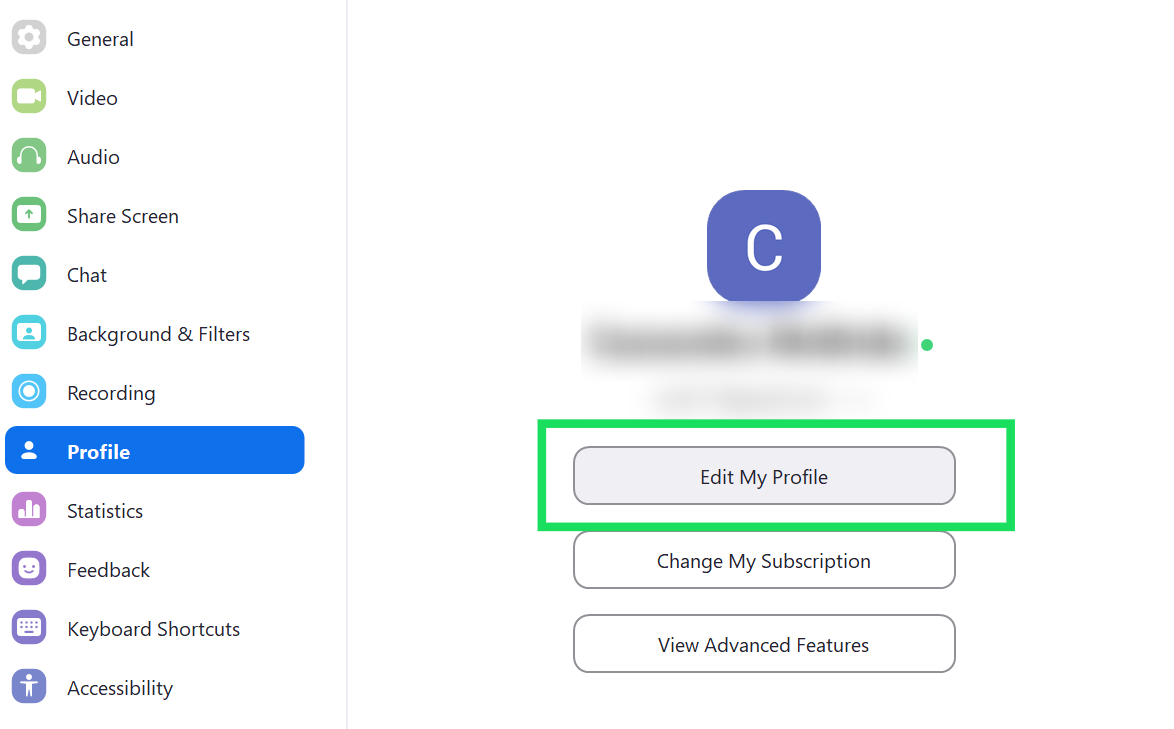
Zoom は Web サイトにリダイレクトします。そこで「編集」をクリックし、上記の手順で行ったのと同じように名前を更新できます。
モバイルアプリ
Zoomのモバイルアプリにはいくつかの制限がありますが、少なくとも名前と個人情報を更新することができます。

- スマートフォンのZoomアイコンを押してアプリを起動し、画面右下の「設定」を選択します。
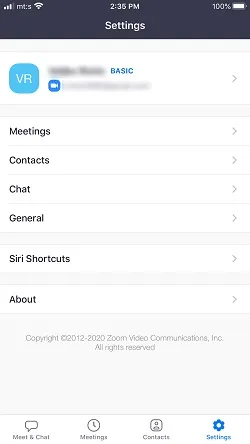
- 現在の名前をタップして編集ウィンドウを開き、次のウィンドウで表示名を選択します。
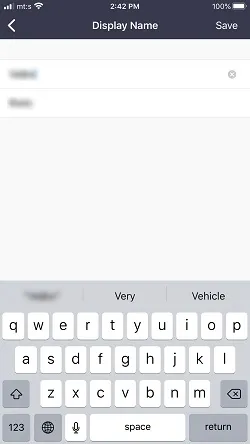
あとは、名前と姓をタップして、好みに変更するだけです。 名前と姓の横には、設定をすぐに削除するための x アイコンもあります。 これは小さなことですが、執拗なバックスペース操作や小さな画面で全文を選択しようとすることを避けるのに非常に役立ちます。
完了したら、画面の右上隅にある [保存] をクリックすると、名前が更新されます。 このアクションは、同じアカウントを持つ Zoom を搭載したすべてのデバイス間で同期されます。
Zoomルーム内での名前の変更
特定のルームにいるとき、あなたまたは他の参加者は表示名を変更できます。 前述のとおり、これを行うには管理者権限やホスト権限は必要ありません。 その方法は次のとおりです。
- Zoom Roomウィンドウの下部にある「参加者」アイコンをクリックします。 これにより、トピック、主催者、招待状、参加者情報を含む会議メニューが表示されます。
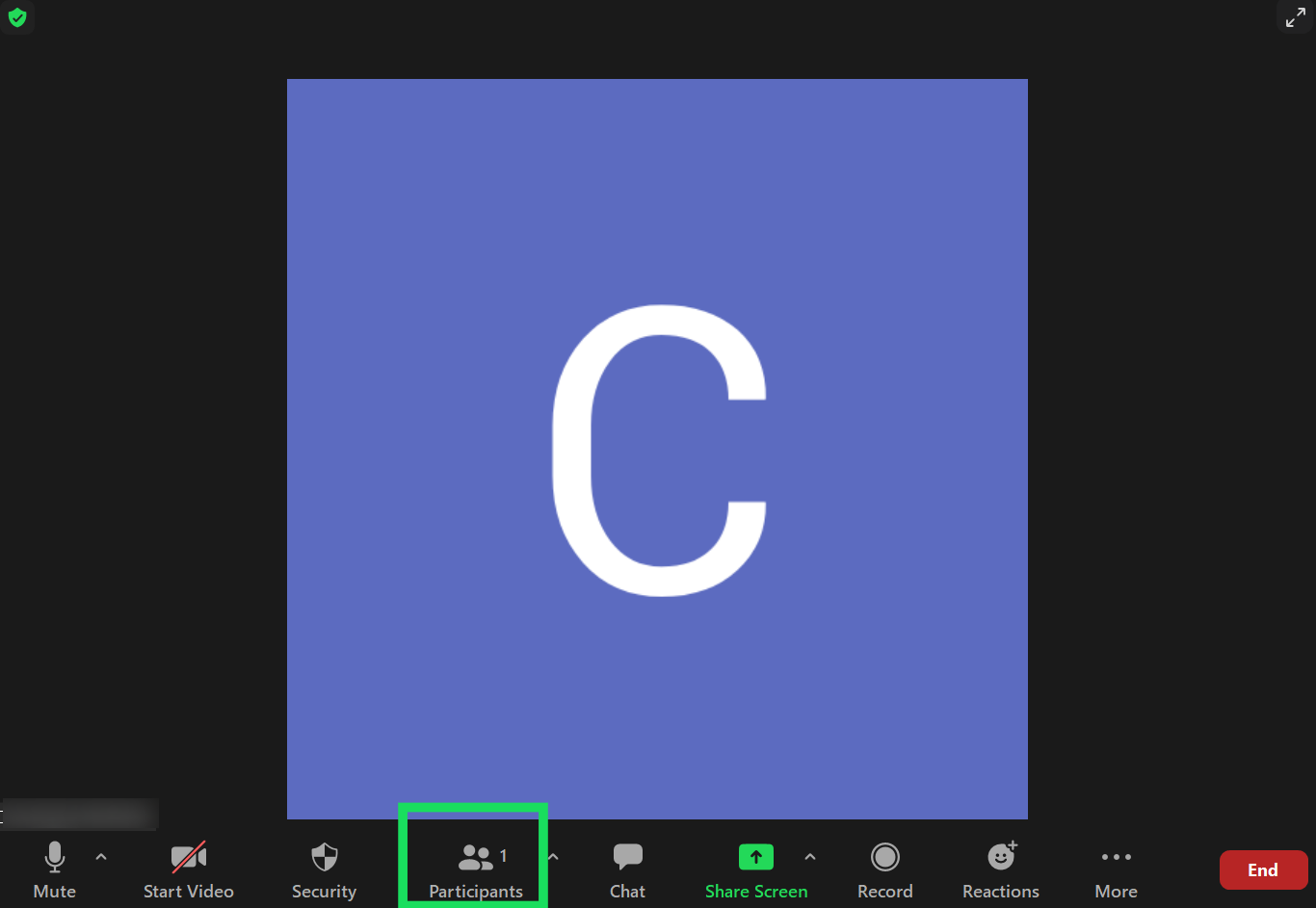
- [参加者]ペイン (Zoom インターフェイスの右側にあるポップアウト ペイン) で自分の名前の上にマウスを置き、 [詳細]をクリックします。
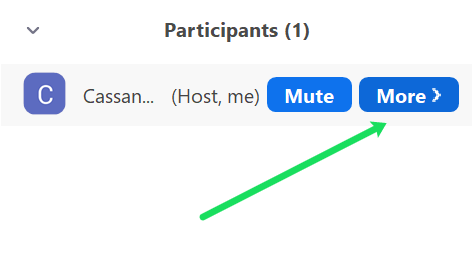
- [名前の変更]をクリックして室内表示名を更新します。
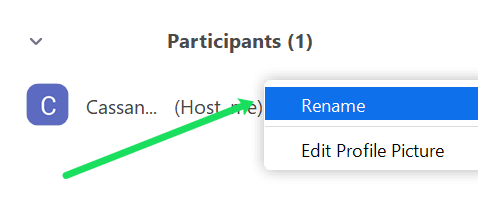
- ここでは別のポップアップが表示され、「新しい名前を入力」ボックスに希望の名前を入力する必要があります。 完了したら、「OK」をクリックすると、アプリ内に新しい名前が表示されます。
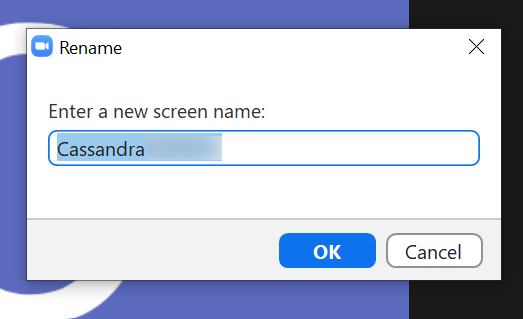
同じポップアップには、「今後の会議のために自分の名前を記憶する」オプションがあります。 設定を保存するには、その前のボックスにチェックを入れてください。
その他のズームのカスタマイズ
名前を変更した後、プロフィール写真を更新することをお勧めします。 これは最も簡単な方法の 1 つであり、Zoom にアクセスする方法に関係なく同じです。
プロフィール ページから [設定] に移動し、画像を選択して、現在のアバターの下にある [変更] または [画像を変更] をクリックします。 その後、Zoom のポップアップ ウィンドウでローカル ディスクにアクセスし、好みのプロフィール写真を選択できるようになります。
余談ですが、Zoomのプロフィール写真にはルールはありません。 ただし、たとえば LinkedIn で使用している写真と同様の、プロ仕様の写真を使用するのが最善です。
パーソナル ミーティング ID とパーソナル リンクを変更するオプションもあります。 前者を変更するには、「編集」を選択し、使用する ID を入力します。 個人リンクの場合、[カスタマイズ] をクリックして変更を加えます。このオプションは教育アカウントとビジネス アカウントで利用できます。
現在の場所を反映するように日付と時刻を編集することもできます。 また、「カレンダーと連絡先の統合」オプションを使用すると、いくつかの生産性向上アプリを Zoom アカウントに接続できます。
よくある質問
Zoom ミーティングに関してよくある質問への回答は次のとおりです。
重要な会議に参加する前に、自分の名前が更新されていることを確認するにはどうすればよいですか?
2020 年に Zoom が失敗するという恐ろしい話を聞いたことがあるでしょう。 おかしな名前 (ビジネス電話での子供のあだ名など) で参加すると、がっかりする可能性があります (もちろん経験に基づいて話しています)。 幸いなことに、Zoom ユーザーはこのリンクをたどってインターネット接続や音声をテストしたり、入場時に表示されるユーザー名を確認したりすることができます。
この模擬会議のリンクをクリックしたら、左下隅に表示名があることを確認してください。 名前が読めない場合は、「参加者」アイコンをクリックして、表示内容を確認してください。
Zoom はユーザー名を保存しません。 何が起こっていますか?
これはZoomユーザーによくある不満です。 ある会議で自分の名前を設定し、別の会議にアクセスすると、ランダムまたはおかしな名前に戻ってしまいます。
この問題が発生する場合は、正しいアカウントにログインしていないか、まったくアカウントにログインしていないことが原因である可能性があります。 2020 年 12 月のテストに基づくと、Gmail アカウントでサインインした後、ポップアップ メニューで Zoom ログインでサインインするように求められました。 このタイプのログイン プロセス (ログアウトも行うため) により、間違ったアカウントを使用してサインインすることが非常に簡単になる可能性があります。
次に、会議の前に名前を変更します。 Zoom ミーティングページで [参加] をクリックすると、ミーティング ID を入力してから名前を入力するオプションがあります。 結合する前に両方のフィールドに値を入力します。
最後に、ユーザー名が別のデバイスに関連付けられる可能性があります (前に話した恥ずかしいユーザー名の失敗の場合と同様)。 たとえば、子供が自分でアカウントを作成するには若すぎたためにあなたのアカウントを使用している場合、あなたのユーザー名はデフォルトになるか、子供が選択したユーザー名に戻る可能性があります。
こんにちは、私の名前は…
個人的なコミュニケーションに Zoom を使用している場合は、自由に名前を工夫してください。 ただし、ビジネス目的では、自分の名前を使用するのが最善です。 これは、誰もが知っている非常にキャッチーな別名を持つマーケティングの達人でない限りは別です。
Zoom で自分以外の名前を使用することを検討したことがありますか? もしアップロードした場合、どのようなプロフィール写真をアップロードしましたか? お気軽に以下にコメントを残して、あなたの経験を共有してください。
