Jak zmienić swoje imię i nazwisko w Zoomie
Opublikowany: 2020-03-25
Ponieważ Zoom jest przede wszystkim aplikacją do konferencji biznesowych, użytkownicy zazwyczaj używają swoich nazw w niezmienionej postaci. Jednak czasami nazwa może nie być dokładna, a uczestnicy mogą swobodnie wprowadzać zmiany. Ponieważ coraz więcej uczniów loguje się w celu korzystania z funkcji wideokonferencji, aktualizacja tych informacji może mieć kluczowe znaczenie dla powodzenia lub frekwencji.
Mając to na uwadze, przed przystąpieniem do spotkania możesz zmienić nazwę wyświetlaną w swoim profilu. Istnieje również możliwość zrobienia tego post factum – będąc w konkretnym Zoom Roomie. Co ważne, każdy uczestnik spotkania może zmienić nazwę bez uprawnień gospodarza.
Zmiana nazwy profilu przed spotkaniem
Szybkie linki
Nazwę wyświetlaną możesz zmienić za pośrednictwem portalu internetowego Zoom, aplikacji komputerowej i aplikacji mobilnej. Ale jest jedna osobliwa rzecz.
Akcja aktualizacji ustawień nazw w aplikacji komputerowej przeniesie Cię do portalu internetowego. Właśnie dlatego w artykule połączono obie metody i dlatego powstał osobny przewodnik po aplikacji mobilnej.
Portal internetowy
Jeśli używasz przeglądarki internetowej i przechodzisz bezpośrednio do Zoom, postępuj zgodnie z poniższymi instrukcjami, aby zmienić swoje imię i nazwisko:
- Wejdź na stronę zoom.us i zaloguj się na swoje konto, a następnie kliknij Profil w menu po lewej stronie.
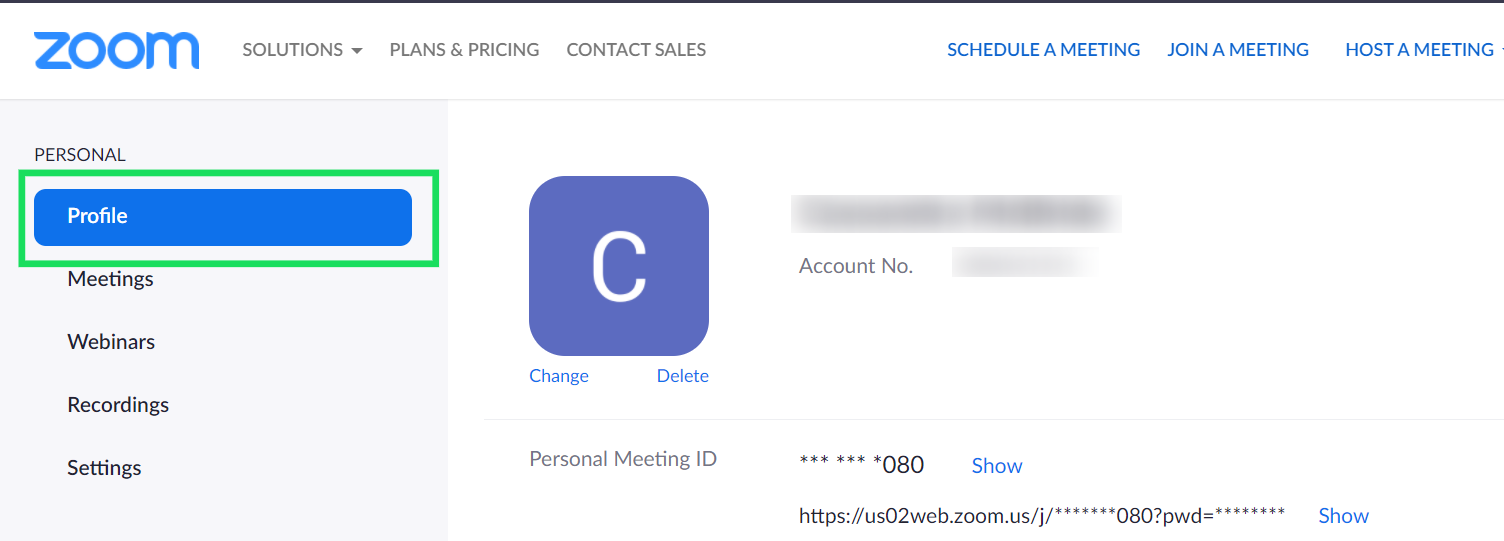
- Kliknij niebieską opcję Edytuj po prawej stronie bieżącej nazwy wyświetlanej.
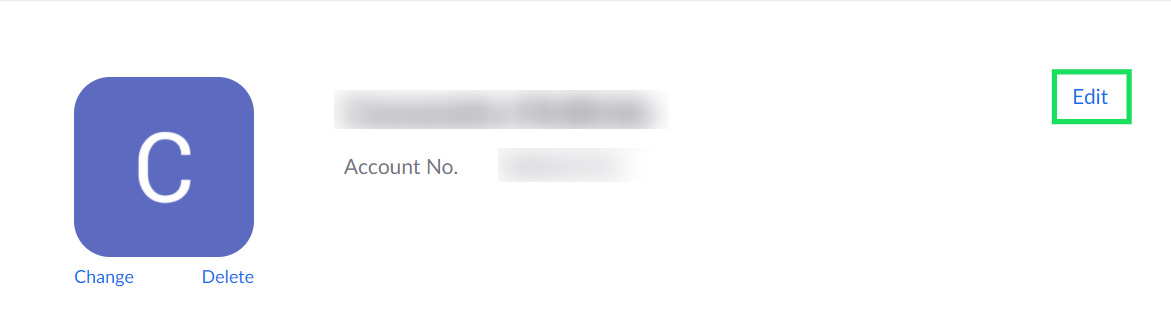
- Aby zmienić nazwę, zaznacz odpowiednie pole i wpisz żądaną nazwę.
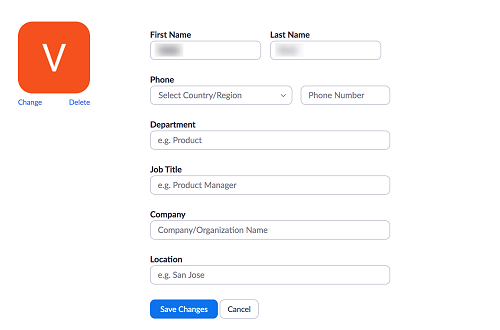
To także miejsce, w którym możesz ustawić swój numer telefonu, zaktualizować stanowisko, firmę, a także dział. Można także uwzględnić bieżącą lokalizację.
Ciekawostką jest to, że Zoom nie korzysta z żadnego algorytmu geotagowania. Nie jest to jednak zaskoczeniem, biorąc pod uwagę charakter i zakres aplikacji.
Aplikacja komputerowa
Jeśli korzystasz z klienta komputerowego, postępuj zgodnie z poniższymi instrukcjami, aby zaktualizować swoje imię i nazwisko:
- Kliknij ikonę koła zębatego pod zdjęciem profilowym, aby uzyskać dostęp do menu ustawień.
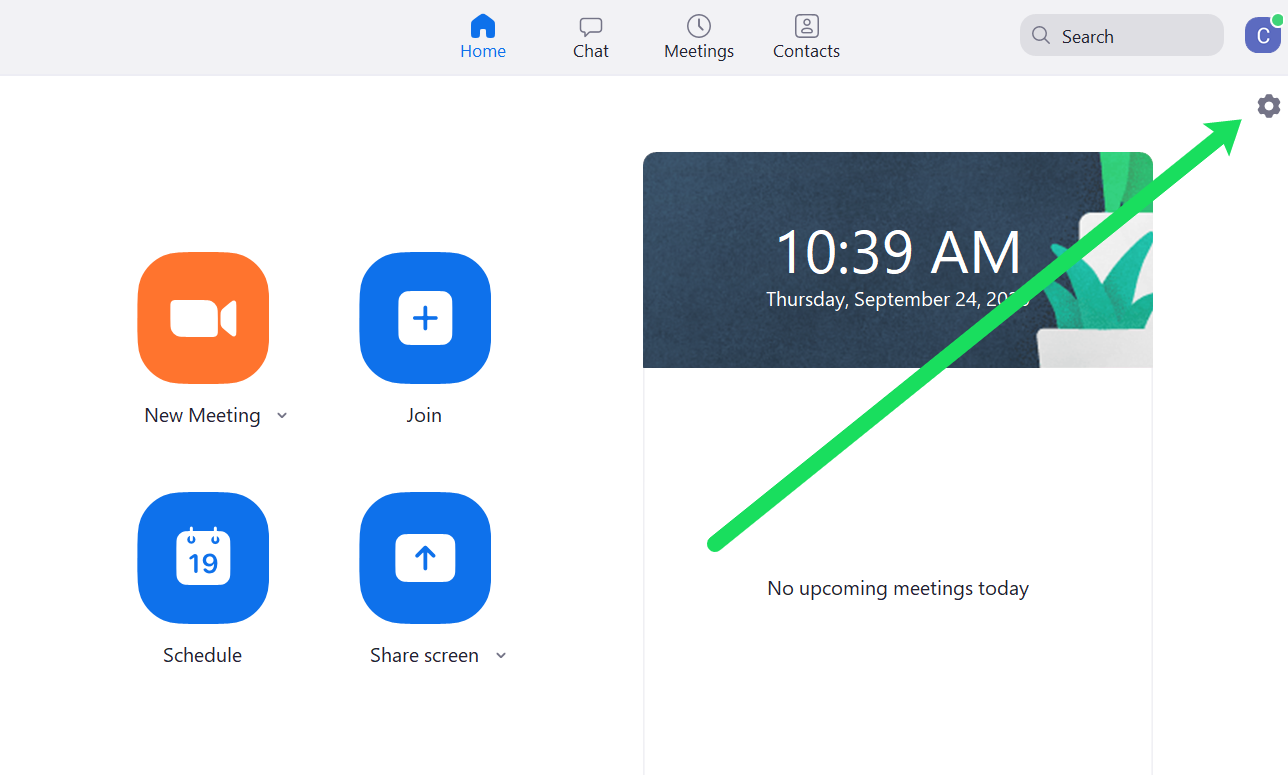
- Kliknij opcję Profil .
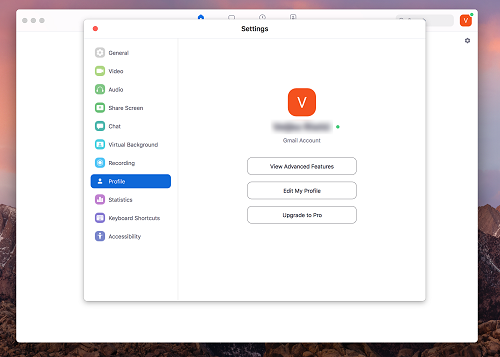
- Kliknij Edytuj mój profil .
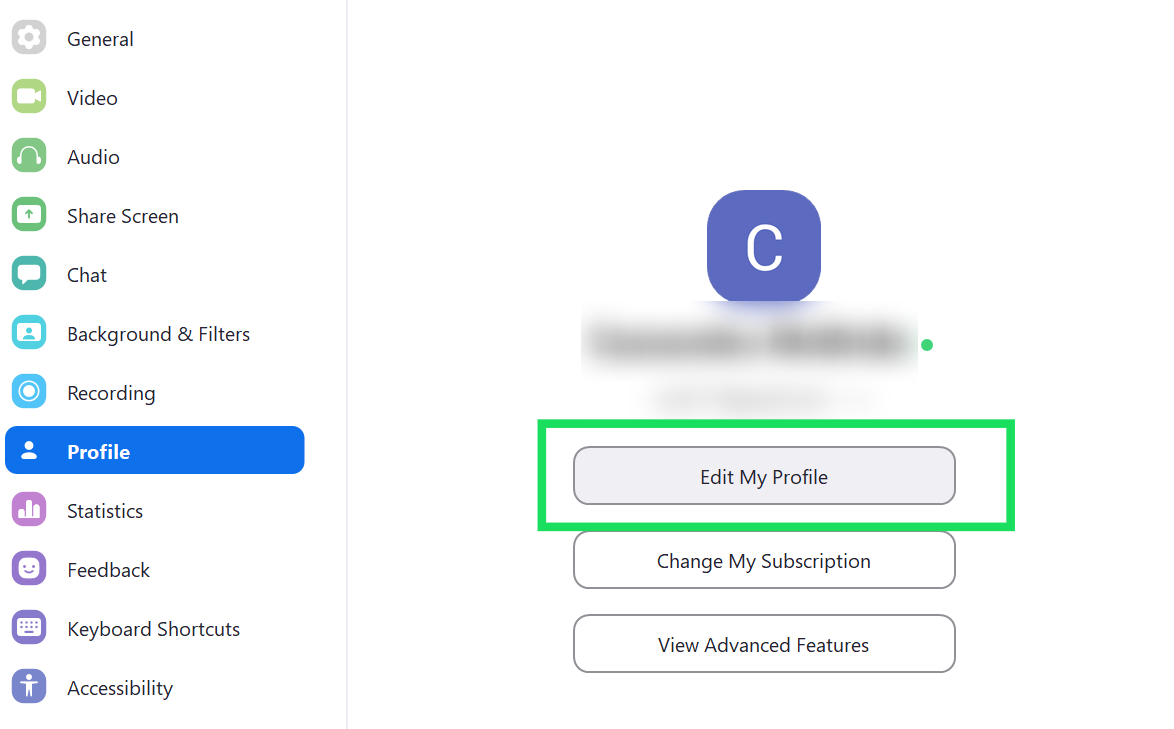
Zoom przekieruje Cię na stronę internetową, gdzie możesz kliknąć „Edytuj” i zaktualizować swoje imię i nazwisko, tak jak to zrobiliśmy w powyższych instrukcjach.
Aplikacja mobilna
Chociaż aplikacja mobilna Zoom ma pewne ograniczenia, możesz przynajmniej zaktualizować swoje imię i nazwisko oraz dane osobowe.
- Naciśnij ikonę Zoom na swoim smartfonie, aby uruchomić aplikację i wybierz Ustawienia w prawym dolnym rogu ekranu.
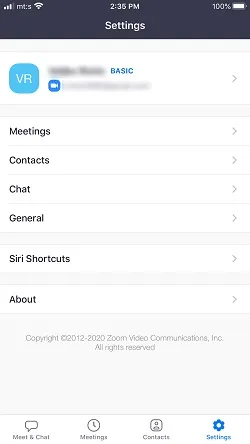
- Stuknij w swoje obecne imię i nazwisko, aby otworzyć okno edycji i wybierz opcję Wyświetlana nazwa w kolejnym oknie.
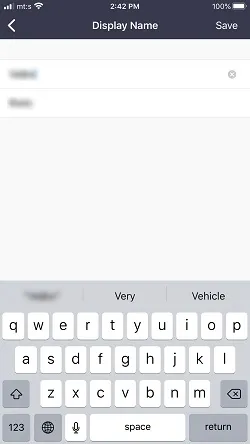
Teraz wystarczy tylko dotknąć imienia i nazwiska i zmienić je na takie, jakie wolisz. Obok imienia i nazwiska znajduje się także ikona x umożliwiająca szybkie usunięcie ustawień. Jest to drobnostka, ale naprawdę pomaga uniknąć ciągłego cofania się lub prób zaznaczania pełnego tekstu na małym ekranie.

Gdy już to zrobisz, naciśnij Zapisz w prawym górnym rogu ekranu, a Twoje imię i nazwisko zostanie zaktualizowane. Akcja synchronizuje się na wszystkich Twoich urządzeniach z funkcją Zoom i tym samym kontem.
Zmiana nazwy w pokoju Zoom
Będąc w określonym pokoju, Ty lub inny uczestnik możecie zmienić nazwę wyświetlaną. Jak wskazano, nie potrzebujesz do tego uprawnień administratora ani hosta. Oto jak to zrobić:
- Kliknij ikonę Uczestnicy na dole okna Zoom Room. Spowoduje to przejście do menu spotkania zawierającego temat, gospodarza, zaproszenie i informacje o uczestniku.
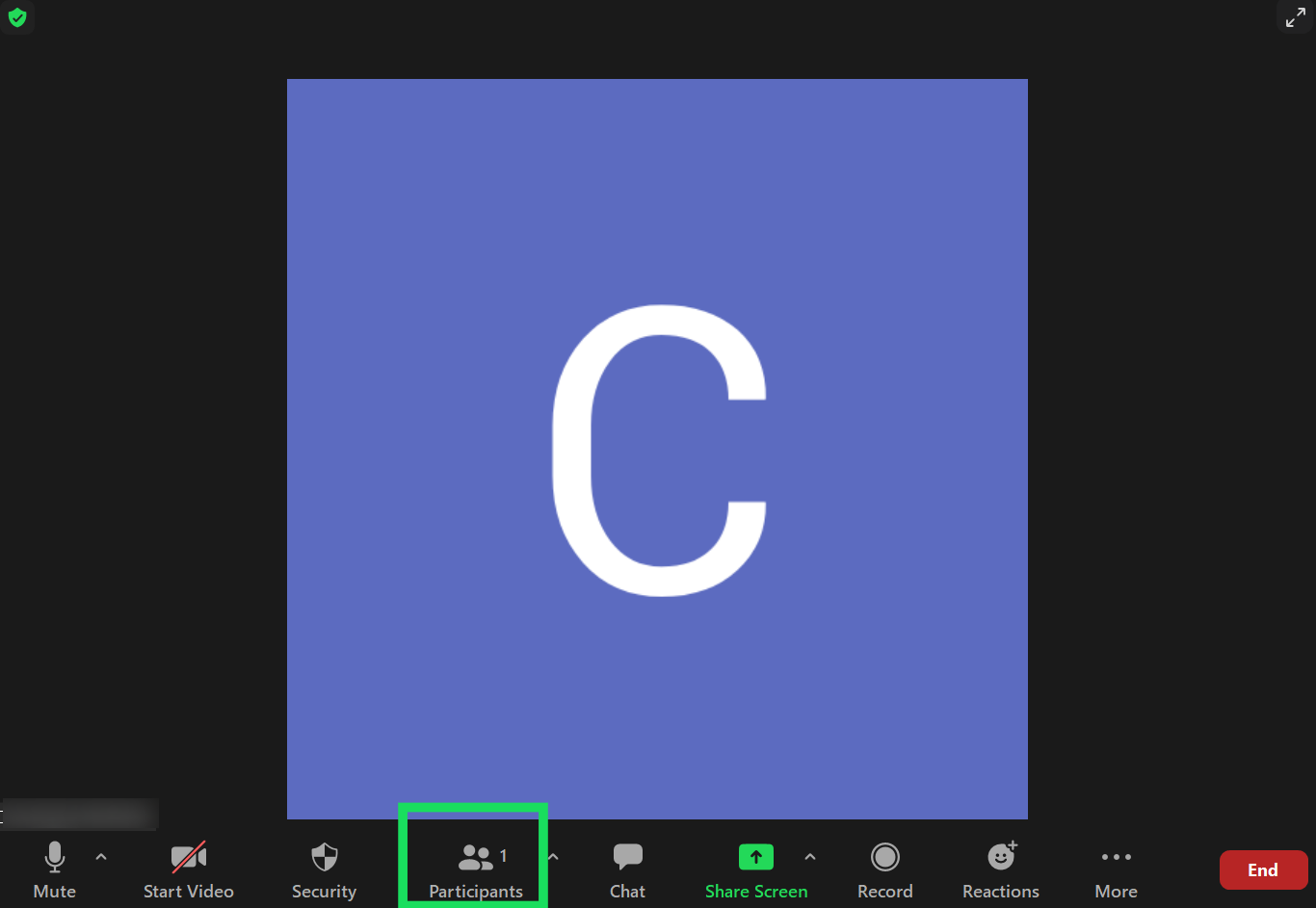
- Najedź kursorem na swoje imię i nazwisko w panelu Uczestnicy (wyskakującym okienku po prawej stronie interfejsu Zoom) i kliknij Więcej .
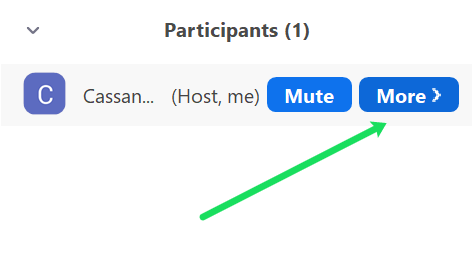
- Kliknij Zmień nazwę , aby zaktualizować nazwę wyświetlaną w pokoju.
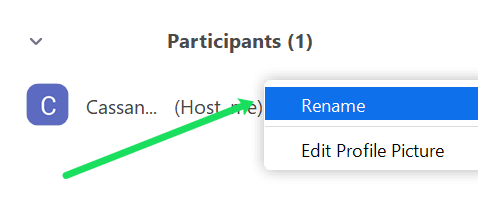
- Oto kolejne wyskakujące okienko i musisz wpisać preferowaną nazwę w polu „Wprowadź nową nazwę”. Gdy skończysz, kliknij OK, a Twoja nowa nazwa powinna pojawić się w aplikacji.
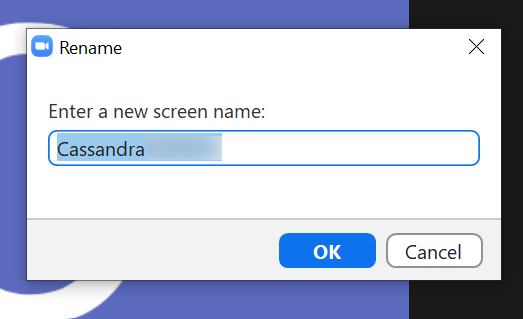
W tym samym wyskakującym okienku znajduje się opcja „Zapamiętaj moje imię na potrzeby przyszłych spotkań”. Możesz zaznaczyć pole przed nim, aby zapisać ustawienia.
Inne dostosowania Zoomu
Po zmianie imienia i nazwiska możesz chcieć zaktualizować swoje zdjęcie profilowe. Jest to jedna z najprostszych rzeczy do zrobienia i jest taka sama niezależnie od tego, w jaki sposób uzyskujesz dostęp do Zoom.
Przejdź do Ustawień na stronie profilu, wybierz obraz i naciśnij „Zmień” lub „Zmień obraz” pod bieżącym awatarem. Następnie Zoom umożliwi Ci dostęp do lokalnego dysku w wyskakującym oknie, w którym możesz wybrać preferowane zdjęcie profilowe.
Na marginesie, nie ma żadnych zasad dotyczących zdjęć profilowych Zoom. Ale najlepiej byłoby użyć profesjonalnie wyglądającego zdjęcia, podobnego do tego, którego używasz na przykład na LinkedIn.
Istnieją również opcje zmiany identyfikatora spotkania osobistego i łącza osobistego. Aby zmienić to pierwsze, wybierz „Edytuj” i wpisz identyfikator, którego chcesz użyć. W przypadku łącza osobistego kliknij Dostosuj, aby wprowadzić zmiany. Ta opcja jest dostępna na kontach edukacyjnych i biznesowych.
Możesz także edytować datę i godzinę, aby odzwierciedlały Twoją bieżącą lokalizację. Opcja „Integracja kalendarza i kontaktów” umożliwia podłączenie więcej niż kilku aplikacji zwiększających produktywność do konta Zoom.
Często Zadawane Pytania
Oto odpowiedzi na najczęściej zadawane pytania dotyczące spotkań Zoom:
Jak mogę się upewnić, że moje imię i nazwisko zostało zaktualizowane, zanim dołączę do ważnego spotkania?
Wszyscy słyszeliśmy horrory o niepowodzeniu Zoom w 2020 roku. Dołączenie z szalonym imieniem (na przykład pseudonimem Twojego dziecka podczas rozmowy służbowej) może być upokarzające (oczywiście mówimy z doświadczenia). Na szczęście użytkownicy Zoomu mogą skorzystać z tego linku, aby przetestować swoje połączenie internetowe i dźwięk, a nawet zobaczyć nazwę użytkownika wyświetlaną po wejściu.
Po kliknięciu łącza na tym próbnym spotkaniu poszukaj w lewym dolnym rogu swojej nazwy wyświetlanej. Jeżeli nazwa nie jest czytelna, kliknij ikonę „Uczestnicy” i zobacz, co wyświetlasz.
Zoom nie zapisuje mojej nazwy użytkownika. Co się dzieje?
Jest to częsta skarga użytkowników Zoom. Ustawiasz nazwę na jedno spotkanie, a następnie odwiedzasz inne spotkanie, ale zostaje ono przywrócone do czegoś przypadkowego lub szalonego.
Jeśli tak się dzieje, może to być spowodowane tym, że nie jesteś zalogowany na właściwe konto lub w ogóle nie jesteś zalogowany. Na podstawie naszych testów przeprowadzonych w grudniu 2020 r. logowaliśmy się na konto Gmail, a następnie w wyskakującym menu zostaliśmy poproszeni o zalogowanie się za pomocą loginu Zoom. Ten rodzaj procesu logowania (i wylogowywania się, ponieważ też to zrobił) może naprawdę ułatwić zalogowanie się przy użyciu niewłaściwego konta.
Następnie zmień imię i nazwisko przed spotkaniem. Po kliknięciu przycisku „Dołącz” na stronie spotkania Zoom dostępna będzie opcja wpisania identyfikatora spotkania, a następnie imienia i nazwiska. Wypełnij oba pola przed dołączeniem.
Wreszcie, Twoja nazwa użytkownika może zostać powiązana z innym urządzeniem (tak jak w przypadku zawstydzającego fiaska związanego z nazwą użytkownika, o którym mówiliśmy wcześniej). Na przykład, jeśli Twoje dziecko korzysta z Twojego konta, ponieważ było za małe, aby utworzyć własne, Twoja nazwa użytkownika może zostać domyślna lub powrócić do wybranej przez nie nazwy użytkownika.
Cześć, mam na imię…
Jeśli używasz Zoom do komunikacji osobistej, możesz wykazać się kreatywnością, używając swojego imienia. Jednak w celach biznesowych najlepiej trzymać się swojego imienia. Dzieje się tak, chyba że jesteś guru marketingu z super chwytliwym pseudonimem, o którym wszyscy wiedzą.
Czy zastanawiałeś się kiedyś nad użyciem na Zoomie nazwy innej niż Twoja? Jakie zdjęcie profilowe przesłałeś, jeśli w ogóle? Nie wahaj się zostawić nam komentarza poniżej i podzielić się swoimi doświadczeniami.
