Zoom'da Adınızı Nasıl Değiştirirsiniz?
Yayınlanan: 2020-03-25
Zoom öncelikle bir iş konferansı uygulaması olduğundan, kullanıcılar genellikle adlarını olduğu gibi kullanır. Ancak isim bilgileri bazen doğru olmayabilir ve katılımcılar değişiklik yapmakta özgürdür. Video konferans özelliklerini kullanmak için giriş yapan öğrencilerin sayısı arttıkça, bu bilgilerin güncellenmesi kişinin başarısı veya katılımı açısından hayati önem taşıyabilir.
Bunu aklınızda tutarak, bir toplantıya girmeden önce profilinizdeki görünen adı değiştirebilirsiniz. Belirli bir Zoom Odasındayken bunu sonradan yapma seçeneği de vardır. Önemli olan, herhangi bir toplantı katılımcısının toplantı sahibi ayrıcalıkları olmadan adı değiştirebilmesidir.
Toplantıdan Önce Profil Adını Değiştirme
Hızlı Linkler
Görünen adı Zoom web portalı, masaüstü uygulaması ve mobil uygulama aracılığıyla değiştirebilirsiniz. Ama tuhaf bir şey var.
Masaüstü uygulamasında ad ayarlarını güncelleme işlemi sizi web portalına götürür. Makalenin iki yöntemi bir araya getirmesinin ve mobil uygulama için ayrı bir kılavuzun olmasının nedeni budur.
Web Portalı
Bir web tarayıcısı kullanıyorsanız ve doğrudan Zoom'a gidiyorsanız adınızı değiştirmek için şu talimatları izleyin:
- Zoom.us adresine gidin ve hesabınızda oturum açın, ardından soldaki menüden Profil'e tıklayın.
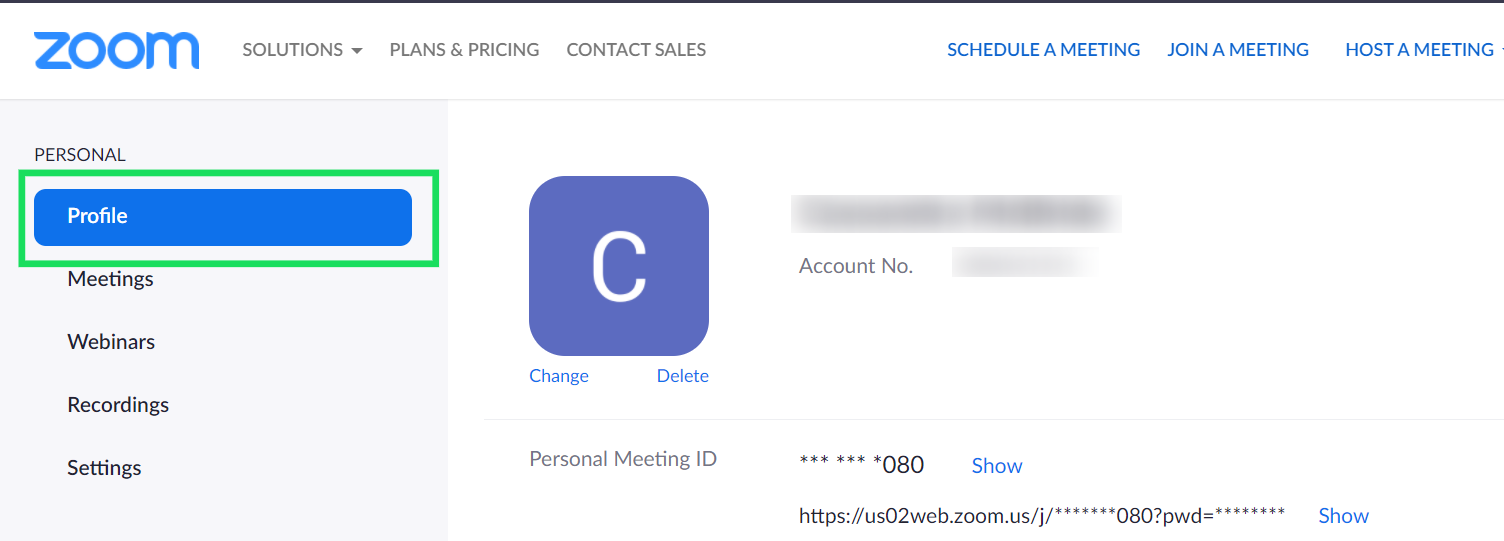
- Mevcut görünen adınızın sağındaki mavi Düzenle seçeneğini tıklayın.
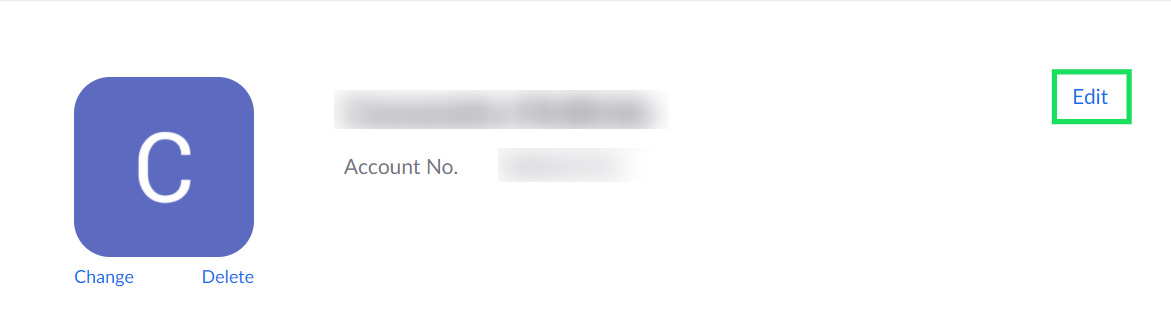
- Adı değiştirmek için ilgili kutuyu seçin ve istediğiniz adı yazın.
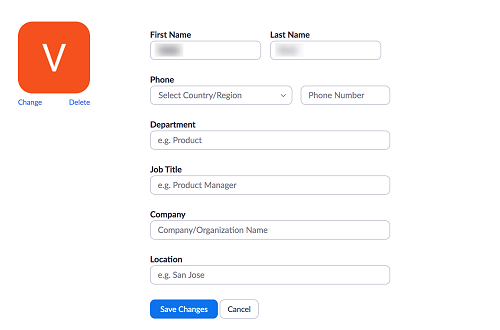
Burası aynı zamanda telefon numaranızı ayarlayabileceğiniz, iş unvanınızı, şirketinizi ve departmanınızı güncelleyebileceğiniz yerdir. Geçerli konumu da ekleyebilirsiniz.
İşin ilginç yanı Zoom'un herhangi bir coğrafi etiketleme algoritması kullanmıyor gibi görünmesi. Ancak uygulamanın doğası ve kapsamı göz önüne alındığında bu hiç de sürpriz değil.
Masaüstü uygulaması
Masaüstü istemcisini kullanıyorsanız adınızı güncellemek için şu talimatları uygulamanız gerekir:
- Ayarlar menüsüne erişmek için profil resminizin altındaki dişli çark simgesini tıklayın.
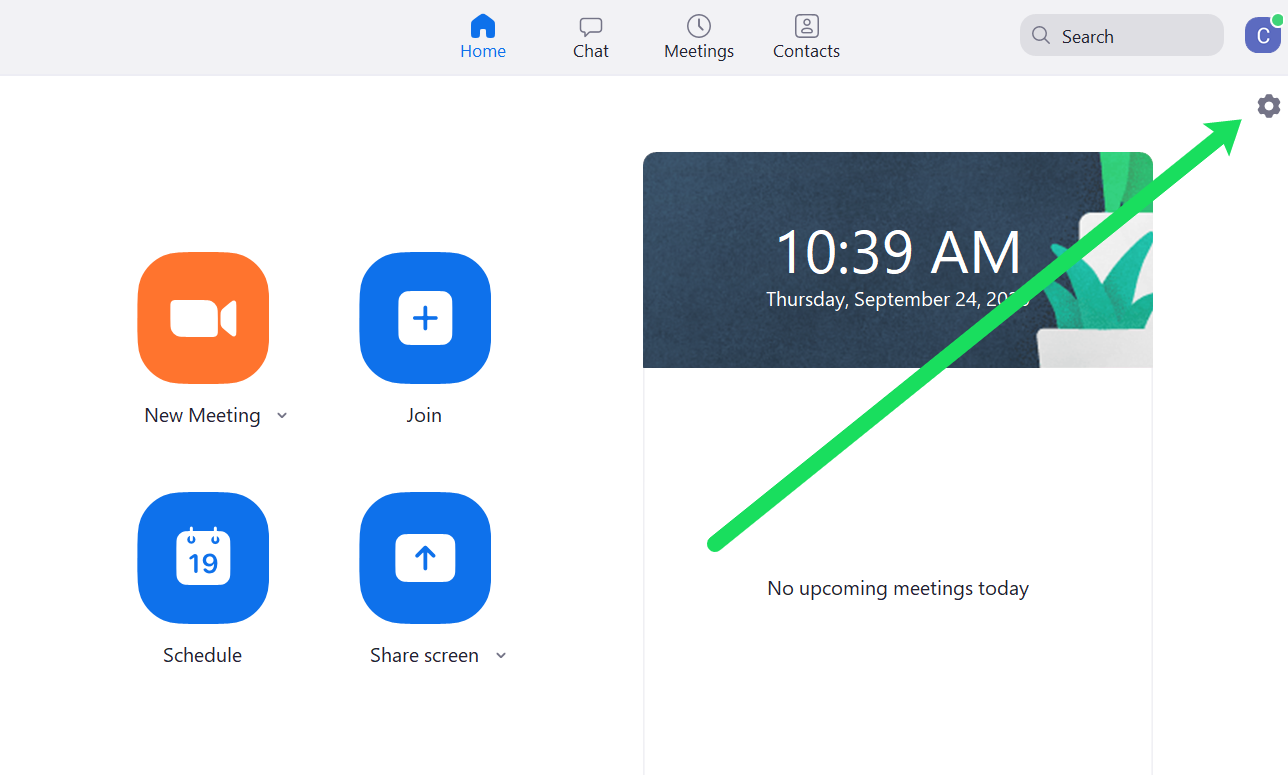
- Profil'i tıklayın.
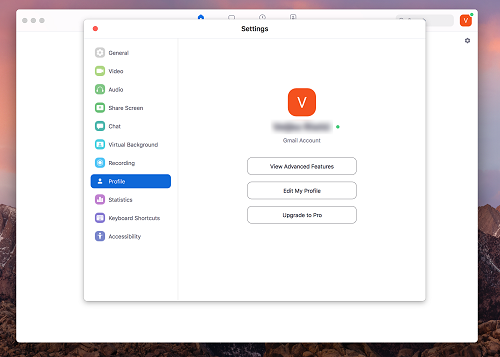
- Profilimi Düzenle'yi tıklayın.
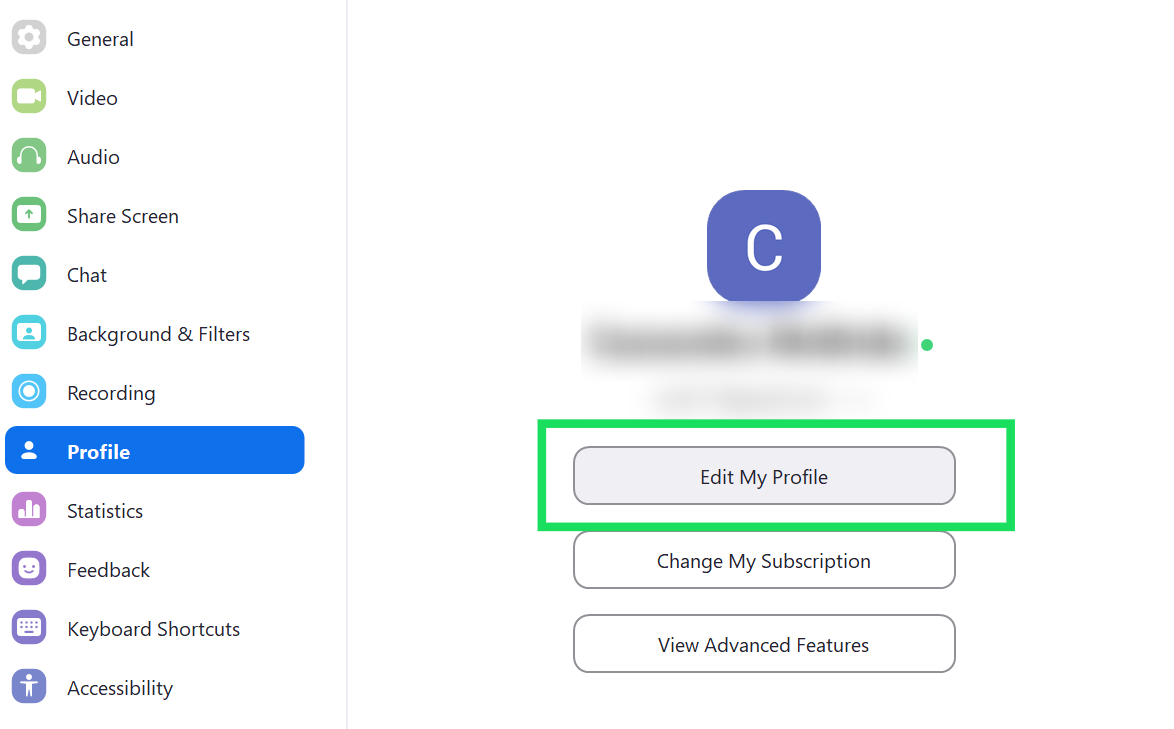
Zoom sizi 'Düzenle'yi tıklayabileceğiniz ve yukarıdaki talimatlarda yaptığımız gibi adınızı güncelleyebileceğiniz web sitesine yönlendirecektir.
Mobil uygulama
Zoom'un mobil uygulamasının bazı sınırlamaları olsa da en azından adınızı ve kişisel bilgilerinizi güncelleyebilirsiniz.
- Uygulamayı başlatmak için akıllı telefonunuzdaki Yakınlaştırma simgesine basın ve ekranın sağ alt kısmındaki Ayarlar'ı seçin.
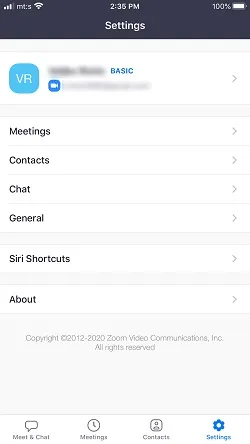
- Düzenleme penceresini açmak için mevcut adınıza dokunun ve sonraki pencerede Görünen Ad'ı seçin.
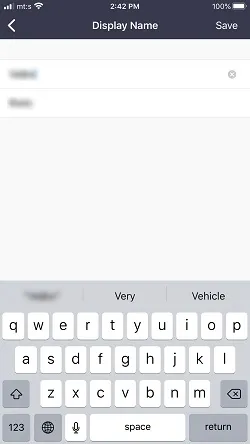
Artık sadece ada ve soyadına dokunup onu tercih ettiğiniz şekilde değiştirmek yeterli. Ayarları hızlı bir şekilde silmek için ad ve soyadın yanında da x simgesi bulunmaktadır. Bu küçük bir şeydir, ancak sürekli geri boşluk bırakmayı veya küçük ekranda tam metni seçmeye çalışmayı önlemeye gerçekten yardımcı olur.

İşiniz bittiğinde ekranın sağ üst köşesindeki Kaydet'e basın; adınız güncellenecektir. Eylem, Zoom özelliğine sahip tüm cihazlarınızda aynı hesapla senkronize edilir.
Yakınlaştırma Odasındaki Adı Değiştirme
Belirli bir odadayken siz veya başka bir katılımcı görünen adı değiştirebilirsiniz. Belirtildiği gibi, bunu yapmak için yönetici veya toplantı sahibi ayrıcalıklarına ihtiyacınız yoktur. Bunu nasıl yapacağınız aşağıda açıklanmıştır:
- Zoom Room penceresinin altındaki Katılımcılar simgesine tıklayın. Bu sizi konu, toplantı sahibi, davet ve katılımcı bilgilerini içeren bir toplantı menüsüne götürecektir.
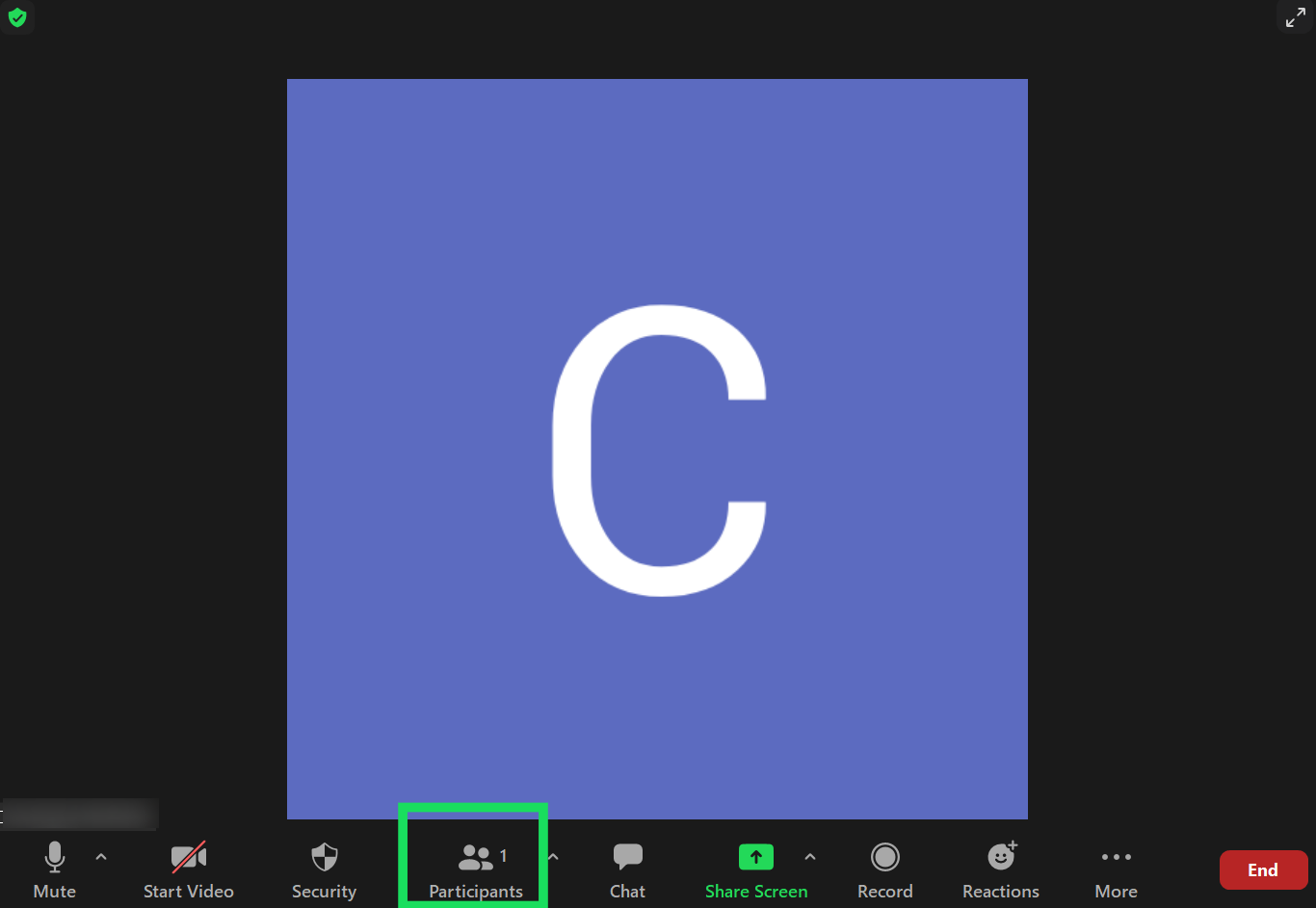
- Katılımcılar bölmesinde (Zoom arayüzünün sağında açılır pencere) adınızın üzerine gelin ve Diğer'i tıklayın.
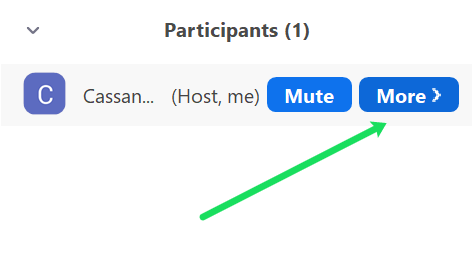
- Oda içi görünen adınızı güncellemek için Yeniden Adlandır'a tıklayın.
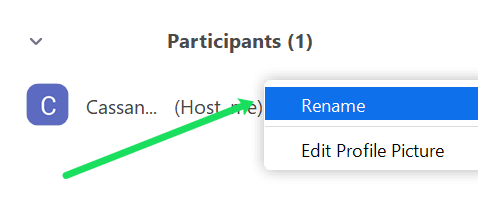
- İşte başka bir açılır pencere ve tercih ettiğiniz adı “Yeni Ad Girin” kutusuna yazmanız gerekiyor. İşiniz bittiğinde Tamam'ı tıklayın; yeni adınız uygulamada görünmelidir.
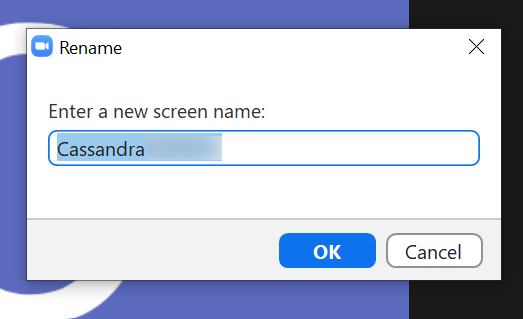
Aynı açılır pencerede “Gelecekteki toplantılar için adımı hatırla” seçeneği bulunuyor. Ayarları kaydetmek için önündeki kutuyu işaretlemekten çekinmeyin.
Diğer Yakınlaştırma Özelleştirmeleri
Adınızı değiştirdikten sonra profil resminizi güncellemek isteyebilirsiniz. Bu, yapılacak en basit şeylerden biridir ve Zoom'a nasıl erişirseniz erişin, aynıdır.
Profil sayfanızdan Ayarlar'a gidin, görseli seçin ve mevcut avatarın altındaki "Değiştir" veya "Resmi Değiştir"e basın. Ardından Zoom, tercih ettiğiniz profil resmini seçmeniz için açılır bir pencerede yerel diskinize erişmenizi sağlayacaktır.
Bir yandan not olarak, Yakınlaştırma profil resimleri için herhangi bir kural yoktur. Ancak, örneğin LinkedIn'de kullandığınıza benzer, profesyonel görünümlü bir fotoğraf kullanmak en iyisi olacaktır.
Kişisel Toplantı Kimliğini ve Kişisel Bağlantıyı değiştirme seçenekleri de vardır. İlkini değiştirmek için “Düzenle”yi seçin ve kullanmak istediğiniz kimliği yazın. Kişisel Bağlantı için, değişiklik yapmak üzere Özelleştir'e tıklarsınız; bu seçenek Eğitim ve İşletme hesaplarında mevcuttur.
Geçerli konumunuzu yansıtacak şekilde Tarih ve Saati de düzenleyebilirsiniz. Ve “Takvim ve Kişiler Entegrasyonu” seçeneği, birkaç verimlilik uygulamasından fazlasını Zoom hesabınıza bağlamanıza olanak tanır.
Sıkça Sorulan Sorular
Zoom toplantıları hakkında daha sık sorulan soruların yanıtları:
Önemli bir toplantıya katılmadan önce adımın güncellendiğinden nasıl emin olabilirim?
Zoom'un 2020'deki başarısızlığıyla ilgili korku hikayelerini hepimiz duymuşuzdur. Çılgın bir isimle katılmak (örneğin bir iş görüşmesinde çocuklarınızın takma adı) utanç verici olabilir (tabii ki deneyimlerimize dayanarak konuşuyoruz). Neyse ki Zoom kullanıcıları internet bağlantılarını ve seslerini test etmek ve hatta girişte görüntüledikleri kullanıcı adını görmek için bu bağlantıyı takip edebilirler.
Bu sahte toplantıdaki bağlantıyı izledikten sonra görünen adınız için sol alt köşeye bakın. Ad okunamıyorsa devam edin ve 'Katılımcılar' simgesine tıklayın ve ne görüntülediğinize bakın.
Zoom kullanıcı adımı kaydetmiyor. Ne oluyor?
Bu Zoom kullanıcılarının ortak şikayetidir. Bir toplantı için adınızı belirliyorsunuz, sonra başka bir toplantıyı ziyaret ediyorsunuz ancak toplantı rastgele veya çılgın bir şeye geri dönüyor.
Eğer bu oluyorsa bunun nedeni doğru hesaba veya hiç bir hesaba giriş yapmamış olmanız olabilir. Aralık 2020'deki testlerimize göre, bir Gmail hesabıyla oturum açtık, ardından bir açılır menüde Zoom girişiyle oturum açmamız istendi. Bu tür bir oturum açma işlemi (ve bunu yaptığı için oturumu kapatma), yanlış hesap kullanarak oturum açmayı gerçekten kolaylaştırabilir.
Daha sonra toplantıdan önce adınızı değiştirin. Zoom toplantı sayfasından 'Katıl'ı tıkladığınızda, toplantı kimliğinizi ve ardından adınızı yazma seçeneği vardır. Katılmadan önce her iki alanı da doldurun.
Son olarak, kullanıcı adınız başka bir cihaza bağlı olabilir (daha önce bahsettiğimiz utanç verici kullanıcı adı fiyaskosunda olduğu gibi). Örneğin, çocuğunuz kendi hesabını oluşturamayacak kadar küçük olduğu için hesabınızı kullanıyorsa, kullanıcı adınız varsayılan olarak seçilebilir veya seçtiği kullanıcı adına geri dönebilir.
Merhaba benim adım…
Zoom'u kişisel iletişim için kullanıyorsanız adınızla yaratıcı olmaktan çekinmeyin. Ancak iş amaçları açısından, adınıza bağlı kalmak en iyisidir. Herkesin bildiği son derece akılda kalıcı bir takma isme sahip bir pazarlama gurusu değilseniz bu geçerlidir.
Zoom'da kendi adınızdan başka bir ad kullanmayı hiç düşündünüz mü? Varsa ne tür bir profil resmi yüklediniz? Bize aşağıya bir yorum bırakmaktan ve deneyimlerinizi paylaşmaktan çekinmeyin.
