Cómo cambiar tu nombre en Zoom
Publicado: 2020-03-25
Dado que Zoom es principalmente una aplicación de conferencias de negocios, los usuarios generalmente usan sus nombres tal como están. Pero a veces la información del nombre puede no ser precisa y los participantes son libres de realizar cambios. Dado que cada vez más estudiantes inician sesión para utilizar las funciones de videoconferencia, actualizar esta información puede ser vital para el éxito o la asistencia.
Teniendo esto en cuenta, puede cambiar el nombre para mostrar en su perfil antes de ingresar a una reunión. También existe la opción de hacerlo post factum, mientras estás en una Zoom Room específica. Lo importante es que cualquier participante de la reunión puede cambiar el nombre sin privilegios de anfitrión.
Cambiar el nombre del perfil antes de una reunión
enlaces rápidos
Puede cambiar el nombre para mostrar a través del portal web de Zoom, la aplicación de escritorio y la aplicación móvil. Pero hay una cosa peculiar.
La acción para actualizar la configuración del nombre dentro de la aplicación de escritorio lo lleva al portal web. Es por eso que el artículo combina los dos métodos y hay una guía separada para la aplicación móvil.
Portal web
Si está utilizando un navegador web y va directamente a Zoom, siga estas instrucciones para cambiar su nombre:
- Vaya a zoom.us e inicie sesión en su cuenta, luego haga clic en Perfil en el menú del lado izquierdo.
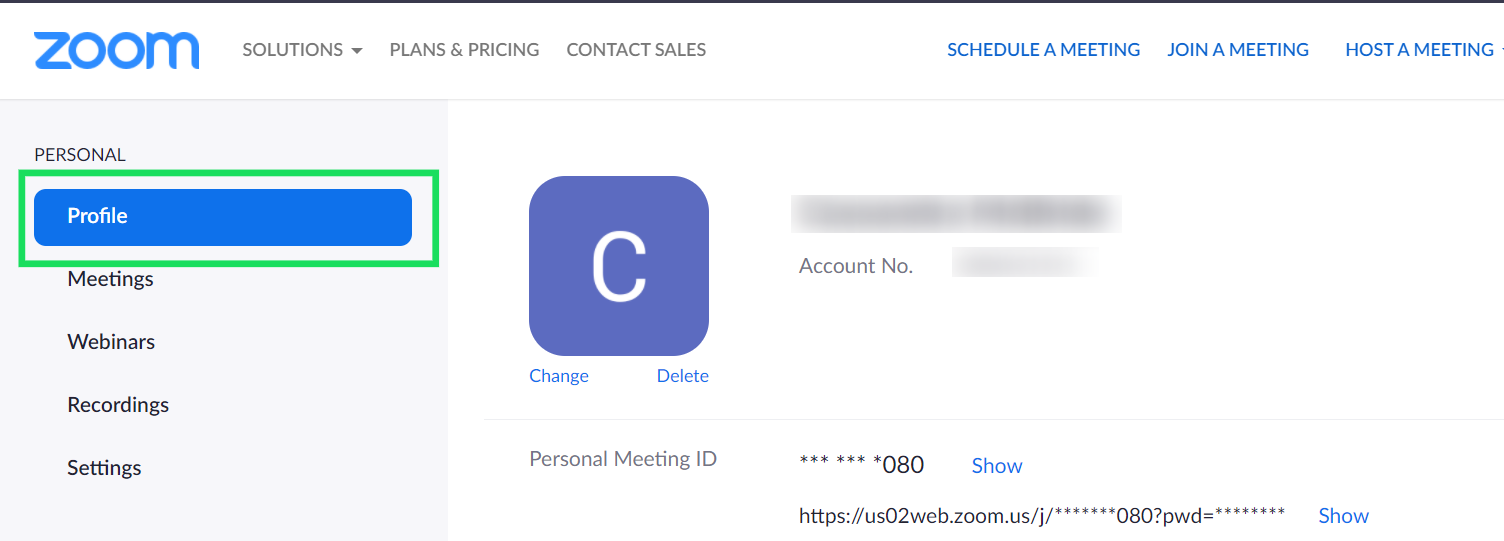
- Haga clic en la opción azul Editar a la derecha de su nombre para mostrar actual.
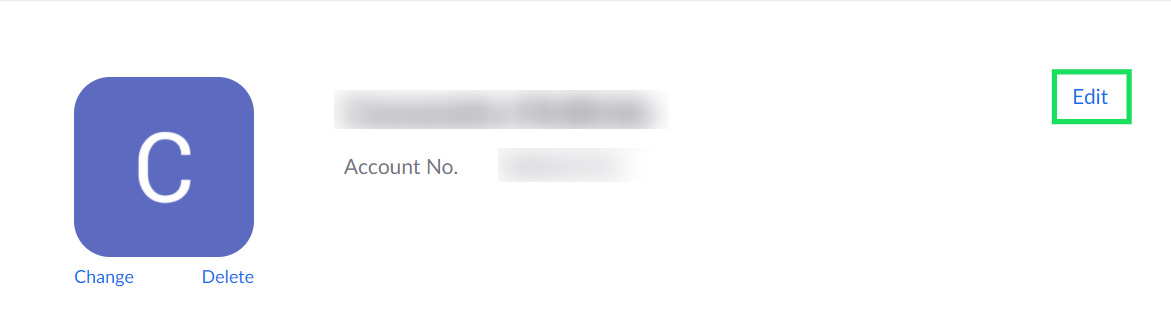
- Para cambiar el nombre, seleccione la casilla correspondiente y escriba el nombre deseado.
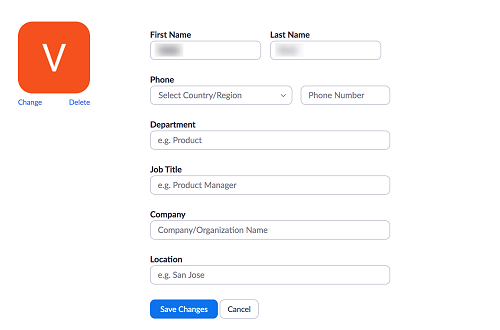
Este también es el lugar para configurar su número de teléfono, actualizar el puesto de trabajo, la empresa y el departamento. También puede incluir la ubicación actual.
Lo interesante es que Zoom no parece utilizar ningún algoritmo de geoetiquetado. Pero esto no sorprende dada la naturaleza y el alcance de la aplicación.
Aplicación de escritorio
Si está utilizando el cliente de escritorio, deberá seguir estas instrucciones para actualizar su nombre:
- Haga clic en el ícono de ajustes debajo de su imagen de perfil para acceder al menú de configuración.
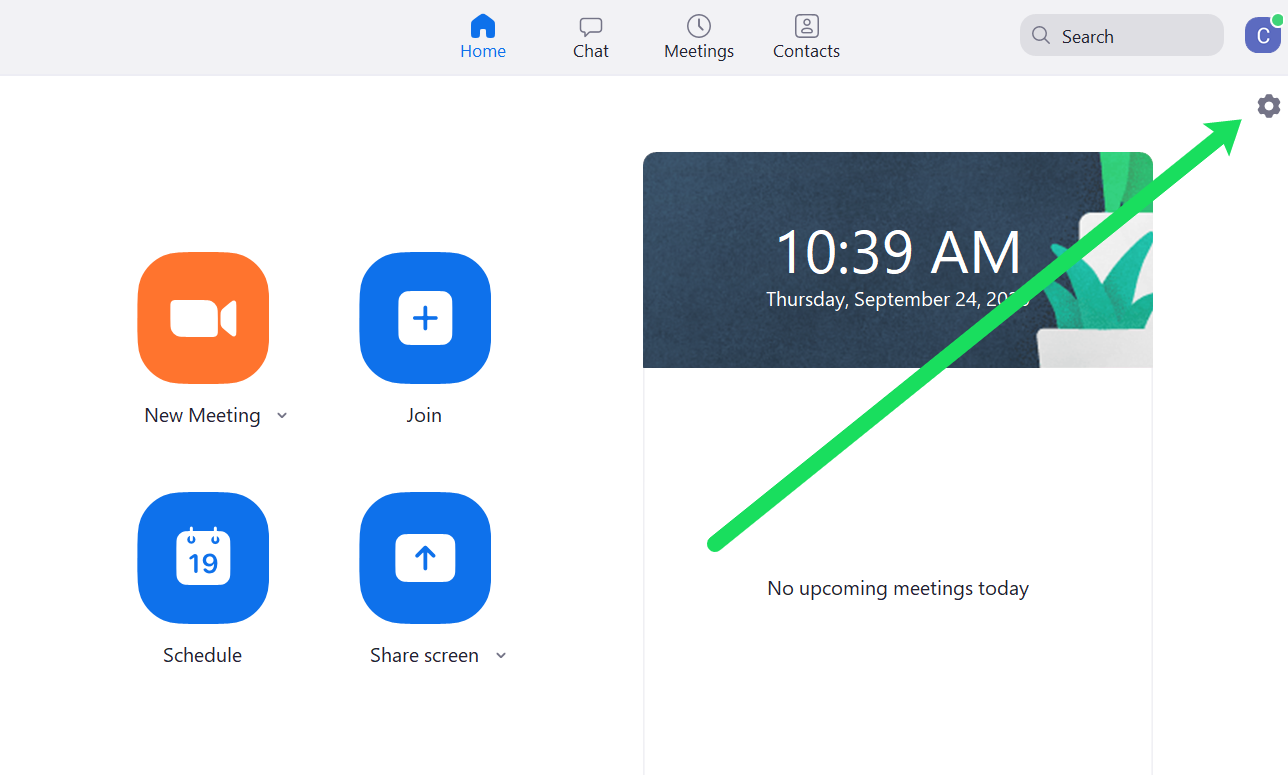
- Haga clic en Perfil .
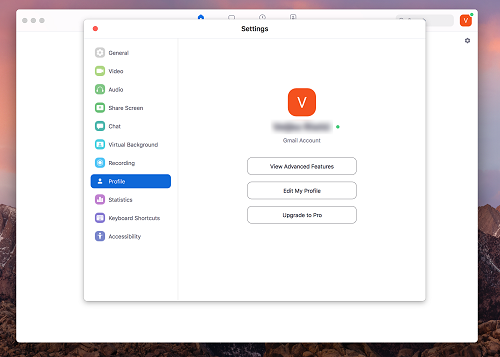
- Haga clic en Editar mi perfil .
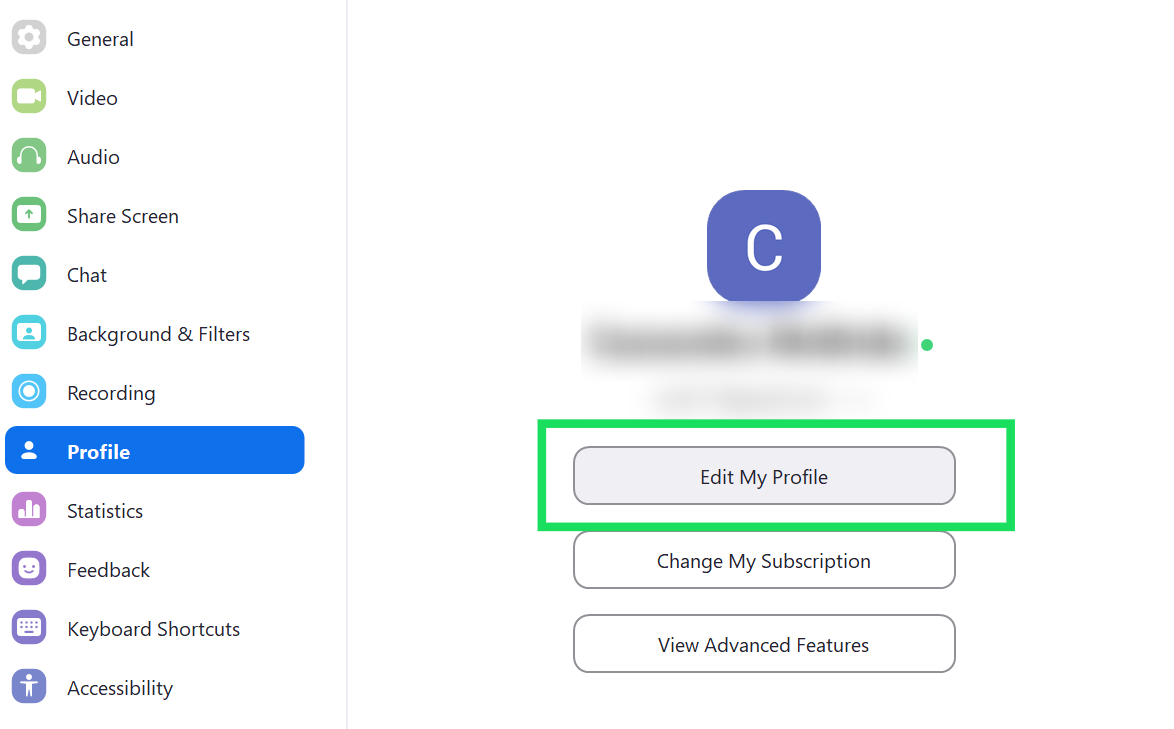
Zoom lo redireccionará al sitio web donde podrá hacer clic en 'Editar' y actualizar su nombre tal como lo hicimos en las instrucciones anteriores.
Aplicación movil
Aunque la aplicación móvil de Zoom tiene algunas limitaciones, al menos puedes actualizar tu nombre e información personal.
- Presione el ícono Zoom en su teléfono inteligente para iniciar la aplicación y seleccione Configuración en la parte inferior derecha de la pantalla.
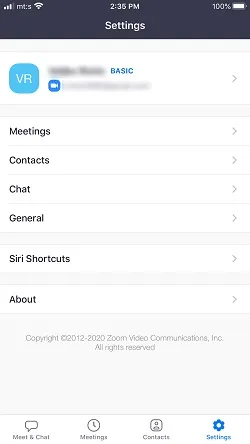
- Toque su nombre actual para abrir la ventana de edición y elija Nombre para mostrar en la siguiente ventana.
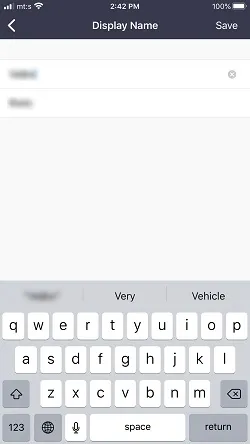
Ahora sólo es cuestión de tocar el nombre y apellido y cambiarlo por el que prefieras. También hay un ícono x al lado del nombre y apellido para eliminar rápidamente la configuración. Esto es algo menor, pero realmente ayuda a evitar retroceder incesantemente o intentar seleccionar texto completo en una pantalla pequeña.

Una vez hecho esto, presione Guardar en la esquina superior derecha de la pantalla y su nombre se actualizará. La acción se sincroniza en todos sus dispositivos que cuentan con Zoom con la misma cuenta.
Cambiar el nombre dentro de una sala Zoom
Cuando esté en una sala en particular, usted o cualquier otro participante puede cambiar el nombre para mostrar. Como se indicó, no necesita privilegios administrativos ni de host para hacer esto. He aquí cómo hacerlo:
- Haga clic en el ícono Participantes en la parte inferior de la ventana de Zoom Room. Esto lo llevará a un menú de reunión que presenta el tema, el anfitrión, la invitación y la información del participante.
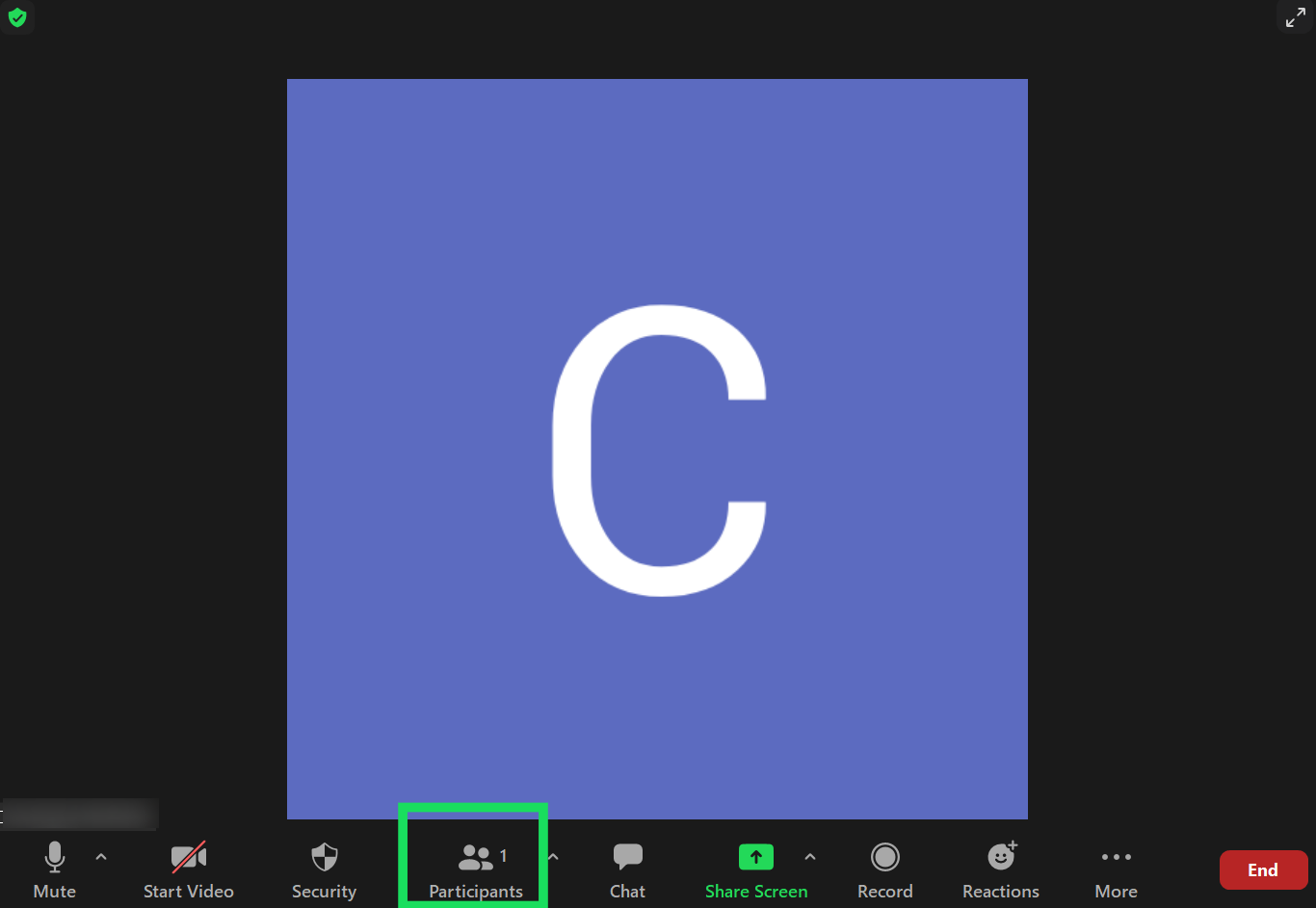
- Pase el cursor sobre su nombre en el panel Participantes (un panel emergente a la derecha de la interfaz de Zoom) y haga clic en Más .
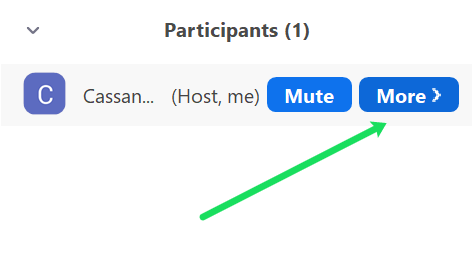
- Haga clic en Cambiar nombre para actualizar el nombre para mostrar en la habitación.
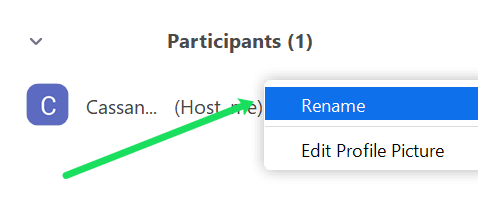
- Aquí hay otra ventana emergente y deberá escribir su nombre preferido en el cuadro "Ingresar nuevo nombre". Una vez que haya terminado, haga clic en Aceptar y su nuevo nombre debería aparecer dentro de la aplicación.
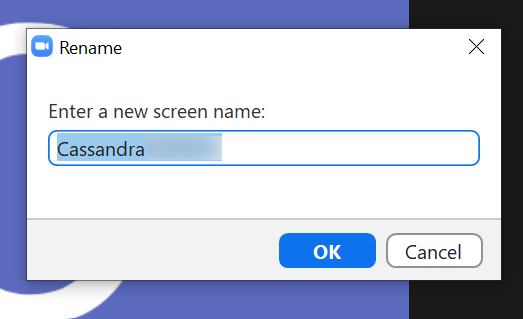
La misma ventana emergente presenta la opción "Recordar mi nombre para futuras reuniones". No dude en marcar la casilla que se encuentra frente a ella para guardar la configuración.
Otras personalizaciones de Zoom
Después de cambiar su nombre, es posible que desee actualizar su foto de perfil. Esta es una de las cosas más sencillas de hacer y es igual sin importar cómo accedas a Zoom.
Navegue a Configuración desde su página de perfil, seleccione la imagen y presione "Cambiar" o "Cambiar imagen" debajo del avatar actual. Luego, Zoom te permitirá acceder a tu disco local en una ventana emergente para elegir la foto de perfil que prefieras.
Como nota al margen, no existen reglas para las imágenes de perfil de Zoom. Pero lo mejor sería utilizar una fotografía de aspecto profesional, similar a la que estás utilizando en LinkedIn, por ejemplo.
También hay opciones para cambiar el ID de la reunión personal y el enlace personal. Para cambiar el primero, seleccione "Editar" y escriba la identificación que desea usar. Para Personal Link, haga clic en Personalizar para realizar cambios, y esta opción está disponible en las cuentas Education y Business.
También puede editar la fecha y la hora para reflejar su ubicación actual. Y la opción "Integración de calendario y contactos" le permite conectar más de unas pocas aplicaciones de productividad a su cuenta de Zoom.
Preguntas frecuentes
Aquí están las respuestas a las preguntas más frecuentes sobre las reuniones de Zoom:
¿Cómo puedo estar seguro de que mi nombre esté actualizado antes de unirme a una reunión importante?
Todos hemos escuchado las historias de terror en 2020 sobre los fracasos de Zoom. Unirse con un nombre extraño (por ejemplo, el apodo de sus hijos en una llamada de negocios) puede ser mortificante (hablamos por experiencia, por supuesto). Afortunadamente, los usuarios de Zoom pueden seguir este enlace para probar su conexión a Internet, audio e incluso ver el nombre de usuario que muestran al ingresar.
Una vez que haya seguido el enlace de esta reunión simulada, busque su nombre para mostrar en la esquina inferior izquierda. Si el nombre no es legible, continúe y haga clic en el ícono "Participantes" y vea lo que está mostrando.
Zoom no guardará mi nombre de usuario. ¿Lo que está sucediendo?
Esta es una queja común de los usuarios de Zoom. Estableces tu nombre para una reunión, luego visitas otra reunión, pero vuelve a ser algo aleatorio o loco.
Si esto sucede, podría deberse a que no ha iniciado sesión en la cuenta correcta o en ninguna cuenta. Según nuestras pruebas en diciembre de 2020, iniciamos sesión con una cuenta de Gmail y luego, en un menú emergente, se nos pidió iniciar sesión con un inicio de sesión de Zoom. Este tipo de proceso de inicio de sesión (y cierre de sesión porque también lo hizo) puede hacer que sea realmente fácil iniciar sesión con la cuenta incorrecta.
A continuación, cambie su nombre antes de la reunión. Cuando hace clic en "Unirse" en la página de la reunión de Zoom, hay una opción para escribir su ID de la reunión y luego su nombre. Complete ambos campos antes de unirse.
Por último, su nombre de usuario podría estar vinculado a otro dispositivo (como es el caso del vergonzoso fiasco del nombre de usuario del que hablamos antes). Por ejemplo, si su hijo está usando su cuenta porque era demasiado pequeño para crear la suya propia, su nombre de usuario puede ser predeterminado o volver al nombre de usuario que eligió.
Hola, mi nombre es…
Si utiliza Zoom para comunicación personal, no dude en ser creativo con su nombre. Pero para fines comerciales, es mejor utilizar su nombre de pila. Esto es a menos que seas un gurú del marketing con un alias súper pegadizo que todo el mundo conoce.
¿Alguna vez has considerado usar un nombre distinto al tuyo en Zoom? ¿Qué tipo de foto de perfil subiste, si corresponde? No dude en enviarnos un comentario a continuación y compartir sus experiencias.
