Como mudar seu nome com zoom
Publicados: 2020-03-25
Como o Zoom é principalmente um aplicativo de conferência de negócios, os usuários geralmente usam seus nomes como estão. Mas às vezes as informações do nome podem não ser precisas e os participantes são livres para fazer alterações. Com cada vez mais alunos fazendo login para usar os recursos de videoconferência, atualizar essas informações pode ser vital para o sucesso ou a frequência.
Com isso em mente, você pode alterar o nome de exibição do seu perfil antes de entrar em uma reunião. Também existe a opção de fazer isso post factum – enquanto você está em uma Zoom Room específica. O importante é que qualquer participante da reunião possa alterar o nome sem privilégios de organizador.
Alterando o nome do perfil antes de uma reunião
Links Rápidos
Você pode alterar o nome de exibição por meio do portal da web Zoom, do aplicativo de desktop e do aplicativo móvel. Mas há uma coisa peculiar.
A ação para atualizar as configurações de nome no aplicativo de desktop leva você ao portal da web. É por isso que o artigo mescla os dois métodos e há um guia separado para o aplicativo móvel.
Portal da internet
Se você estiver usando um navegador da web e acessando diretamente o Zoom, siga estas instruções para alterar seu nome:
- Acesse zoom.us, faça login em sua conta e clique em Perfil no menu do lado esquerdo.
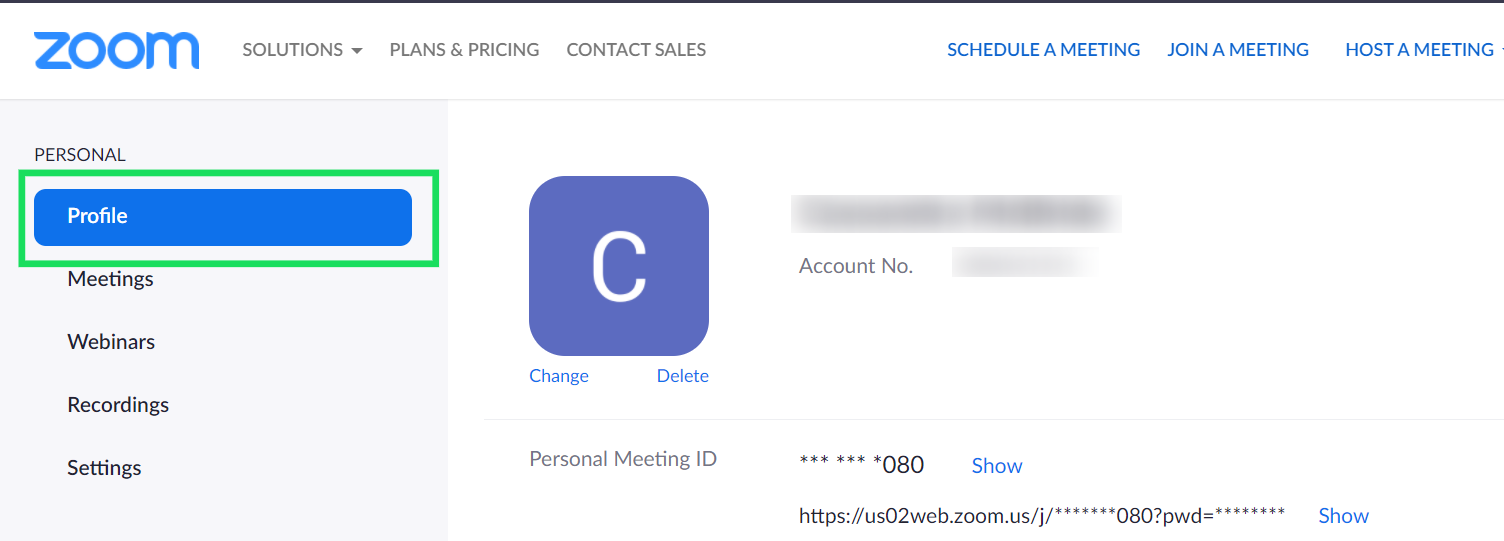
- Clique na opção azul Editar à direita do seu nome de exibição atual.
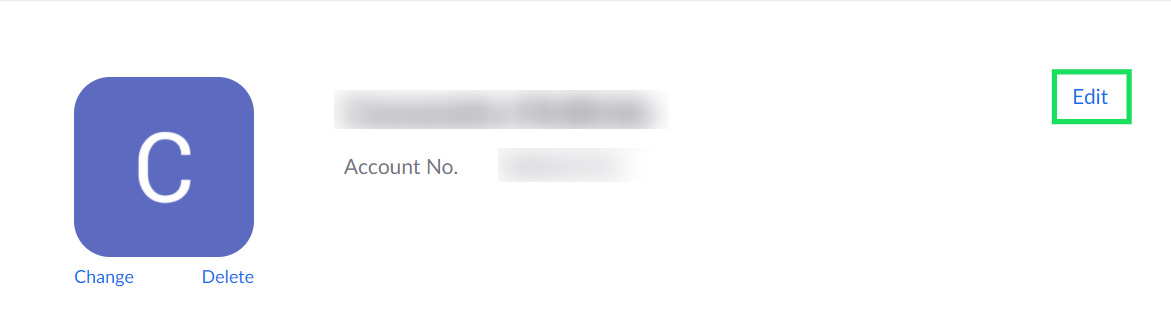
- Para alterar o nome, selecione a caixa correspondente e digite o nome desejado.
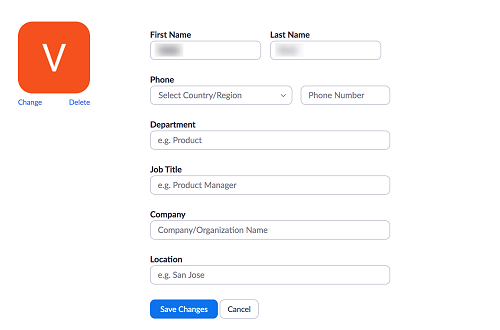
Este também é o local para definir seu número de telefone, atualizar o cargo, a empresa e também o departamento. Você também pode incluir a localização atual.
O interessante é que o Zoom não parece usar nenhum algoritmo de geomarcação. Mas isso não é surpresa, dada a natureza e o escopo do aplicativo.
Aplicativo de desktop
Se estiver usando o cliente de desktop, você precisará seguir estas instruções para atualizar seu nome:
- Clique no ícone de engrenagem abaixo da imagem do seu perfil para acessar o menu de configurações.
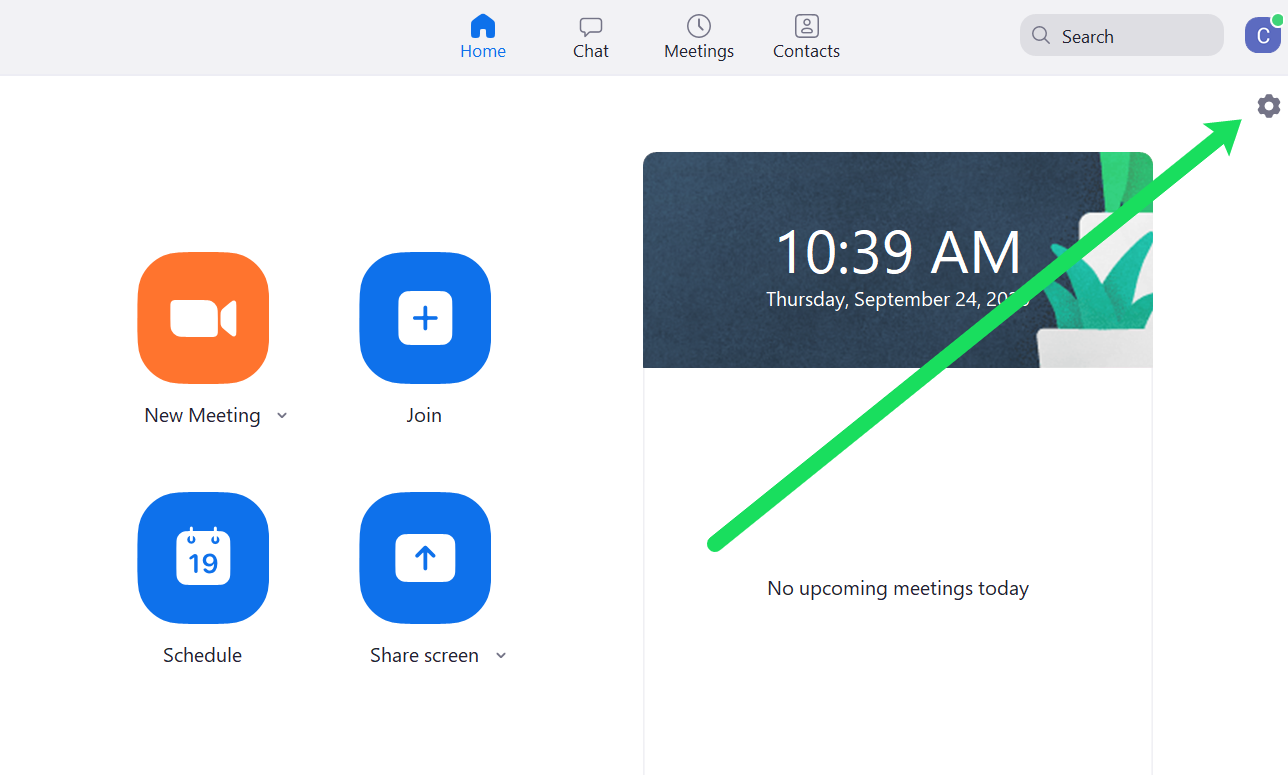
- Clique em Perfil .
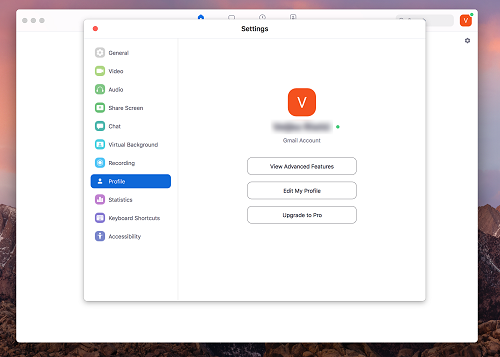
- Clique em Editar meu perfil .
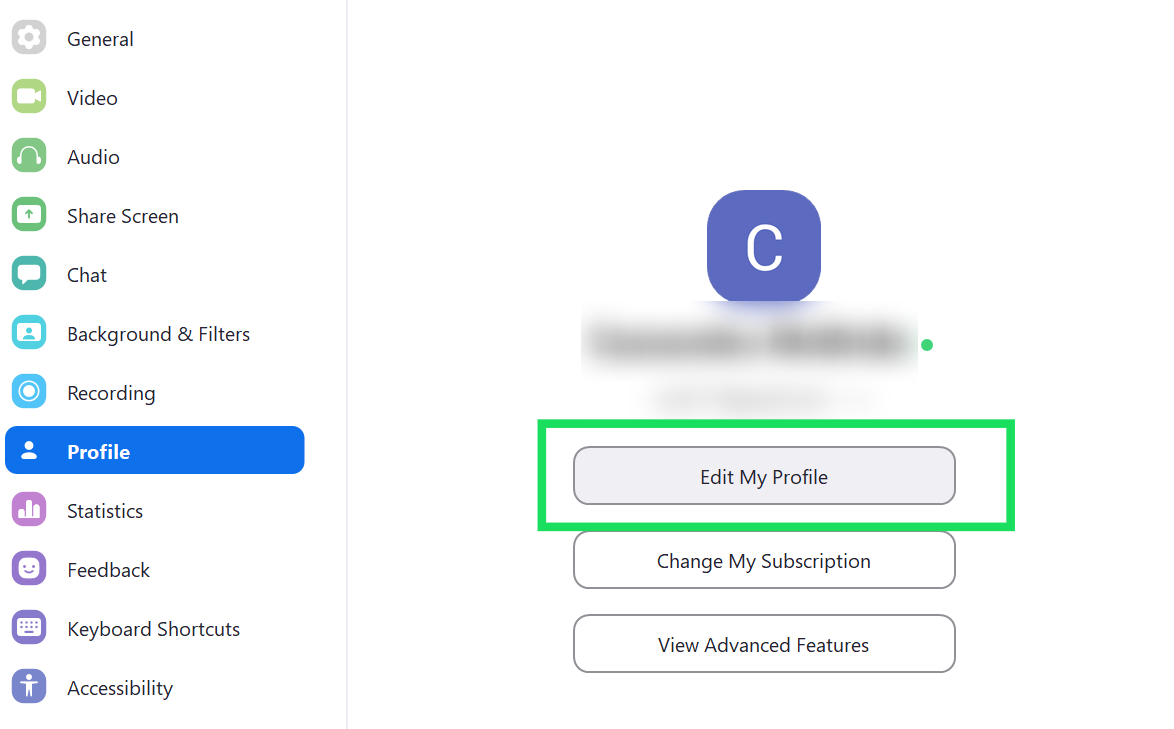
O Zoom irá redirecioná-lo para o site onde você pode clicar em ‘Editar’ e atualizar seu nome assim como fizemos nas instruções acima.
Aplicativo móvel
Embora o aplicativo móvel do Zoom tenha algumas limitações, você pode pelo menos atualizar seu nome e informações pessoais.
- Clique no ícone Zoom em seu smartphone para iniciar o aplicativo e selecione Configurações no canto inferior direito da tela.
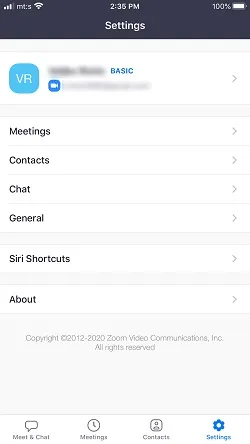
- Toque no seu nome atual para abrir a janela de edição e escolha Nome para exibição na janela seguinte.
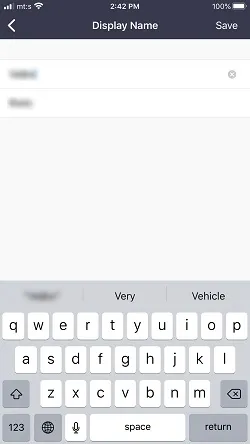
Agora é só tocar no nome e sobrenome e alterá-los para o que você preferir. Há também um ícone x próximo ao nome e sobrenome para excluir rapidamente as configurações. Isso é algo menor, mas realmente ajuda a evitar retrocessos implacáveis ou tentativas de selecionar texto completo em uma tela pequena.

Feito isso, clique em Salvar no canto superior direito da tela e seu nome será atualizado. A ação é sincronizada em todos os seus dispositivos que possuem Zoom com a mesma conta.
Alterando o nome dentro de uma sala Zoom
Quando estiver em uma sala específica, você ou qualquer outro participante poderá alterar o nome de exibição. Conforme indicado, você não precisa de privilégios administrativos ou de host para fazer isso. Veja como fazer isso:
- Clique no ícone Participantes na parte inferior da janela Zoom Room. Isso o levará a um menu de reunião com o tópico, o anfitrião, o convite e as informações do participante.
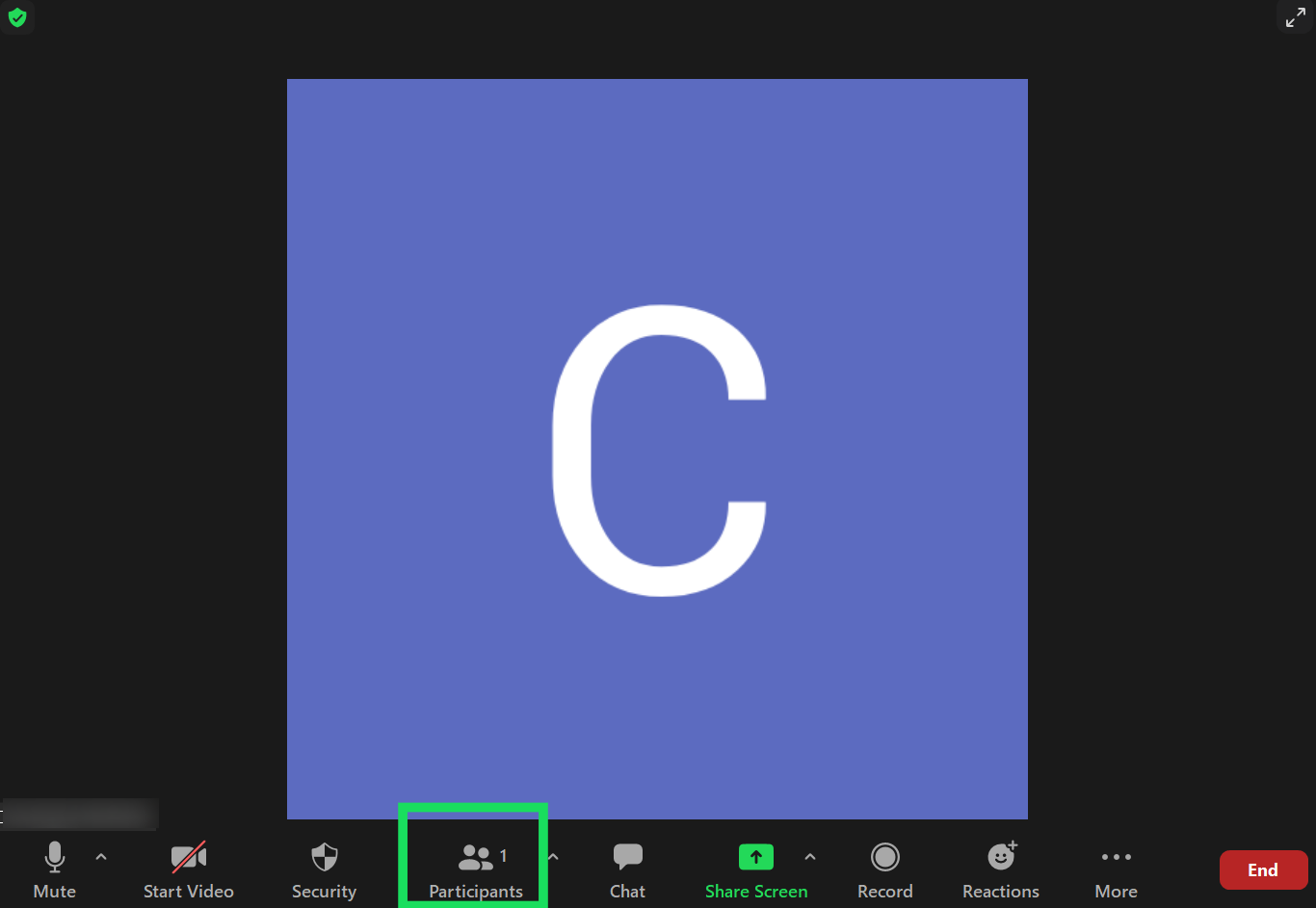
- Passe o mouse sobre o seu nome no painel Participantes (um pop-up à direita da interface do Zoom) e clique em Mais .
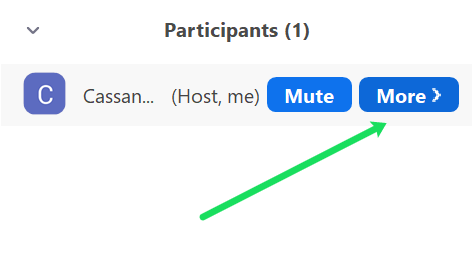
- Clique em Renomear para atualizar o nome de exibição na sala.
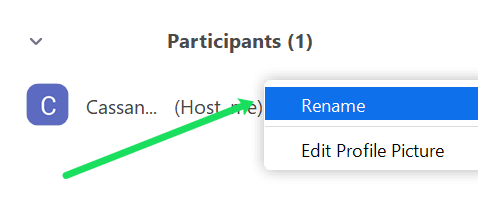
- Aqui está outro pop-up e você deve digitar seu nome preferido na caixa “Inserir novo nome”. Quando terminar, clique em OK e seu novo nome deverá aparecer no aplicativo.
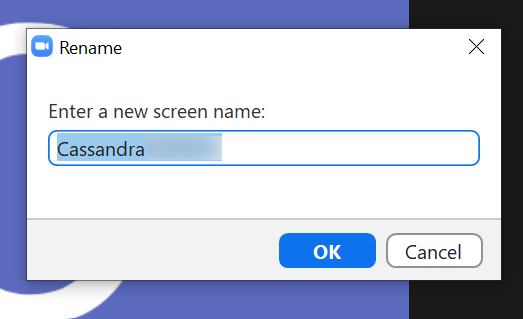
O mesmo pop-up apresenta a opção “Lembrar meu nome em reuniões futuras”. Sinta-se à vontade para marcar a caixa na frente dela para salvar as configurações.
Outras personalizações de zoom
Depois de alterar seu nome, você pode querer atualizar sua foto de perfil. Esta é uma das coisas mais simples de fazer e é a mesma, não importa como você acessa o Zoom.
Navegue até Configurações na página de seu perfil, selecione a imagem e clique em “Alterar” ou “Alterar imagem” abaixo do avatar atual. Em seguida, o Zoom permitirá que você acesse seu disco local em uma janela pop-up para escolher a foto de perfil de sua preferência.
Por outro lado, não há regras para fotos de perfil com zoom. Mas seria melhor usar uma foto com aparência profissional, semelhante à que você usa no LinkedIn, por exemplo.
Também existem opções para alterar o ID pessoal da reunião e o link pessoal. Para alterar o primeiro, selecione “Editar” e digite o ID que deseja usar. Para Link Pessoal, você clica em Personalizar para fazer alterações, e esta opção está disponível em contas Educacionais e Empresariais.
Você também pode editar a data e a hora para refletir sua localização atual. E a opção “Integração de calendário e contatos” permite conectar mais do que alguns aplicativos de produtividade à sua conta Zoom.
perguntas frequentes
Aqui estão as respostas às perguntas mais frequentes sobre reuniões Zoom:
Como posso ter certeza de que meu nome foi atualizado antes de participar de uma reunião importante?
Todos nós já ouvimos histórias de terror em 2020 sobre falhas do Zoom. Juntar-se com um nome maluco (por exemplo, o apelido dos seus filhos em uma ligação de negócios) pode ser mortificante (estamos falando por experiência própria, é claro). Felizmente, os usuários do Zoom podem seguir este link para testar sua conexão com a Internet, áudio e até mesmo ver o nome de usuário exibido ao entrar.
Depois de seguir o link desta reunião simulada, procure seu nome de exibição no canto inferior esquerdo. Se o nome não estiver legível, clique no ícone ‘Participantes’ e veja o que você está exibindo.
O Zoom não salva meu nome de usuário. O que está acontecendo?
Esta é uma reclamação comum dos usuários do Zoom. Você define seu nome para uma reunião e, em seguida, visita outra reunião, mas tudo volta a ser algo aleatório ou maluco.
Se isso estiver acontecendo, pode ser porque você não está conectado à conta correta ou a nenhuma conta. Com base em nossos testes em dezembro de 2020, fizemos login com uma conta do Gmail e, em seguida, em um menu pop-up, fomos solicitados a fazer login com um login do Zoom. Esse tipo de processo de login (e logout porque também fez isso) pode facilitar muito o login usando a conta errada.
Em seguida, mude seu nome antes da reunião. Ao clicar em ‘Participar’ na página da reunião do Zoom, há a opção de digitar o ID da reunião e depois o seu nome. Preencha ambos os campos antes de ingressar.
Por último, seu nome de usuário pode estar vinculado a outro dispositivo (como é o caso do embaraçoso fiasco do nome de usuário de que falamos anteriormente). Por exemplo, se seu filho estiver usando sua conta porque era muito jovem para criar a sua própria, seu nome de usuário poderá ser padrão ou voltar ao nome de usuário escolhido.
Olá meu nome é…
Se você estiver usando o Zoom para comunicação pessoal, sinta-se à vontade para ser criativo com seu nome. Mas, para fins comerciais, é melhor manter o nome de batismo. A menos que você seja um guru de marketing com um pseudônimo super cativante que todo mundo conhece.
Você já pensou em usar um nome diferente do seu no Zoom? Que tipo de foto de perfil você enviou, se houver? Não hesite em nos deixar um comentário abaixo e compartilhar suas experiências.
