Cara Mengubah Nama Anda di Zoom
Diterbitkan: 2020-03-25
Karena Zoom pada dasarnya adalah aplikasi konferensi bisnis, pengguna biasanya menggunakan nama mereka apa adanya. Namun informasi nama terkadang tidak akurat, dan peserta bebas melakukan perubahan. Dengan semakin banyaknya siswa yang masuk untuk menggunakan fitur konferensi video, memperbarui informasi ini mungkin penting untuk keberhasilan atau kehadiran seseorang.
Dengan mengingat hal ini, Anda dapat mengubah nama tampilan di profil Anda sebelum memasuki rapat. Ada juga opsi untuk melakukannya secara post factum – saat Anda berada di Ruang Zoom tertentu. Yang penting adalah setiap peserta rapat dapat mengubah nama tanpa hak istimewa sebagai tuan rumah.
Mengubah Nama Profil Sebelum Rapat
tautan langsung
Anda dapat mengubah nama tampilan melalui portal web Zoom, aplikasi desktop, dan aplikasi seluler. Namun ada satu hal yang aneh.
Tindakan untuk memperbarui pengaturan nama dalam aplikasi desktop akan membawa Anda ke portal web. Inilah sebabnya artikel ini menggabungkan kedua metode tersebut dan mengapa ada panduan terpisah untuk aplikasi seluler.
Portal Web
Jika Anda menggunakan browser web dan langsung membuka Zoom, ikuti petunjuk berikut untuk mengubah nama Anda:
- Buka zoom.us dan masuk ke akun Anda, lalu klik Profil di menu sebelah kiri.
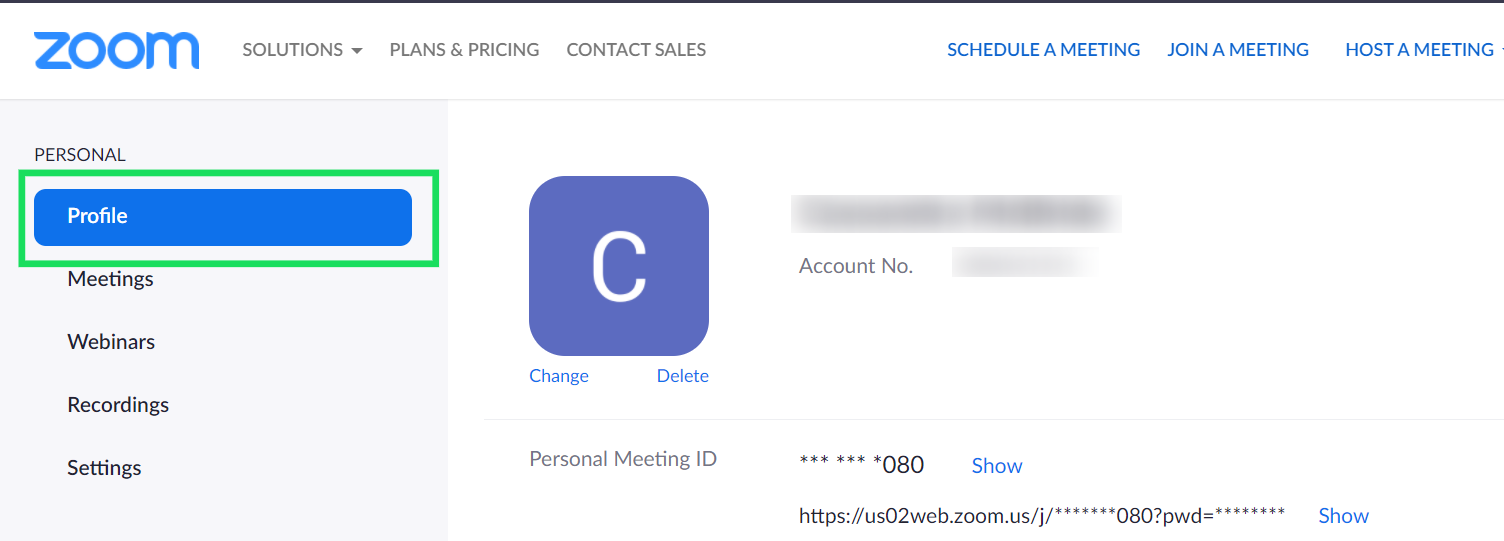
- Klik opsi Edit berwarna biru di sebelah kanan nama tampilan Anda saat ini.
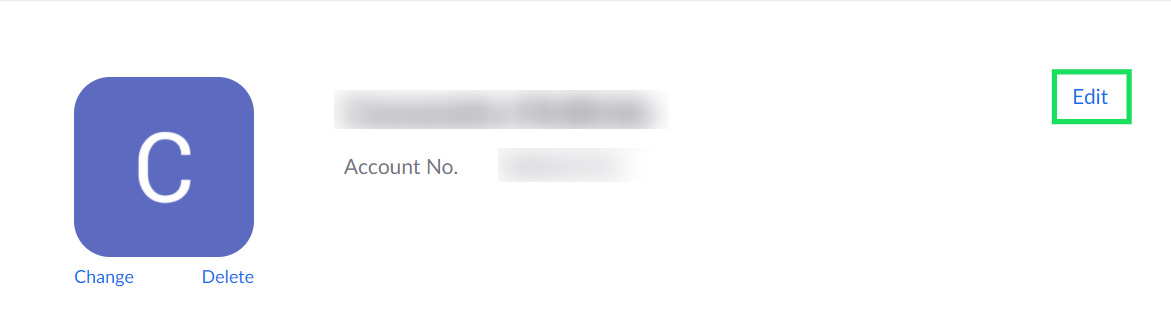
- Untuk mengubah nama, pilih kotak yang sesuai dan ketik nama yang diinginkan.
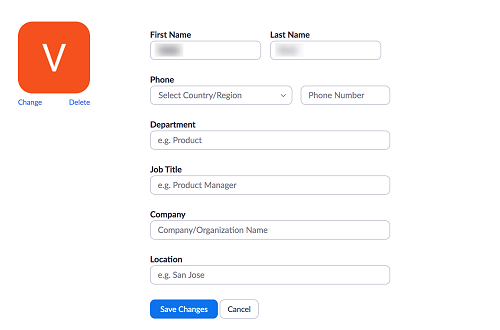
Ini juga merupakan tempat untuk mengatur nomor telepon Anda, memperbarui jabatan, perusahaan, serta departemen. Anda juga dapat memasukkan lokasi saat ini.
Menariknya, Zoom sepertinya tidak menggunakan algoritma geotagging apa pun. Namun hal ini tidak mengherankan mengingat sifat dan cakupan aplikasinya.
Aplikasi Desktop
Jika Anda menggunakan klien desktop, Anda harus mengikuti petunjuk berikut untuk memperbarui nama Anda:
- Klik ikon roda gigi di bawah gambar profil Anda untuk mengakses menu pengaturan.
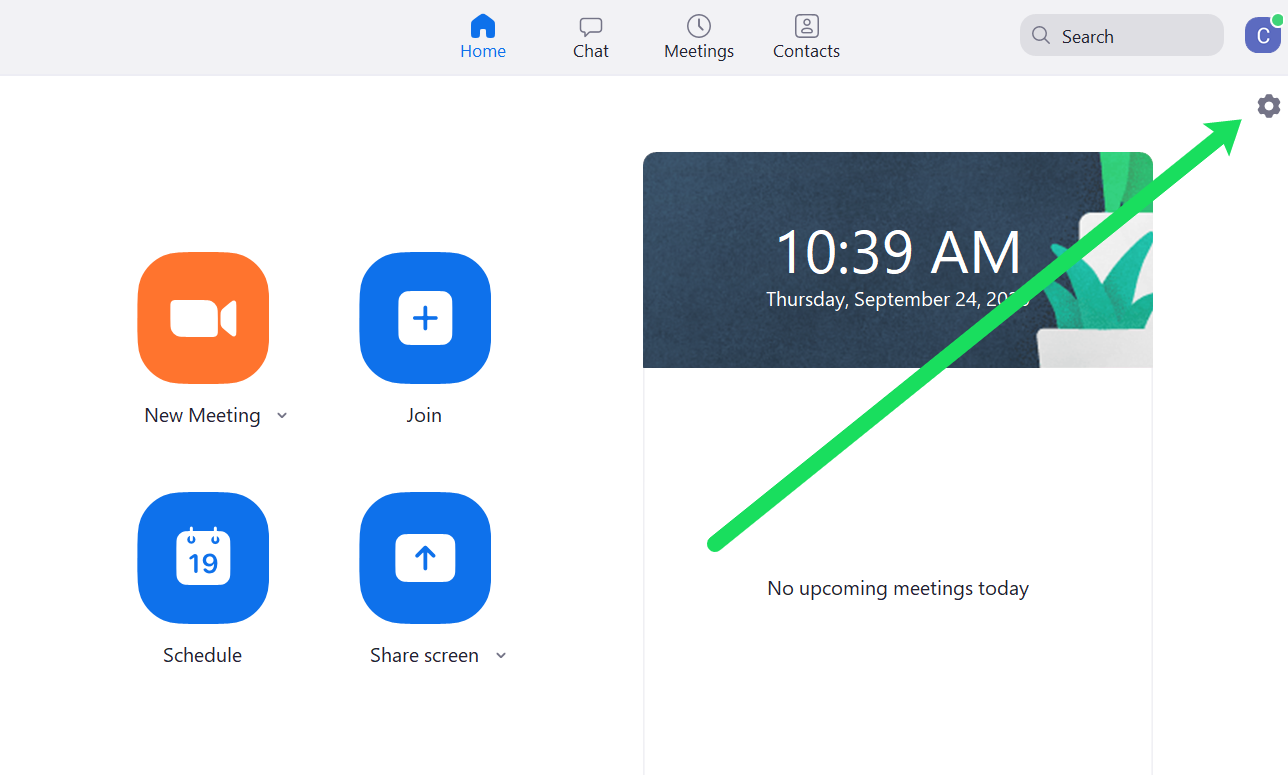
- Klik Profil .
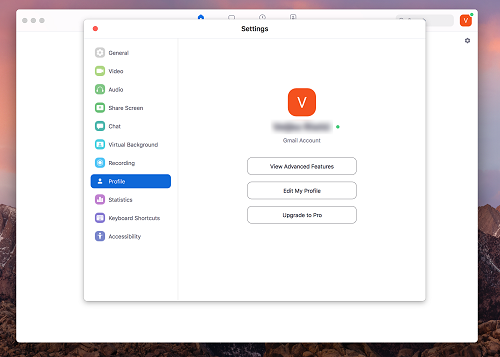
- Klik Edit Profil saya .
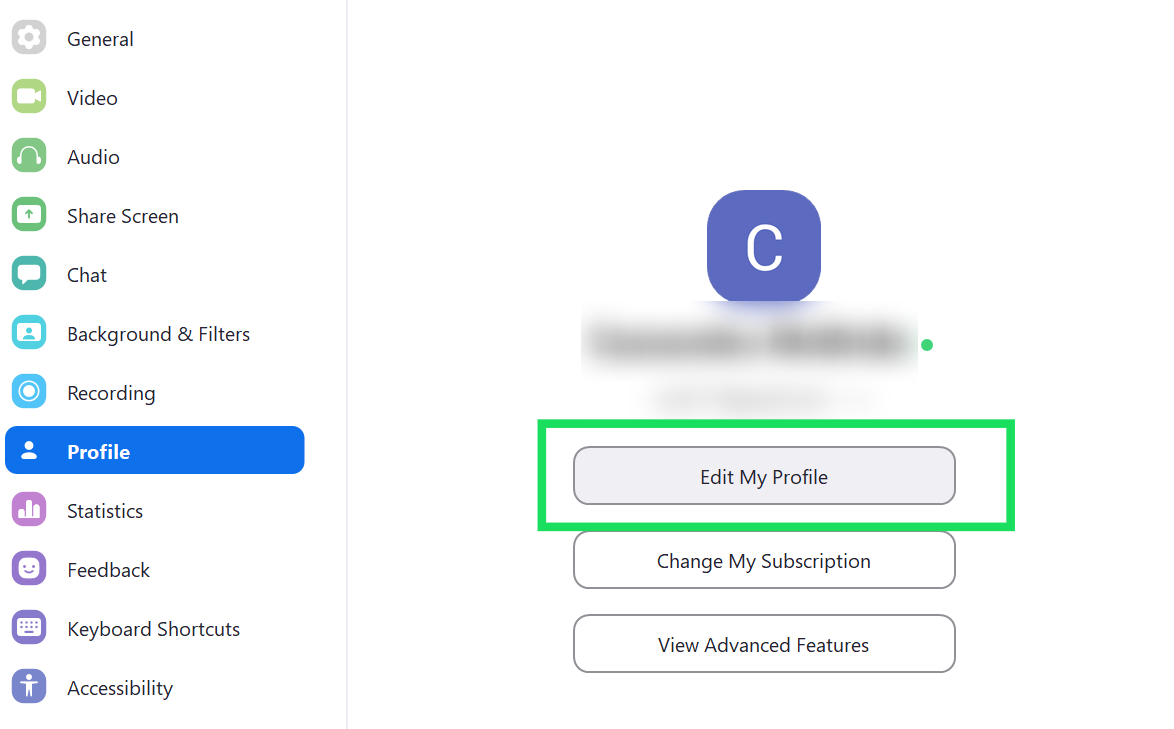
Zoom akan mengarahkan Anda ke situs web tempat Anda dapat mengeklik 'Edit' dan memperbarui nama Anda seperti yang kami lakukan pada petunjuk di atas.
Aplikasi Seluler
Meskipun aplikasi seluler Zoom memiliki beberapa keterbatasan, setidaknya Anda dapat memperbarui nama dan informasi pribadi Anda.
- Tekan ikon Zoom di ponsel cerdas Anda untuk meluncurkan aplikasi dan pilih Pengaturan di kanan bawah layar.
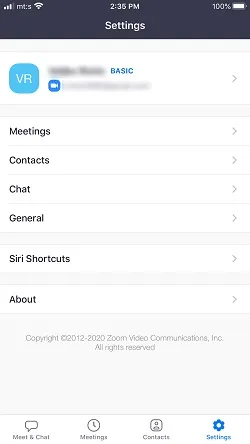
- Ketuk nama Anda saat ini untuk membuka jendela pengeditan dan pilih Nama Tampilan di jendela berikut.
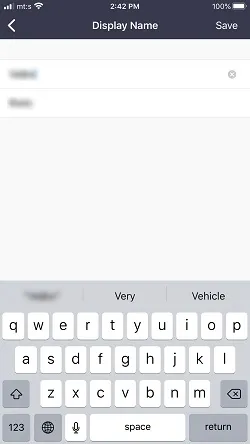
Sekarang, Anda hanya tinggal mengetuk nama dan nama keluarga lalu mengubahnya sesuai keinginan Anda. Ada juga ikon x di sebelah nama depan dan belakang untuk menghapus pengaturan dengan cepat. Ini adalah hal kecil, tetapi sangat membantu menghindari spasi mundur yang tiada henti atau mencoba memilih teks lengkap di layar kecil.

Setelah selesai, tekan Simpan di sudut kanan atas layar dan nama Anda akan diperbarui. Tindakan ini disinkronkan di semua perangkat Anda yang dilengkapi Zoom dengan akun yang sama.
Mengubah Nama Di Dalam Ruang Zoom
Saat berada di ruangan tertentu, Anda atau peserta lain dapat mengubah nama tampilan. Seperti yang ditunjukkan, Anda tidak memerlukan hak administratif atau host untuk melakukan ini. Inilah cara melakukannya:
- Klik ikon Peserta di bagian bawah jendela Ruang Zoom. Ini akan membawa Anda ke menu rapat yang menampilkan topik, tuan rumah, undangan, dan informasi peserta.
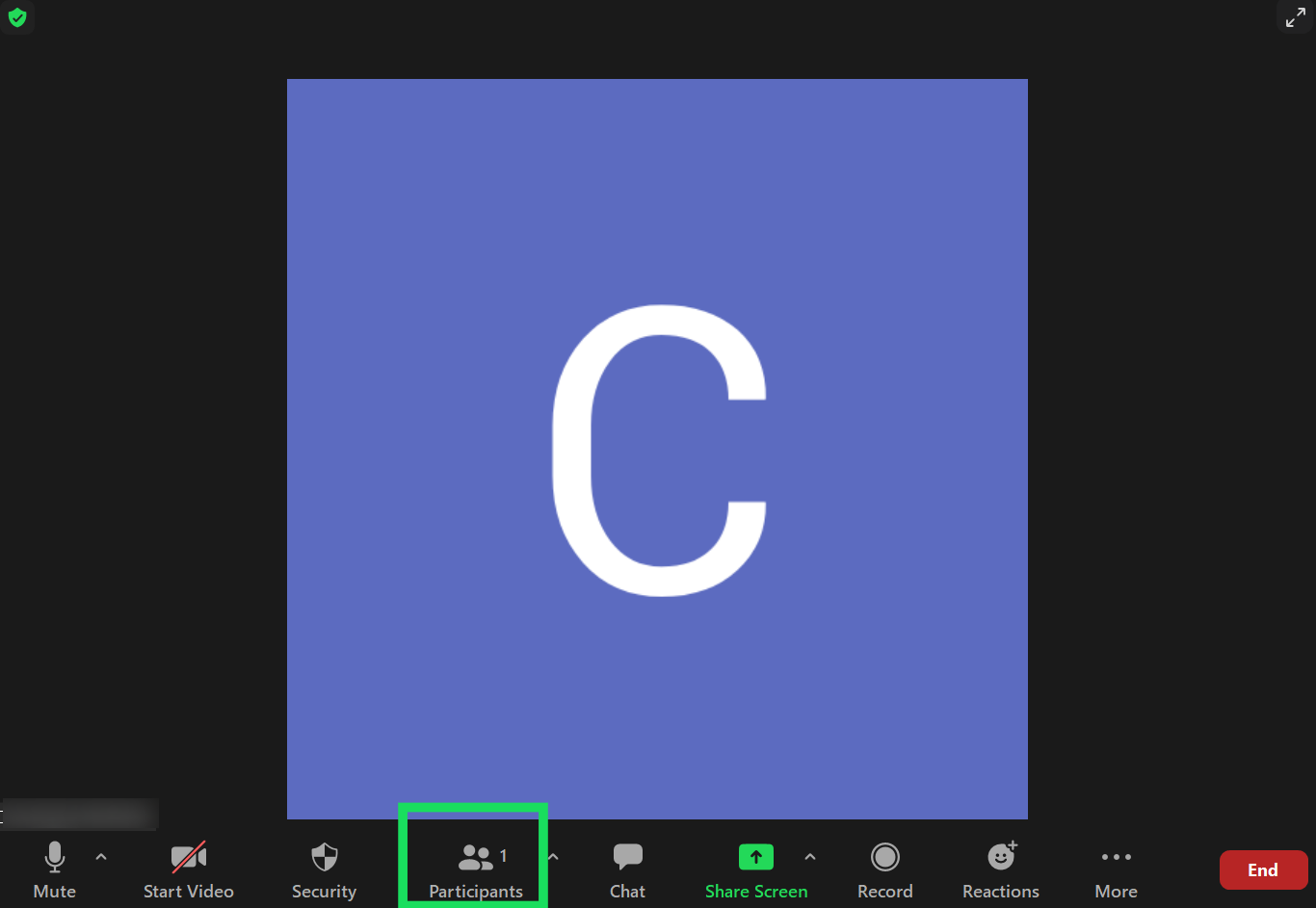
- Arahkan kursor ke nama Anda di panel Peserta (yang muncul di sebelah kanan antarmuka Zoom) dan klik Lainnya .
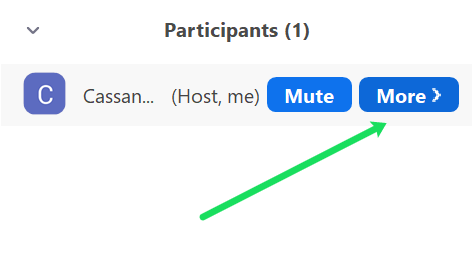
- Klik Ganti Nama untuk memperbarui nama tampilan dalam kamar Anda.
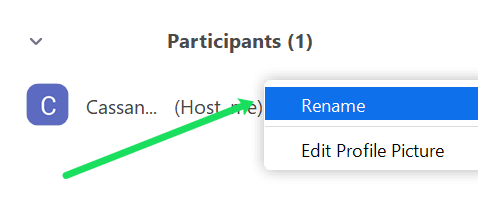
- Berikut pop-up lainnya dan Anda diminta mengetikkan nama pilihan Anda di kotak “Masukkan Nama Baru”. Setelah selesai klik OK dan nama baru Anda akan muncul di dalam aplikasi.
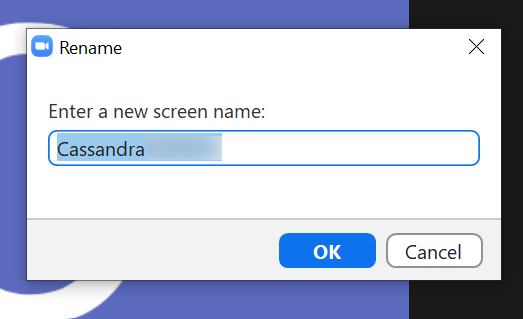
Pop-up yang sama menampilkan opsi “Ingat nama saya untuk pertemuan mendatang”. Jangan ragu untuk mencentang kotak di depannya untuk menyimpan pengaturan.
Kustomisasi Zoom Lainnya
Setelah Anda mengubah nama, Anda mungkin ingin memperbarui gambar profil Anda. Ini adalah salah satu hal paling sederhana untuk dilakukan dan tetap sama, tidak peduli bagaimana Anda mengakses Zoom.
Navigasikan ke Pengaturan dari halaman profil Anda, pilih gambar, dan tekan “Ubah” atau “Ubah Gambar” di bawah avatar saat ini. Kemudian, Zoom akan memungkinkan Anda mengakses disk lokal Anda di jendela pop-up untuk memilih gambar profil yang Anda inginkan.
Sebagai tambahan, tidak ada aturan untuk gambar profil Zoom. Namun sebaiknya gunakan foto yang terlihat profesional, mirip dengan yang Anda gunakan di LinkedIn, misalnya.
Ada juga opsi untuk mengubah Personal Meeting ID dan Personal Link. Untuk mengubah yang pertama, pilih “Edit” dan ketik ID yang ingin Anda gunakan. Untuk Personal Link, Anda klik Customize untuk melakukan perubahan, dan opsi ini tersedia di akun Pendidikan dan Bisnis.
Anda juga dapat mengedit Tanggal dan Waktu untuk mencerminkan lokasi Anda saat ini. Dan opsi “Integrasi Kalender dan Kontak” memungkinkan Anda menghubungkan lebih dari beberapa aplikasi produktivitas ke akun Zoom Anda.
Pertanyaan yang Sering Diajukan
Berikut adalah jawaban atas pertanyaan umum tentang rapat Zoom:
Bagaimana saya bisa memastikan nama saya diperbarui sebelum saya bergabung dalam pertemuan penting?
Kita semua pernah mendengar cerita horor di tahun 2020 tentang kegagalan Zoom. Bergabung dengan nama yang gila (misalnya nama panggilan anak Anda saat menelepon bisnis) bisa memalukan (tentu saja kami berbicara berdasarkan pengalaman). Untungnya, pengguna Zoom dapat mengikuti tautan ini untuk menguji koneksi internet, audio, dan bahkan melihat nama pengguna yang mereka tampilkan saat masuk.
Setelah Anda mengikuti link pada rapat tiruan ini, lihat di sudut kiri bawah untuk nama tampilan Anda. Jika namanya tidak terbaca, silakan klik ikon 'Peserta' dan lihat apa yang Anda tampilkan.
Zoom tidak akan menyimpan nama pengguna saya. Apa yang terjadi?
Ini adalah keluhan umum dari pengguna Zoom. Anda menetapkan nama Anda untuk satu pertemuan, lalu mengunjungi pertemuan lain tetapi itu kembali menjadi sesuatu yang acak atau gila.
Jika ini terjadi, mungkin karena Anda tidak masuk ke akun yang benar atau akun sama sekali. Berdasarkan pengujian kami pada bulan Desember 2020, kami masuk dengan akun Gmail, kemudian di menu pop-up diminta masuk dengan login Zoom. Jenis proses login ini (dan logout karena melakukan hal tersebut juga) dapat mempermudah login menggunakan akun yang salah.
Selanjutnya, ganti nama Anda sebelum rapat. Saat Anda mengklik 'Gabung' dari halaman rapat Zoom, ada opsi untuk mengetikkan ID rapat Anda, lalu nama Anda. Isi kedua bidang sebelum bergabung.
Terakhir, nama pengguna Anda dapat dikaitkan dengan perangkat lain (seperti halnya kegagalan nama pengguna yang memalukan yang telah kita bicarakan sebelumnya). Misalnya, jika anak Anda menggunakan akun Anda karena mereka masih terlalu kecil untuk membuat akunnya sendiri, nama pengguna Anda mungkin default atau kembali ke nama pengguna yang mereka pilih.
Halo, namaku adalah…
Jika Anda menggunakan Zoom untuk komunikasi pribadi, silakan berkreasi dengan nama Anda. Namun untuk tujuan bisnis, sebaiknya tetap gunakan nama asli Anda. Kecuali jika Anda seorang ahli pemasaran dengan alias yang sangat menarik yang diketahui semua orang.
Pernahkah Anda mempertimbangkan untuk menggunakan nama selain nama Anda sendiri di Zoom? Gambar profil seperti apa yang Anda unggah, jika ada? Jangan ragu untuk memberi kami komentar di bawah dan berbagi pengalaman Anda.
