So beheben Sie die Batterieentladung von macOS Ventura
Veröffentlicht: 2022-08-25Viele Benutzer erleben nach dem Update auf die Ventura-Edition von macOS auf ihren Mac-Computern unerwartete und schnelle Batterieentladungspegel. Jedes Jahr erhalten Mac-Geräte mit jedem größeren macOS-Upgrade bedeutende neue Funktionen und Features.
Ein unglückliches Ergebnis der erweiterten Funktionen ist, dass Macs der vorherigen Generation möglicherweise einer erhöhten Belastung ausgesetzt sind. Aus diesem Grund erleben viele Benutzer von macOS Ventura nach dem Update der vorherigen Version eine Verlangsamung oder einen Anstieg ihres Energiebedarfs. Der erhöhte Energieverbrauch kann die Funktion des Geräts verkürzen und gleichzeitig den Akkuverbrauch von macOS Ventura erhöhen.
Dieser Beitrag bietet einen schnellen Überblick über die häufigsten Gründe für die Batterieentladung von macOS Ventura und mögliche Fehlerbehebungen.
Gründe für die Batterieentladung von macOS Ventura
Der Grund könnte alles Mögliche sein, von Softwareproblemen bis hin zu einem defekten Akku, aber die mögliche Erklärung für das Problem des schnellen Batterieverbrauchs von macOS Ventura könnte folgende sein:
- Ähnlich wie bei den meisten wichtigen macOS-Upgrades führt Ihr Mac eine neue Indizierung verschiedener Ressourcen wie Datenbanken, Bilder und Spotlight-Assets durch. Die gute Nachricht ist, dass, wenn dies der Grund ist, es nur so lange dauern sollte, bis die Datenbanken sortiert sind, und an diesem Punkt sollten sich die Dinge wieder normalisieren.
Und wenn es andere Gründe gibt, die Mac-Drains verursachen, werden Ihnen diese unten aufgeführten Korrekturen sicherlich helfen.
So beheben Sie das Problem mit der Ventura-Batterieentladung
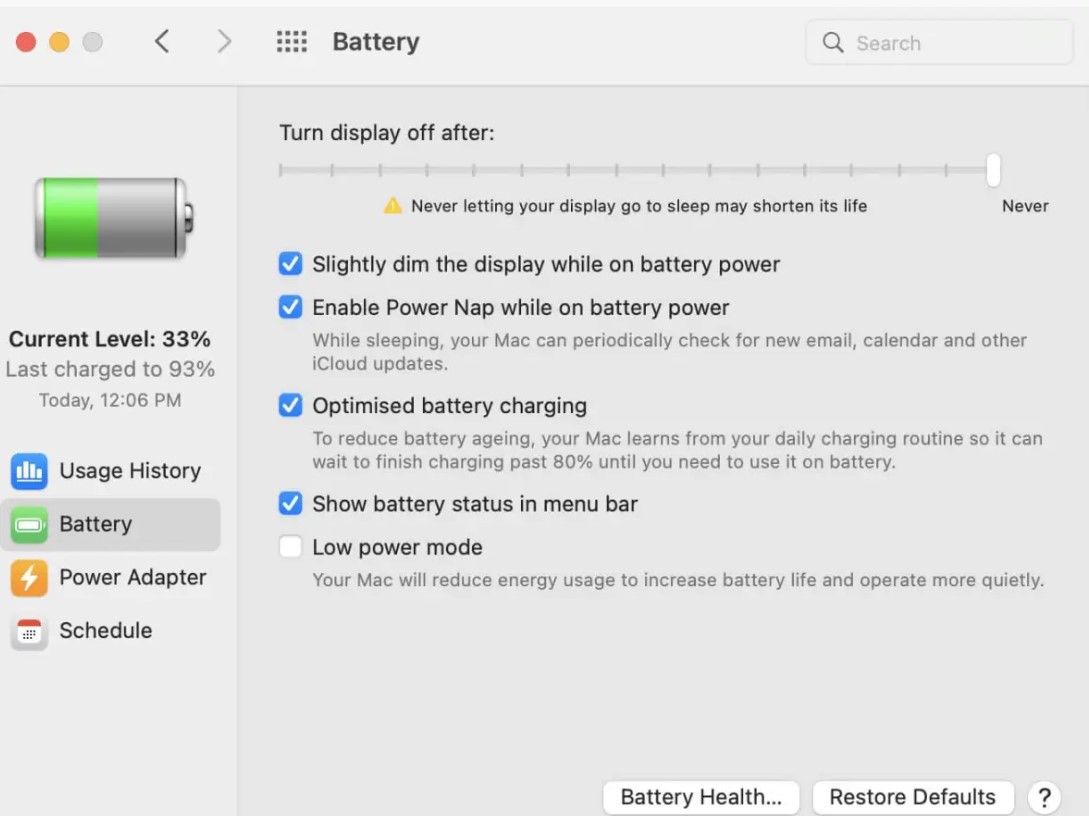
Inhaltsverzeichnis
- Lösung 1: Verwenden Sie nur den Safari-Browser
- Lösung 2: Überprüfen Sie die ordnungsgemäße Belüftung
- Lösung 3: Schließen Sie Ihre Browser-Tabs
- Lösung 4: Aktualisieren Sie die Apps
- Lösung 5: Deaktivieren Sie die Ortungsdienste
- Lösung 6: Bewegungs- und Transparenzeffekte deaktivieren
- Lösung 7: Überprüfen Sie den Batteriezustand Ihres Mac
- Lösung 8: Setzen Sie PRAM und SMC auf MacBooks mit Intel-Prozessor zurück
- Einige andere Tipps zur Behebung des Batterieentladungsproblems von macOS Ventura
Lösung 1: Verwenden Sie nur den Safari-Browser
Die Akkulaufzeit kann durch die Verwendung von Safari in Chrome erheblich beeinträchtigt werden. Chrome hat den Ruf, ziemlich viel RAM zu verwenden. Safari ist kostengünstiger und eine überlegene Option für Menschen im Apple-Ökosystem. Apples Safari ist darauf ausgelegt, möglichst wenig Akku zu verbrauchen.
Lösung 2: Überprüfen Sie die ordnungsgemäße Belüftung
Ein MacBook kann ziemlich warm werden, wenn es auf eine Couch oder ein Kissen gelegt wird. Dies liegt an der Unfähigkeit der Luft zu strömen und Wärme abzuführen. Halten Sie Ihr MacBook flach oder verwenden Sie einen Laptopständer. Und wenn Sie Ihr MacBook in einem Auto tragen oder auf Ihrem Schoß verwenden, versuchen Sie, es vor direkter Sonneneinstrahlung zu schützen.
Lösung 3: Schließen Sie Ihre Browser-Tabs
Unabhängig von Ihren Browserfenstern belastet eine absurde Anzahl geöffneter Tabs die CPU und die GPU. Bestimmte Webbrowser können damit besser umgehen; Mehrere Mac-Benutzer hatten Probleme mit Google Chrome. Dieses Problem betrifft aber letztlich alle Browser. Um dem ein Ende zu bereiten, schließen Sie alle unnötigen Registerkarten, die Sie nicht verwenden.
Lösung 4: Aktualisieren Sie die Apps
Anwendungen mit neueren Versionen, die über bessere Batterieverwaltungsfunktionen verfügen. Berücksichtigen Sie die Installation von macOS Ventura auf Ihrem MacBook. Aktualisieren vorhandener Apps auf die neueste Version. Um die Apps zu aktualisieren, gehen Sie folgendermaßen vor:
- Starten Sie den „App Store“ auf Ihrem Mac.
- Tippen Sie nun auf „Updates“ aus dem Menü der Seitenleiste auswählen.
- Klicken Sie dann auf „Alle aktualisieren“.
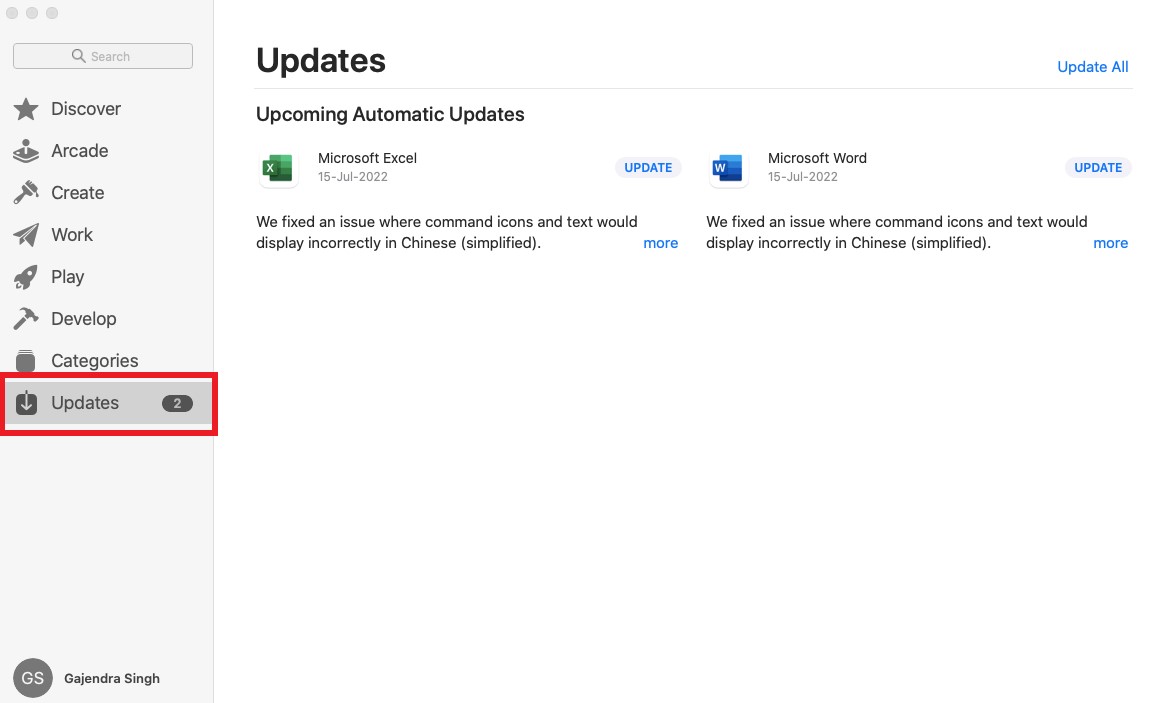
Lösung 5: Deaktivieren Sie die Ortungsdienste
Es macht keinen Sinn, Ortungsdienste für jede Anwendung zu aktivieren; Aktivieren Sie sie stattdessen für diejenigen, die Sie benötigen, oder deaktivieren Sie sie für das gesamte System. Wir sind uns alle bewusst, dass Ortungsdienste den Akku langsam entladen, egal ob ein Telefon oder ein Laptop eingeschaltet ist.

| Hinweis: Die Funktion „Meinen Mac suchen“ funktioniert nicht, wenn die Ortungsdienste vollständig deaktiviert sind. |
Gehen Sie dazu folgendermaßen vor:
- Gehen Sie oben im Menü zum „Apple-Logo“, klicken Sie darauf und tippen Sie auf „Systemeinstellungen“.
- Klicken Sie nun auf „Datenschutz & Einstellungen“ und „Ortungsdienste“.
- Steuern Sie jede App, die Ihren Standort verwendet, entweder einzeln oder gemeinsam, und deaktivieren Sie den Schalter „Ortungsdienste“.
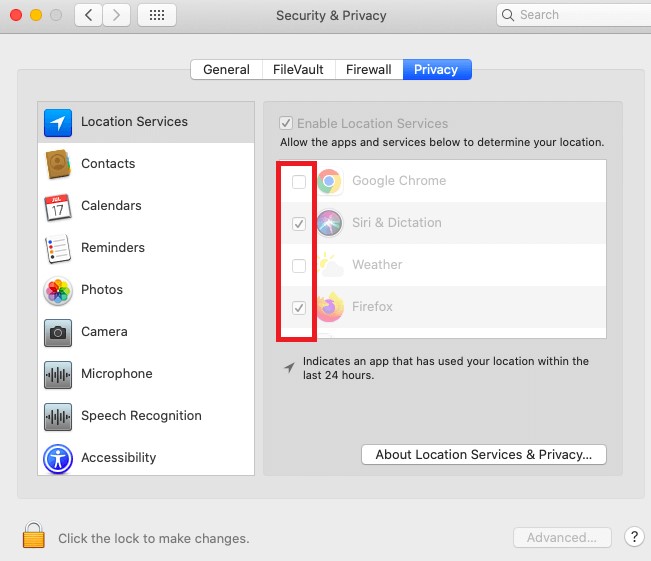
Lösung 6: Bewegungs- und Transparenzeffekte deaktivieren
Die regelmäßige Verwendung von Transparenz- und Bewegungseffekten durch das System kann ebenfalls ein Faktor für Mac-Abflüsse sein. Die Akkulaufzeit Ihres MacBook kann verlängert werden, wenn Sie sie ausschalten. Um die Aktion auszuführen, gehen Sie folgendermaßen vor:
- Gehen Sie oben im Menü zum „Apple-Logo“, klicken Sie darauf und tippen Sie auf „Systemeinstellungen“.
- Suchen und tippen Sie unter Systemeinstellungen auf die Option „Barrierefreiheit“ und wählen Sie dann die Option „Anzeige“.
- Deaktivieren Sie nun auf der Registerkarte „Anzeige“ die Kippschalter vor „Bewegung reduzieren“ bzw. „Transparenz reduzieren“.
Dadurch wird die Akkulaufzeit Ihres Mac erheblich verbessert.
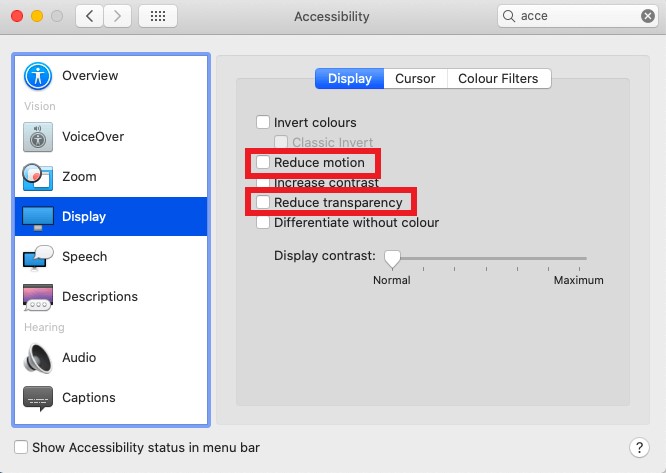
Lösung 7: Überprüfen Sie den Batteriezustand Ihres Mac
Angenommen, Sie verwenden ein älteres MacBook. Es besteht die Möglichkeit, dass Ihre Akkulaufzeit nachgelassen hat. Überprüfen Sie in diesem Fall den Zustand Ihres Akkus und lassen Sie ihn gegebenenfalls ersetzen oder reparieren. Gehen Sie folgendermaßen vor, um den Zustand Ihres Akkus zu überprüfen:
- Während Sie auf das Apple-Menü in der oberen linken Ecke der Menüleiste auf Ihrem Mac klicken, halten Sie die „Option“-Taste gedrückt.
- Klicken Sie nun auf „Systeminformationen“.
- Wählen Sie auf der Informationsseite „Power“ aus dem Menü auf der linken Seite.
- Zeigen Sie die Informationen zum Akkuzustand in der rechten Ecke an.
Lesen Sie auch: 8 häufige Probleme mit macOS Ventura: Wie man sie behebt.
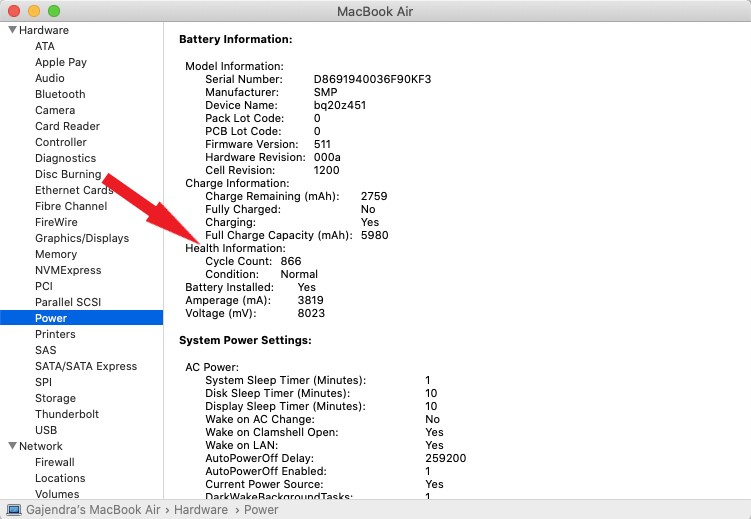
Lösung 8: Setzen Sie PRAM und SMC auf MacBooks mit Intel-Prozessor zurück
Wenn das Problem mit dem Entladen des macOS Ventura-Akkus weiterhin besteht, versuchen Sie, den PRAM und NVRAM Ihres MacBook zurückzusetzen. Dies ist die beste Lösung für jedes Problem mit MacBooks powered by Intel.
Befolgen Sie die Schritte zum Zurücksetzen des PRAM:
- Fahren Sie Ihren Mac herunter.
- Drücken Sie nun die Tasten „Command, Option, P & R“ mit der „Power“-Taste.
- Halten Sie die Tasten gedrückt, bis Ihr Laptop neu startet und der Startton erneut ertönt.
Befolgen Sie die Schritte zum Zurücksetzen des SMC:
- Fahren Sie Ihren Mac herunter.
- Lassen Sie das Ladegerät angeschlossen.
- Drücken Sie nun die Tasten „Shift, Control, Power“ mit dem Power-Button.
- Halten Sie die Tasten mindestens 10 Sekunden lang gedrückt und lassen Sie sie dann los.
- Schalten Sie nun Ihr MacBook ein.
Einige andere Tipps zur Behebung des Batterieentladungsproblems von macOS Ventura
Befolgen Sie diese kleinen, aber nützlichen Tipps und Tricks, um die Akkulaufzeit Ihres MacBook zu verbessern:
- Schalten Sie die Auto-Helligkeitsfunktion ein, indem Sie unter „Systemeinstellungen“ zur Option „Anzeigen“ gehen.
- Deaktivieren Sie die Hintergrundbeleuchtung der Tastatur.
- Verwenden Sie Ihr MacBook in den Akkueinstellungen im „Energiesparmodus“.
Etwas zusammenfassen
Ich hoffe, diese Anleitung hilft Ihnen dabei, diesem „wie man Ventura-Batterieentladung behebt“ ein für alle Mal ein Ende zu bereiten. Probieren Sie diese Korrekturen nacheinander aus und teilen Sie uns in den Kommentaren unten mit, welche für Sie funktioniert hat. Informieren Sie mich auch über andere erwähnenswerte Fixes hier. Ich würde es schätzen.
