Cómo reparar el drenaje de batería de macOS Ventura
Publicado: 2022-08-25Muchos usuarios están experimentando niveles inesperados y rápidos de agotamiento de la batería después de actualizar a la edición Ventura de macOS en sus computadoras Mac. Cada año, los dispositivos Mac reciben funciones y características nuevas e importantes con cada actualización importante de macOS.
Un resultado desafortunado de las capacidades mejoradas es que las Mac de la generación anterior pueden estar experimentando una mayor tensión. Debido a esto, muchos usuarios de macOS Ventura experimentan una desaceleración o un aumento en sus necesidades de energía después de actualizar la versión anterior. El mayor consumo de energía puede acortar el funcionamiento del dispositivo al tiempo que aumenta el consumo de batería de macOS Ventura.
Esta publicación proporcionará una descripción general rápida de la razón más común por la que se agota la batería de macOS Ventura y las posibles soluciones.
Razones detrás del agotamiento de la batería de macOS Ventura
El motivo puede ser cualquier cosa, desde problemas de software hasta una batería defectuosa, pero la posible explicación del problema de agotamiento rápido de la batería de macOS Ventura podría ser la siguiente:
- De manera similar a las actualizaciones más importantes de macOS, su Mac realizará una nueva indexación de varios recursos, como bases de datos, imágenes y recursos de Spotlight. La buena noticia es que si este es el motivo, solo debería durar hasta que se ordenen las bases de datos, momento en el que las cosas deberían volver a la normalidad.
Y si hay otras razones que causan los drenajes de Mac, estas correcciones que se enumeran a continuación seguramente lo ayudarán.
Cómo solucionar el problema de drenaje de la batería de Ventura
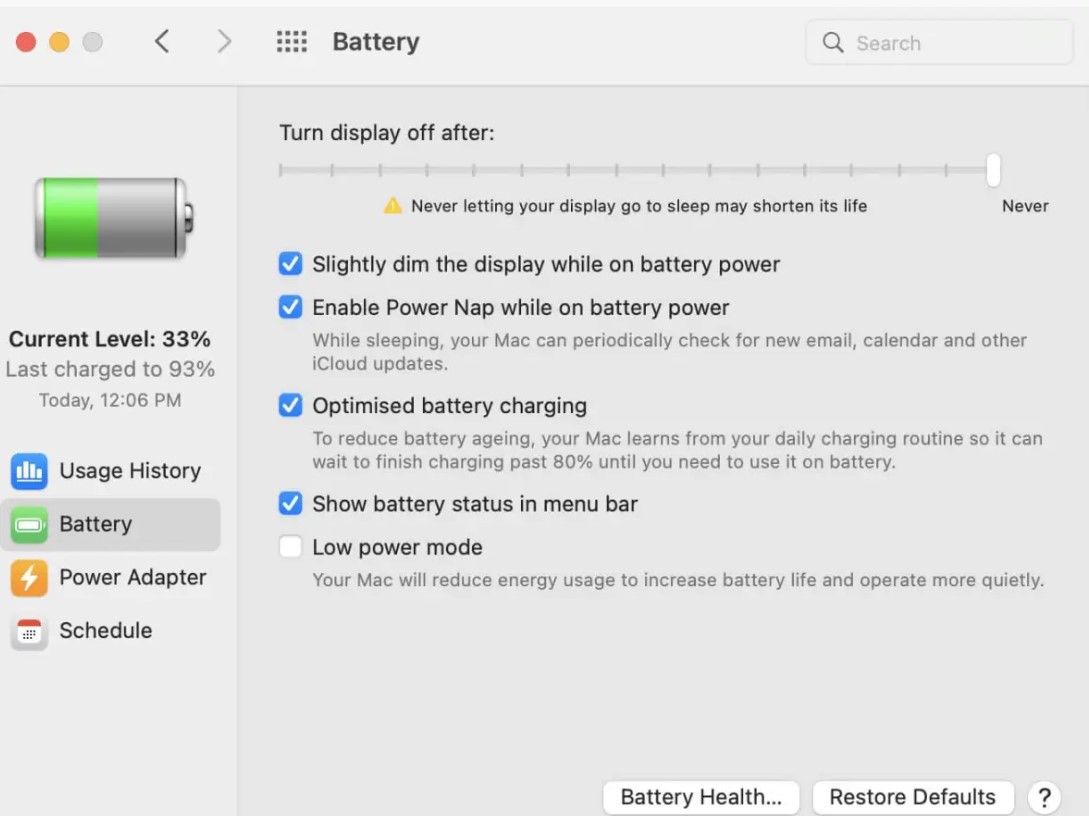
Lista de contenidos
- Solución 1: use solo el navegador Safari
- Solución 2: verifique la ventilación adecuada
- Solución 3: cierre las pestañas de su navegador
- Solución 4: actualice las aplicaciones
- Solución 5: apague los servicios de ubicación
- Solución 6: desactivar los efectos de movimiento y transparencia
- Solución 7: verifique el estado de salud de la batería de su Mac
- Corrección 8: Restablecer PRAM y SMC en MacBooks con tecnología Intel
- Algunos otros consejos para solucionar el problema de drenaje de la batería de macOS Ventura
Solución 1: use solo el navegador Safari
La duración de la batería puede verse significativamente afectada por el uso de Safari en Chrome. Chrome tiene la reputación de usar bastante RAM. Safari es más rentable y una opción superior para las personas en el ecosistema de Apple. Safari de Apple está diseñado para usar la menor cantidad de batería posible.
Solución 2: verifique la ventilación adecuada
Una MacBook puede calentarse bastante cuando se coloca sobre un sofá o una almohada. Esto se debe a la incapacidad del aire para fluir y eliminar el calor. Mantenga su MacBook en una posición plana o utilice un soporte para computadora portátil. Y cuando lleve su MacBook en un automóvil o la use en su regazo, trate de mantenerla alejada de la luz solar directa.
Solución 3: cierre las pestañas de su navegador
Independientemente de las ventanas de su navegador, tener una cantidad absurda de pestañas abiertas sobrecarga la CPU y la GPU. Ciertos navegadores web son mejores para manejar esto; varios usuarios de Mac han tenido problemas con Google Chrome. Sin embargo, este problema afecta a todos los navegadores al final. Entonces, para poner fin a esto, cierre todas las pestañas innecesarias que no esté usando.
Solución 4: actualice las aplicaciones
Aplicaciones con versiones más recientes que tienen mayores funciones de administración de batería. Ten en cuenta instalar macOS Ventura en tu MacBook. Actualización de aplicaciones existentes a la versión más reciente. Para actualizar las aplicaciones, siga estos pasos:
- Inicie la "Tienda de aplicaciones" en su Mac.
- Ahora toca seleccionar "Actualizaciones" en el menú de la barra lateral.
- Luego, haga clic en "Actualizar todo".
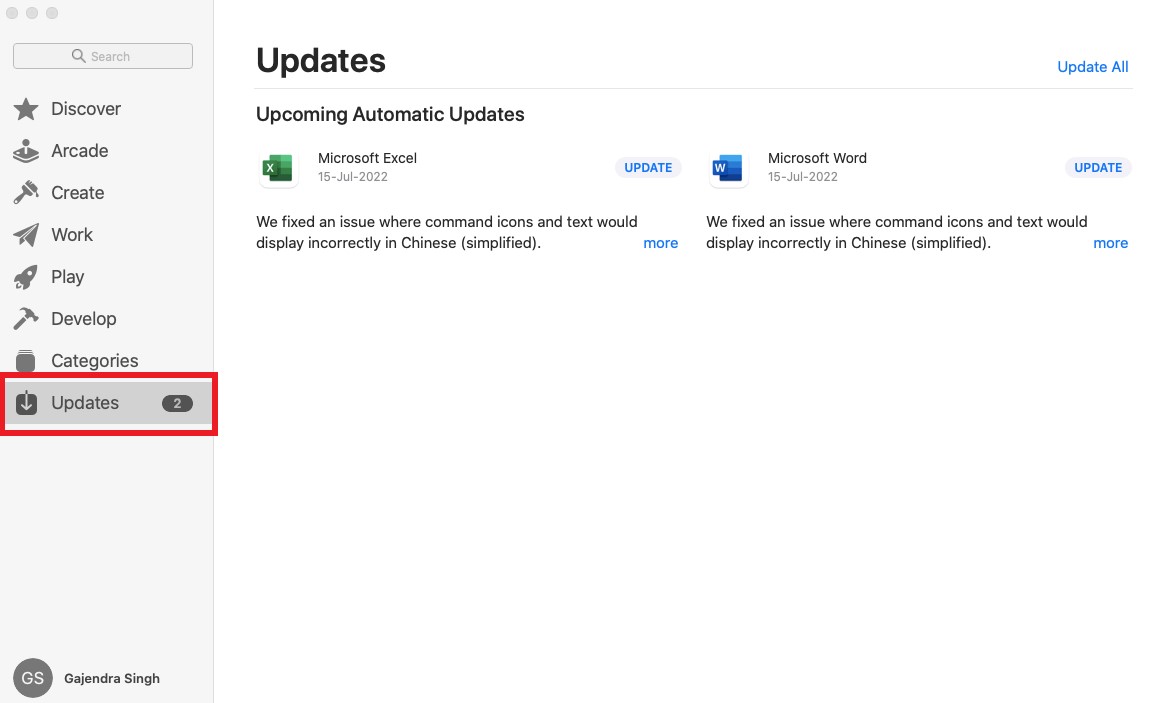
Solución 5: apague los servicios de ubicación
No tiene sentido habilitar los servicios de ubicación para cada aplicación; en su lugar, habilítelo para los que necesita o desactívelos para todo el sistema. Todos somos conscientes de que los servicios de ubicación agotan lentamente la batería, ya sea que esté encendido un teléfono o una computadora portátil.

| Nota: la función "Buscar mi Mac" no funcionará si los servicios de ubicación están completamente deshabilitados. |
Para hacerlo, sigue estos pasos:
- Vaya al "Logotipo de Apple" en la parte superior del menú, haga clic en él y toque "Preferencias del sistema".
- Ahora haga clic en "Privacidad y configuración" y "Servicios de ubicación".
- Controle cada aplicación que usa su ubicación, ya sea de forma individual o colectiva, y desactive la opción "Servicios de ubicación".
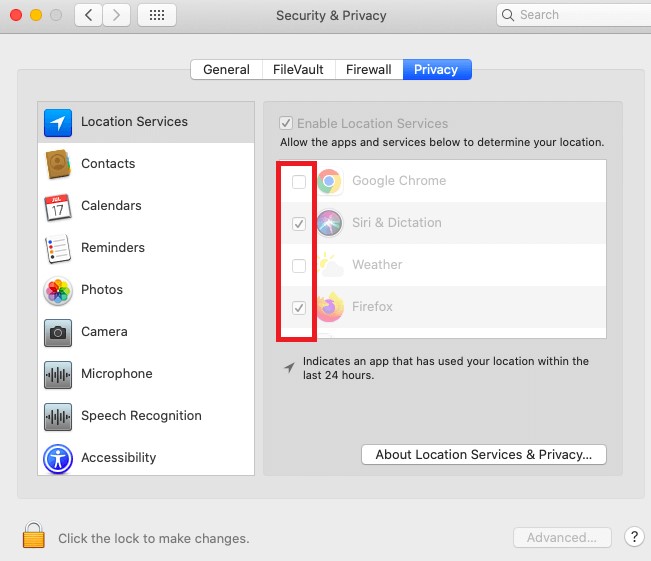
Solución 6: desactivar los efectos de movimiento y transparencia
El uso regular de transparencia y efectos de movimiento del sistema también puede ser un factor en los drenajes de Mac. La duración de la batería de su MacBook se puede aumentar si los apaga. Para realizar la acción, siga estos pasos:
- Vaya al "Logotipo de Apple" en la parte superior del menú, haga clic en él y toque "Configuración del sistema".
- En Configuración del sistema, busque y toque la opción "Accesibilidad" y luego elija la opción "Pantalla".
- Ahora, en la pestaña Pantalla, apague los interruptores de palanca frente a "Reducir movimiento" y "Reducir transparencia", respectivamente.
Esto mejorará significativamente la duración de la batería de tu Mac.
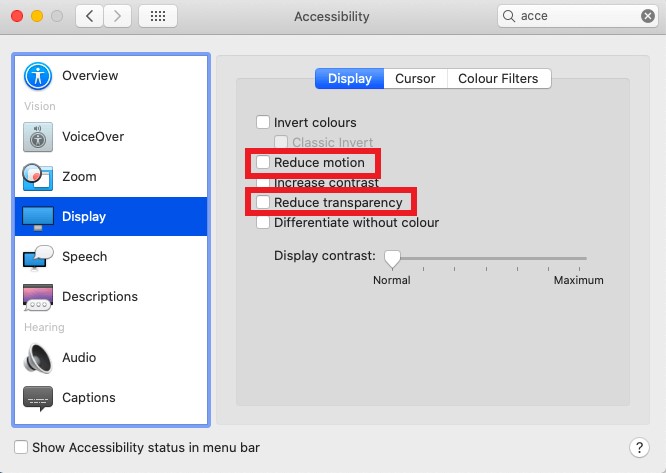
Solución 7: verifique el estado de salud de la batería de su Mac
Supongamos que está utilizando una MacBook más antigua. Puede haber una posibilidad de que la duración de la batería se haya reducido. En este caso, verifique el estado de su batería y reemplácela o repárela si es necesario. Para comprobar el estado de la batería, siga estos pasos:
- Mientras hace clic en el menú de Apple en la esquina superior izquierda de la barra de menú de su Mac, mantenga presionada la tecla "Opción".
- Ahora haga clic en "Información del sistema".
- En la página de información, seleccione "Encendido" en el menú de la izquierda.
- Vea la información sobre el estado de la batería en la esquina derecha.
Lea también: 8 problemas comunes de macOS Ventura: cómo solucionarlos.
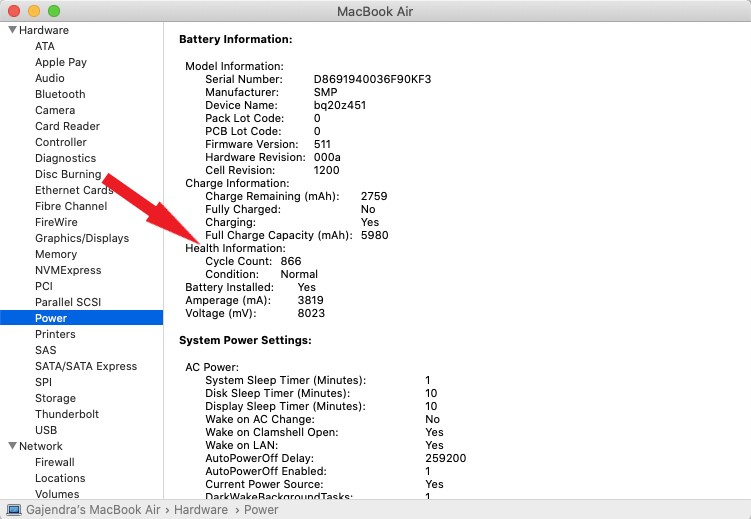
Corrección 8: Restablecer PRAM y SMC en MacBooks con tecnología Intel
Si el problema de agotamiento de la batería de macOS Ventura persiste, intente restablecer la PRAM y la NVRAM de su MacBook. Esta es la mejor solución para cada problema con MacBooks con tecnología Intel.
Siga los pasos para restablecer el PRAM:
- Apaga tu Mac.
- Ahora presione las teclas "Comando, Opción, P & R" con el botón "Encendido".
- Mantenga presionadas las teclas hasta que su computadora portátil se reinicie y el sonido de inicio vuelva a aparecer.
Siga los pasos para restablecer el SMC:
- Apaga tu Mac.
- Mantenga el cargador enchufado.
- Ahora, presione las teclas "Shift, Control, Power" con el botón de encendido.
- Mantenga presionadas las teclas durante al menos 10 segundos y luego suéltelas.
- Ahora enciende tu MacBook.
Algunos otros consejos para solucionar el problema de drenaje de la batería de macOS Ventura
Siga estos pequeños pero útiles consejos y trucos para mejorar la duración de la batería de su MacBook:
- Active la función de brillo automático yendo a la opción "Pantallas" en "Preferencias del sistema".
- Desactive la retroiluminación del teclado.
- Use su MacBook en "Modo de bajo consumo" en la configuración de la batería.
En resumen
Espero que esta guía lo ayude a poner fin a este "cómo reparar el agotamiento de la batería de Ventura" de una vez por todas. Pruebe estas correcciones una por una y díganos cuál funcionó para usted en los comentarios a continuación. Además, hágamelo saber acerca de otras correcciones que vale la pena mencionar aquí. Lo apreciaría.
