Come risolvere il consumo della batteria di macOS Ventura
Pubblicato: 2022-08-25Molti utenti riscontrano livelli di esaurimento della batteria imprevisti e rapidi dopo l'aggiornamento all'edizione Ventura di macOS sui propri computer Mac. Ogni anno i dispositivi Mac ricevono nuove funzionalità e caratteristiche significative con ogni aggiornamento importante di macOS.
Uno sfortunato risultato delle capacità migliorate è che i Mac di precedente generazione potrebbero subire una maggiore sollecitazione. Per questo motivo, molti utenti di macOS Ventura stanno riscontrando un rallentamento o un aumento del fabbisogno energetico dopo l'aggiornamento della versione precedente. L'aumento del consumo di energia può ridurre il funzionamento del dispositivo aumentando il consumo della batteria di macOS Ventura.
Questo post fornirà una rapida panoramica del motivo più tipico del consumo della batteria di macOS Ventura e delle potenziali soluzioni.
Ragioni alla base del consumo della batteria di macOS Ventura
Il motivo potrebbe essere qualsiasi cosa, da problemi software a una batteria difettosa, ma la possibile spiegazione per il rapido problema di esaurimento della batteria di macOS Ventura potrebbe essere questa:
- Simile agli aggiornamenti più significativi di macOS, il tuo Mac eseguirà una nuova indicizzazione di varie risorse, come database, immagini e risorse Spotlight. La buona notizia è che se questo è il motivo, dovrebbe durare solo fino a quando i database non vengono ordinati, a quel punto le cose dovrebbero tornare alla normalità.
E se ci sono altri motivi che causano prosciugamenti del Mac, queste soluzioni elencate di seguito ti aiuteranno sicuramente.
Come risolvere il problema di scarico della batteria di Ventura
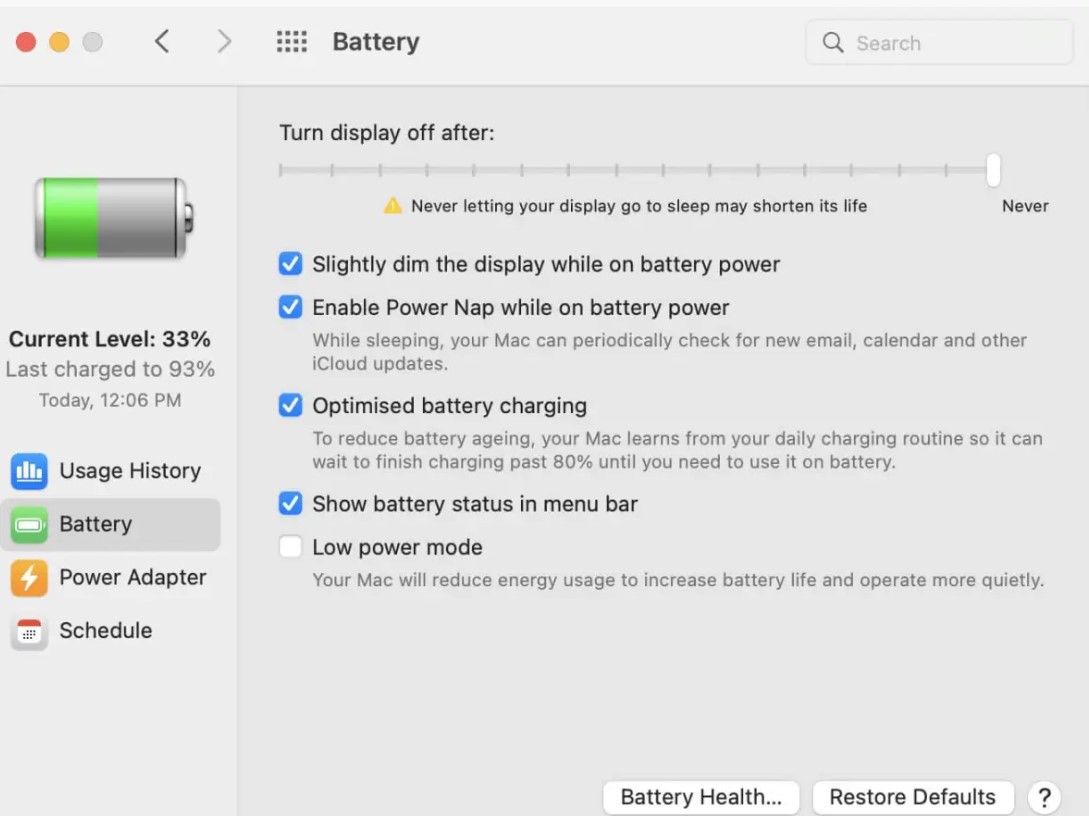
Lista dei contenuti
- Correzione 1: usa solo il browser Safari
- Correzione 2: verificare la corretta ventilazione
- Correzione 3: chiudi le schede del browser
- Correzione 4: aggiorna le app
- Correzione 5: disattivare i servizi di localizzazione
- Correzione 6: disattivare gli effetti di movimento e trasparenza
- Correzione 7: controlla lo stato di salute della batteria del tuo Mac
- Correzione 8: ripristina PRAM e SMC su MacBook con alimentazione Intel
- Alcuni altri suggerimenti per risolvere il problema di esaurimento della batteria di macOS Ventura
Correzione 1: usa solo il browser Safari
La durata della batteria può essere notevolmente influenzata dall'utilizzo di Safari su Chrome. Chrome ha la reputazione di utilizzare molta RAM. Safari è più conveniente e un'opzione superiore per le persone nell'ecosistema Apple. Safari di Apple è progettato per utilizzare la minor quantità possibile di batteria.
Correzione 2: verificare la corretta ventilazione
Un MacBook potrebbe scaldarsi abbastanza quando viene messo su un divano o un cuscino. Ciò è dovuto all'incapacità dell'aria di fluire e rimuovere il calore. Tieni il tuo MacBook posizionato in piano o utilizza un supporto per laptop. E quando porti il tuo MacBook in macchina o lo usi in grembo, cerca di tenerlo lontano dalla luce solare diretta.
Correzione 3: chiudi le schede del browser
Indipendentemente dalle finestre del browser, avere un numero assurdo di schede aperte mette a dura prova la CPU e la GPU. Alcuni browser web sono più bravi a gestirlo; diversi utenti Mac hanno avuto problemi con Google Chrome. Tuttavia, questo problema riguarda tutti i browser alla fine. Quindi, per porre fine a questo, chiudi tutte le schede non necessarie che non stai utilizzando.
Correzione 4: aggiorna le app
Applicazioni con versioni più recenti che hanno maggiori funzionalità di gestione della batteria. Prendi in considerazione l'installazione di macOS Ventura sul tuo MacBook. Aggiornamento delle app esistenti alla versione più recente. Per aggiornare le app, segui questi passaggi:
- Avvia "App Store" sul tuo Mac.
- Ora tocca selezionare "Aggiornamenti" dal menu della barra laterale.
- Quindi, fai clic su "Aggiorna tutto".
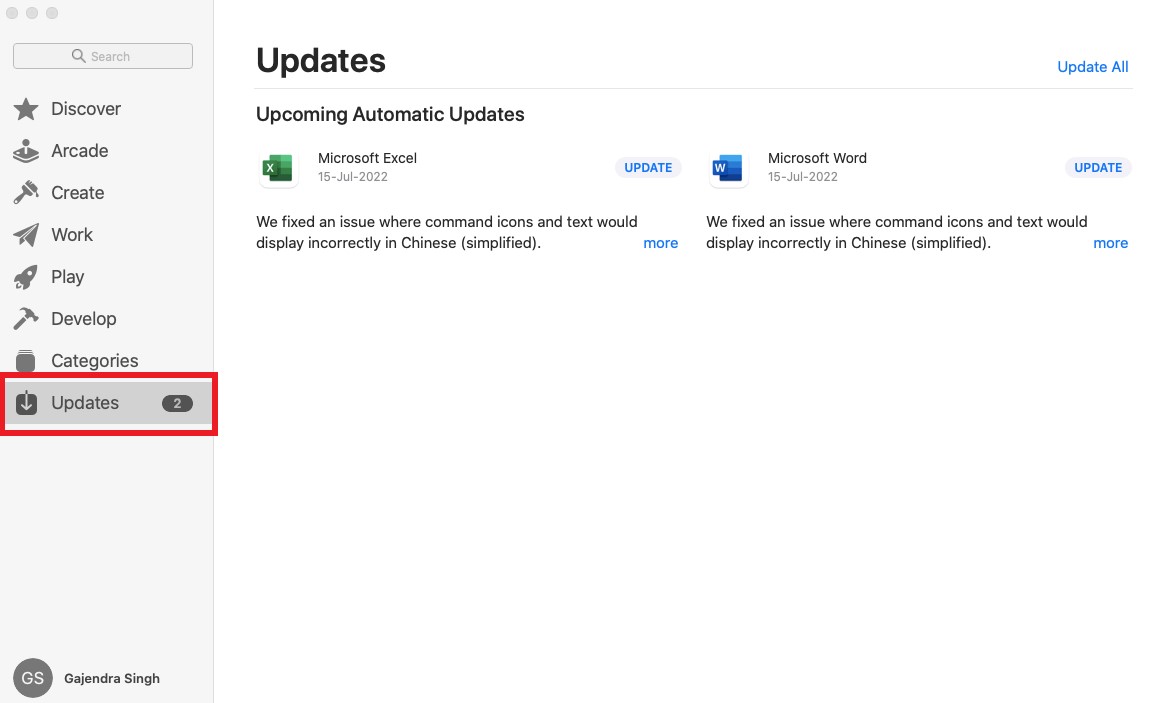
Correzione 5: disattivare i servizi di localizzazione
Non ha senso abilitare i servizi di localizzazione per ogni applicazione; invece, abilitalo per quelli che ti servono o disattivali per l'intero sistema. Siamo tutti consapevoli del fatto che i servizi di localizzazione scaricano lentamente la batteria, indipendentemente dal fatto che siano accesi un telefono o un laptop.

| Nota: la funzione "Trova il mio Mac" non funzionerà se i servizi di localizzazione sono completamente disabilitati. |
Per farlo, segui questi passaggi:
- Vai al "Logo Apple" dalla parte superiore del menu, fai clic su di esso e tocca "Preferenze di Sistema".
- Ora fai clic su "Privacy e impostazioni" e "Servizi di localizzazione".
- Controlla ogni app che utilizza la tua posizione, individualmente o collettivamente, e disattiva l'interruttore "Servizi di localizzazione".
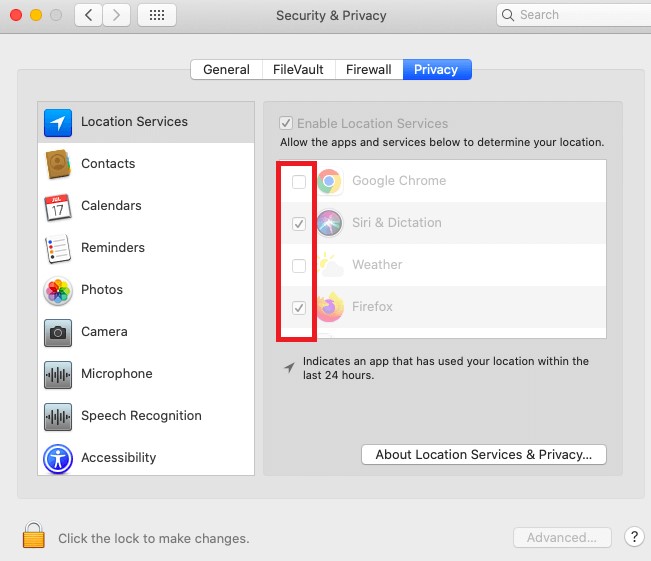
Correzione 6: disattivare gli effetti di movimento e trasparenza
Anche l'uso regolare da parte del sistema di effetti di trasparenza e movimento può essere un fattore di esaurimento del Mac. La durata della batteria del tuo MacBook può essere aumentata se lo spegni. Per eseguire l'azione, attenersi alla seguente procedura:
- Vai al "Logo Apple" dalla parte superiore del menu, fai clic su di esso e tocca "Impostazioni di sistema".
- In Impostazioni di sistema, trova e tocca l'opzione "Accessibilità", quindi scegli l'opzione "Visualizza".
- Ora nella scheda Display, disattiva gli interruttori a levetta davanti a "Riduci movimento" e "Riduci trasparenza", rispettivamente.
Ciò migliorerà notevolmente la durata della batteria del tuo Mac.
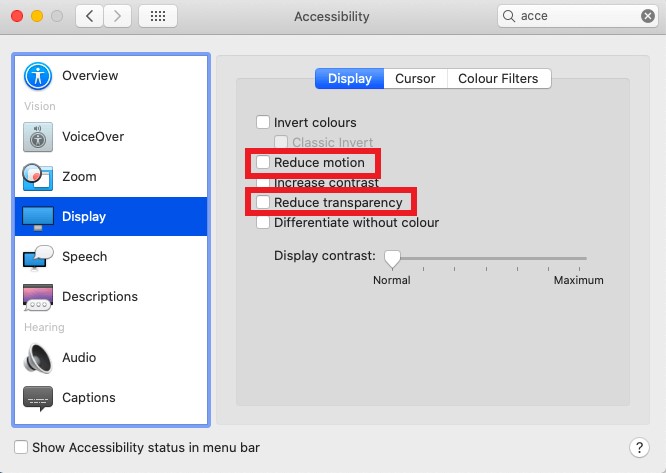
Correzione 7: controlla lo stato di salute della batteria del tuo Mac
Supponiamo che tu stia utilizzando un MacBook più vecchio. Potrebbe esserci la possibilità che la durata della batteria sia diminuita. In questo caso, controlla lo stato di salute della tua batteria e falla sostituire o riparare se necessario. Per controllare lo stato della batteria, procedi nel seguente modo:
- Mentre fai clic sul menu Apple nell'angolo in alto a sinistra della barra dei menu sul tuo Mac, tieni premuto il tasto "Opzione".
- Ora fai clic su "Informazioni di sistema".
- Nella pagina delle informazioni, seleziona "Potenza" dal menu a sinistra.
- Visualizza le informazioni sullo stato della batteria nell'angolo destro.
Leggi anche: 8 problemi comuni di macOS Ventura: come risolverli.
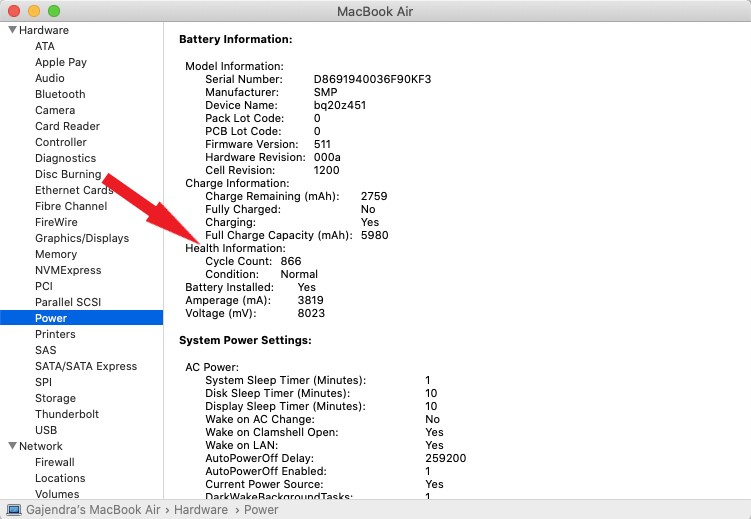
Correzione 8: ripristina PRAM e SMC su MacBook con alimentazione Intel
Se il problema di esaurimento della batteria di macOS Ventura persiste, prova a ripristinare la PRAM e la NVRAM del tuo MacBook. Questa è la soluzione migliore per ogni problema con i MacBook basati su Intel.
Segui i passaggi per ripristinare la PRAM:
- Spegni il tuo Mac.
- Ora premi i tasti "Comando, Opzione, P & R" con il pulsante "Accensione".
- Tieni premuti i tasti fino al riavvio del laptop e viene visualizzato di nuovo il suono di avvio.
Seguire i passaggi per ripristinare l'SMC:
- Spegni il tuo Mac.
- Tieni il caricabatteria collegato.
- Ora premi i tasti "Shift, Control, Power" con il pulsante di accensione.
- Tieni premuti i tasti per almeno 10 secondi e poi rilasciali.
- Ora accendi il tuo MacBook.
Alcuni altri suggerimenti per risolvere il problema di esaurimento della batteria di macOS Ventura
Segui questi piccoli ma utili suggerimenti e trucchi per migliorare la durata della batteria del tuo MacBook:
- Attiva la funzione di luminosità automatica andando nell'opzione "Display" in "Preferenze di Sistema".
- Disabilita la retroilluminazione della tastiera.
- Usa il tuo MacBook in "Modalità risparmio energetico" nelle impostazioni della batteria.
Riassumendo
Spero che questa guida ti aiuti a porre fine a questo "come riparare il consumo della batteria di Ventura" una volta per tutte. Prova queste soluzioni una per una e facci sapere quale ha funzionato per te nei commenti qui sotto. Inoltre, fammi sapere di altre correzioni degne di nota qui. Lo apprezzerei.
