macOS Ventura Pil Boşaltma Nasıl Onarılır
Yayınlanan: 2022-08-25Birçok kullanıcı, Mac bilgisayarlarında macOS'in Ventura sürümüne güncelleme yaptıktan sonra beklenmedik ve hızlı pil tüketimi seviyeleri yaşıyor. Her yıl Mac cihazları, her büyük macOS yükseltmesiyle birlikte önemli yeni işlevler ve özellikler alır.
Gelişmiş yeteneklerin talihsiz bir sonucu, önceki nesil Mac'lerin artan bir zorlama yaşayabilmesidir. Bu nedenle birçok macOS Ventura kullanıcısı, önceki sürümü güncelledikten sonra enerji ihtiyaçlarında bir yavaşlama veya artış yaşıyor. Artan enerji tüketimi, macOS Ventura pil tüketimini artırırken cihazın çalışmasını kısaltabilir.
Bu gönderi, macOS Ventura pil tüketiminin en tipik nedenine ve olası düzeltmelere hızlı bir genel bakış sağlayacaktır.
macOS Ventura Pil Boşalmasının Arkasındaki Nedenler
Nedeni, yazılım sorunlarından arızalı bir pile kadar herhangi bir şey olabilir, ancak hızlı macOS Ventura pil tüketimi sorununun olası açıklaması şu olabilir:
- En önemli macOS yükseltmelerine benzer şekilde, Mac'iniz veritabanları, resimler ve Spotlight varlıkları gibi çeşitli kaynakların yeni dizinlerini oluşturacaktır. İyi haber şu ki, sebep buysa, yalnızca veritabanları sıralanana kadar sürmeli ve bu noktada işler normale dönmelidir.
Ve Mac'in boşalmasına neden olan başka nedenler varsa, aşağıda listelenen bu düzeltmeler kesinlikle size yardımcı olacaktır.
Ventura Pil Boşaltma Sorunu Nasıl Onarılır
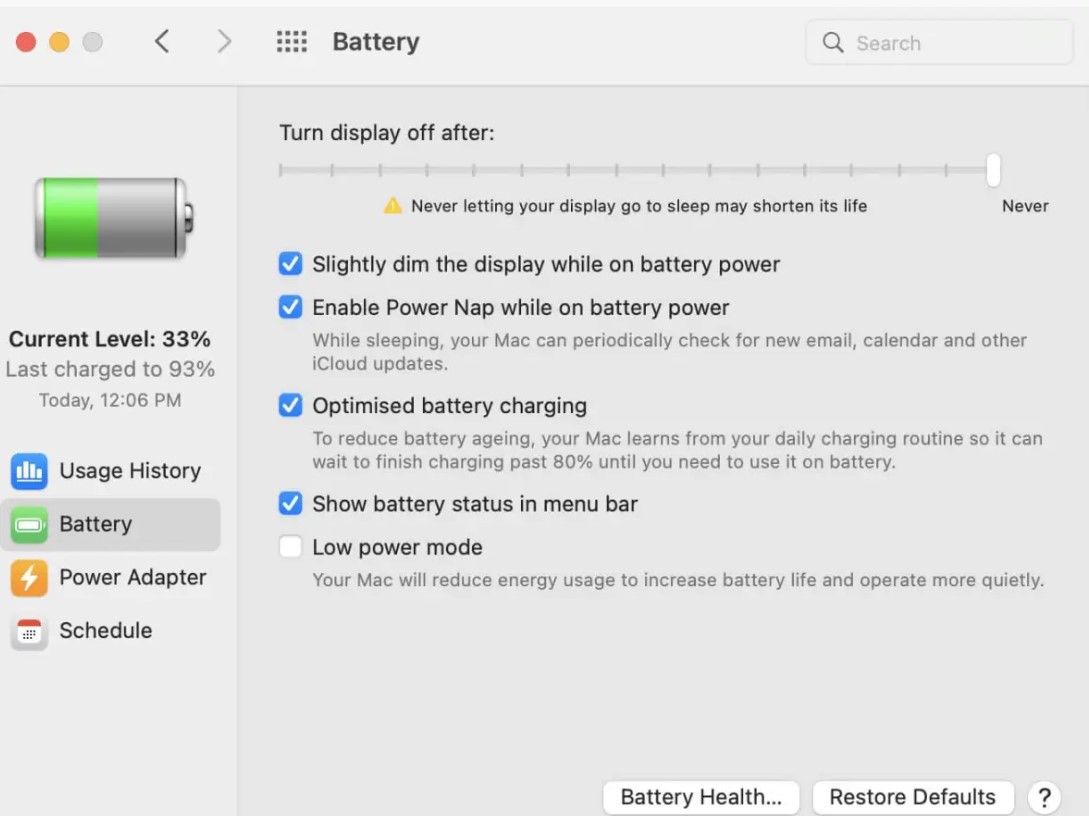
İçindekiler Listesi
- Düzeltme 1: Yalnızca Safari Tarayıcısını Kullan
- Düzeltme 2: Doğru Havalandırmayı Kontrol Edin
- Düzeltme 3: Tarayıcı Sekmelerinizi Kapatın
- Düzeltme 4: Uygulamaları Güncelleyin
- Düzeltme 5: Konum Servislerini Kapatın
- Düzeltme 6: Hareket ve Şeffaflık Efektlerini Kapatın
- Düzeltme 7: Mac'inizin Pil Sağlığı Durumunu Kontrol Edin
- Düzeltme 8: Intel Powered MacBook'larda PRAM ve SMC'yi Sıfırlayın
- macOS Ventura Pil Boşaltma Sorununu Düzeltmek İçin Bazı Diğer İpuçları
Düzeltme 1: Yalnızca Safari Tarayıcısını Kullan
Pil ömrü, Chrome'da Safari kullanıldığında önemli ölçüde etkilenebilir. Chrome, oldukça fazla RAM kullanma konusunda bir üne sahiptir. Safari, Apple ekosistemindeki insanlar için daha uygun maliyetli ve üstün bir seçenektir. Apple'ın Safari'si mümkün olan en az miktarda pil kullanacak şekilde tasarlanmıştır.
Düzeltme 2: Doğru Havalandırmayı Kontrol Edin
Bir MacBook, bir kanepeye veya yastığa konulduğunda oldukça ısınabilir. Bunun nedeni, havanın akmaması ve ısıyı uzaklaştıramamasıdır. MacBook'unuzu düz tutun veya bir dizüstü bilgisayar sehpası kullanın. MacBook'unuzu arabada taşırken veya kucağınızda kullanırken doğrudan güneş ışığından uzak tutmaya çalışın.
Düzeltme 3: Tarayıcı Sekmelerinizi Kapatın
Tarayıcı pencerelerinizden bağımsız olarak, saçma bir sayıda açık sekmeye sahip olmak CPU ve GPU'yu zorlar. Bazı web tarayıcıları bunu ele almada daha iyidir; birkaç Mac kullanıcısı Google Chrome ile sorun yaşadı. Ancak, bu sorun sonunda tüm tarayıcıları etkiler. Buna bir son vermek için kullanmadığınız tüm gereksiz sekmeleri kapatın.
Düzeltme 4: Uygulamaları Güncelleyin
Daha büyük pil yönetimi özelliklerine sahip daha yeni sürümleri olan uygulamalar. MacBook'unuza macOS Ventura yüklemeyi göz önünde bulundurun. Mevcut uygulamaları en son sürüme güncelleme. Uygulamaları güncellemek için şu adımları izleyin:
- Mac'inizde “App Store”u başlatın.
- Şimdi kenar çubuğunun menüsünden “Güncellemeler” seçeneğine dokunun.
- Ardından, “Tümünü Güncelle” ye tıklayın.
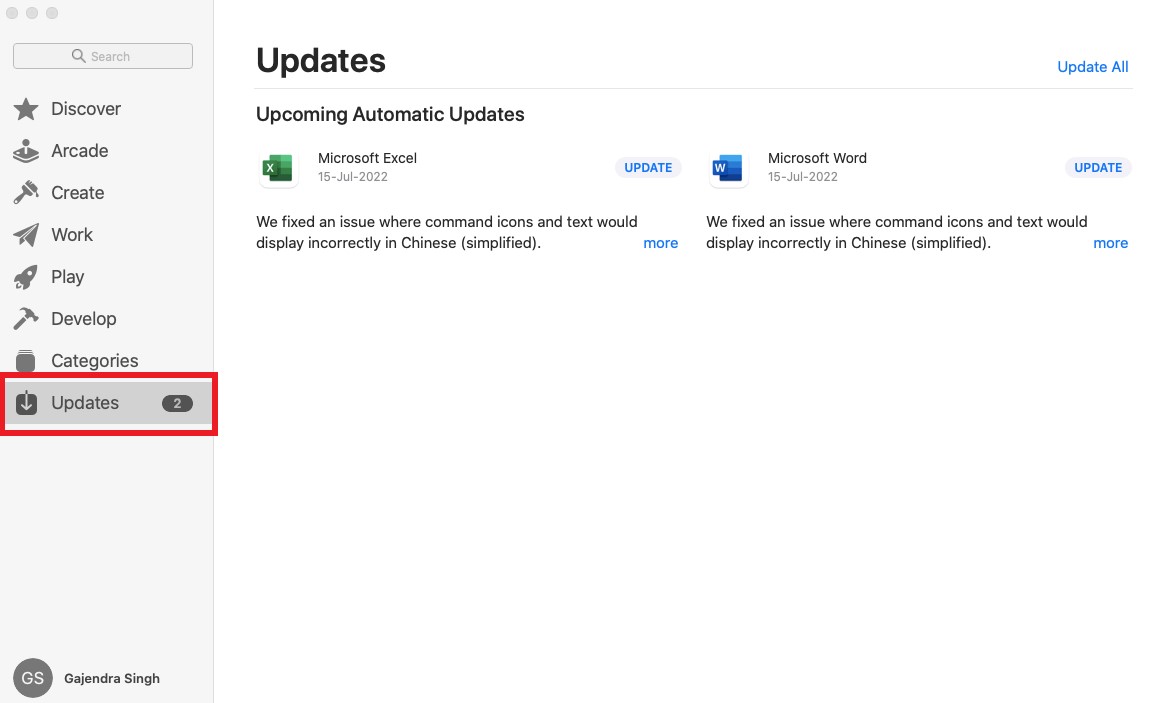
Düzeltme 5: Konum Servislerini Kapatın
Her uygulama için konum hizmetlerini etkinleştirmenin bir anlamı yoktur; bunun yerine, ihtiyacınız olanlar için etkinleştirin veya tüm sistem için devre dışı bırakın. İster telefon ister dizüstü bilgisayar açık olsun, konum servislerinin pili yavaş yavaş tükettiğinin hepimiz farkındayız.

| Not: Konum servisleri tamamen devre dışı bırakılırsa “Mac'imi Bul” özelliği çalışmayacaktır. |
Bunu yapmak için şu adımları izleyin:
- Menünün üst kısmındaki "Apple Logosu"na gidin, üzerine tıklayın ve "Sistem Tercihleri"ne dokunun.
- Şimdi “Gizlilik ve Ayarlar” ve “Konum Servisleri” üzerine tıklayın.
- Konumunuzu kullanan her uygulamayı tek tek veya toplu olarak kontrol edin ve “Konum Servisleri” geçişini devre dışı bırakın.
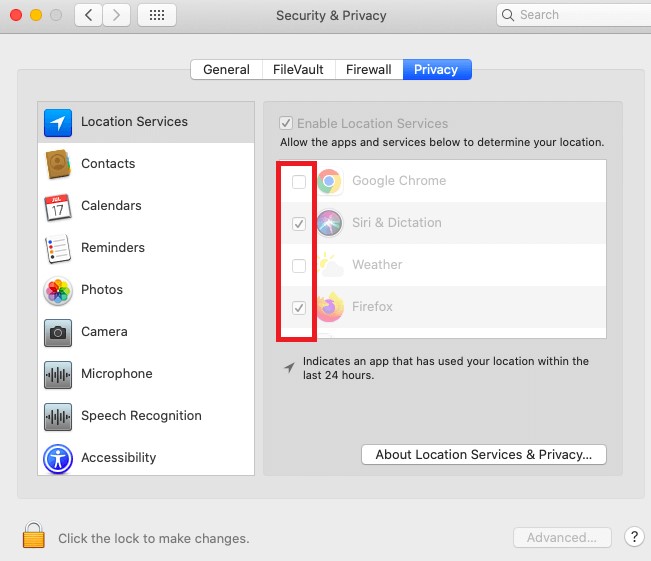
Düzeltme 6: Hareket ve Şeffaflık Efektlerini Kapatın
Sistemin şeffaflık ve hareket efektlerinin düzenli kullanımı da Mac boşaltmalarında bir faktör olabilir. Kapatırsanız MacBook'unuzun pil ömrü artabilir. Eylemi gerçekleştirmek için şu adımları izleyin:
- Menünün üst kısmındaki “Apple Logosu”na gidin, üzerine tıklayın ve “Sistem Ayarları”na dokunun.
- Sistem ayarları altında, “Erişilebilirlik” seçeneğini bulup dokunun ve ardından “Görüntüleme” seçeneğini seçin.
- Şimdi Görüntü sekmesinin altında, sırasıyla "Hareketi Azalt" ve "Şeffaflığı Azalt"ın önündeki geçiş anahtarlarını kapatın.
Bu, Mac'inizin pil ömrünü önemli ölçüde artıracaktır.
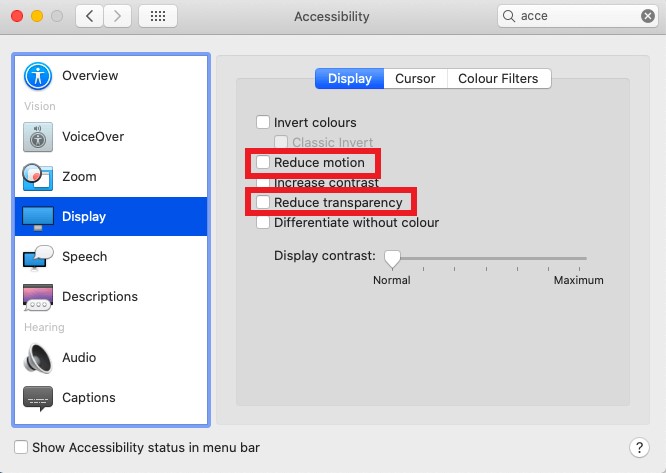
Düzeltme 7: Mac'inizin Pil Sağlığı Durumunu Kontrol Edin
Daha eski bir MacBook kullandığınızı varsayalım. Pil ömrünüzün bitme ihtimali olabilir. Bu durumda, pilinizin sağlığını kontrol edin ve gerekirse değiştirilmesini veya onarılmasını sağlayın. Pil sağlığınızı kontrol etmek için şu adımları izleyin:
- Mac'inizdeki menü çubuğunun sol üst köşesindeki Apple menüsünü tıklarken “Option” tuşunu basılı tutun.
- Şimdi “Sistem Bilgileri” ni tıklayın.
- Bilgi sayfasında soldaki menüden “Güç” seçeneğini seçin.
- Pil sağlığı bilgilerini sağ köşede görüntüleyin.
Ayrıca Okuyun: 8 Yaygın macOS Ventura Sorunu: Nasıl Onarılır.
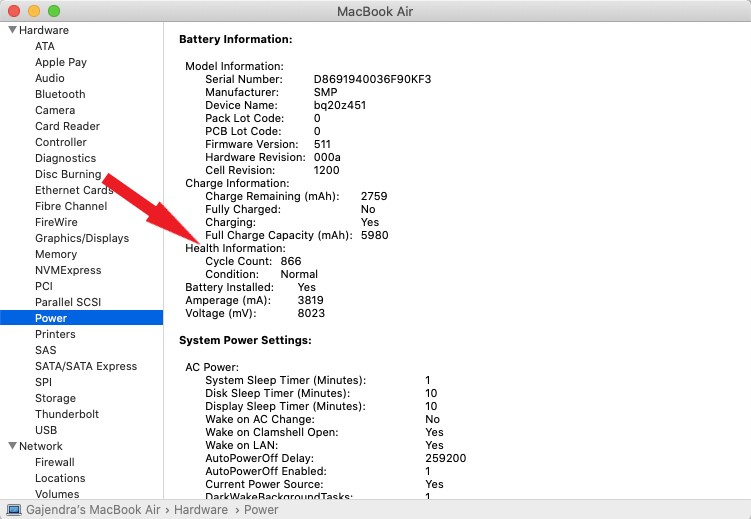
Düzeltme 8: Intel Powered MacBook'larda PRAM ve SMC'yi Sıfırlayın
macOS Ventura pil boşaltma sorunu devam ederse MacBook'unuzun PRAM ve NVRAM'ini sıfırlamayı deneyin. Bu, Intel tarafından desteklenen MacBook'larla ilgili her sorun için en iyi çözümdür.
PRAM'ı sıfırlamak için aşağıdaki adımları izleyin:
- Mac'inizi kapatın.
- Şimdi “Güç” düğmesi ile “Komut, Option, P & R” tuşlarına basın.
- Dizüstü bilgisayarınız yeniden başlayana ve başlangıç sesi yeniden görünene kadar tuşları basılı tutun.
SMC'yi sıfırlamak için aşağıdaki adımları izleyin:
- Mac'inizi kapatın.
- Şarj cihazını takılı tutun.
- Şimdi, güç düğmesiyle “Shift, Control, Power” tuşlarına basın.
- Tuşları en az 10 saniye basılı tutun ve ardından bırakın.
- Şimdi MacBook'unuzu açın.
macOS Ventura Pil Boşaltma Sorununu Düzeltmek İçin Bazı Diğer İpuçları
MacBook'unuzun pil ömrünü artırmak için bu küçük ama kullanışlı ipuçlarını ve püf noktalarını izleyin:
- “Sistem Tercihleri” altındaki “Ekranlar” seçeneğine giderek Otomatik Parlaklık özelliğini açın.
- Klavye arka aydınlatmasını devre dışı bırakın.
- MacBook'unuzu pil ayarlarında "Düşük Güç Modu"nda kullanın.
Özetlersek
Umarım bu kılavuz, bu “Ventura pil tüketimini nasıl düzelteceğinizi” bir kez ve herkes için sona erdirmenize yardımcı olur. Bu düzeltmeleri tek tek deneyin ve aşağıdaki yorumlarda hangisinin sizin için işe yaradığını bize bildirin. Ayrıca, burada bahsetmeye değer diğer düzeltmeleri de bana bildirin. Bunu takdir ederdim.
