Como corrigir o dreno de bateria do macOS Ventura
Publicados: 2022-08-25Muitos usuários estão enfrentando níveis de consumo de bateria inesperados e rápidos após a atualização para a edição Ventura do macOS em seus computadores Mac. Todos os anos, os dispositivos Mac recebem novas funcionalidades e recursos significativos a cada atualização importante do macOS.
Um resultado infeliz dos recursos aprimorados é que os Macs de geração anterior podem estar sofrendo uma pressão maior. Devido a isso, muitos usuários do macOS Ventura estão enfrentando uma desaceleração ou aumento em suas necessidades de energia após atualizar a versão anterior. O aumento do consumo de energia pode encurtar o funcionamento do dispositivo e aumentar o consumo de bateria do macOS Ventura.
Esta postagem fornecerá uma visão geral rápida do motivo mais comum para o consumo de bateria do macOS Ventura e possíveis correções.
Razões por trás do dreno de bateria do macOS Ventura
O motivo pode ser qualquer coisa, desde problemas de software a uma bateria defeituosa, mas a possível explicação para o rápido problema de drenagem de bateria do macOS Ventura pode ser esta:
- Semelhante às atualizações mais significativas do macOS, seu Mac fará uma nova indexação de vários recursos, como bancos de dados, imagens e ativos do Spotlight. A boa notícia é que, se esse for o motivo, ele deve durar apenas até que os bancos de dados sejam classificados, momento em que as coisas devem voltar ao normal.
E se houver outros motivos que causem drenos no Mac, essas correções listadas abaixo certamente o ajudarão.
Como corrigir o problema de drenagem da bateria Ventura
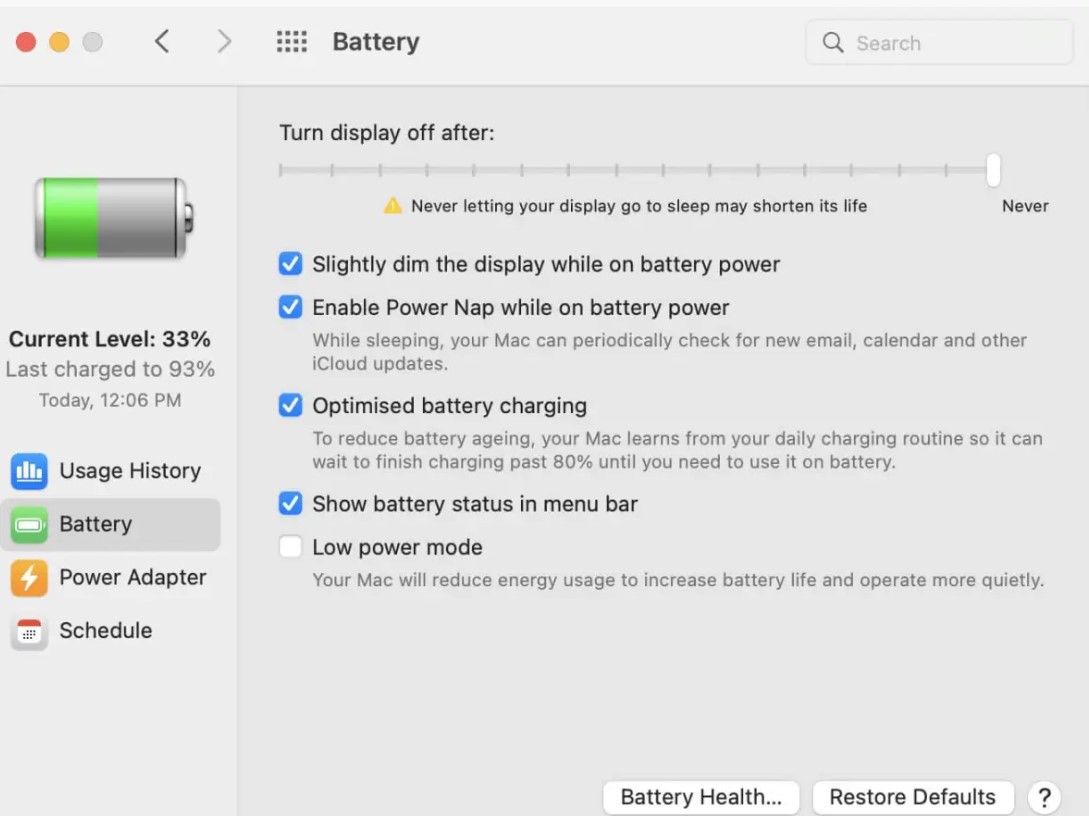
Lista de conteúdos
- Correção 1: use apenas o navegador Safari
- Correção 2: Verifique se há ventilação adequada
- Correção 3: feche as guias do seu navegador
- Correção 4: atualize os aplicativos
- Correção 5: desative os serviços de localização
- Correção 6: desative os efeitos de movimento e transparência
- Correção 7: verifique o status de integridade da bateria do seu Mac
- Correção 8: Redefinir PRAM e SMC em MacBooks Intel Powered
- Algumas outras dicas para corrigir o problema de drenagem da bateria do macOS Ventura
Correção 1: use apenas o navegador Safari
A duração da bateria pode ser significativamente afetada pelo uso do Safari no Chrome. O Chrome tem a reputação de usar bastante RAM. O Safari é mais econômico e uma opção superior para pessoas no ecossistema da Apple. O Safari da Apple foi projetado para usar a menor quantidade de bateria possível.
Correção 2: Verifique se há ventilação adequada
Um MacBook pode ficar bastante quente quando colocado em um sofá ou travesseiro. Isto é devido à incapacidade do ar fluir e remover o calor. Mantenha o seu MacBook posicionado na horizontal ou utilize um suporte para laptop. E ao transportar seu MacBook em um carro ou usá-lo no colo, tente mantê-lo longe da luz solar direta.
Correção 3: feche as guias do seu navegador
Independentemente das janelas do seu navegador, ter um número absurdo de abas abertas sobrecarrega a CPU e a GPU. Certos navegadores da Web são melhores para lidar com isso; vários usuários de Mac tiveram problemas com o Google Chrome. No entanto, esse problema afeta todos os navegadores no final. Então, para acabar com isso, feche todas as guias desnecessárias que você não está usando.
Correção 4: atualize os aplicativos
Aplicativos com versões mais recentes que possuem maiores recursos de gerenciamento de bateria. Leve em consideração a instalação do macOS Ventura no seu MacBook. Atualizando aplicativos existentes para a versão mais recente. Para atualizar os aplicativos, siga estas etapas:
- Inicie a “App Store” no seu Mac.
- Agora toque em selecionar “Atualizações” no menu da barra lateral.
- Em seguida, clique em “Atualizar tudo”.
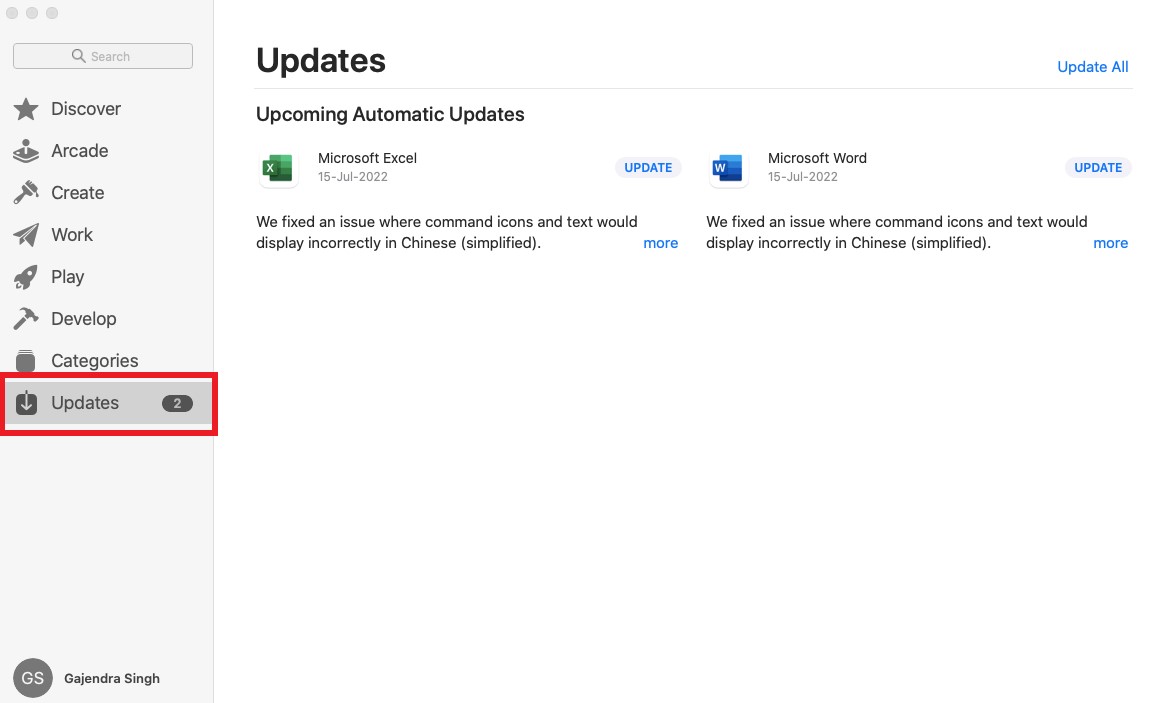
Correção 5: desative os serviços de localização
Não faz sentido habilitar serviços de localização para cada aplicativo; em vez disso, habilite-o para os que você precisa ou desative-os para todo o sistema. Todos sabemos que os serviços de localização esgotam lentamente a bateria, seja no telefone ou no laptop.

| Nota: O recurso “Find My Mac” não funcionará se os serviços de localização estiverem completamente desativados. |
Para fazer isso, siga estas etapas:
- Vá para o “Logotipo da Apple” na parte superior do menu, clique nele e toque em “Preferências do Sistema”.
- Agora clique em “Privacidade e configurações” e “Serviços de localização”.
- Controle cada aplicativo que usa sua localização, individual ou coletivamente, e desative a opção "Serviços de localização".
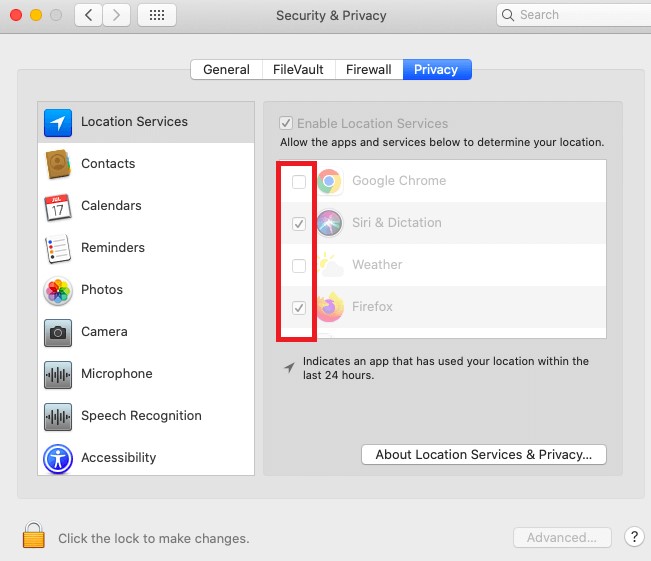
Correção 6: desative os efeitos de movimento e transparência
O uso regular de transparência e efeitos de movimento do sistema também pode ser um fator nos drenos do Mac. A duração da bateria do seu MacBook pode ser aumentada se você desligá-los. Para executar a ação, siga estas etapas:
- Vá para o “Logotipo da Apple” na parte superior do menu, clique nele e toque em “Configurações do sistema”.
- Em Configurações do sistema, localize e toque na opção "Acessibilidade" e escolha a opção "Exibir".
- Agora, na guia Display, desligue os botões de alternância na frente de “Reduce Motion” e “Reduce Transparency”, respectivamente.
Isso melhorará significativamente a vida útil da bateria do seu Mac.
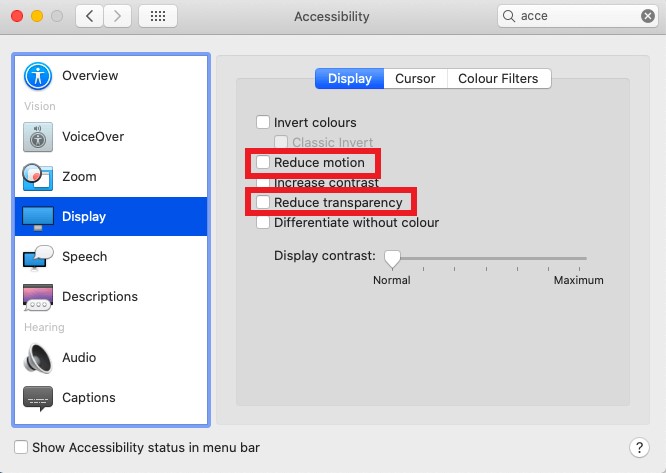
Correção 7: verifique o status de integridade da bateria do seu Mac
Suponha que você esteja usando um MacBook mais antigo. Pode haver uma chance de que a vida útil da bateria tenha diminuído. Nesse caso, verifique a saúde da sua bateria e substitua-a ou conserte-a, se necessário. Para verificar a integridade da bateria, siga estas etapas:
- Ao clicar no menu Apple no canto superior esquerdo da barra de menus do seu Mac, mantenha pressionada a tecla “Opção”.
- Agora clique em “Informações do sistema”.
- Na página de informações, selecione “Power” no menu à esquerda.
- Veja as informações de integridade da bateria no canto direito.
Leia também: 8 problemas comuns do macOS Ventura: como corrigi-los
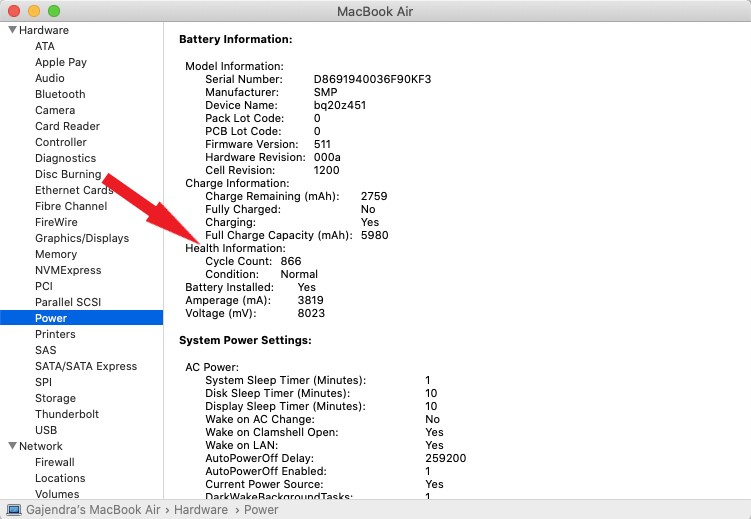
Correção 8: Redefinir PRAM e SMC em MacBooks Intel Powered
Se o problema de drenagem da bateria do macOS Ventura persistir, tente redefinir a PRAM e a NVRAM do seu MacBook. Esta é a melhor solução para todos os problemas com MacBooks com tecnologia Intel.
Siga as etapas para redefinir a PRAM:
- Desligue o seu Mac.
- Agora pressione as teclas “Command, Option, P & R” com o botão “Power”.
- Mantenha as teclas pressionadas até que o laptop reinicie e o som de inicialização apareça novamente.
Siga as etapas para redefinir o SMC:
- Desligue o seu Mac.
- Mantenha o carregador conectado.
- Agora, pressione as teclas “Shift, Control, Power” com o botão liga / desliga.
- Segure as teclas por pelo menos 10 segundos e solte-as.
- Agora ligue o seu MacBook.
Algumas outras dicas para corrigir o problema de drenagem da bateria do macOS Ventura
Siga estas pequenas mas úteis dicas e truques para melhorar a vida útil da bateria do seu MacBook:
- Ative o recurso Auto-Brightness indo para a opção “Displays” em “System Preferences”.
- Desative a luz de fundo do teclado.
- Use o seu MacBook no “Modo de baixo consumo” nas configurações da bateria.
Resumindo
Espero que este guia o ajude a acabar com esse “como corrigir o consumo de bateria Ventura” de uma vez por todas. Experimente essas correções uma por uma e deixe-nos saber qual delas funcionou para você nos comentários abaixo. Além disso, deixe-me saber sobre outras correções que vale a pena mencionar aqui. Eu adoraria isso.
