Jak naprawić rozładowanie baterii macOS Ventura?
Opublikowany: 2022-08-25Wielu użytkowników doświadcza nieoczekiwanych i szybkich poziomów rozładowania baterii po aktualizacji do wersji Ventura systemu macOS na swoich komputerach Mac. Każdego roku urządzenia Mac otrzymują znaczące nowe funkcje i funkcje przy każdej większej aktualizacji systemu macOS.
Niefortunnym skutkiem zwiększonych możliwości jest to, że komputery Mac poprzedniej generacji mogą doświadczać zwiększonego obciążenia. Z tego powodu wielu użytkowników macOS Ventura doświadcza spowolnienia lub wzrostu zapotrzebowania na energię po aktualizacji poprzedniej wersji. Zwiększone zużycie energii może skrócić działanie urządzenia, jednocześnie zwiększając zużycie baterii macOS Ventura.
Ten post zawiera szybki przegląd najbardziej typowych przyczyn rozładowania baterii systemu macOS Ventura i potencjalnych poprawek.
Przyczyny rozładowania baterii systemu macOS Ventura
Przyczyną może być wszystko, od problemów z oprogramowaniem po wadliwą baterię, ale możliwym wyjaśnieniem problemu szybkiego rozładowania baterii systemu macOS Ventura może być:
- Podobnie jak w przypadku większości znaczących uaktualnień systemu macOS, Twój Mac będzie na nowo indeksował różne zasoby, takie jak bazy danych, obrazy i zasoby Spotlight. Dobrą wiadomością jest to, że jeśli to jest powód, powinno to trwać tylko do momentu posortowania baz danych, w którym to momencie wszystko powinno wrócić do normy.
A jeśli istnieją inne powody powodujące drenaże Maca, te wymienione poniżej poprawki z pewnością ci pomogą.
Jak naprawić problem drenażu baterii Ventura?
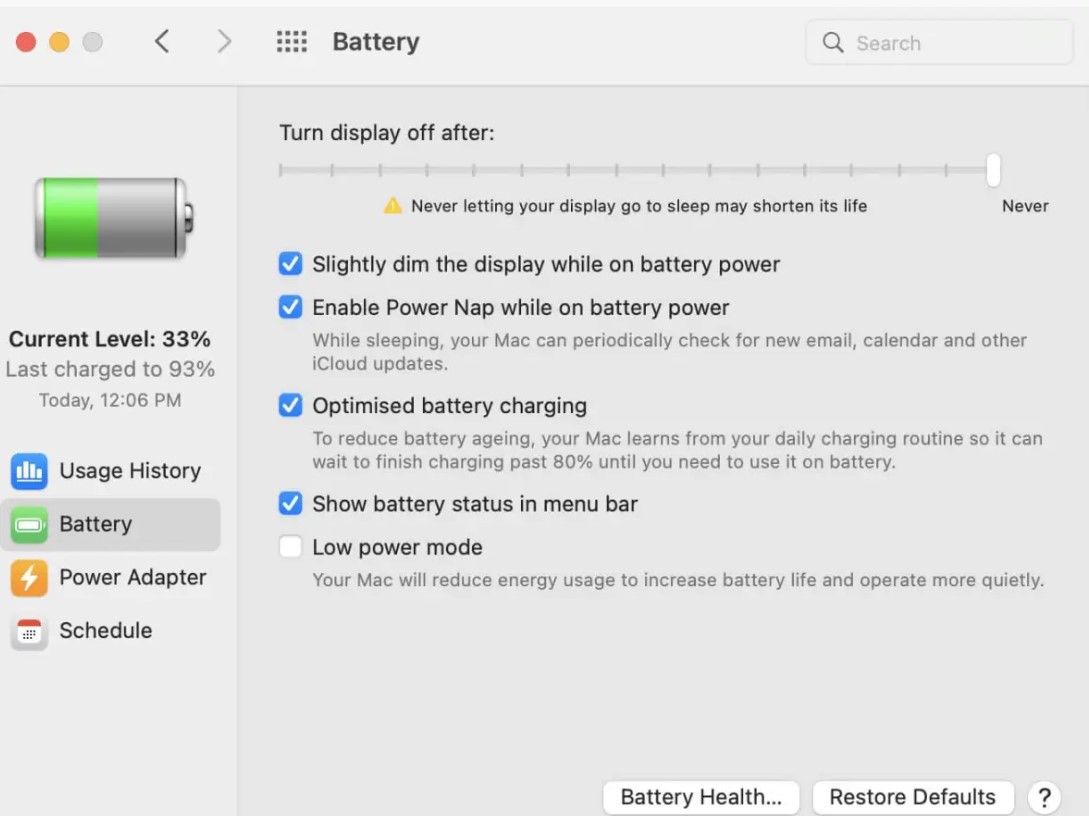
Spis treści
- Poprawka 1: Używaj tylko przeglądarki Safari
- Poprawka 2: Sprawdź, czy wentylacja jest prawidłowa
- Rozwiązanie 3: Zamknij karty przeglądarki
- Poprawka 4: Zaktualizuj aplikacje
- Poprawka 5: Wyłącz usługi lokalizacyjne
- Poprawka 6: Wyłącz efekty ruchu i przezroczystości
- Poprawka 7: Sprawdź stan baterii komputera Mac
- Poprawka 8: Zresetuj PRAM i SMC na MacBookach z procesorem Intel
- Kilka innych wskazówek, jak naprawić problem rozładowania baterii macOS Ventura
Poprawka 1: Używaj tylko przeglądarki Safari
Korzystanie z przeglądarki Safari w Chrome może znacząco wpłynąć na żywotność baterii. Chrome ma reputację używania dość dużej ilości pamięci RAM. Safari jest bardziej opłacalną i lepszą opcją dla osób z ekosystemu Apple. Safari firmy Apple jest zaprojektowane tak, aby zużywać jak najmniej baterii.
Poprawka 2: Sprawdź, czy wentylacja jest prawidłowa
MacBook może się dość nagrzać po umieszczeniu na kanapie lub poduszce. Wynika to z niezdolności powietrza do przepływu i odprowadzania ciepła. Trzymaj MacBooka płasko lub używaj podstawki pod laptopa. A gdy nosisz MacBooka w samochodzie lub używasz go na kolanach, staraj się chronić go przed bezpośrednim działaniem promieni słonecznych.
Rozwiązanie 3: Zamknij karty przeglądarki
Niezależnie od okien przeglądarki, absurdalna liczba otwartych kart obciąża procesor i GPU. Niektóre przeglądarki internetowe lepiej sobie z tym radzą; kilku użytkowników komputerów Mac miało problemy z Google Chrome. Jednak ten problem ostatecznie dotyczy wszystkich przeglądarek. Aby położyć temu kres, zamknij wszystkie niepotrzebne zakładki, których nie używasz.
Poprawka 4: Zaktualizuj aplikacje
Aplikacje z nowszymi wersjami, które mają lepsze funkcje zarządzania baterią. Weź pod uwagę instalację macOS Ventura na MacBooku. Aktualizowanie istniejących aplikacji do najnowszej wersji. Aby zaktualizować aplikacje, wykonaj następujące kroki:
- Uruchom „App Store” na komputerze Mac.
- Teraz dotknij wybierz „Aktualizacje” z menu paska bocznego.
- Następnie kliknij „Aktualizuj wszystko”.
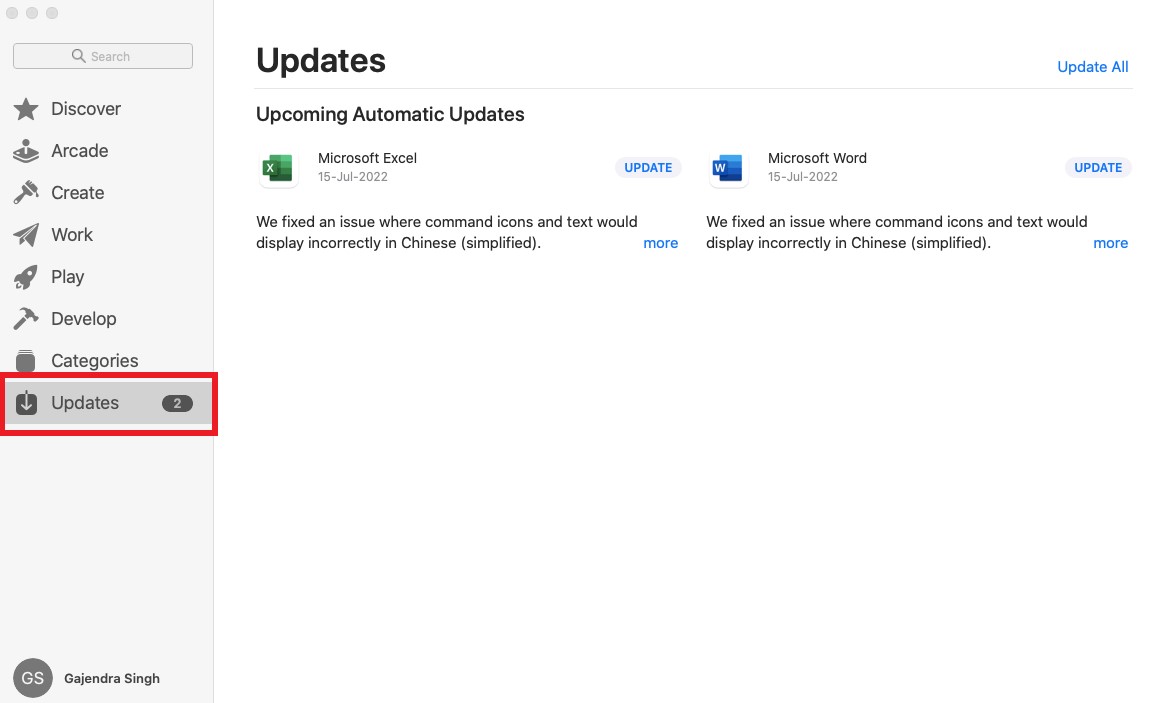
Poprawka 5: Wyłącz usługi lokalizacyjne
Nie ma sensu włączać usług lokalizacyjnych dla każdej aplikacji; zamiast tego włącz go dla tych, których potrzebujesz lub wyłącz je dla całego systemu. Wszyscy wiemy, że usługi lokalizacyjne powoli wyczerpują baterię, niezależnie od tego, czy jest włączony telefon, czy laptop.

| Uwaga: funkcja „Znajdź mój Mac” nie będzie działać, jeśli usługi lokalizacyjne są całkowicie wyłączone. |
Aby to zrobić, wykonaj następujące kroki:
- Przejdź do „Logo Apple” u góry menu, kliknij je i wybierz „Preferencje systemowe”.
- Teraz kliknij „Prywatność i ustawienia” oraz „Usługi lokalizacyjne”.
- Kontroluj każdą aplikację korzystającą z Twojej lokalizacji, indywidualnie lub zbiorowo, i wyłącz przełącznik "Usługi lokalizacyjne".
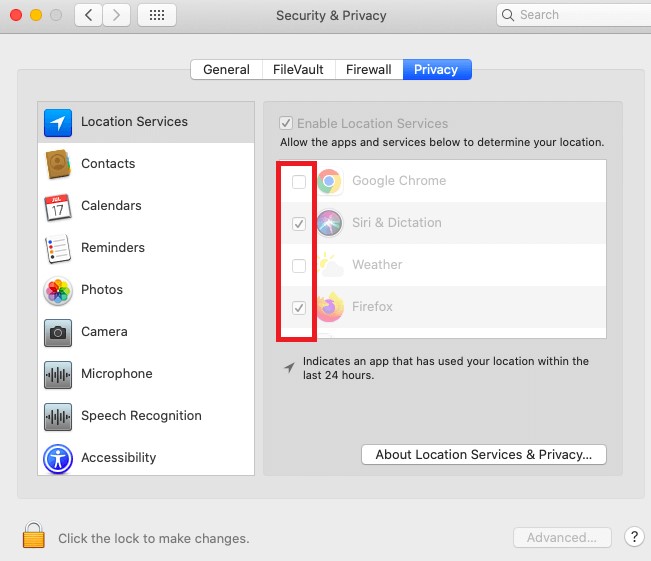
Poprawka 6: Wyłącz efekty ruchu i przezroczystości
Regularne stosowanie przez system efektów przezroczystości i ruchu może również być czynnikiem wpływającym na odpływy systemów Mac. Żywotność baterii MacBooka można wydłużyć, jeśli je wyłączysz. Aby wykonać akcję, wykonaj następujące kroki:
- Przejdź do „Logo Apple” u góry menu, kliknij je i wybierz „Ustawienia systemu”.
- W Ustawieniach systemu znajdź i dotknij opcji „Dostępność”, a następnie wybierz opcję „Wyświetlanie”.
- Teraz na karcie Wyświetlacz wyłącz przełączniki przed odpowiednio "Zmniejsz ruch" i "Zmniejsz przezroczystość".
To znacznie wydłuży żywotność baterii komputera Mac.
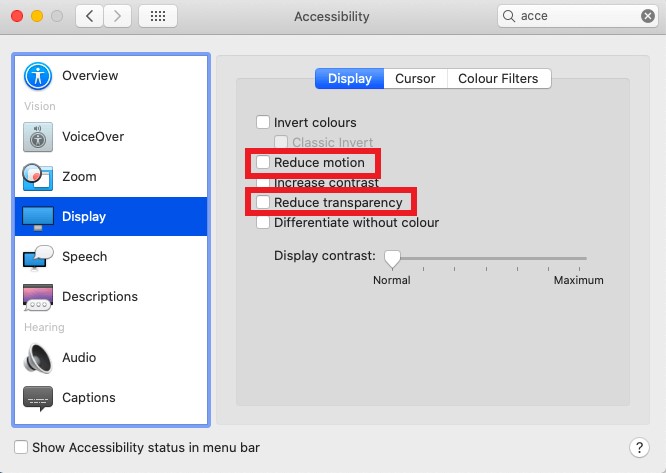
Poprawka 7: Sprawdź stan baterii komputera Mac
Załóżmy, że używasz starszego MacBooka. Może się zdarzyć, że żywotność baterii się zmniejszy. W takim przypadku sprawdź stan baterii i w razie potrzeby wymień ją lub napraw. Aby sprawdzić stan baterii, wykonaj następujące kroki:
- Klikając menu Apple w lewym górnym rogu paska menu na komputerze Mac, przytrzymaj klawisz "Opcja".
- Teraz kliknij „Informacje o systemie”.
- Na stronie informacyjnej wybierz „Zasilanie” z menu po lewej stronie.
- Wyświetl informacje o stanie baterii w prawym rogu.
Przeczytaj także: 8 typowych problemów z systemem macOS Ventura: jak je naprawić.
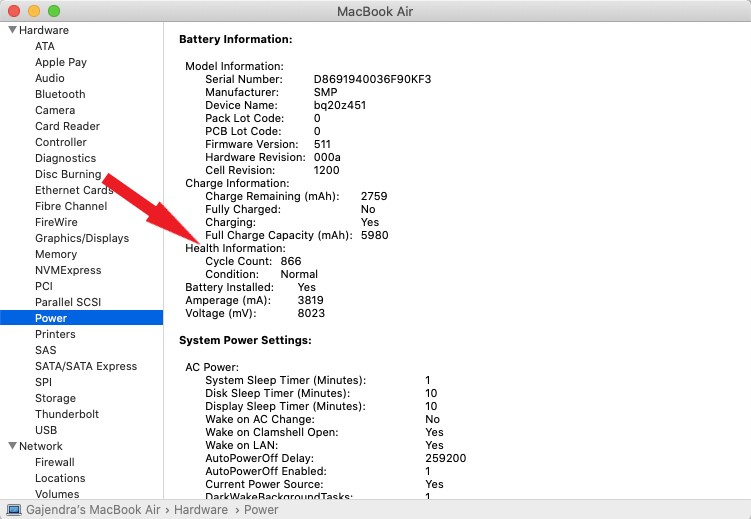
Poprawka 8: Zresetuj PRAM i SMC na MacBookach z procesorem Intel
Jeśli problem z rozładowywaniem baterii systemu macOS Ventura nadal występuje, spróbuj zresetować pamięć PRAM i NVRAM komputera MacBook. To najlepsze rozwiązanie każdego problemu z MacBookami z procesorem Intel.
Postępuj zgodnie z instrukcjami, aby zresetować PRAM:
- Wyłącz komputer Mac.
- Teraz naciśnij klawisze „Command, Option, P & R” za pomocą przycisku „Power”.
- Przytrzymaj klawisze, aż laptop uruchomi się ponownie i ponownie pojawi się dźwięk uruchamiania.
Postępuj zgodnie z instrukcjami, aby zresetować SMC:
- Wyłącz komputer Mac.
- Pozostaw ładowarkę podłączoną.
- Teraz naciśnij klawisze „Shift, Control, Power” za pomocą przycisku zasilania.
- Przytrzymaj klawisze przez co najmniej 10 sekund, a następnie zwolnij je.
- Teraz włącz MacBooka.
Kilka innych wskazówek, jak naprawić problem rozładowania baterii macOS Ventura
Postępuj zgodnie z tymi małymi, ale przydatnymi wskazówkami i poradami, aby wydłużyć żywotność baterii MacBooka:
- Włącz funkcję automatycznej jasności, przechodząc do opcji "Wyświetlacze" w "Preferencjach systemowych".
- Wyłącz podświetlenie klawiatury.
- Używaj MacBooka w „Trybie niskiego zużycia energii” w ustawieniach baterii.
Podsumowując
Mam nadzieję, że ten przewodnik pomoże ci raz na zawsze położyć kres temu „jak naprawić drenaż baterii Ventura”. Wypróbuj te poprawki jeden po drugim i daj nam znać, który z nich zadziałał w komentarzach poniżej. Daj mi również znać o innych poprawkach, o których warto tutaj wspomnieć. Doceniłbym to.
